Winコンテンツ改竄(外部監視)
Windowsサーバの指定ディレクトリ配下のファイルが改ざんされていないか監視します。
監視可能なサーバ種別は、Windowsです。
| メニューの表示方法 トップページ > リスト > OverView > 監視一覧 > 新規監視追加 > 監視詳細設定 |
Windowsサーバの接続方法によって、設定項目が異なります。接続方法ごとに説明します。
接続方法の設定について詳しくは、「3: 監視コントロールパネルへのサーバ登録」をご覧ください。
接続方法が「NetBIOS」、「Microsoft-DS」または「ClariceWinModule」の場合
監視設定を行う前に、「改竄監視用CGI」を監視対象に設置する必要があります。
「監視情報更新画面」内の「改竄監視用CGIをダウンロード 」をクリックして、CGIをダウンロードします。
ダウンロードしたCGIを、監視対象側のドキュメントルート配下に設置します。
その際、以下の点に注意してください。
- CGIへのアクセス許可IPを監視システムのIPアドレスのみにします
- CGIが実行可能な設定にします
- CGIはリストファイルの書き込みを行います。リストファイルが読み書き可能なフォルダ等を設定します
CGIの実行許可、IP制限、ファイルの読み書き等の詳しい設定は各HTTPサービス(iis、apache等)のマニュアルをご覧下さい。
1. 以下の項目を設定し、「確認&監視テスト実行」をクリックします。
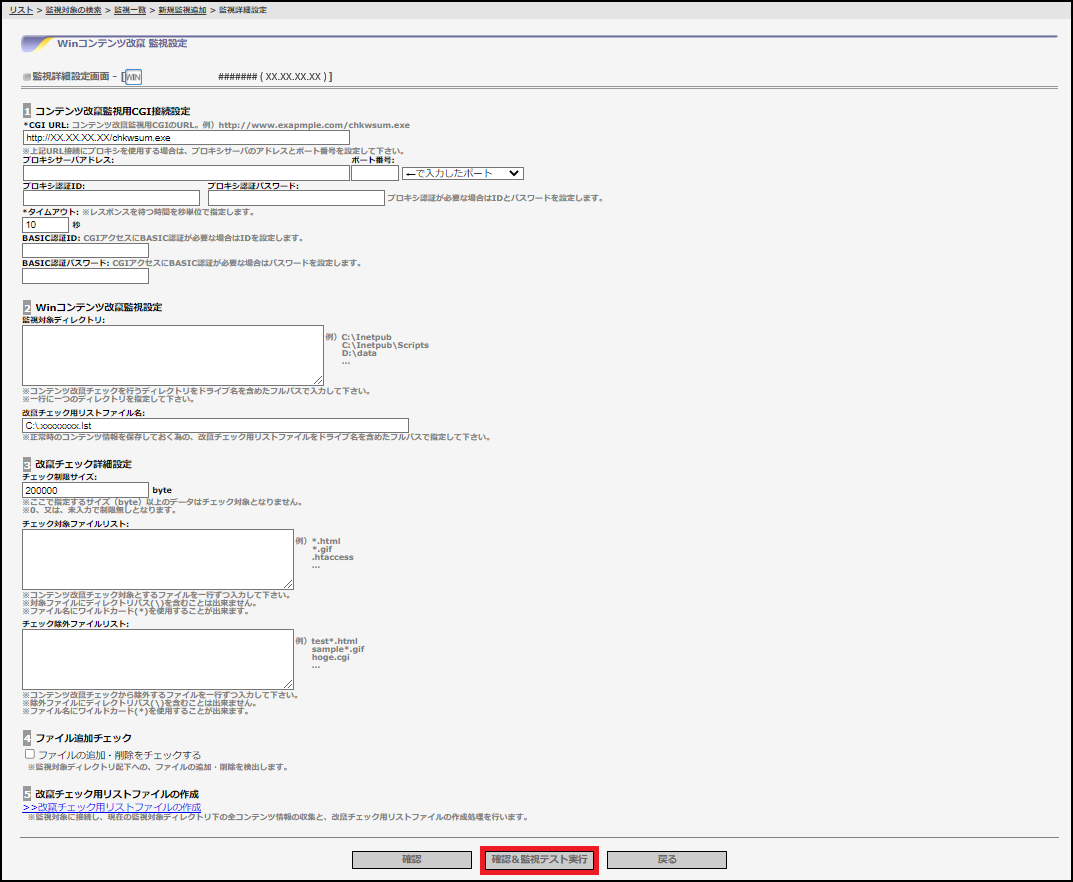
[1 コンテンツ改竄監視用CGI接続設定]
監視対象に接続するためのCGI情報を設定します。(必須)
| 設定項目 | 設定内容 |
|---|---|
| CGI URL | コンテンツ改竄監視用CGIのURLを設定 |
プロキシサーバアドレス | CGI URLへの接続にプロキシを使用する場合、IPv4アドレス、IPv6アドレス、またはドメイン名を入力 |
| ポート番号 | プロキシサーバアドレスを設定した場合、プロキシサーバのポート番号を設定、またはプルダウンメニューからポートを選択 |
| プロキシ認証ID | CGI URLへの接続にプロキシを使用し、プロキシ認証が必要な場合、認証IDを設定 |
| プロキシ認証パスワード | CGI URLへの接続にプロキシを使用し、プロキシ認証が必要な場合、認証パスワードを設定 |
| タイムアウト | CGI URLからのレスポンスを待つ時間を半角整数値で入力 |
BASIC認証ID | CGI URLへの接続にBASIC認証が必要な場合、認証IDを半角英数字、及び半角記号で入力 ※ 63Byteまで設定できます |
| BASIC認証パスワード | CGI URLへの接続にBASIC認証が必要な場合、認証パスワードを半角英数字、及び半角記号で入力 ※ 24Byteまで設定できます |
[2 Winコンテンツ改竄監視設定]
監視対象ディレクトリ情報を設定します。(必須)
| 設定項目 | 設定内容 |
|---|---|
| 監視対象ディレクトリ | 改竄対象ディレクトリを設定 |
| 改竄チェック用リストファイル名 | 正常時のコンテンツ情報を保存しておくための、改竄チェック用リストファイルをドライブ名を含めたフルパスで設定 |
[3 改竄チェック詳細設定]
監視対象ファイルや監視除外ファイルを設定します。(任意)
| 設定項目 | 設定内容 |
|---|---|
| チェック制限サイズ | 監視対象とするファイルの上限サイズを設定 |
| チェック対象ファイルリスト | 監視対象ディレクトリ内のどのファイルを監視対象にするかを設定 ※ワイルドカード「*」も使用できます |
| チェック除外ファイルリスト | 監視対象ディレクトリ内で監視を行いたくないものを設定 ※ワイルドカード「*」も使用できます |
【参考】
「チェック制限サイズ」を無制限にした場合、大きなサイズのファイルを監視すると、監視対象機器に負荷もかかり、また、監視自体の負荷もかかりタイムアウトする可能性が高くなります。
[4 ファイル追加チェック]
「ファイルの追加・削除をチェックする」にチェックを入れた場合、指定されたディレクトリ配下のファイルが追加、削除されていないか監視します。(任意)
[5 改竄チェック用リストファイルの作成]
上記の設定が完了したら、「>>改竄チェック用リストファイルの作成」をクリックします。
2. 監視テストに成功すると「新規監視追加画面」が表示され、「2 監視詳細設定」の「修正」の右側に「*監視実行テストOK - response time: #ms」と表示されます。
接続方法が「ClariceAgent」または「PowerShell over SSH」の場合
1. 以下の項目を設定し、「確認」をクリックします。
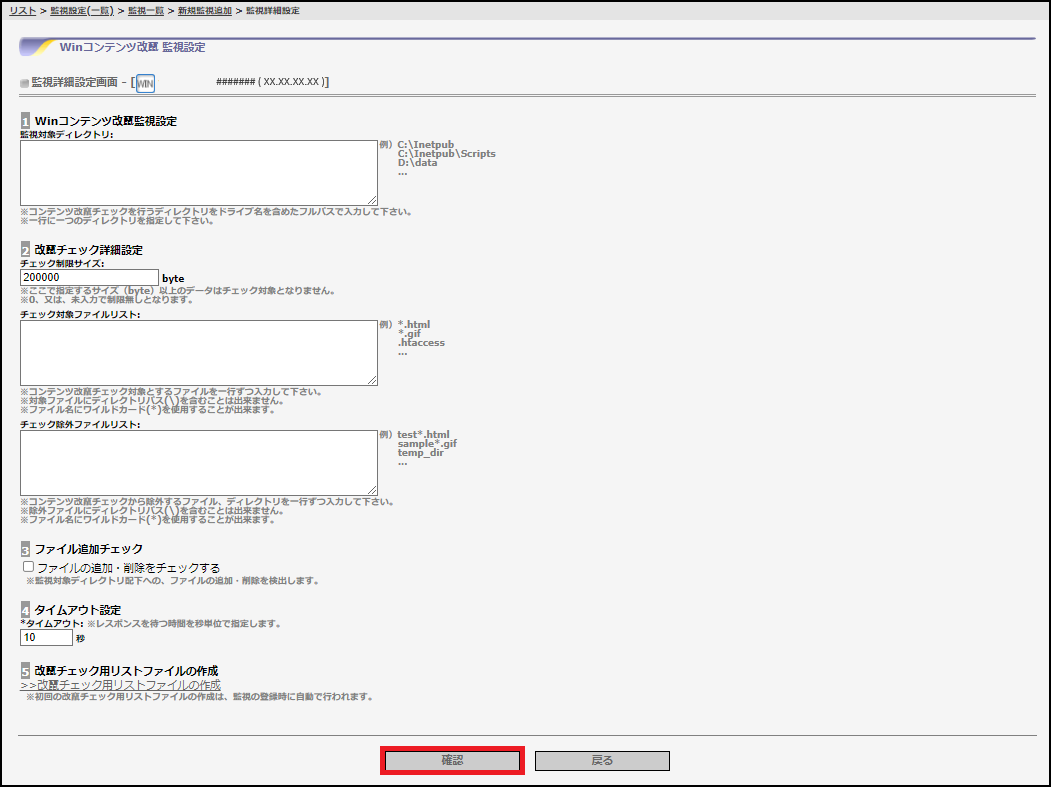
[1 Winコンテンツ改竄監視設定]
監視対象ディレクトリ情報を設定します。(必須)
| 設定項目 | 設定内容 |
|---|---|
| 監視対象ディレクトリ | 改竄対象ディレクトリを設定 |
[2 改竄チェック詳細設定]
監視対象ファイルや監視除外ファイルを設定します。(任意)
| 設定項目 | 設定内容 |
|---|---|
| チェック制限サイズ | 監視対象とするファイルの上限サイズを設定 |
| チェック対象ファイルリスト | 監視対象ディレクトリ内のどのファイルを監視対象にするかを設定 ※ワイルドカード「*」も使用できます |
| チェック除外ファイルリスト | 監視対象ディレクトリ内で監視を行いたくないものを設定 ※ワイルドカード「*」も使用できます |
【参考】
「チェック制限サイズ」を無制限にした場合、大きなサイズのファイルを監視すると、監視対象機器に負荷もかかり、また、監視自体の負荷もかかりタイムアウトする可能性が高くなります。
[3 ファイル追加チェック]
「ファイルの追加・削除をチェックする」にチェックを入れた場合、指定されたディレクトリ配下のファイルが追加、削除されていないか監視します。(任意)
[4 タイムアウト設定]
監視結果のリターンを待つ時間を設定します。
| 設定項目 | 設定内容 |
|---|---|
| タイムアウト | 1秒から20秒までの間で設定 |
[5 改竄チェック用リストファイルの作成]
上記の設定が完了したら、「>>改竄チェック用リストファイルの作成」をクリックします。
初回の改竄チェック用リストファイルの作成は、監視の登録時に自動的に行われます。そのため、初回設定時は「>>改竄チェック用リストファイルの作成」をクリックできません。
2. 「新規監視追加画面」が表示されます。
初回登録時は、監視テストが実行できません。