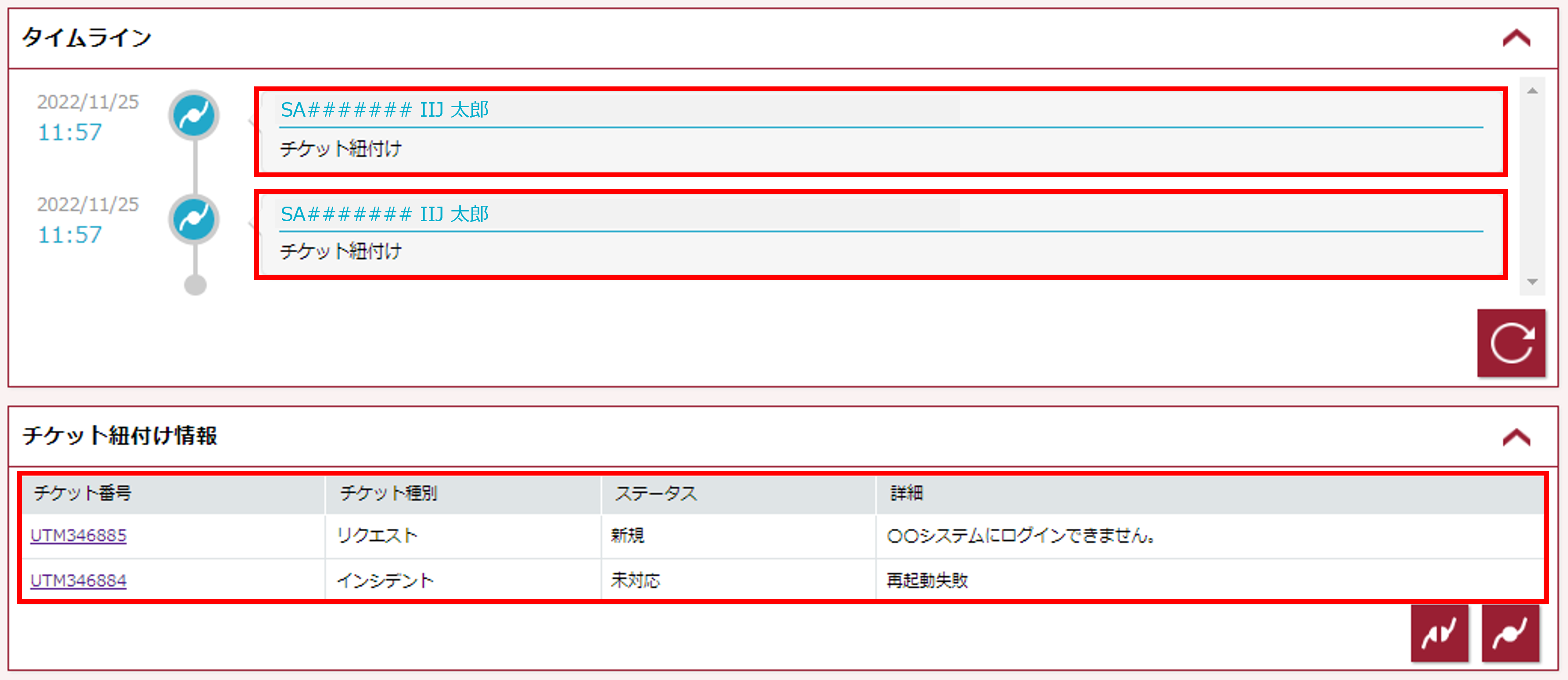チケット一覧から複数チケットを選択して紐付け
チケット一覧から複数チケットを選択して紐付けすることができます。
また、チケットを紐付けた新規チケットを作成することができます。
複数チケットを選択して紐付け
「チケット管理TOP」画面を例に説明します。
各チケット種別のチケット一覧からも同様に操作できます。
1.チケット一覧で、紐付け対象のチケットを表示します。
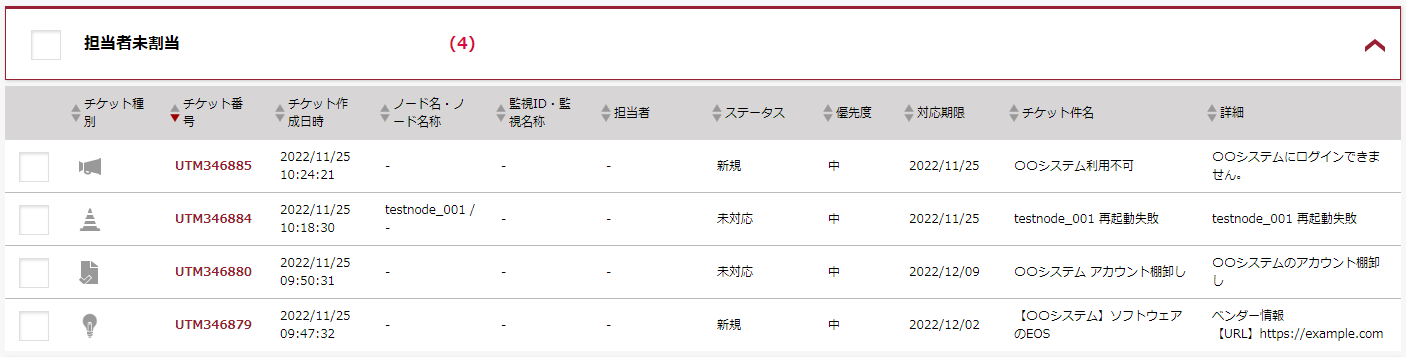
2. 紐付け対象のチケットを選択し、「紐付け」をクリックします。
【注意】
管理グループが異なるチケットは紐付けできません。
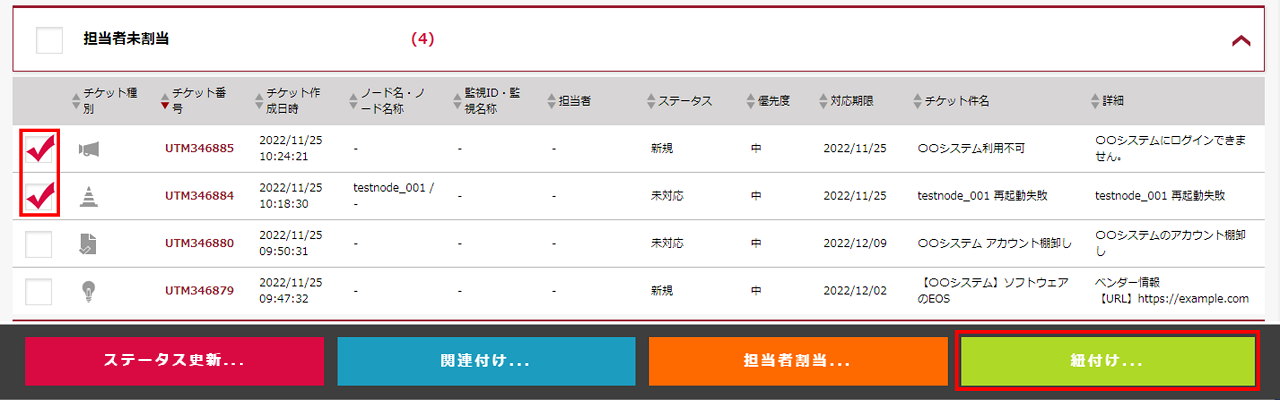
「チケットの紐付け」画面が表示されます。
3. 紐付けをするチケットを確認し、「登録」をクリックします。
必要に応じて「対応メモ」を入力します。
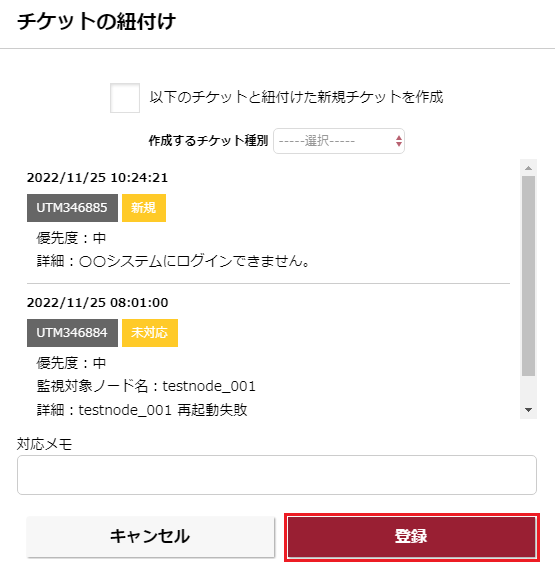
4. 「チケット紐付け 完了」画面で、「OK」をクリックします。
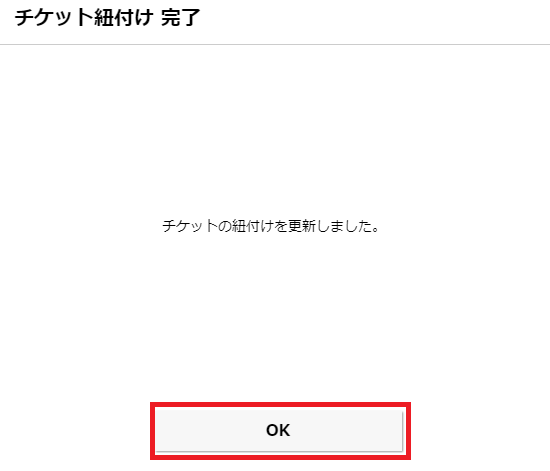
チケット一覧に戻ります。
5. 紐付けをしたチケットの詳細画面を開き、「タイムライン」及び「チケット紐付け情報」でチケットが紐付けられていることを確認します。
手順3で「対応メモ」を入力した場合は、「対応メモ」欄も更新されます。
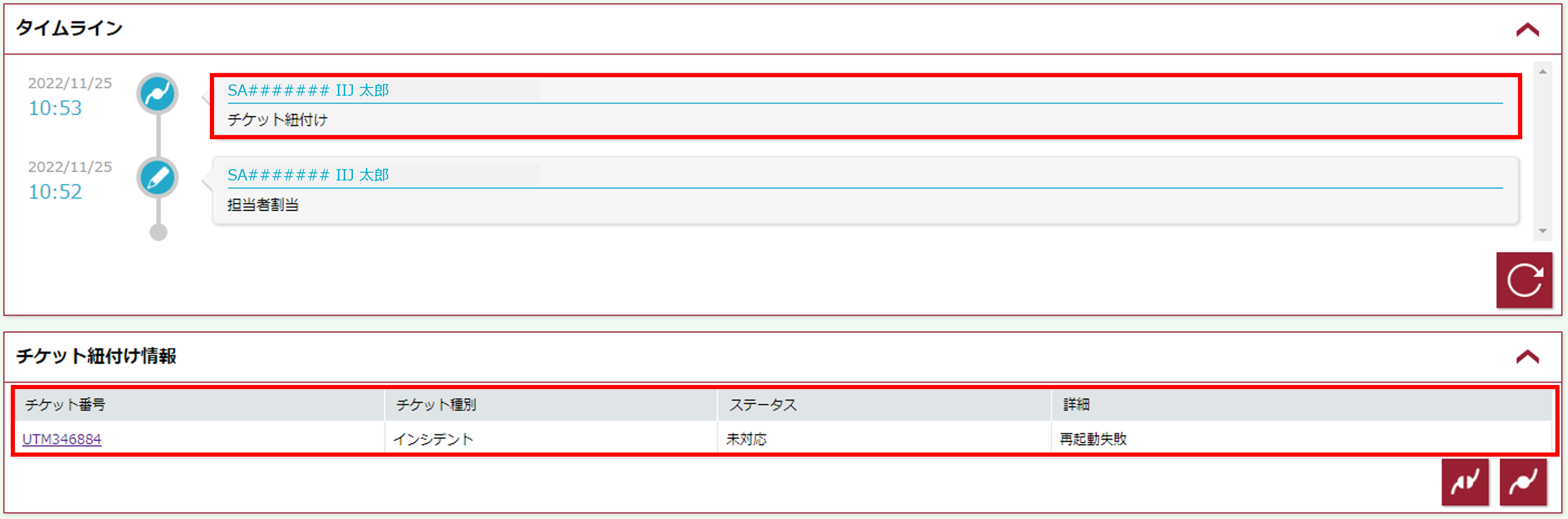
紐付けられたチケットのチケット番号をクリックすると、該当チケットの詳細画面に遷移します。
チケットを紐付けた新規チケット作成
「チケット管理TOP」画面で、インシデントチケットの新規作成を例に説明します。
各チケット種別のチケット一覧からも同様に操作できます。
1.チケット一覧で、紐付け対象のチケットを表示します。
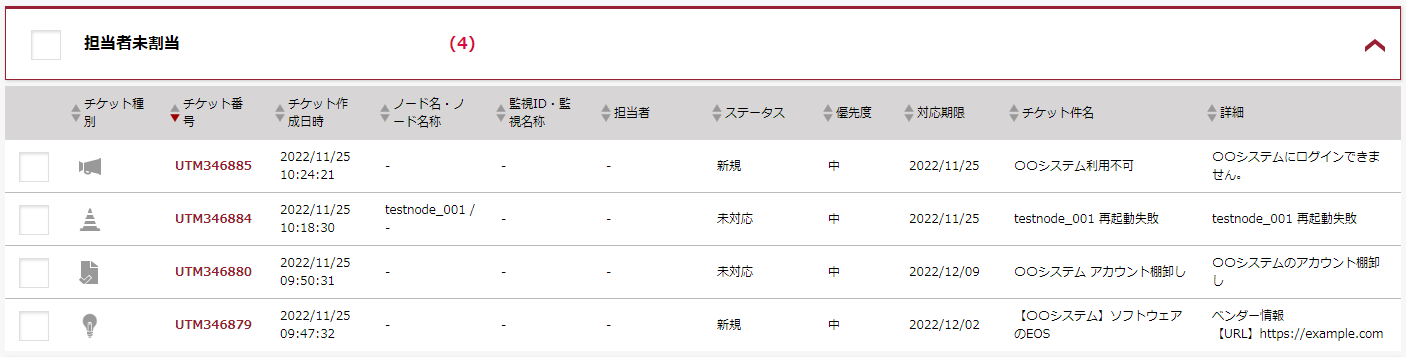
2.紐付け対象のチケットを選択し、「紐付け」をクリックします。
【注意】
管理グループが異なるチケットは紐付けできません。
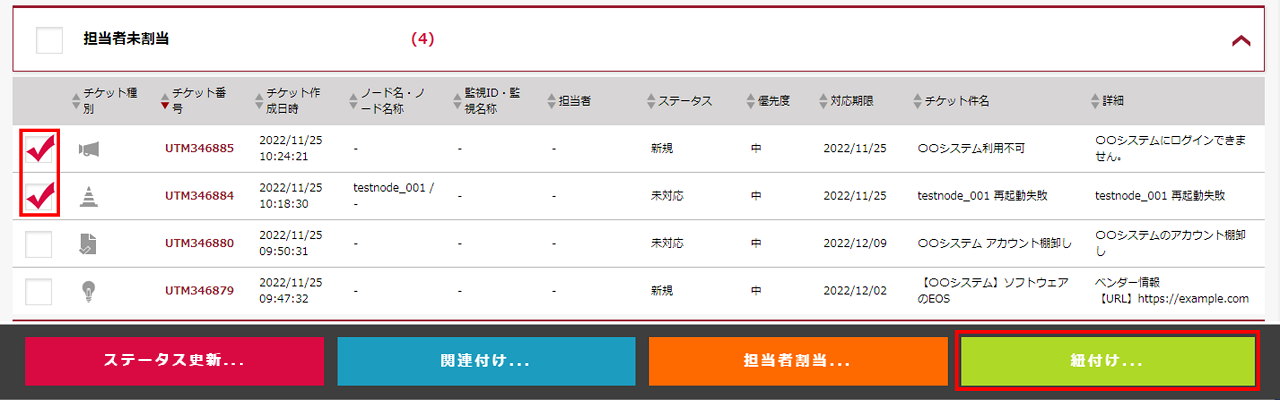
「チケットの紐付け」画面が表示されます。
3.「以下のチケットと紐付けた新規チケットを作成」にチェックを入れ、「作成するチケット種別」を選択し、「登録」をクリックします。
必要に応じて「対応メモ」を入力します。
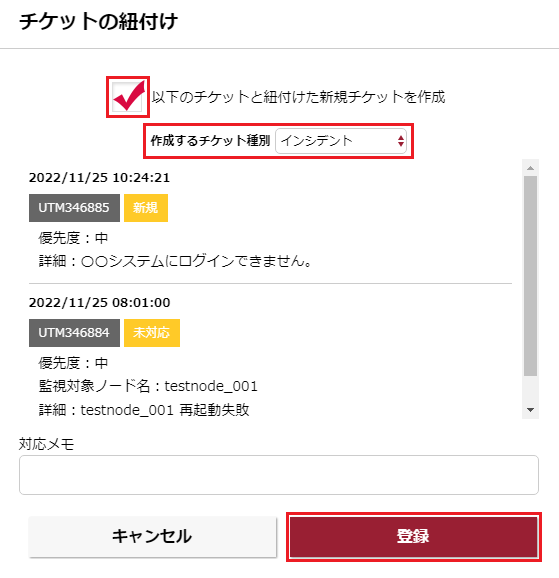
「インシデント管理:作成」画面が表示されます。
作成するチケット種別がリクエストで、ITSMサービスをご契約の場合は、「チケットの作成方法を選択」画面が表示されます。
「チケットの作成方法を選択」については、「入力テンプレート適用」をご覧ください。
4.必要事項を入力し、チケットを作成します。
チケット作成について詳しくは、「チケット作成手順」をご覧ください。
「管理グループ」には、紐付けたチケットと同じ管理グループが入力されます。変更はできません。
チケットと紐付けた新規チケット作成では、作成確認画面で「登録」をクリックすると、「チケット紐付け 完了」画面が表示されます。

5. 「チケット紐付け 完了」画面で「OK」をクリックすると、チケット一覧に戻ります。「詳細画面へ遷移」をクリックすると、作成したインシデントチケットの詳細画面が表示されます。
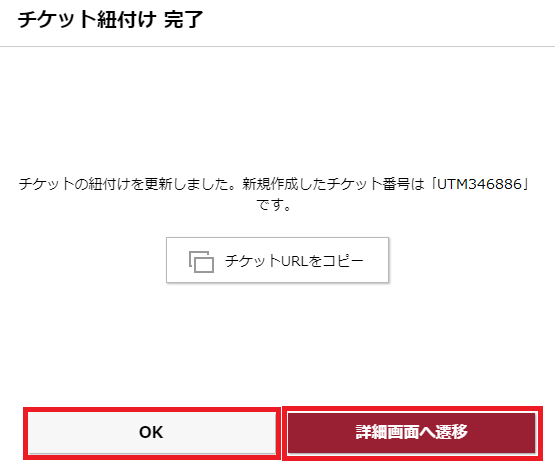
6. 作成したチケットの詳細画面で、「タイムライン」及び「チケット紐付け情報」でチケットが紐付けられていることを確認します。
チケット紐付けのタイムラインは、紐付けしたチケット数分表示されます。
手順3で「対応メモ」を入力した場合は、「対応メモ」欄も更新されます。
紐付けられたチケットのチケット番号をクリックすると、該当チケットの詳細画面に遷移します。