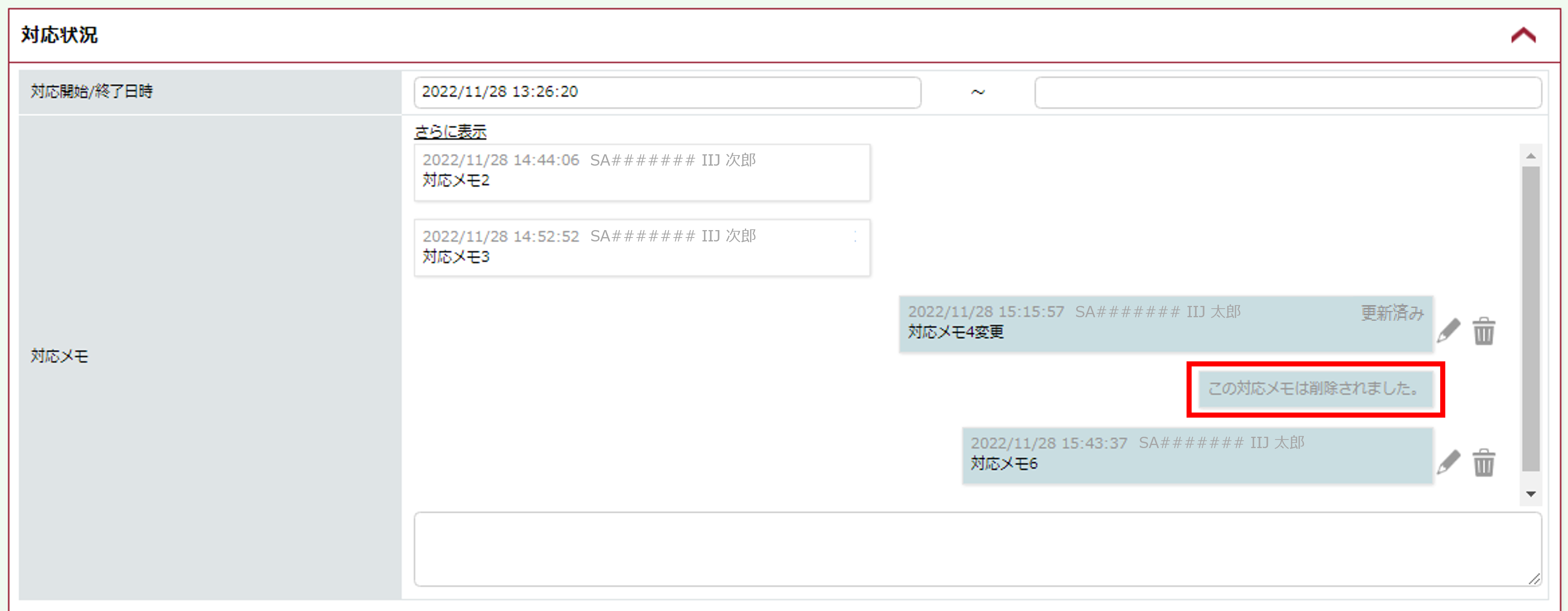対応メモの更新
対応メモに対応に関するメモを登録できます。
登録した対応メモは、更新、及び削除することができます。
対応メモの登録
リクエストチケットを例に説明します。
1.チケットの更新画面を開きます。
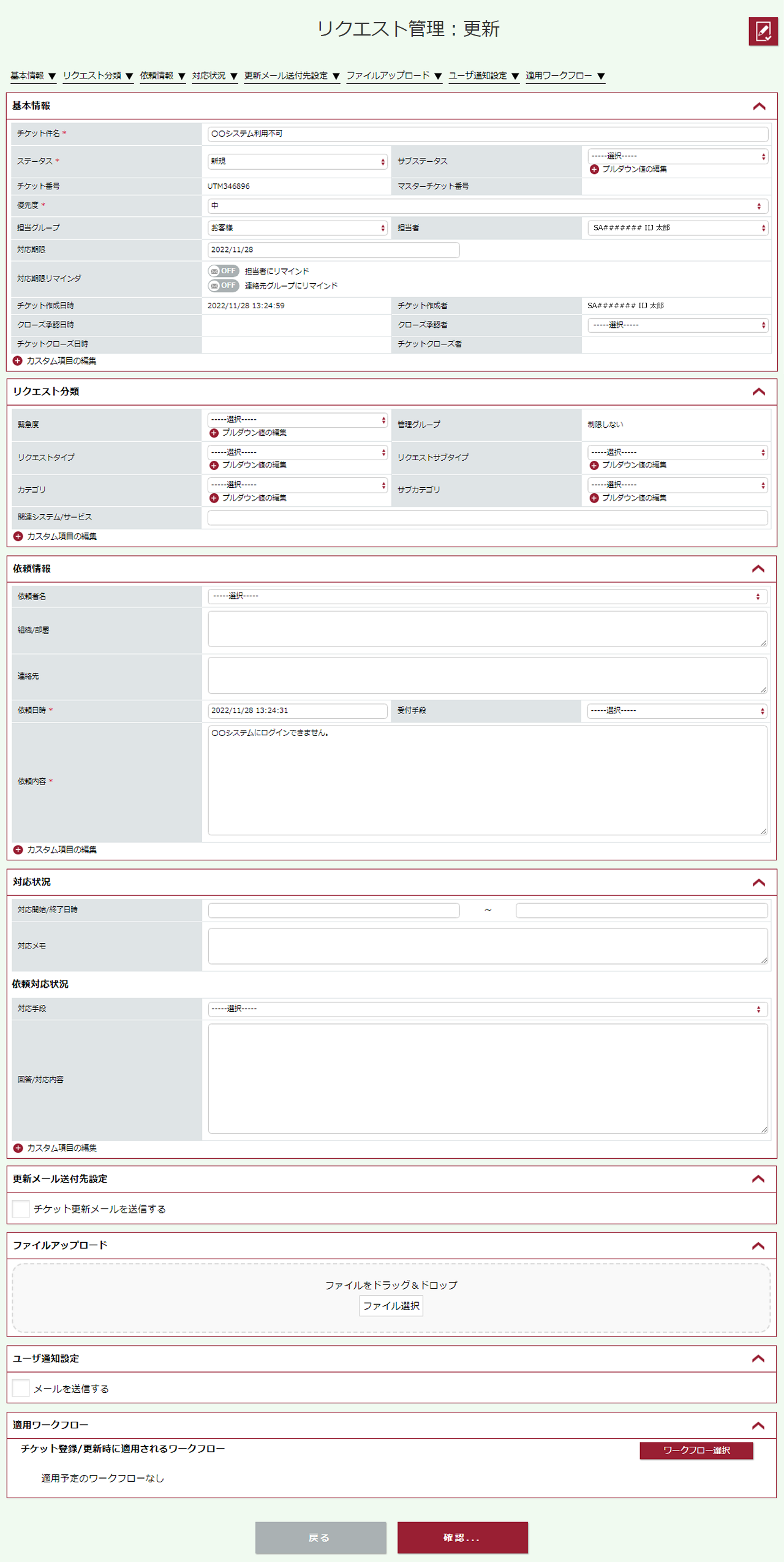
2. 「対応メモ」を入力し、「確認」をクリックします。
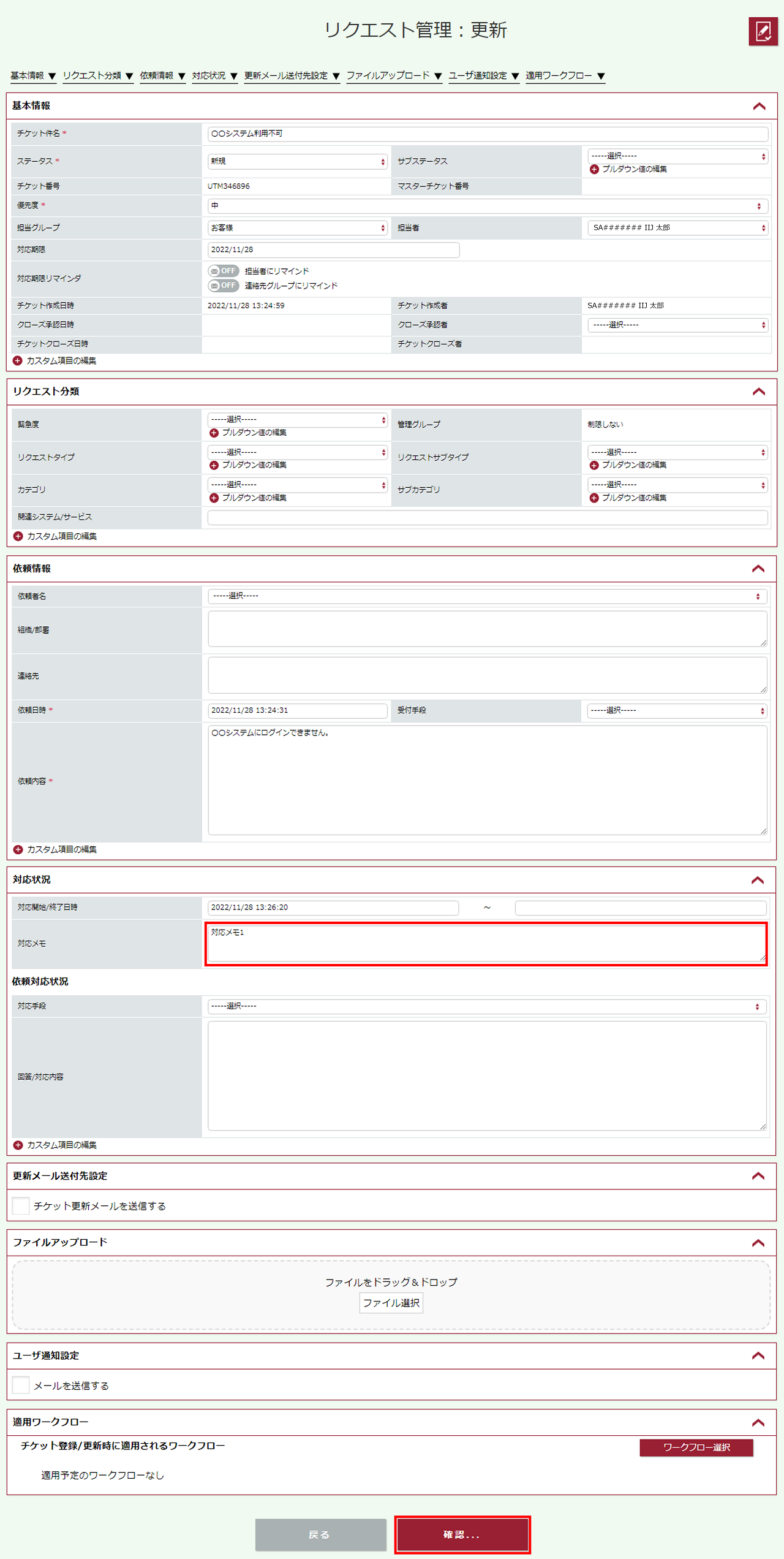
「リクエスト管理:更新確認」画面が表示されます。
3. 内容を確認したら、「更新」をクリックします。
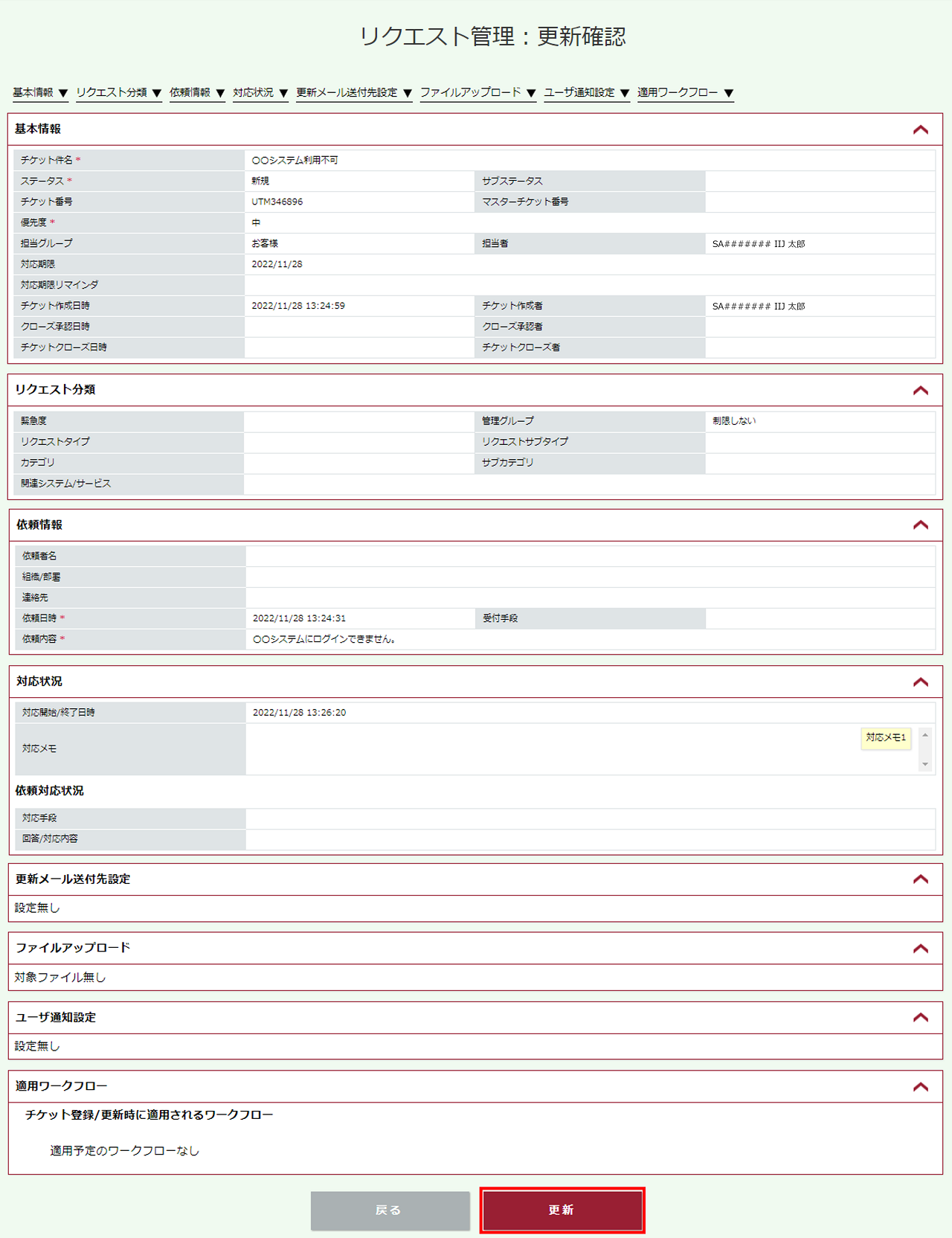
4. 「リクエスト詳細 更新完了」画面が表示されますので、「OK」をクリックします。
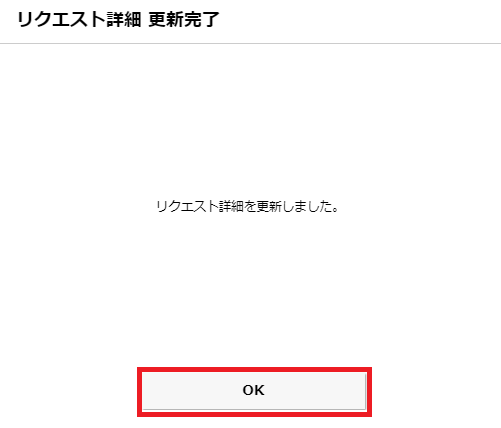
「リクエスト管理:詳細」画面に戻ります。
対応メモは、対応メモ登録日時の昇順で、最新の5レコードを表示します。上段に対応メモ登録日時、操作者、下段に対応メモの内容を表示します。
ログインユーザが登録した対応メモは右側、他ユーザが登録した対応メモは左側に表示します。
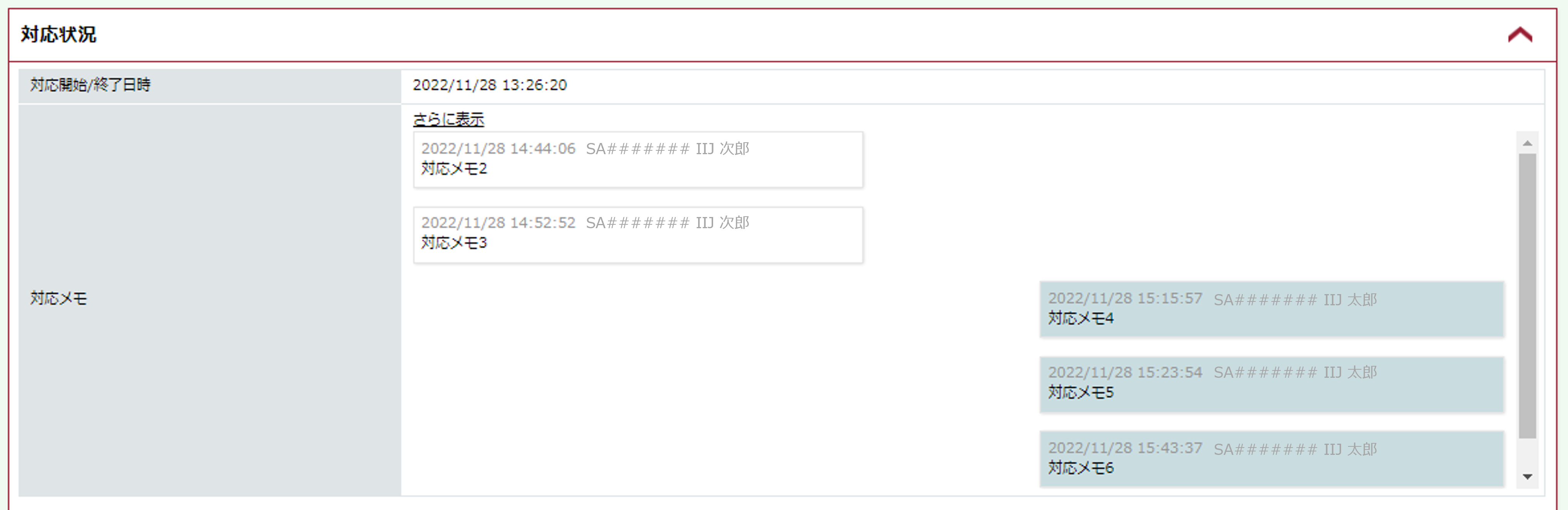
過去の対応メモを表示する場合は、「さらに表示」をクリックします。
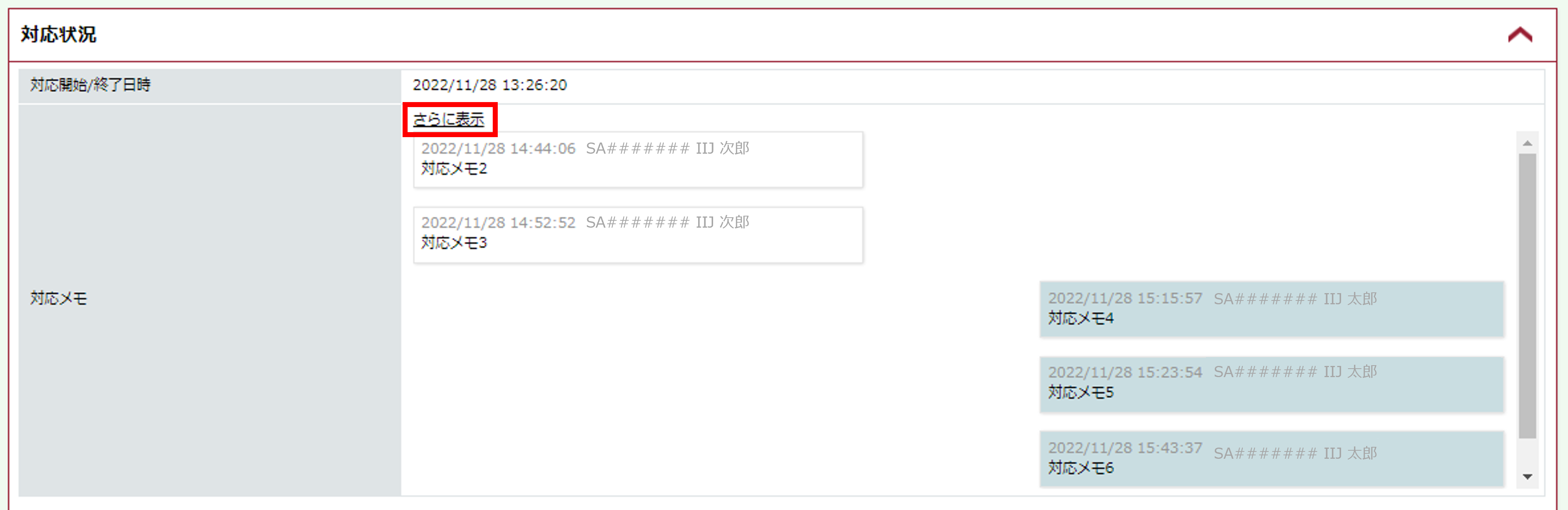
過去の対応メモが10レコードさらに表示されます。
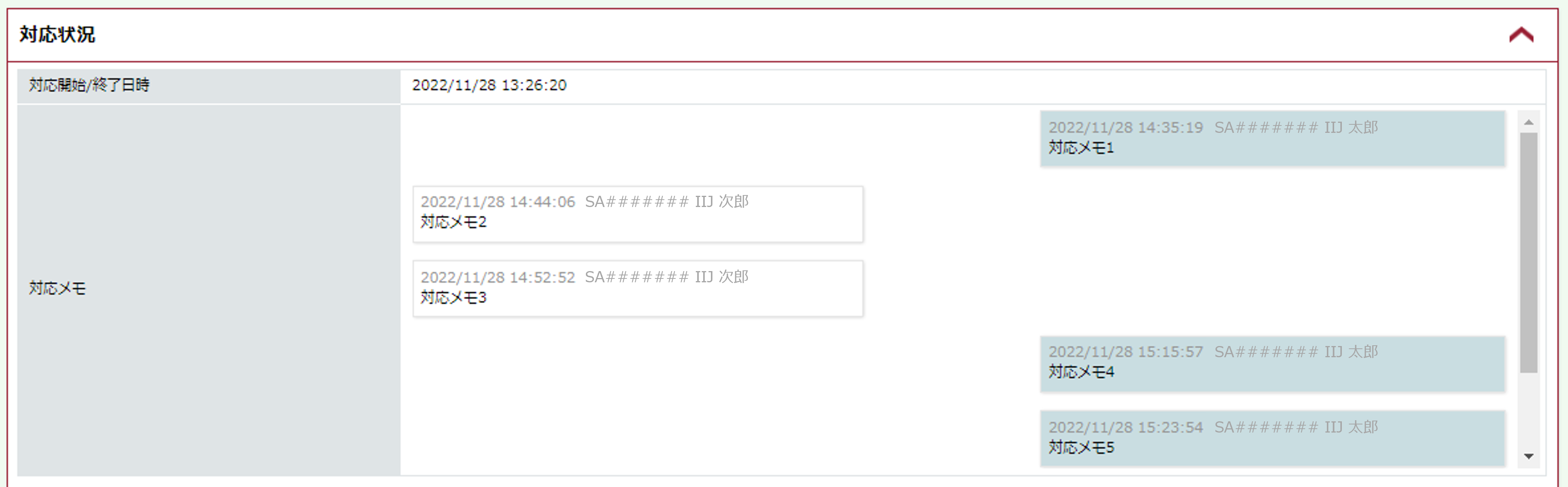
対応メモの更新
リクエストチケットを例に説明します。
1. チケットの更新画面を開きます。
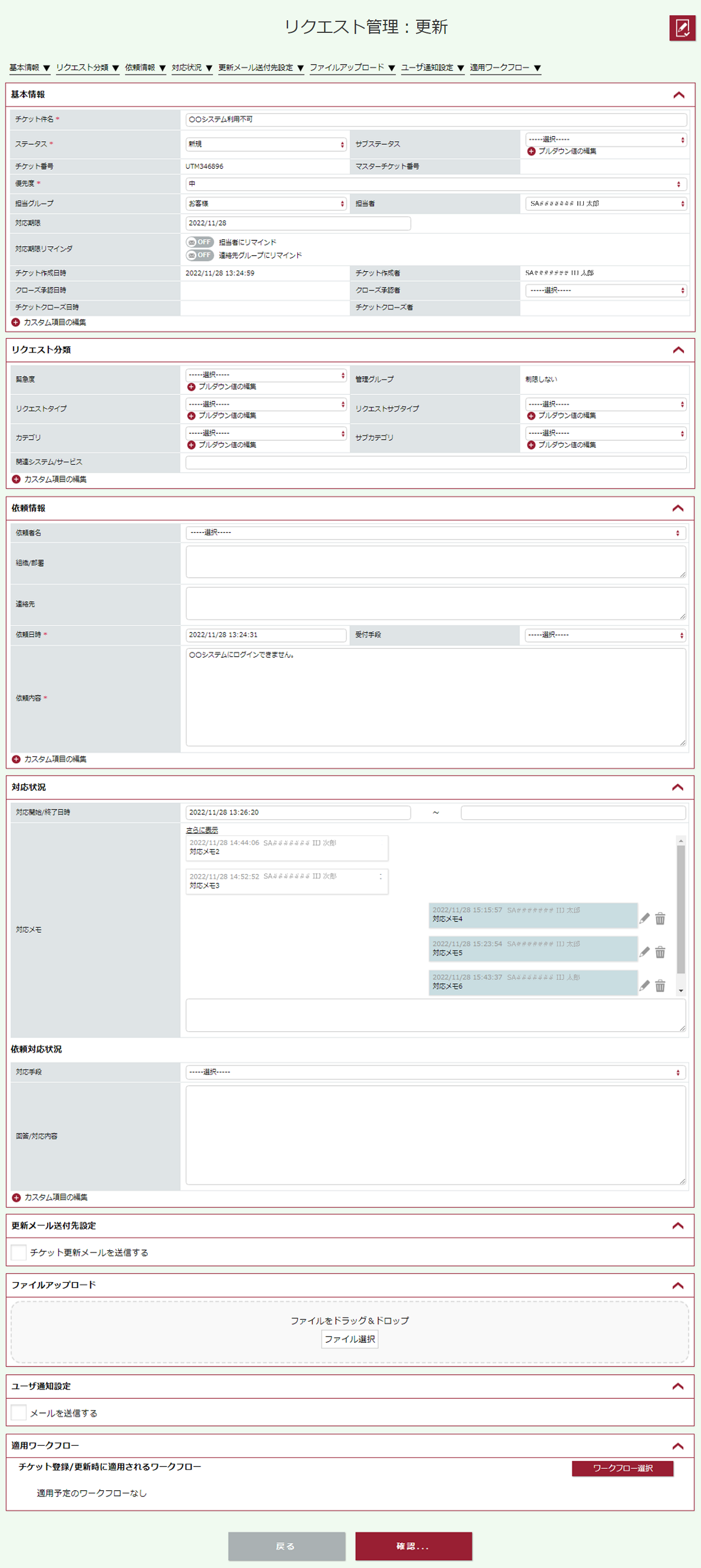
2. 更新する対応メモの「 」をクリックします。
」をクリックします。
対応メモは、対応メモ登録日時の昇順で、最新の5レコードを表示します。上段に対応メモ登録日時、操作者、下段に対応メモの内容を表示します。
ログインユーザが登録した対応メモは右側、他ユーザが登録した対応メモは左側に表示します。
他ユーザが登録した対応メモは更新できません。
過去の対応メモを表示する場合は、「さらに表示」をクリックします。
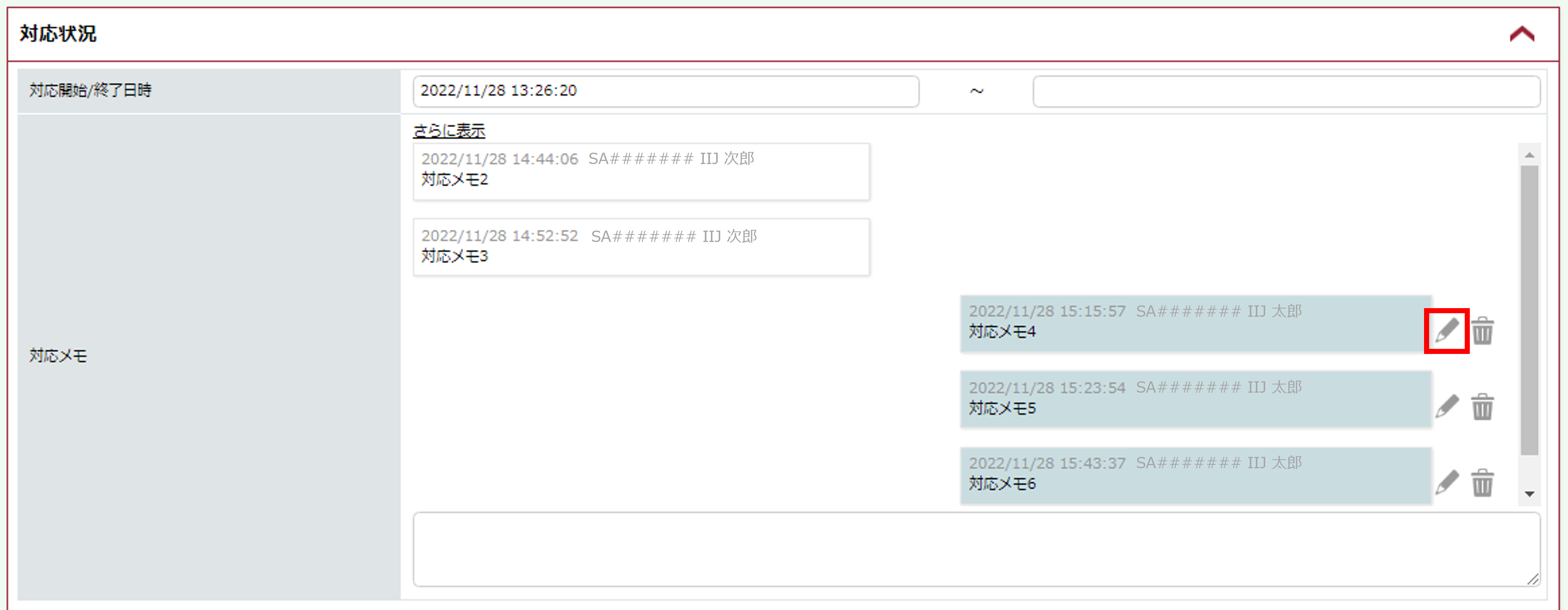
「登録済みの対応メモの更新」画面が表示されます。
3. 「対応メモ」を入力し、「更新」をクリックします。
「対応メモ」には、登録されている対応メモの内容が表示されています。
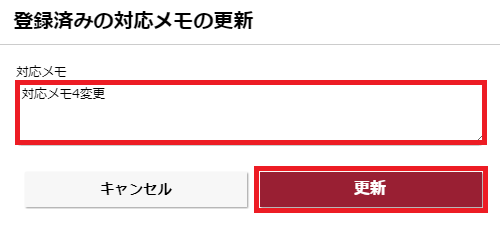
4. 「登録済みの対応メモの更新 完了」画面が表示されますので、「OK」をクリックします。
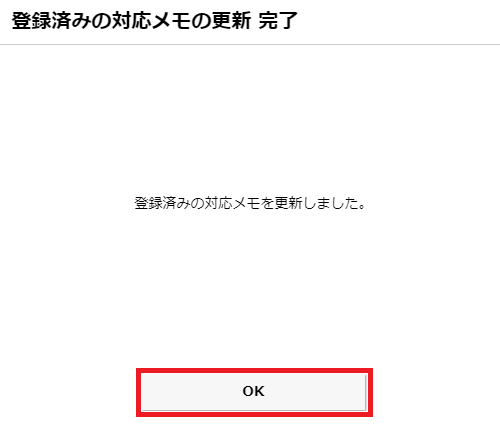
「リクエスト管理:詳細」画面に戻ります。
更新した対応メモは、「更新済み」が表示されます。更新後も上段の日時は、対応メモ登録日時を表示します。
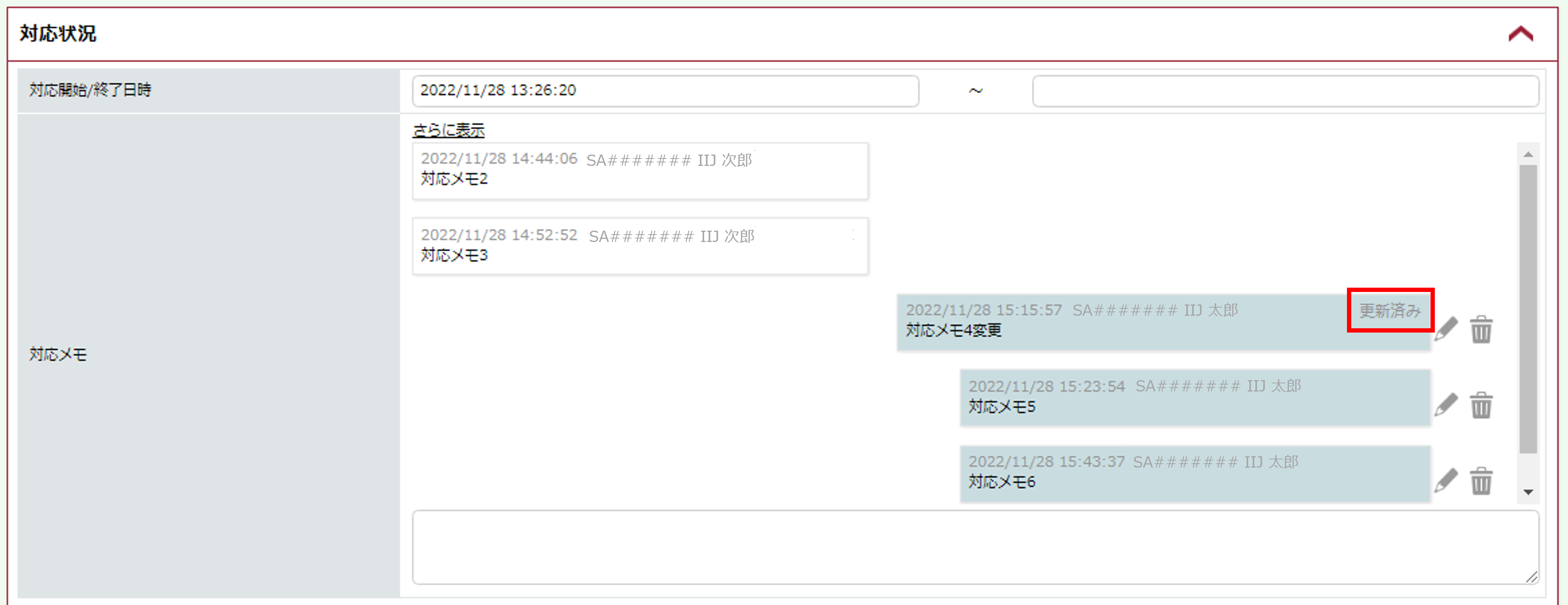
対応メモの削除
リクエストチケットを例に説明します。
1. チケットの更新画面を開きます。
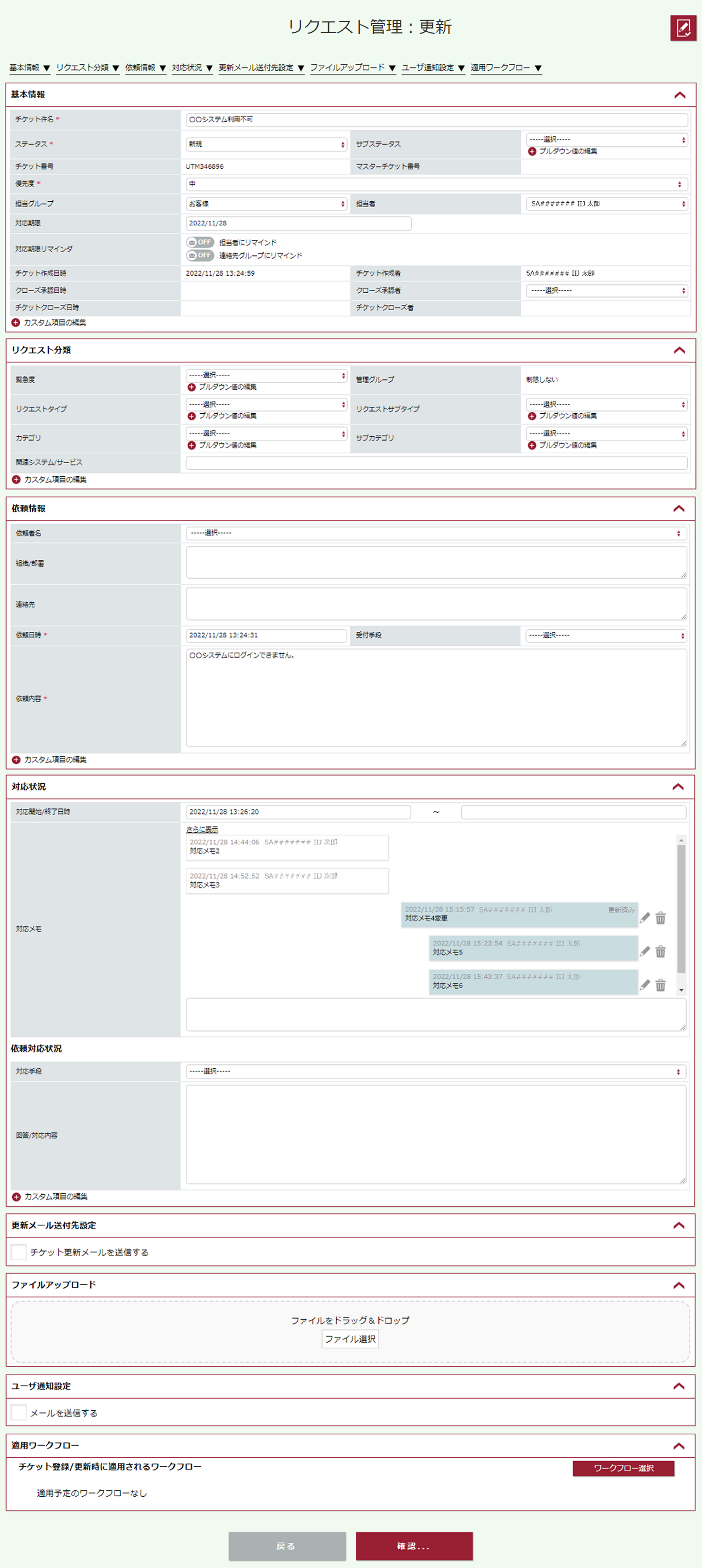
2. 削除する対応メモの「 」をクリックします。
」をクリックします。
対応メモは、対応メモ登録日時の昇順で、最新の5レコードを表示します。上段に対応メモ登録日時、操作者、下段に対応メモの内容を表示します。
ログインユーザが登録した対応メモは右側、他ユーザが登録した対応メモは左側に表示します。
他ユーザが登録した対応メモは削除できません。
過去の対応メモを表示する場合は、「さらに表示」をクリックします。
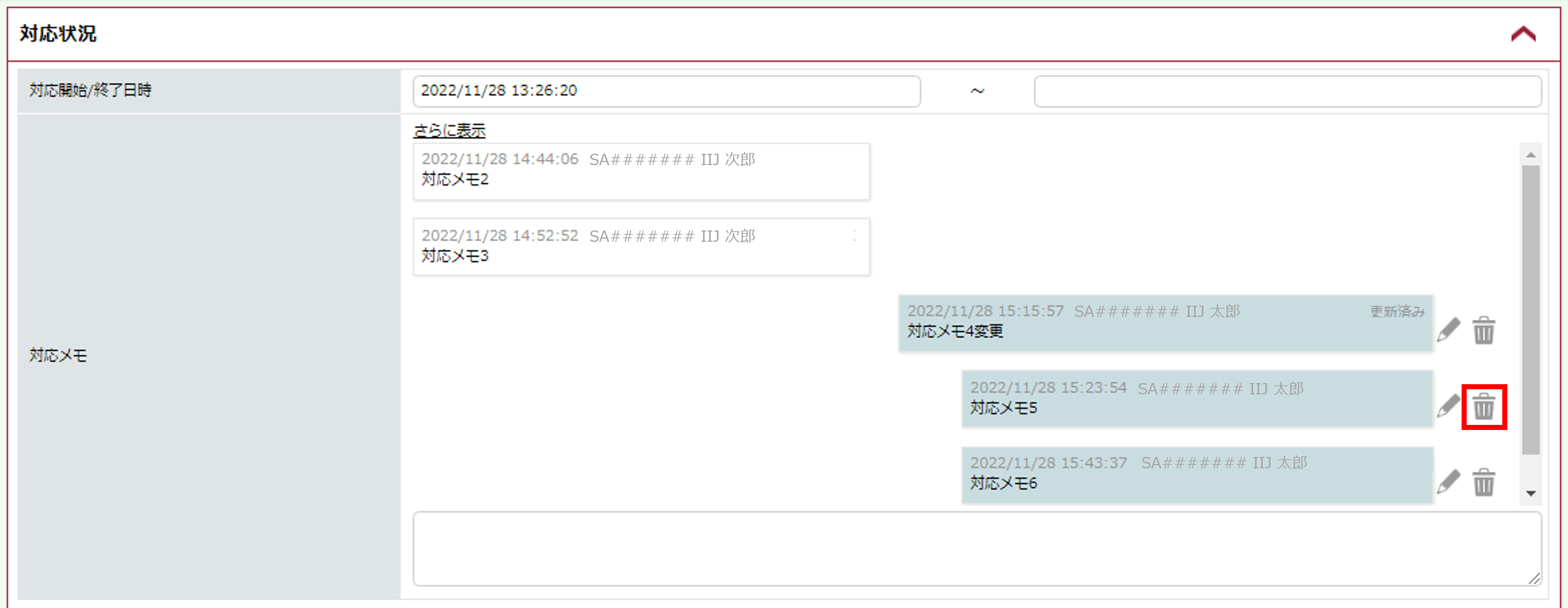
「登録済みの対応メモの削除」画面が表示されます。
3. 「削除」をクリックします。
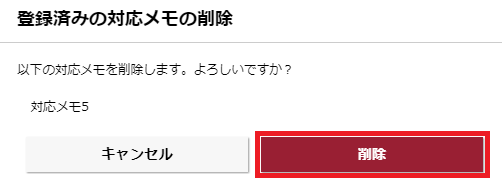
4. 「登録済みの対応メモの削除 完了」画面が表示されますので、「OK」をクリックします。
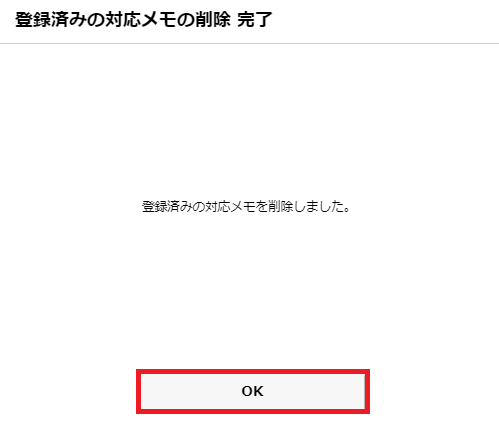
「リクエスト管理:詳細」画面に戻ります。
削除した対応メモは、「この対応メモは削除されました。」が表示されます。