ワークフローのステータス更新
1.進捗を確認したいチケットの詳細画面を表示します。
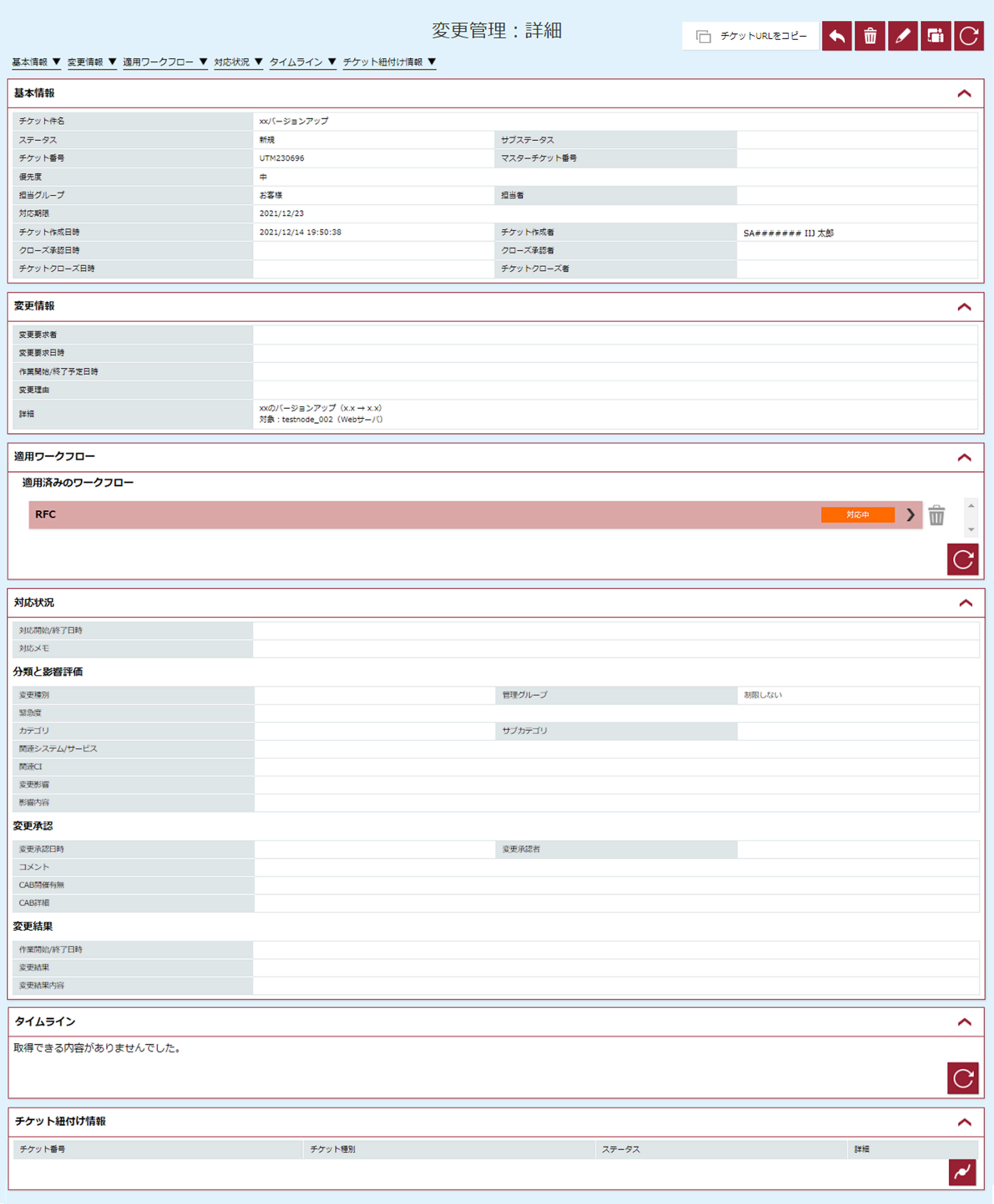
2.適用したワークフローをクリックします。

3.「ワークフロー詳細」画面が表示され、適用したワークフローと、パッケージのステータスが表示されます。
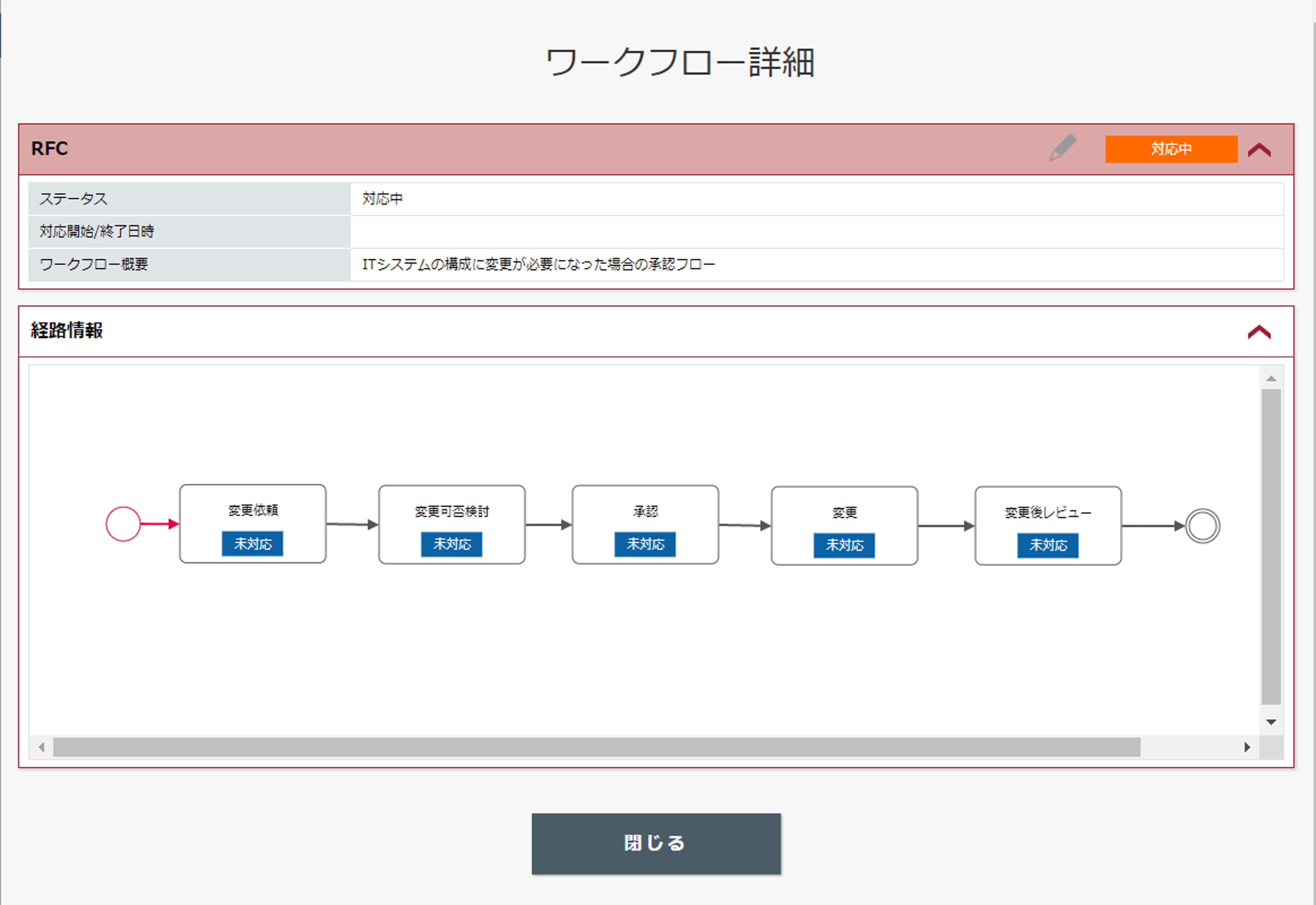
「経路情報」欄のパッケージをクリックすると、パッケージの詳細やコンテンツを確認できます。
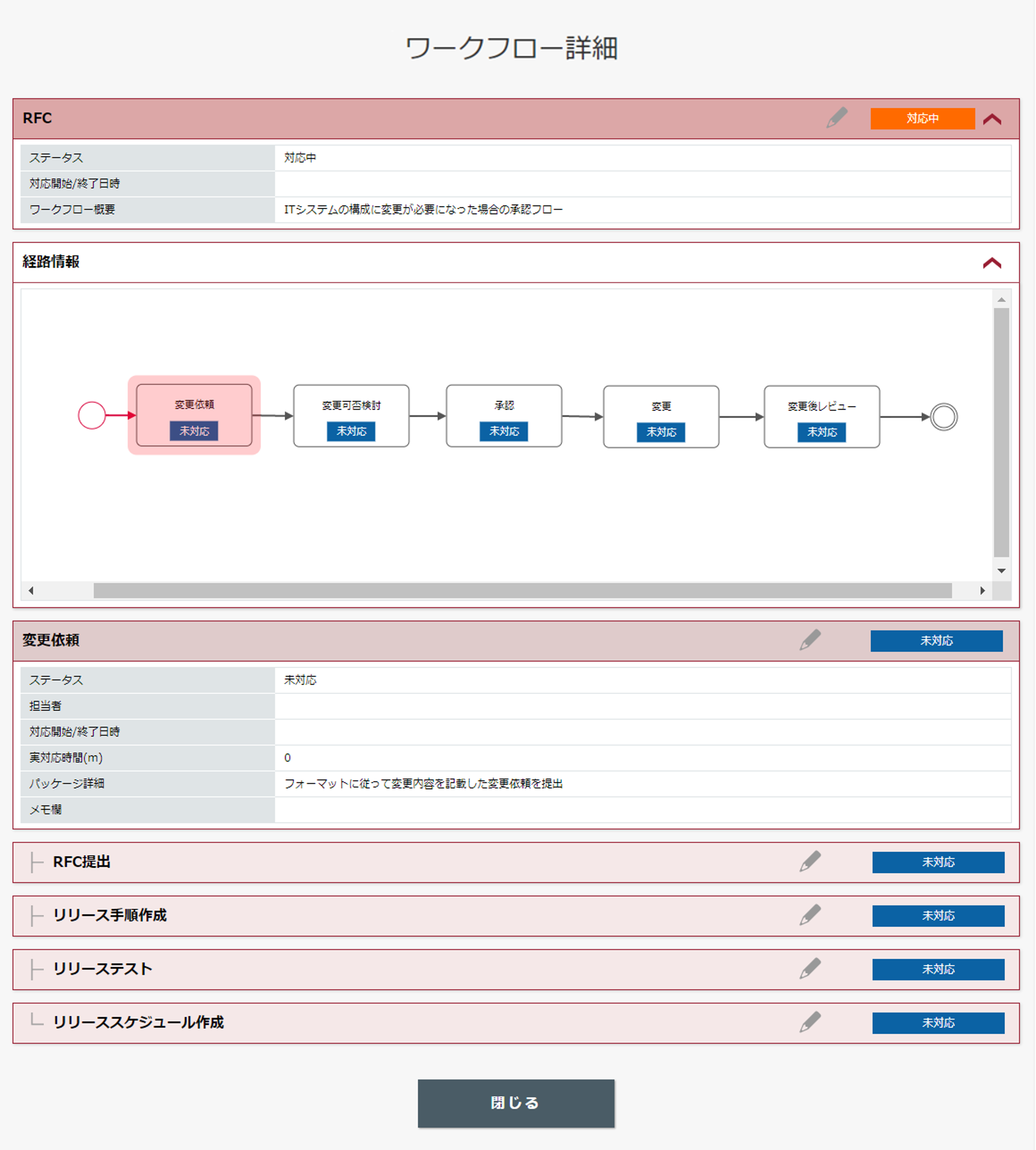
4. ステータスを更新するコンテンツの「 」をクリックします。
」をクリックします。
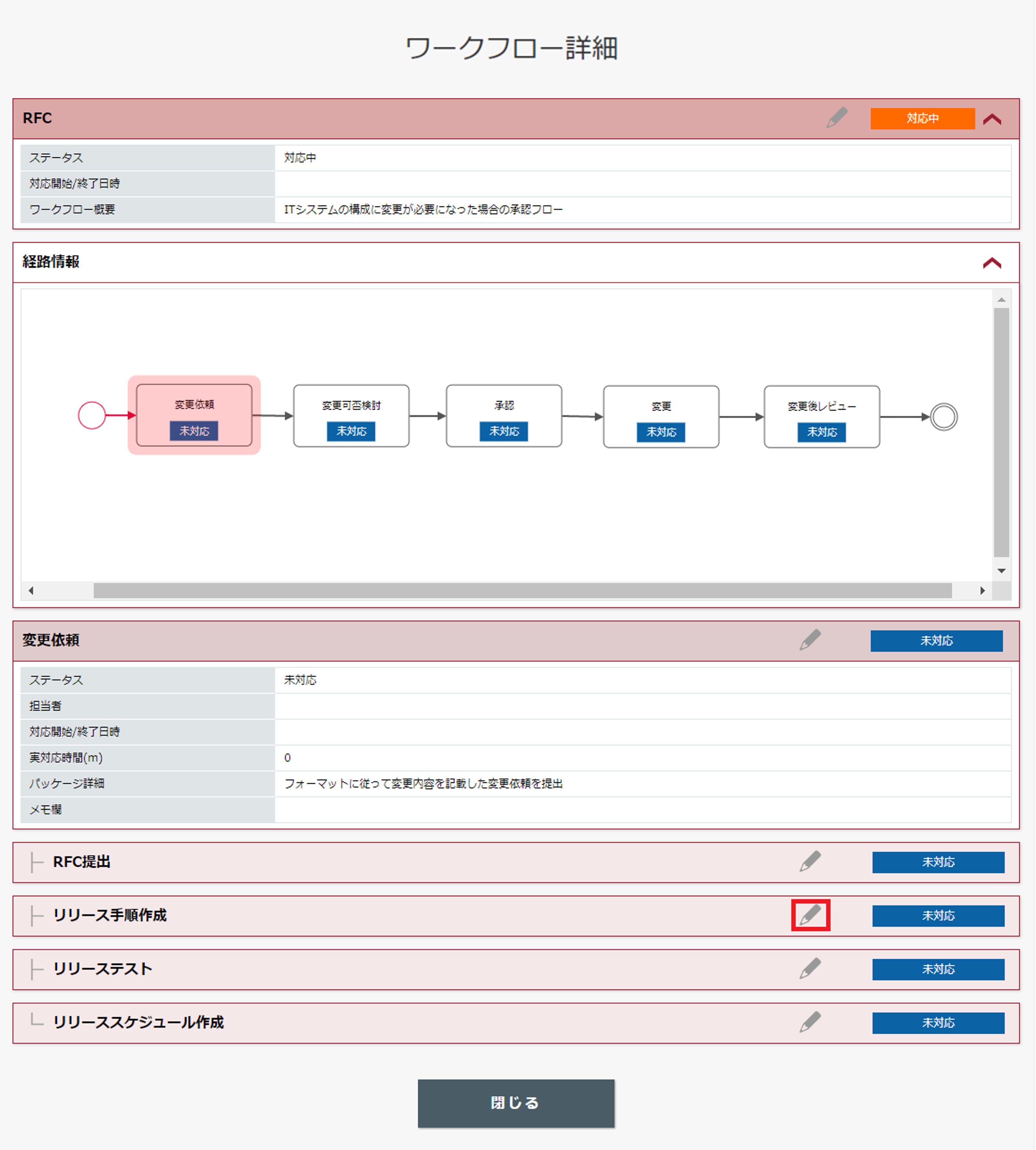
「コンテンツ更新」画面が表示され、手順4で選択したコンテンツが更新可能になります。
【注意】
選択したコンテンツ以外は更新できません。
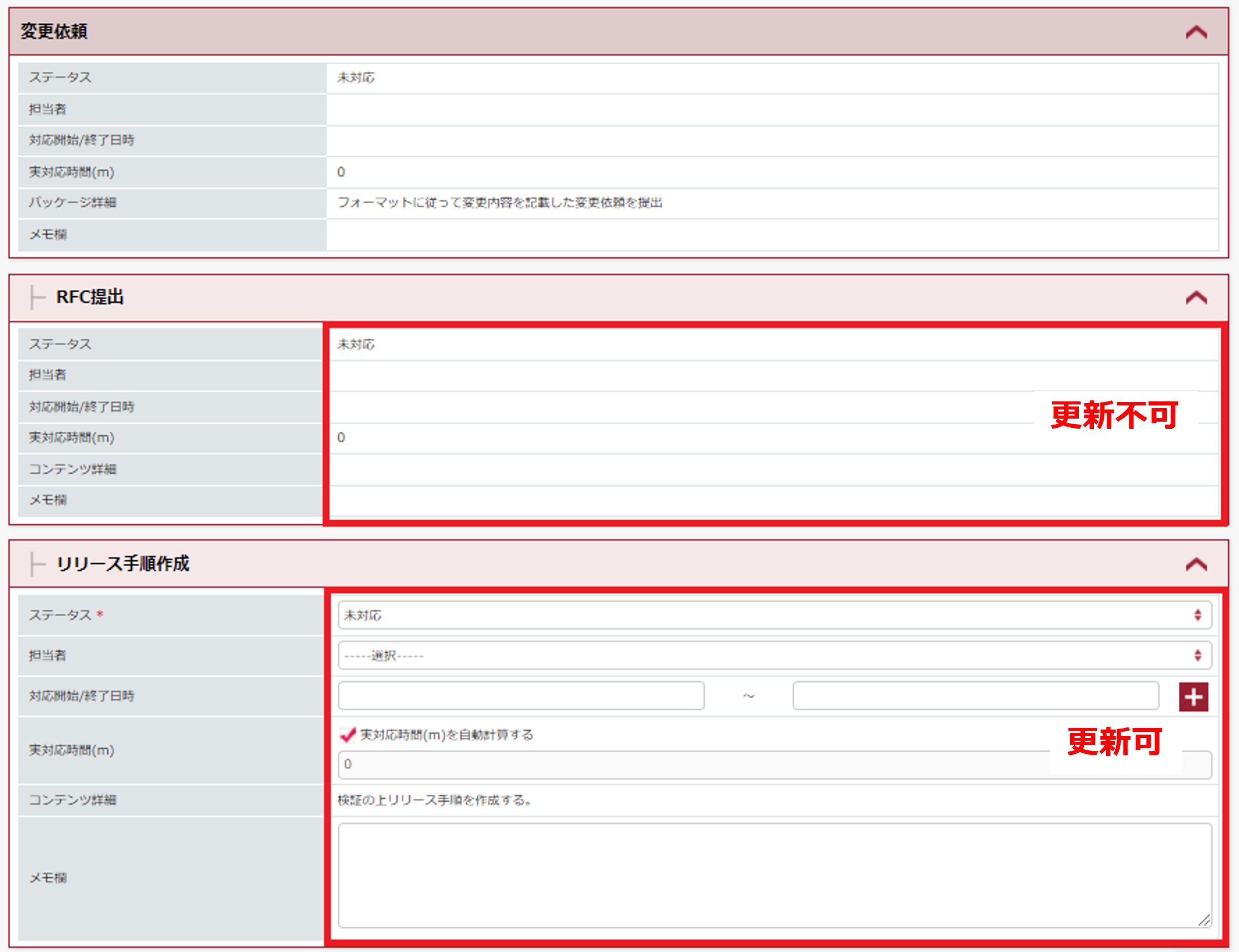
5.コンテンツに状況を入力します。
コンテンツに自動オペレーションを連動させることができます。詳細は、「自動オペレーションとの連動」をご覧ください。
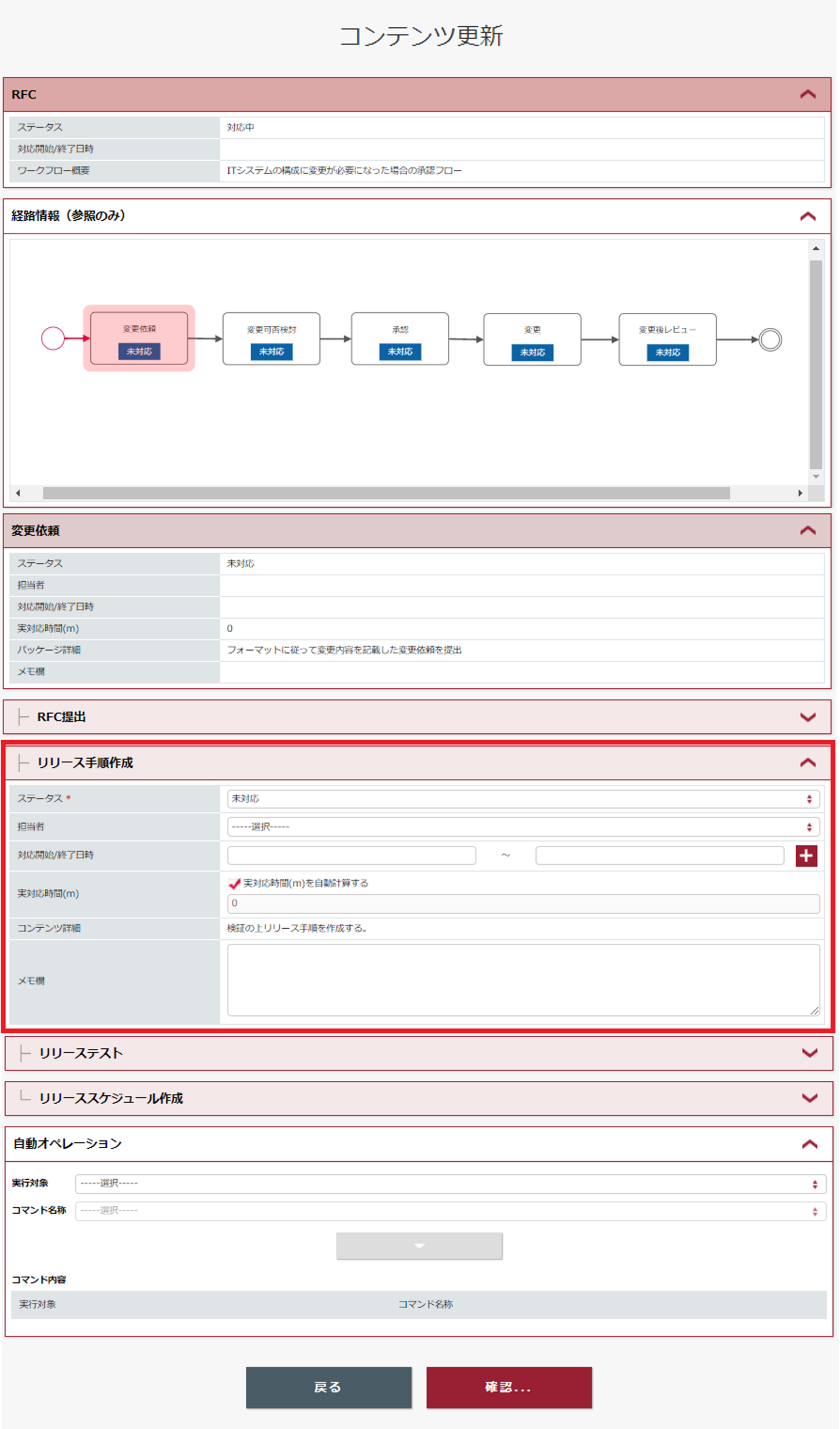
| 項目 | 説明 |
|---|---|
| ステータス* | コンテンツの対応状況を選択します |
| 担当者 | コンテンツの作業を実施した担当者を選択します |
| 対応開始/終了日時 |
|
| 実対応時間(m) |
|
| コンテンツ詳細 |
|
| メモ欄 | コンテンツの作業に関する情報を入力します |
【参考】「実対応時間(m)」の自動計算
「対応開始日時」と「対応終了日時」の双方が入力された場合、かつ、「実対応時間(m)を自動計算する」にチェックが入っている場合のみ、自動計算を行います。
いずれか一方のみ、または、未入力の場合は自動計算を行いません。
- 「対応開始日時」≦「対応終了日時」の場合
- 「対応終了日時-対応開始日時」を計算し、「分」単位で「実対応時間(m)」へ表示します。
【例】
「対応開始日時」が 2020/12/23 18:00:10
「対応終了日時」が 2020/12/23 19:00:20 の場合、
「実対応時間(m)」は 60(m) ※秒は切り捨て
- 「対応開始日時」>「対応終了日時」の場合
- 「確認」をクリックした時に、エラーとなり「0」が表示されます。
6.コンテンツのステータスと関連情報を更新したら「確認」をクリックします。
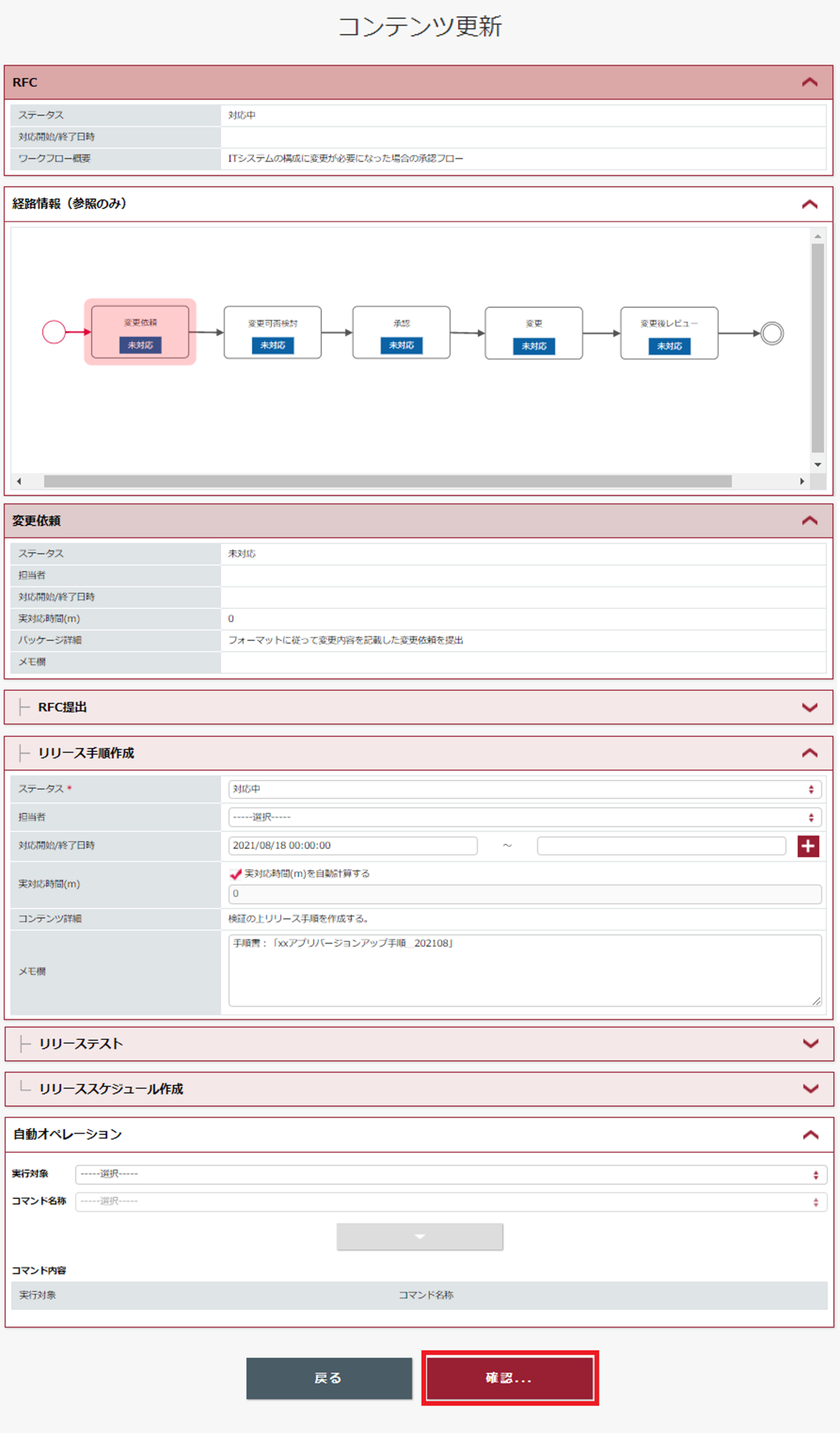
「コンテンツ更新確認」画面が表示されます。
7.更新内容を確認して問題なければ、「内容を確認しました」にチェックを入れて「更新」をクリックします。
修正箇所は黄色い背景色で表示されます。
パッケージのステータスは、自動的に「対応中」に変わります。
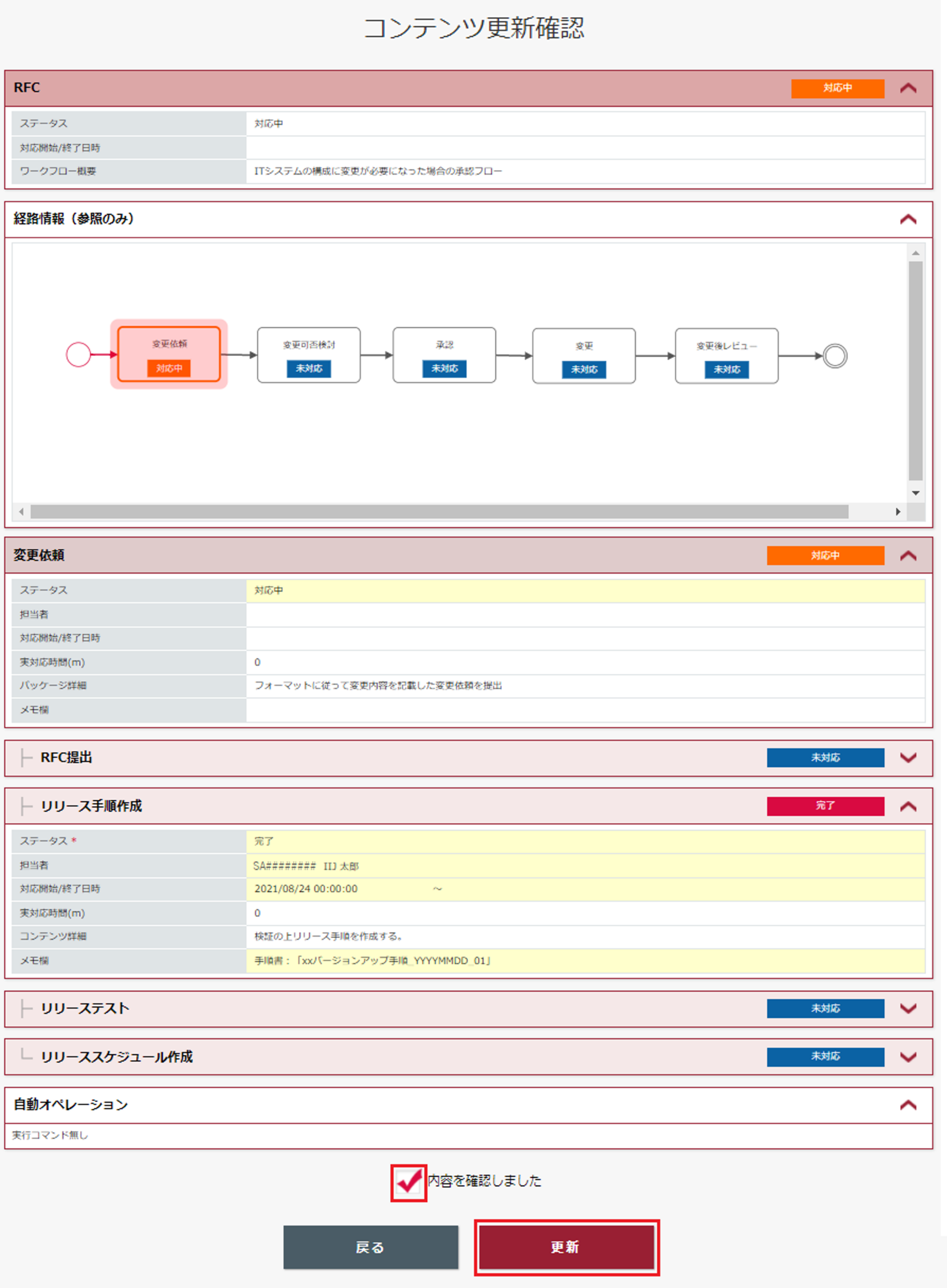
8.「コンテンツ詳細更新 完了」画面が表示されますので、「OK」をクリックします。
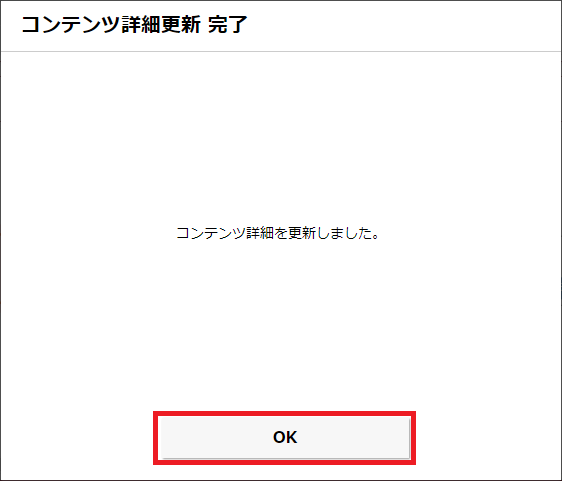
「ワークフロー詳細」画面に戻ります。
9.パッケージ内のコンテンツがすべて完了になったら、パッケージのステータスを更新します。
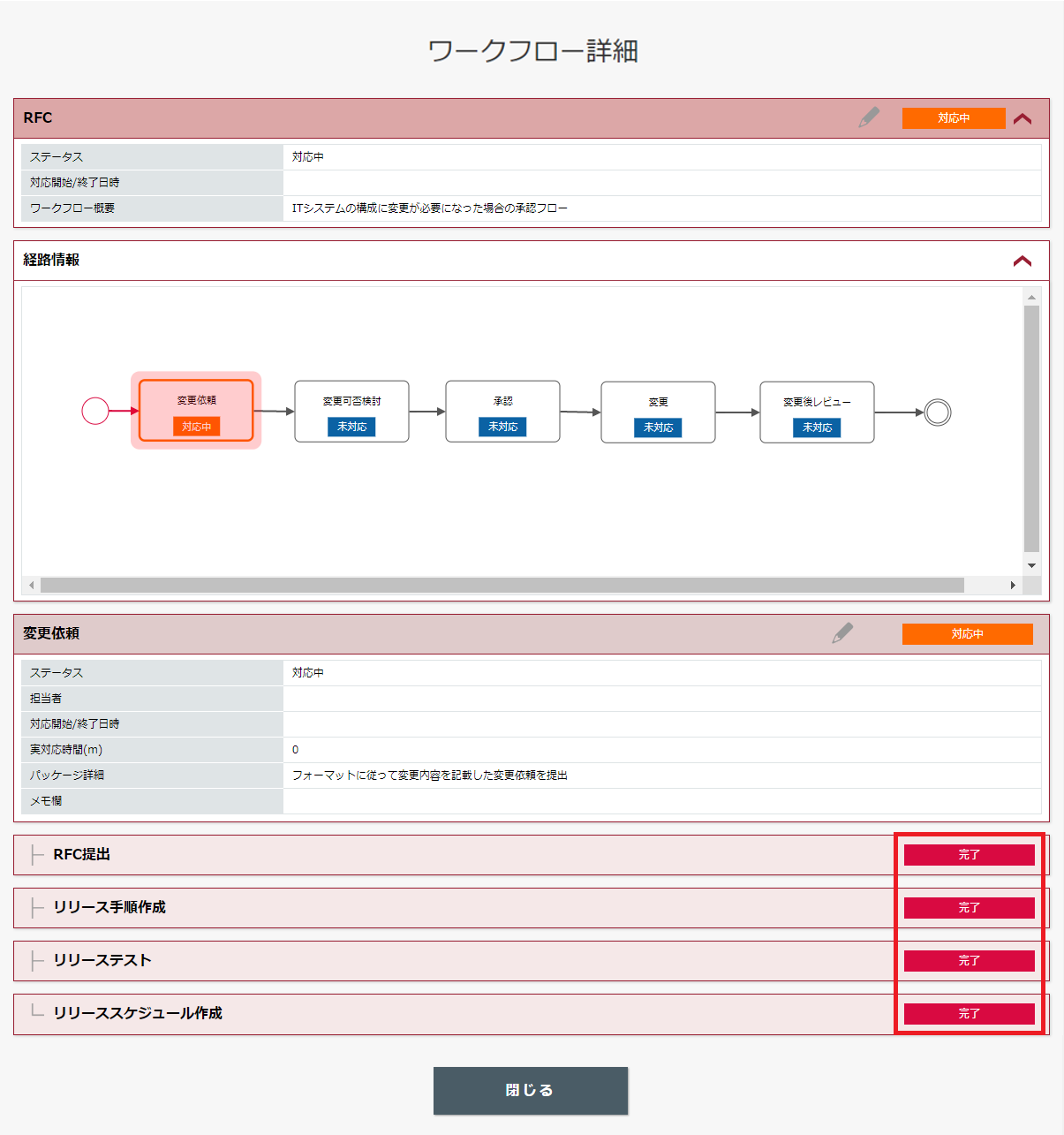
10.「ワークフロー詳細」画面で、パッケージの「 」をクリックします。
」をクリックします。
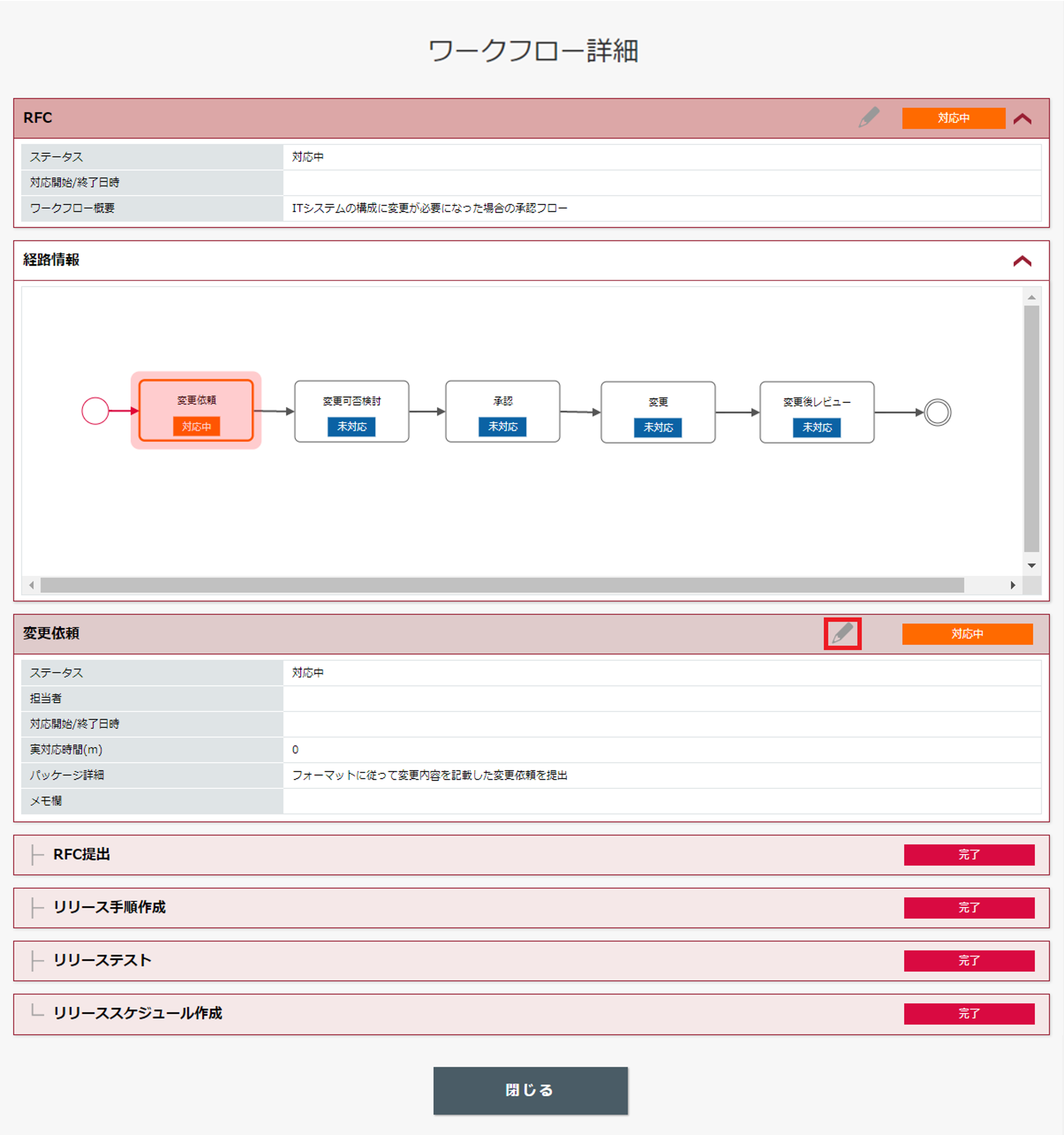
11.「パッケージ更新」画面でパッケージのステータスを完了にして、「確認」をクリックします。
パッケージの情報は必要に応じて入力してください。
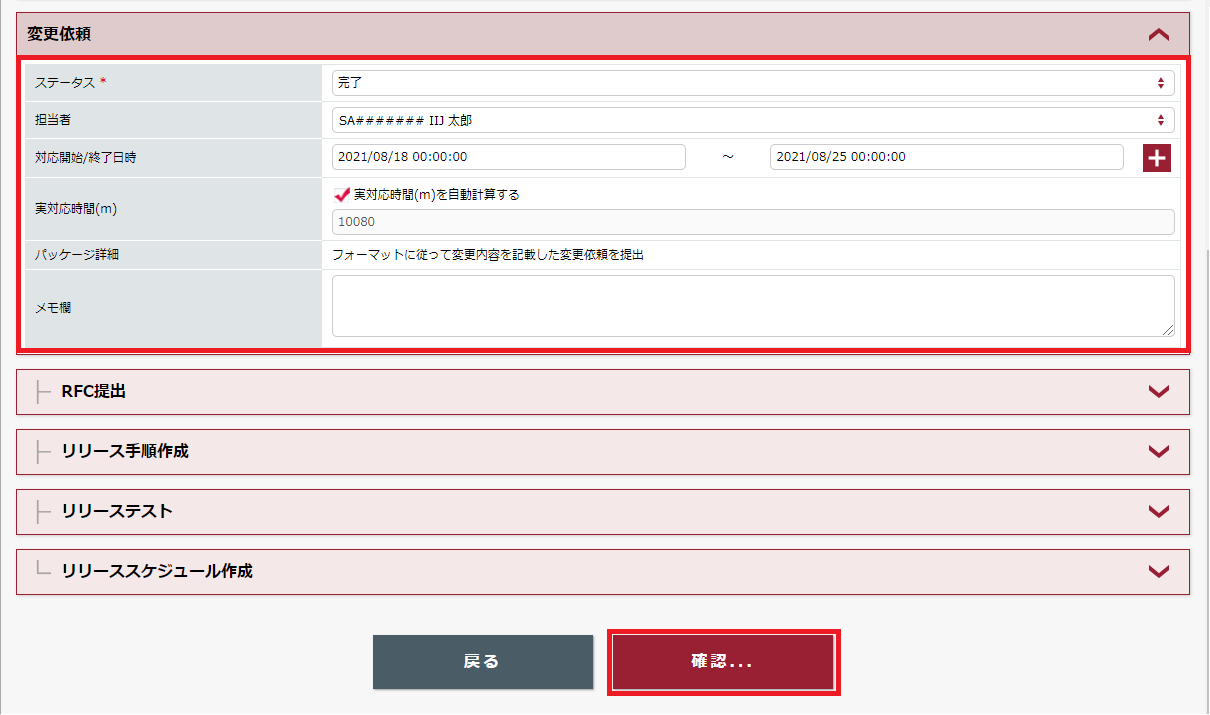
| 項目 | 説明 |
|---|---|
| ステータス* | パッケージの対応状況を選択します |
| 担当者 | パッケージの作業を実施した担当者を選択します |
| 対応開始/終了日時 |
|
| 実対応時間(m) |
|
| パッケージ詳細 |
|
| メモ欄 | パッケージの作業に関する情報を入力します |
「パッケージ更新確認」画面が表示されます。
12.パッケージの修正内容を確認したら、「内容を確認しました」にチェックを入れて「更新」をクリックします。
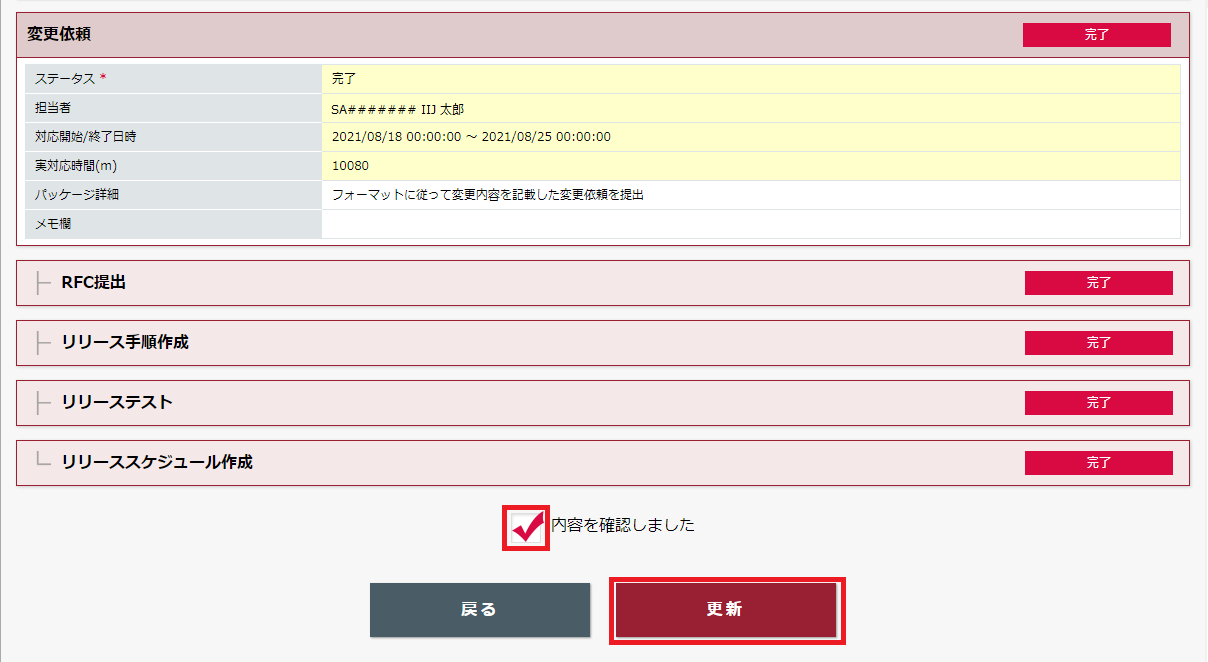
13.「パッケージ詳細更新 完了」が表示されますので、「OK」をクリックします。

「ワークフロー詳細」画面に戻ります。ワークフロー上でパッケージが「完了」になっていることを確認してください。
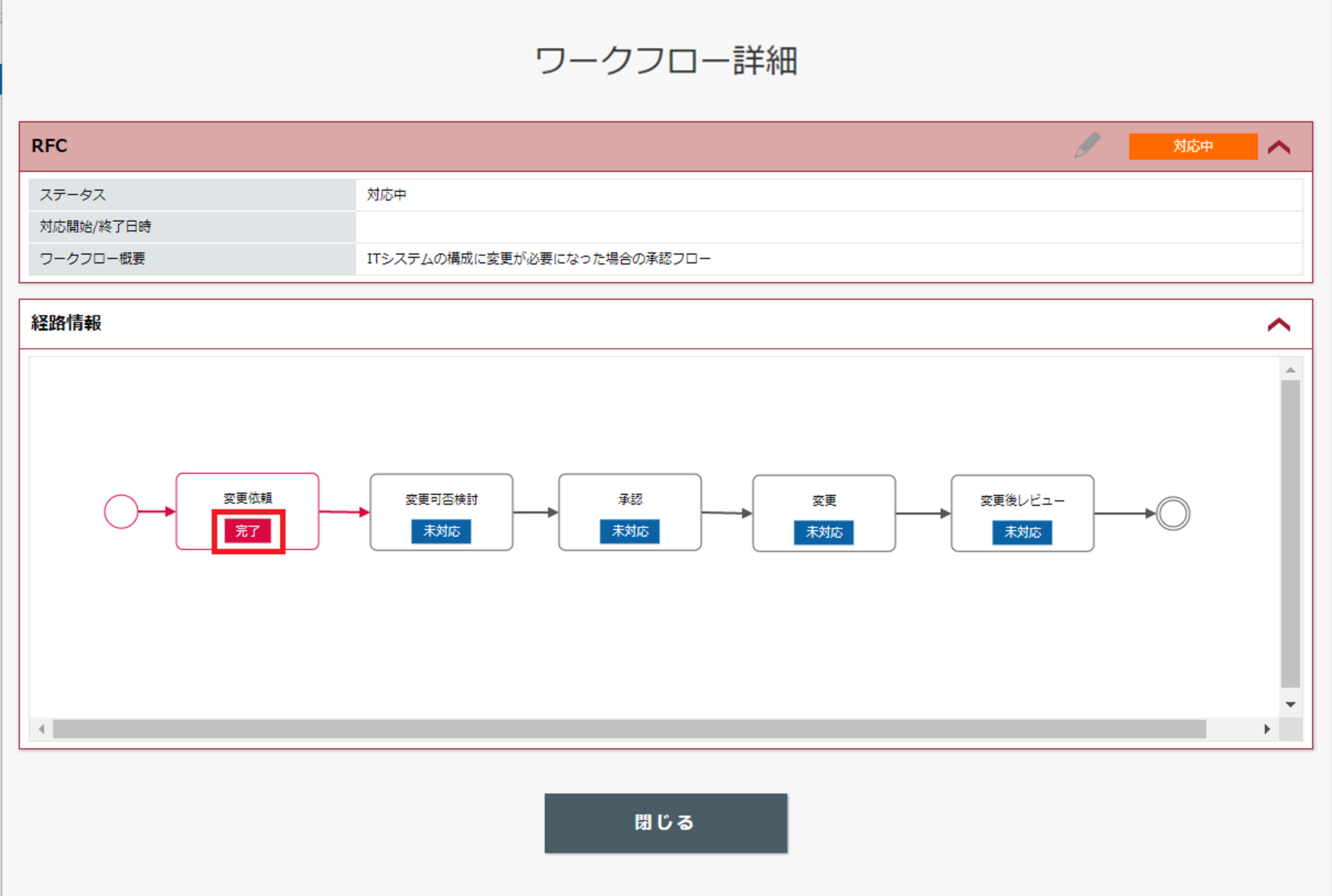
14.ワークフロー上のパッケージがすべて完了になったら、ワークフローを完了にします。
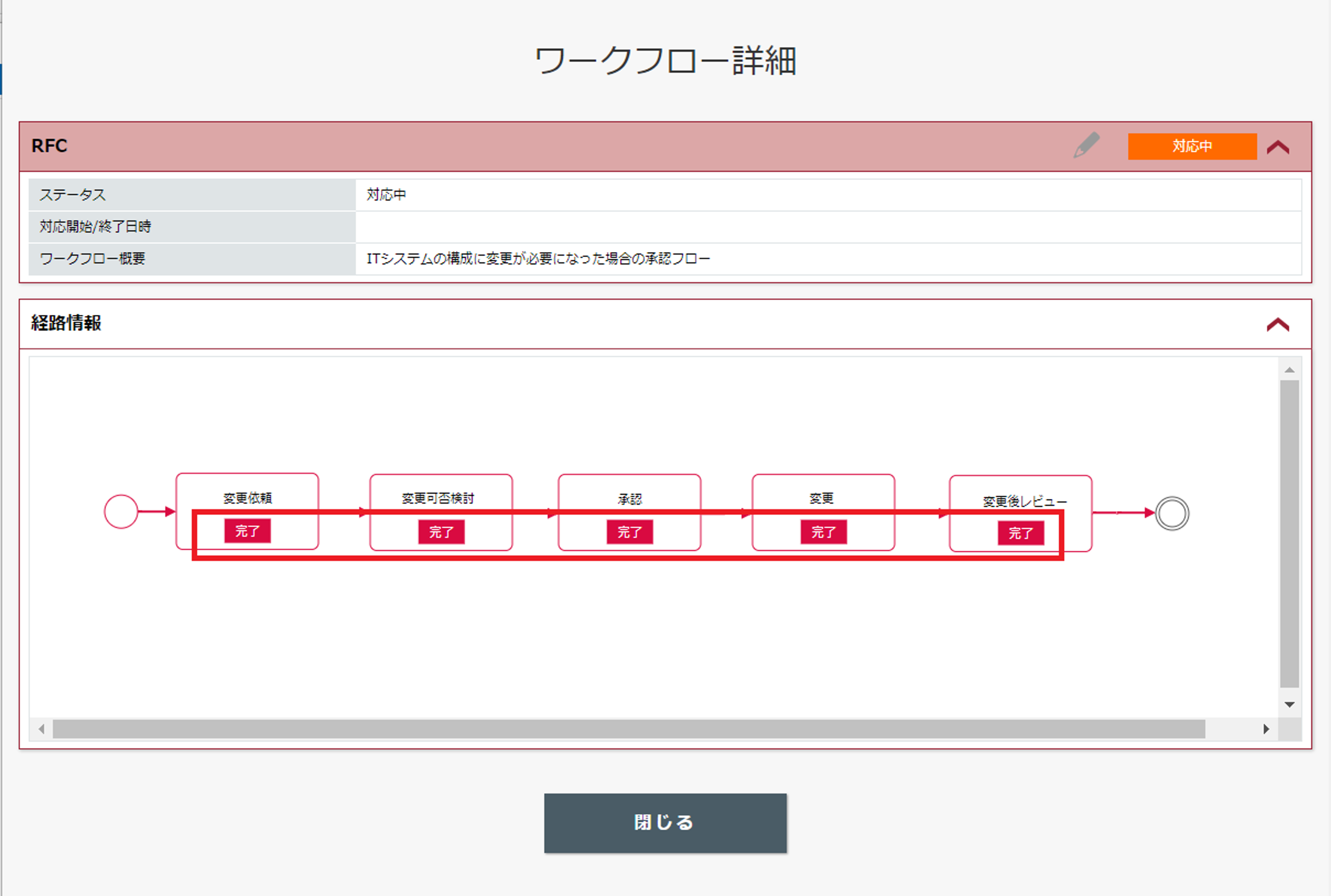
15.「ワークフロー詳細」画面で、ワークフローの「 」をクリックします。
」をクリックします。
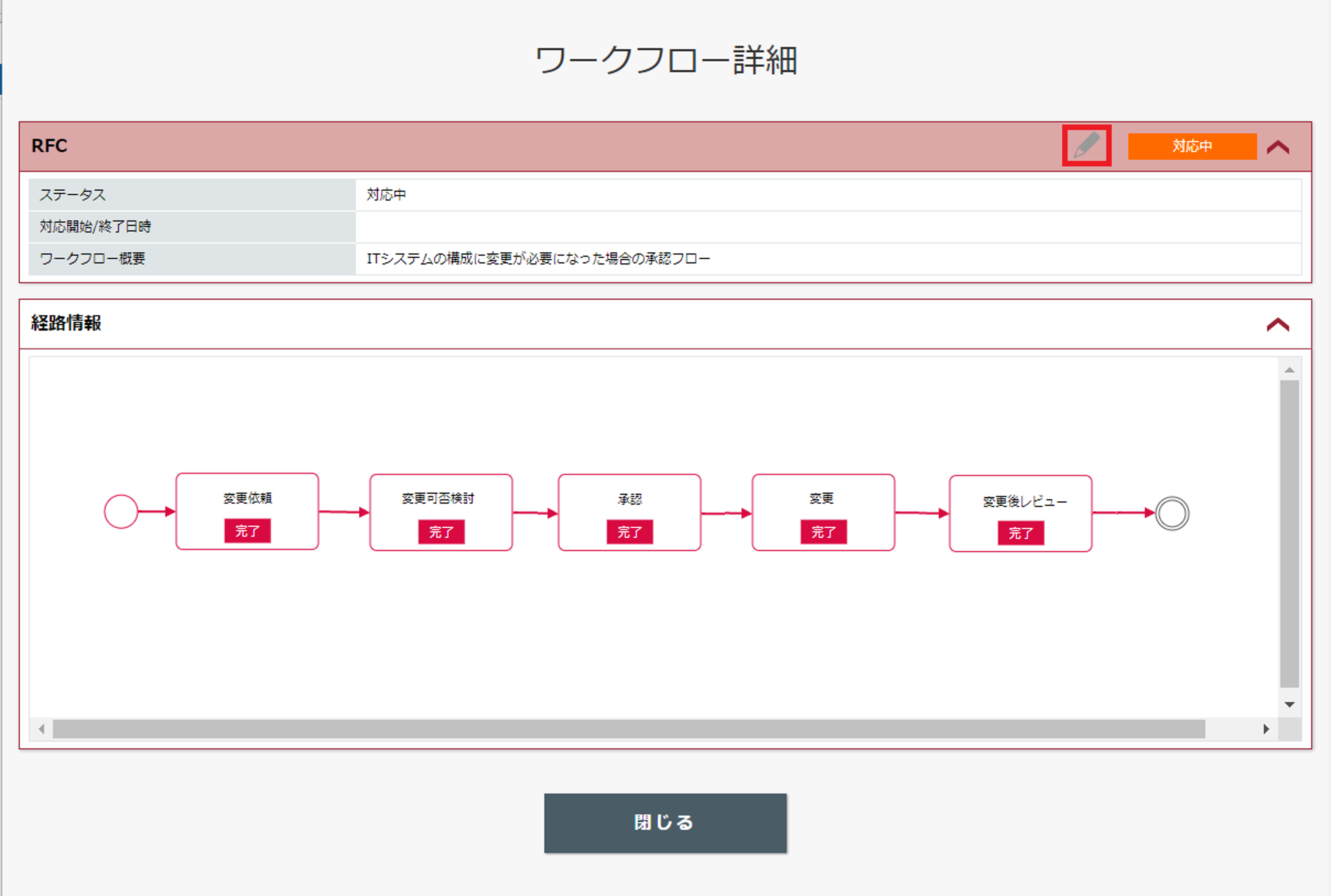
16.「ワークフロー更新」画面でワークフローのステータスを完了にして、「確認」をクリックします。
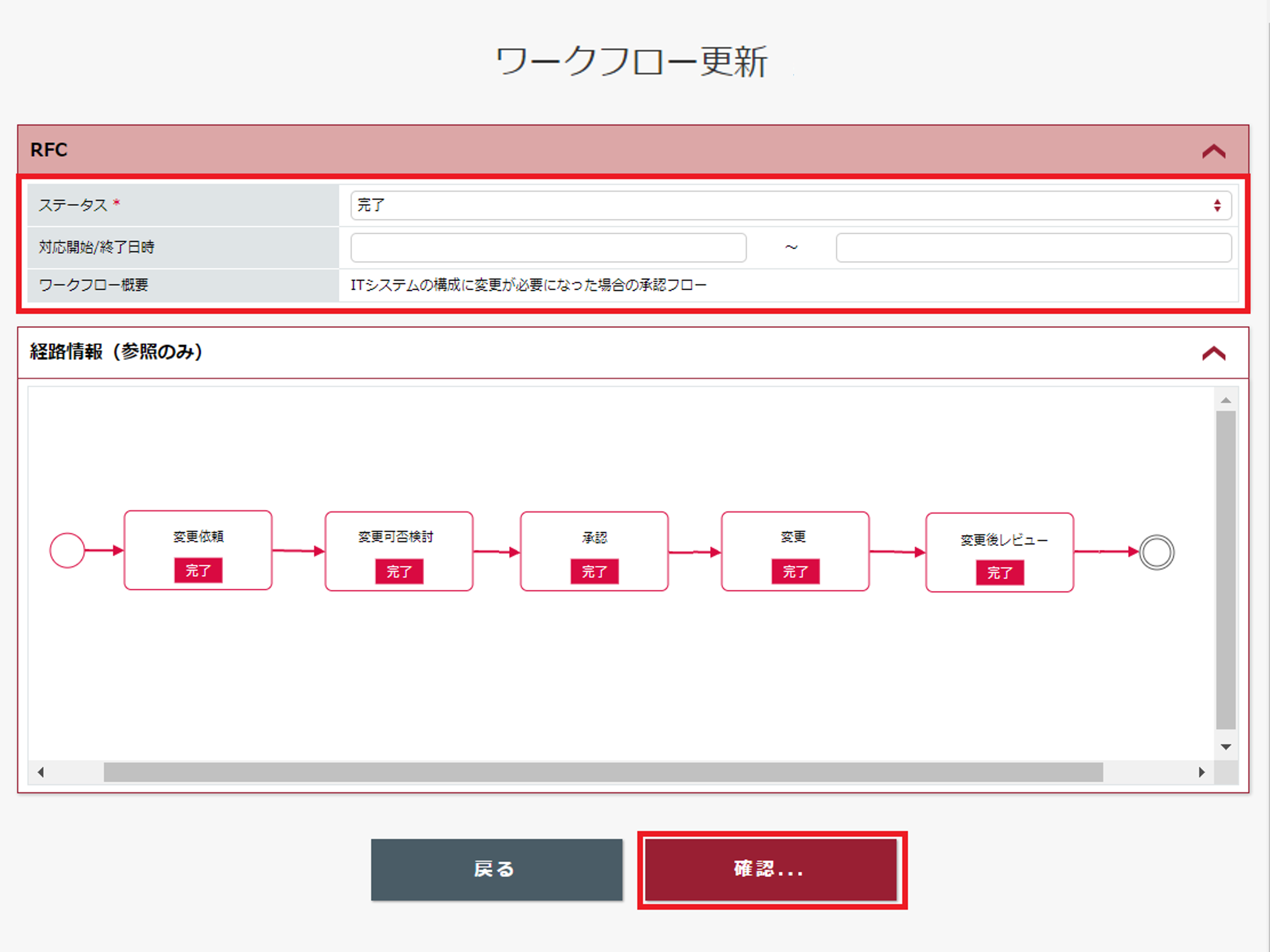
| 項目 | 説明 |
|---|---|
| ステータス* | ワークフローの対応状況を選択します |
| 対応開始/終了日時 | ワークフローの対応開始日時と対応終了日時を入力します |
| ワークフロー概要 |
|
「ワークフロー更新確認」画面が表示されます。
17.修正内容を確認したら、「内容を確認しました」にチェックを入れて「更新」をクリックします。
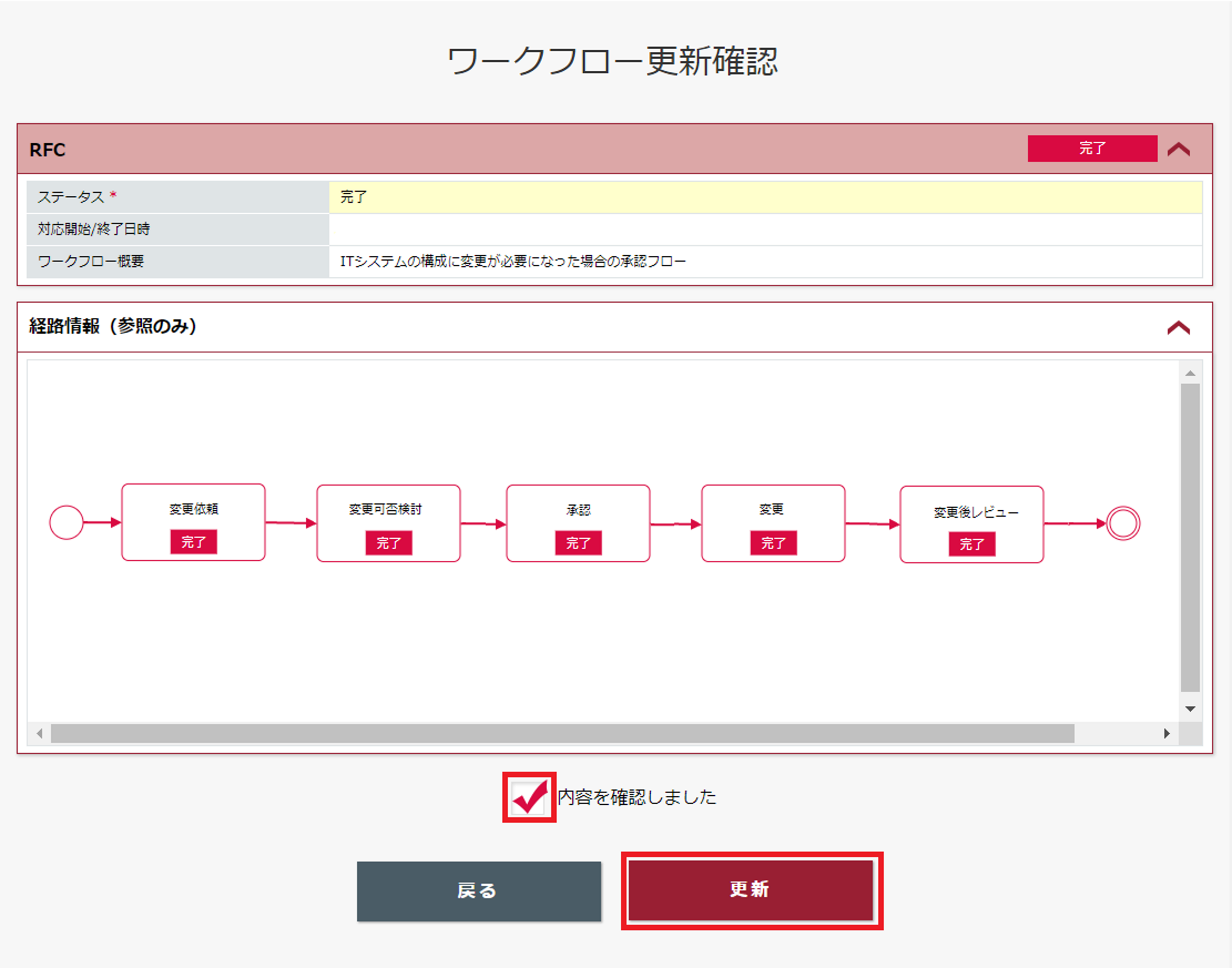
18.「ワークフロー詳細更新 完了」が表示されますので、「OK」をクリックします。
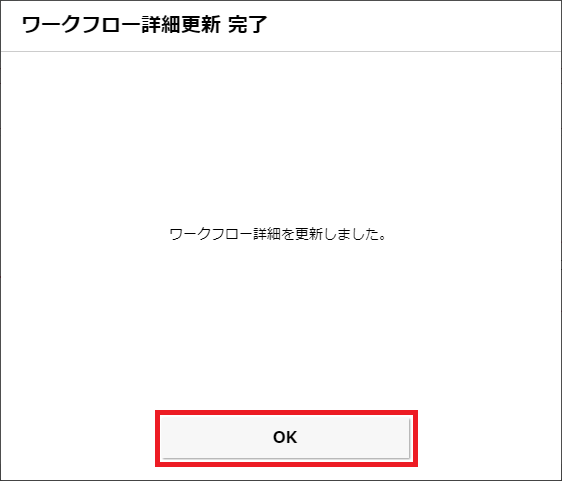
「ワークフロー詳細」画面に戻ります。ワークフローのステータスが「完了」になっていることを確認してください。
※この段階では、チケットのステータスは更新されていません。必要に応じて、チケットの更新画面でチケットを更新してください。
※チケットの詳細画面でワークフローのステータスが「完了」になっていない場合は、「![]() 」をクリックすると情報を更新します。
」をクリックすると情報を更新します。



