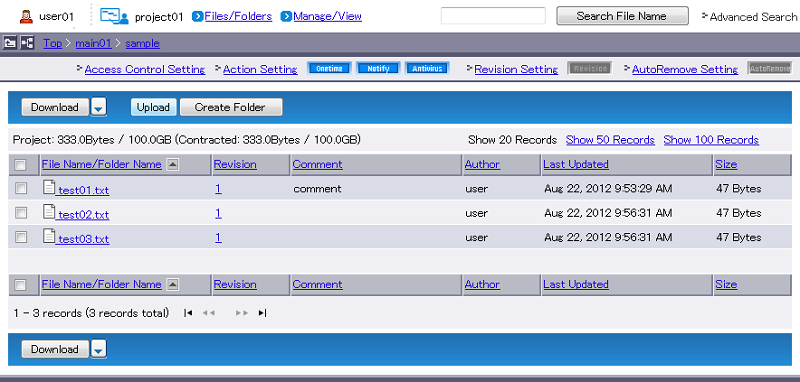Action Setting
You can set an action(s) to a particular folder to automatically execute when a file(s) is uploaded to the folder or when the folder is copied.
The following three types of actions are available:
| Action | Description |
|---|---|
| Update Notification | Send a notification to the specified email address(es) when the file upload is complete. Default is “OFF”. |
| Publish Onetime URL | Publish Onetime URL for uploaded files. Default is “OFF”. |
| Antivirus Check | Check for virus at the time of file upload. Upload will abort when the virus is detected. Default is “ON”. |
Specified action will execute when one of the following folder operations occurs:
- Files upload
- Files copy (on copy destination)
- Files move (on move destination)
[ Reference ]
- You may specify actions on selected files at the time of upload. This comes handy if you do not want to execute actions on folders.
- See “Set Actions when Uploading Files” for more information on how to set actions at the time of file upload.
Actions set on the folder will display as illuminated icons, in the order of “Publish Onetime URL”, “Update Notification”, and “Antivirus Check”.
- Navigate to the intended folder (e.g. sample) and click “Action Setting”.
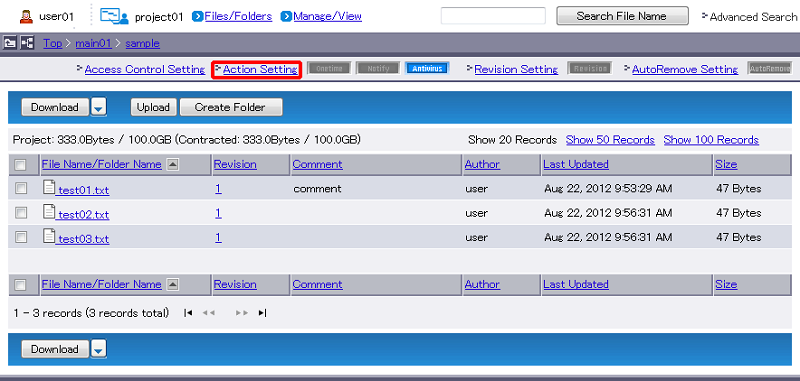
- Set the action(s) you want to execute.
Action Setting Type Description Remarks Update Notification Select “ON” to send a notification to the specified email address(es) when file upload is complete. When you select “ON”, click “Submit” on the right and go to Step 3. Publish Onetime URL Select “ON” to publish Onetime URL for uploaded files. When you select “ON”, click “Submit” on the right and go to Step 3. Antivirus Check Select “ON” to check for virus at the time of file upload.
Upload will abort when the virus is detected.Go to Step 4. 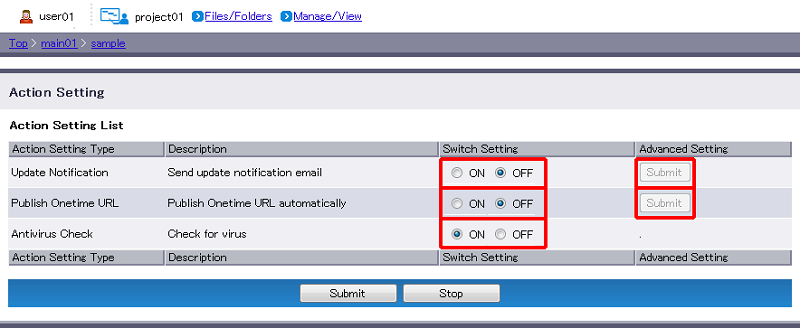
- If you selected “Update Notification” or “Publish Onetime URL”, you need to specify advanced settings.
[Update Notification action]
Specify an email address(es).Term Description Example Specify email address
(Required)Enter an email address(es) to send a notification.
Single-byte alphanumeric characters must be used.
Up to five email addresses can be specified.user@example.jp [ Reference ]
- Sender address of a notification messages will be “info@dxg.dox.jp”.
- Be careful not to enter a wrong email address.
- The number of update notifications will match the number of uploaded files.
- We do not provide any support service to replies of update notifications. Please do not reply to update notifications.
- The update notification looks as follows:
Update notification mail URL: https://example.dg.dox.jp/w/project/example.gif File: example.gif Author: account Date: Mon Jun 20 09:02:03 JST 2012
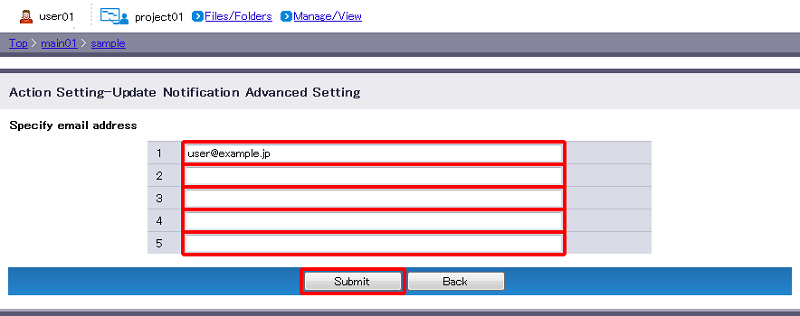
[Publish Onetime URL action]
Specify how long Onetime URL will be effective and the number of downloads allowed.Term Description Effective Period Select the effective period for Onetime URL, ranging from one to seven days.
Expired URL becomes inaccessible.Allowed Download Count Set a number between 1 and the maximum. URL becomes inaccessible once the download count exceeds the limit. The maximum count can be changed in "Manage/View" under "Misc". 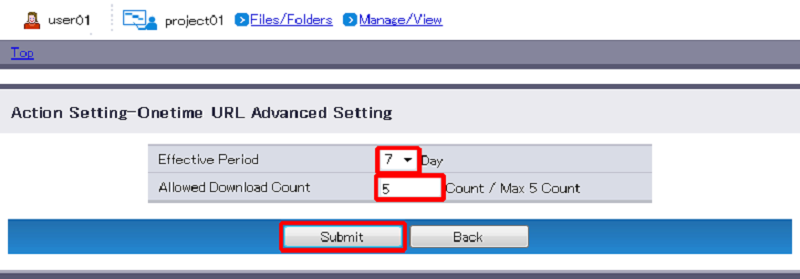
Click “Submit”. Click “Submit”.

- Action settings apply. Folders with those actions enabled appear.