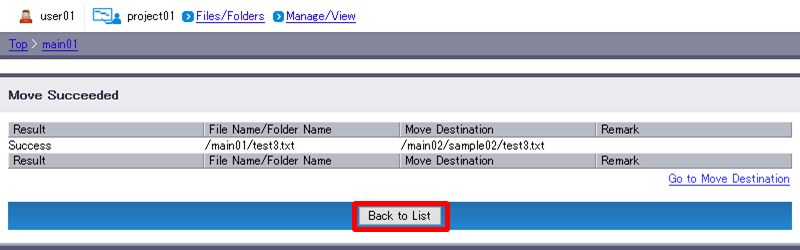Move Files and Folders
You can move uploaded files and folders to another folder.
[ Note ]
- When you move a folder, the folder retains its settings (action, revision, access control) from the original. If no access control is set, the moved folder inherits the access control setting from its parent folder at the destination.
See “Action Setting”, “Revision Setting”, and “Access Control Setting” for more details.
[ Reference ]
With the revision management enabled, all files in the folder will move, including their older versions. See “Revision Setting” for more details.
- Select the checkbox(es) of the target file(s) and/or folder(s) (e.g. test3.txt) and select “Move”.
[ Reference ]
- Selecting a folder will move all files and subfolders inside the folder.
- You may select multiple files and folders at the same time. Select the checkbox in the column heading to select all files and folders currently displayed.
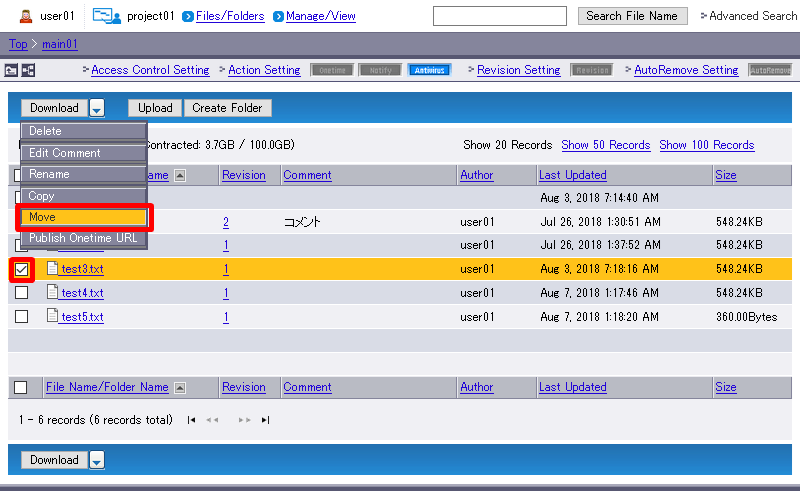
- Confirm your selection and click “Forward”.
[ Reference ]
Clicking “Back” will abort move and revert you to Step 1.
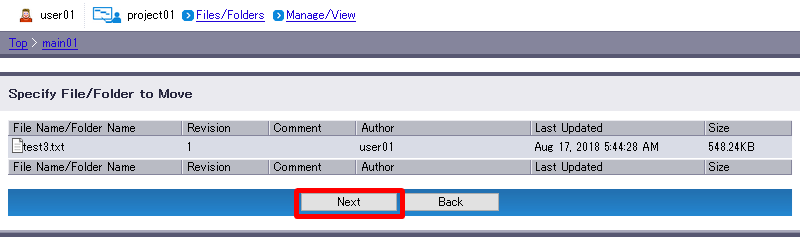
Specify the destination folder.
Expand the folder tree and click the destination folder (e.g. sample02).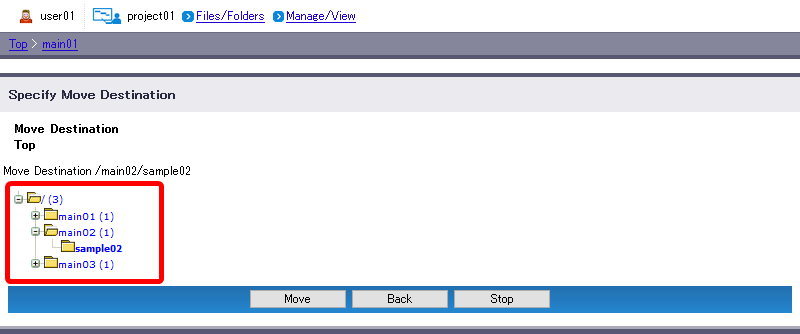
- Confirm the destination and click “Move”.
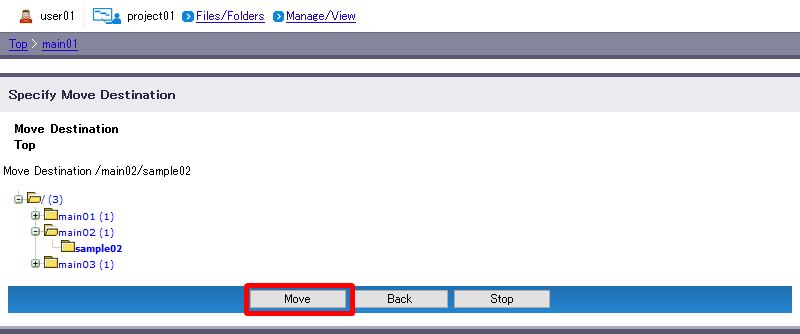
- The result will appear when the move finishes.
If the move failed, check the message displayed in “Remark” and then retry.
“Back to List” will revert you to Step 1.
“Go to Move Destination” will move you to the destination and display its contents.[ Note ]
- Move will abort with an error message if the destination folder contains a file or folder with the same name, regardless of the revision setting.