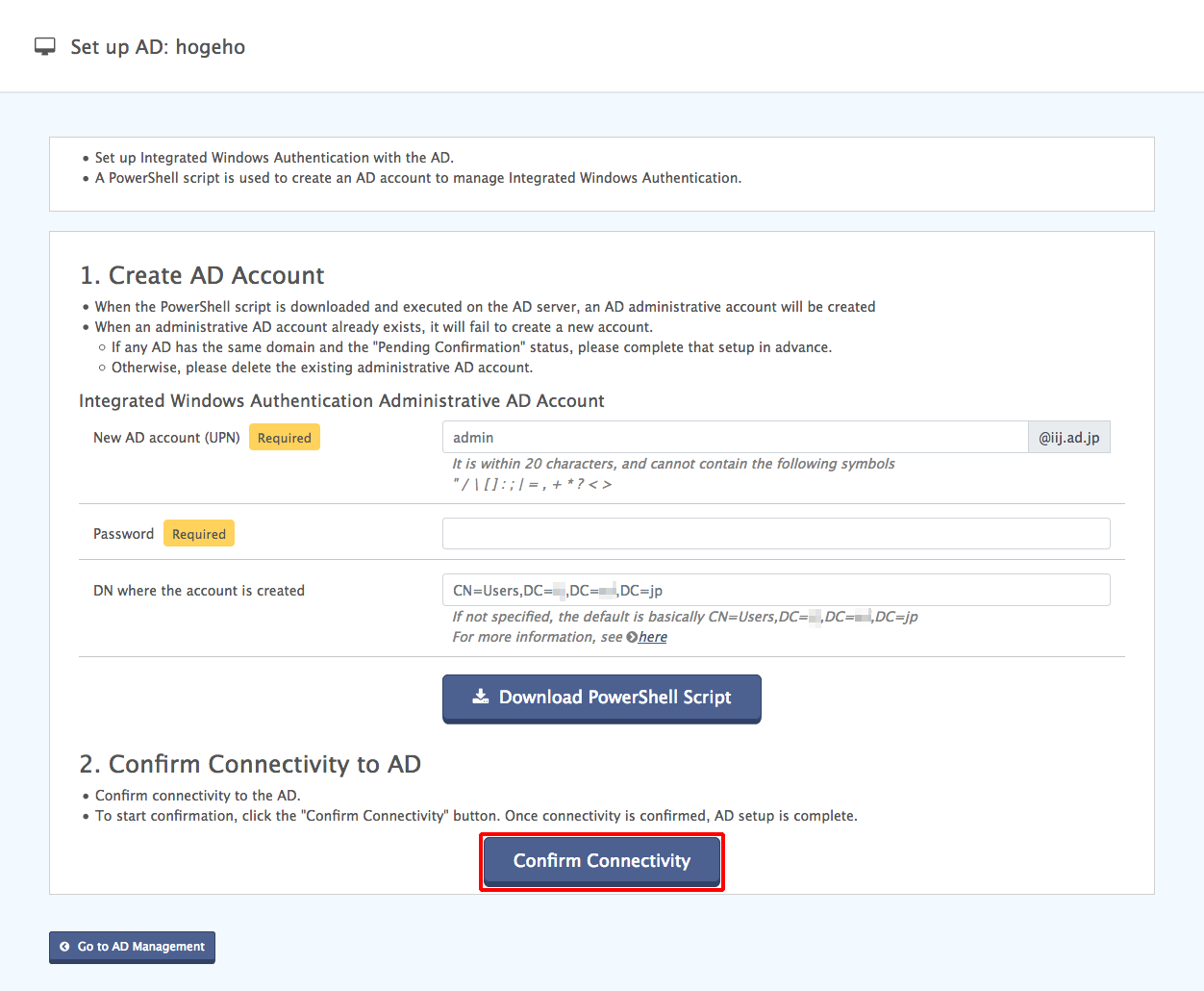Registering Active Directory for Synchronization with On-premise Active Directory Servers
This section describes the procedure to register an Active Directory server to form a federation with.
[ Reference ]
The Active Directory account to be created in this procedure will be registered in Active Directory as an SPN (Service Principal Name).
An SPN is a name for clients to uniquely identify a service instance and is actually information that maps a service name (port number), a computer that executes the service, and an account executes the service (service account).
- Click "System" and then "Upstream ID Provider Management.
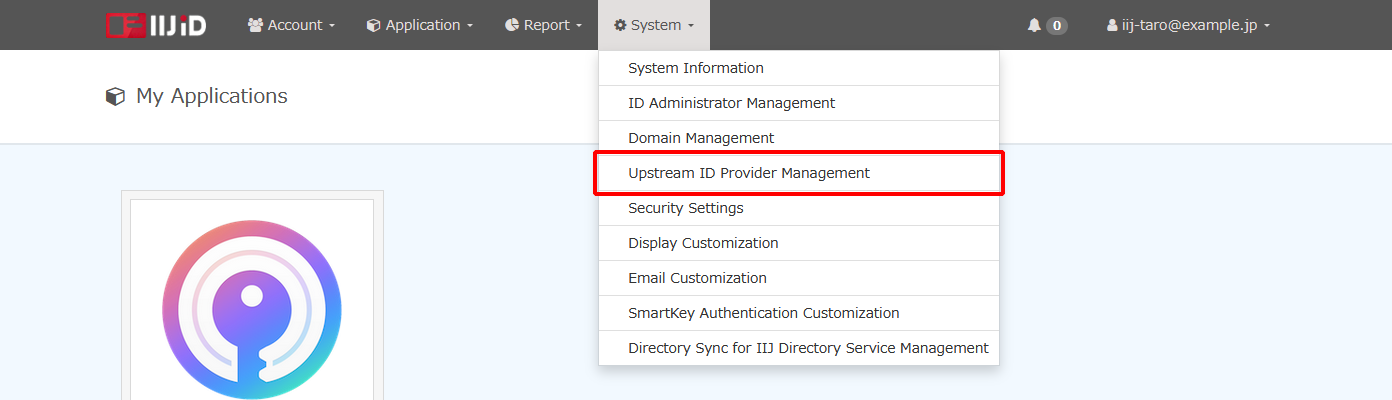
- Click the URL that appears next to “URL to the settings page” under “Integrated Windows Authentication Provider.”
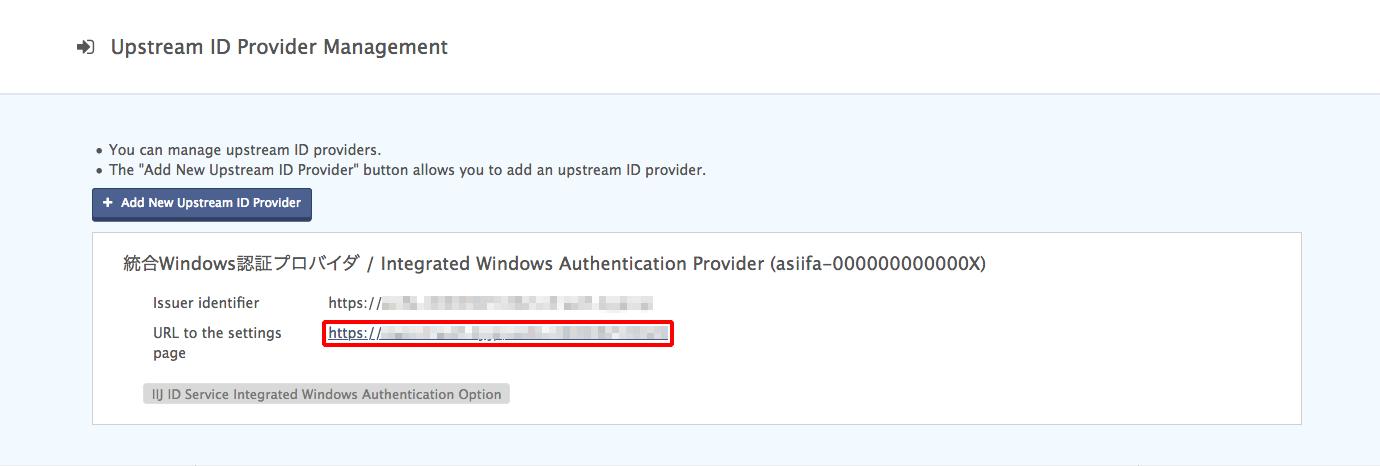
- The dashboard of the Integrated Windows Authentication provider settings page appears.
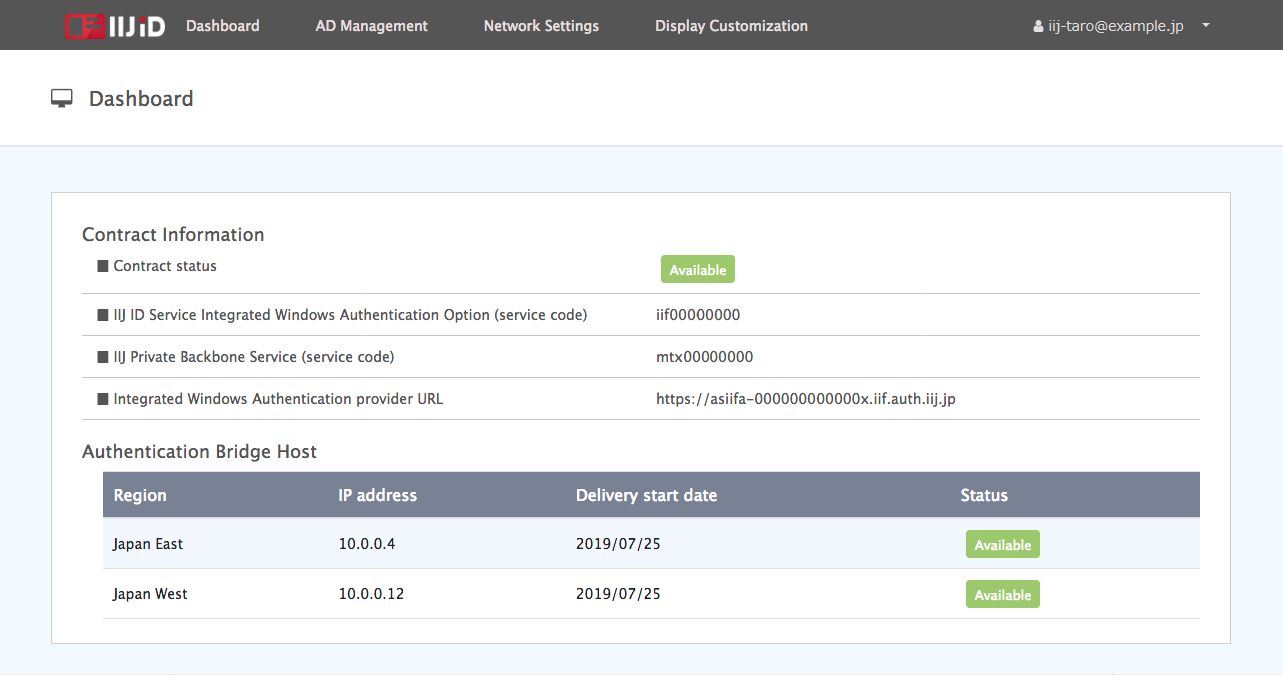
- Click “AD Management.”
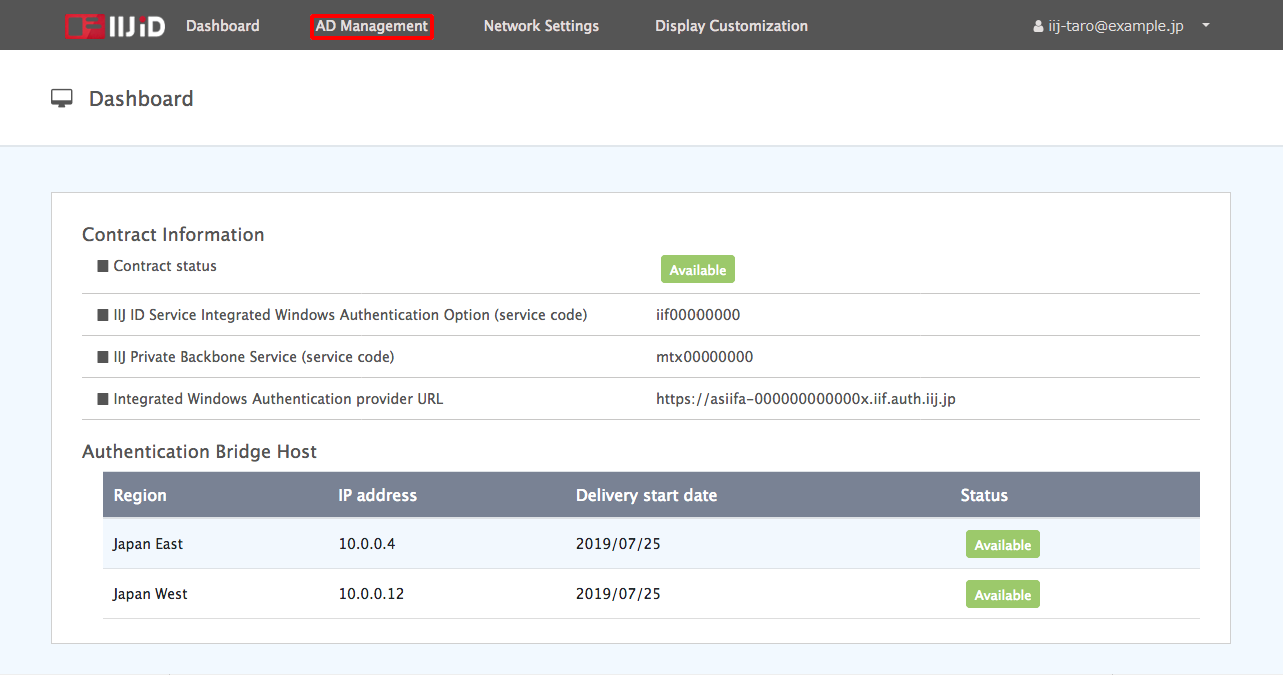
- Click “Register AD.”
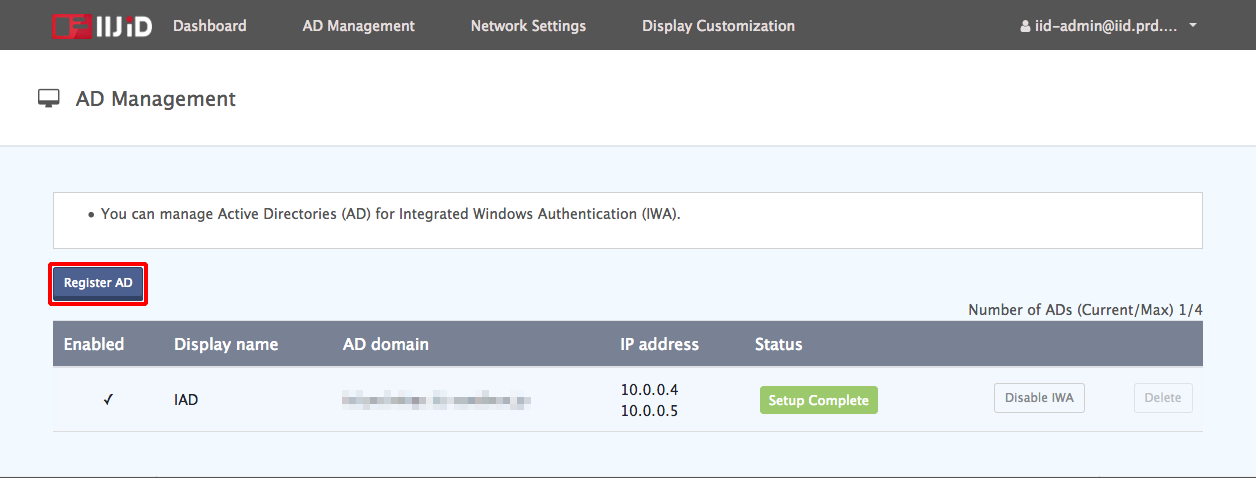
Select “Enter AD information manually” and enter the information of Active Directory to form a federation with.
[ Reference ]
For a federation with multiple domains and forests, configure Active Directory by reference to “Active Directory Network Topologies.”
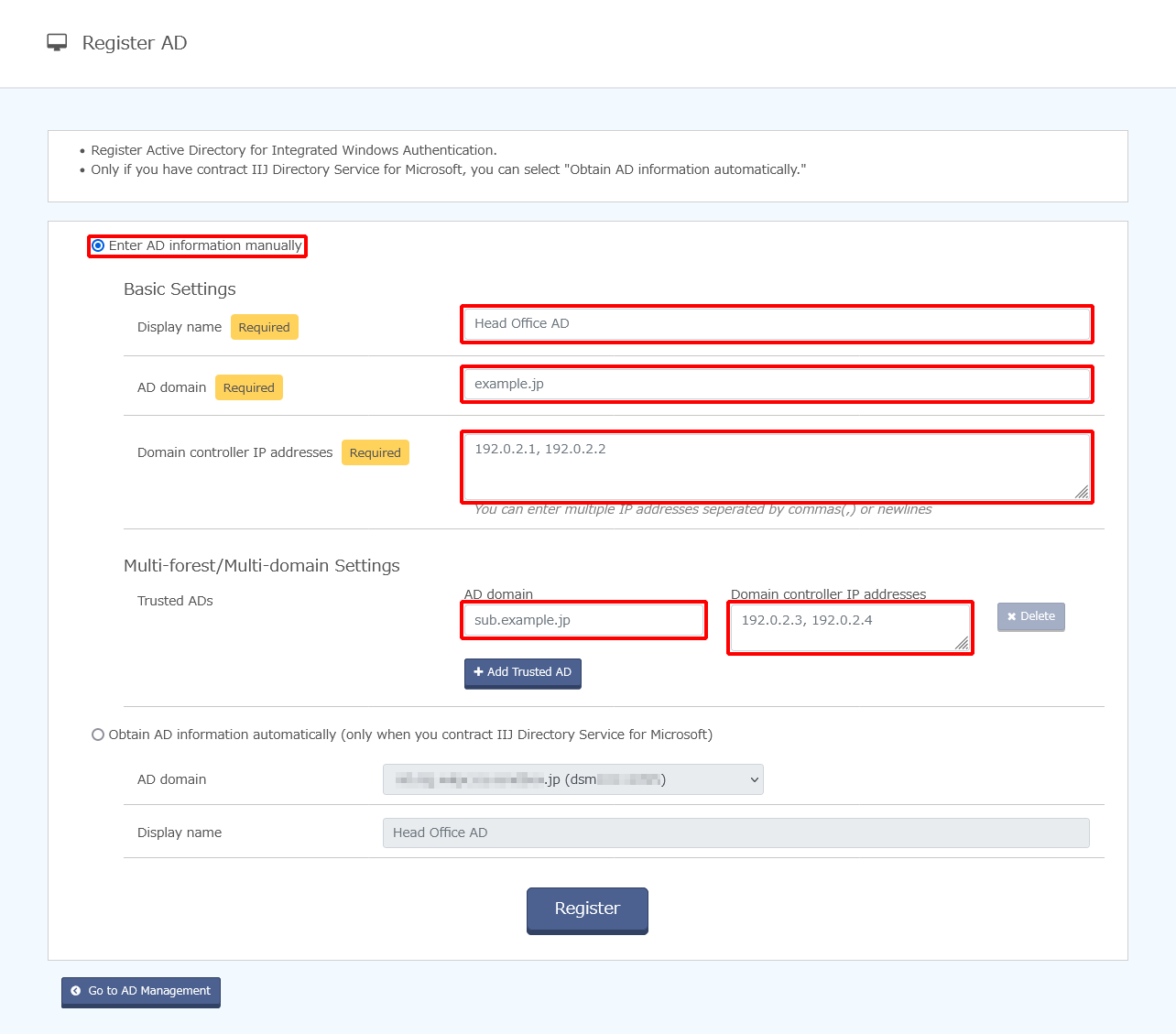
Option Required Content Example General Enter the Active Directory information. Display name Yes Name displayed in this service Head Office AD AD domain Yes Active Directory domain name example.jp Domain controller IP addresses Yes To enter multiples IPs, separate them with commas (,). 192.0.2.1,192.0.2.2 Multi-forest/Multi-domain Settings Enter an Active Directory domain in a trust relationship. Users of the registered Active Directory domain can also federate with this service. AD domain Active Directory domain name sub.example.jp Domain controller IP addresses IP addresses of the domain controller
To enter multiples IPs, separate them with commas (,) or new lines.
192.0.2.3, 192.0.2.4 - Click "Register."
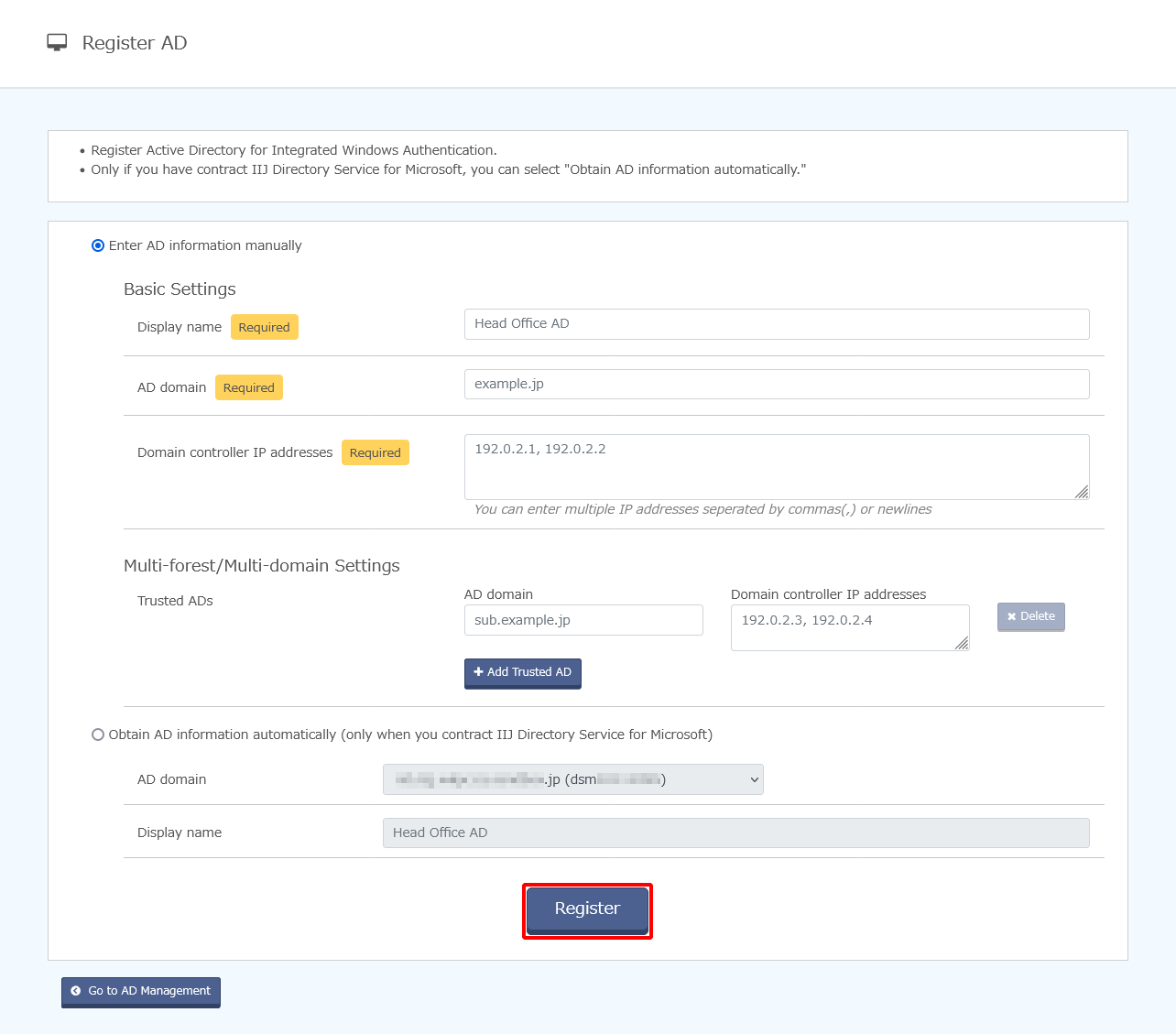
- Click “Setup” for the registered AD.
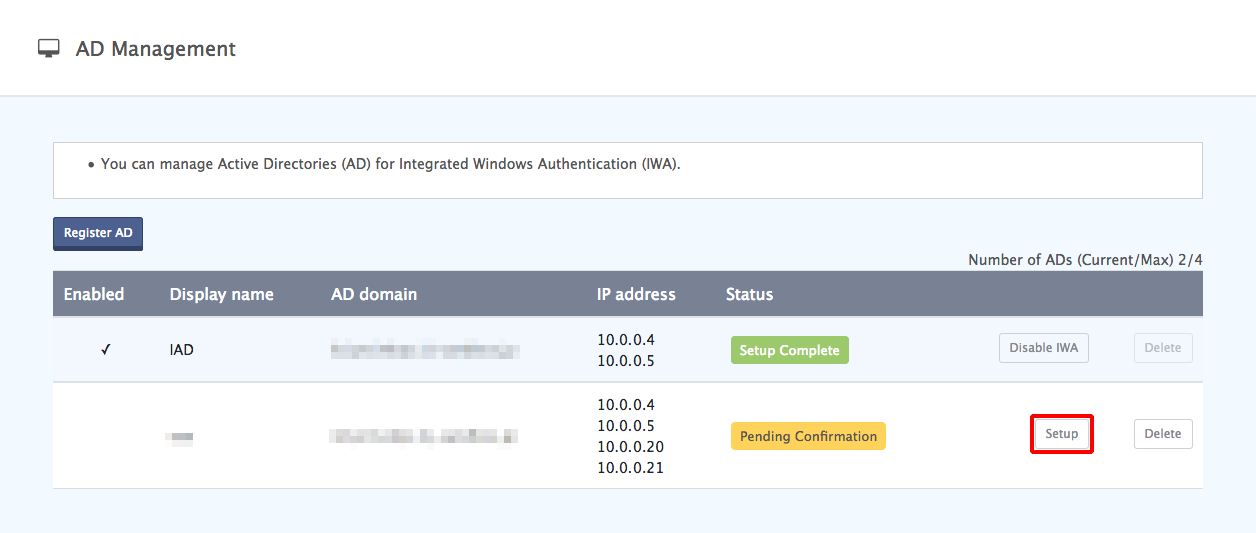
Enter the information of the new Integrated Windows Authentication Administrative AD Account to create, and then click “Download PowerShell Script.”
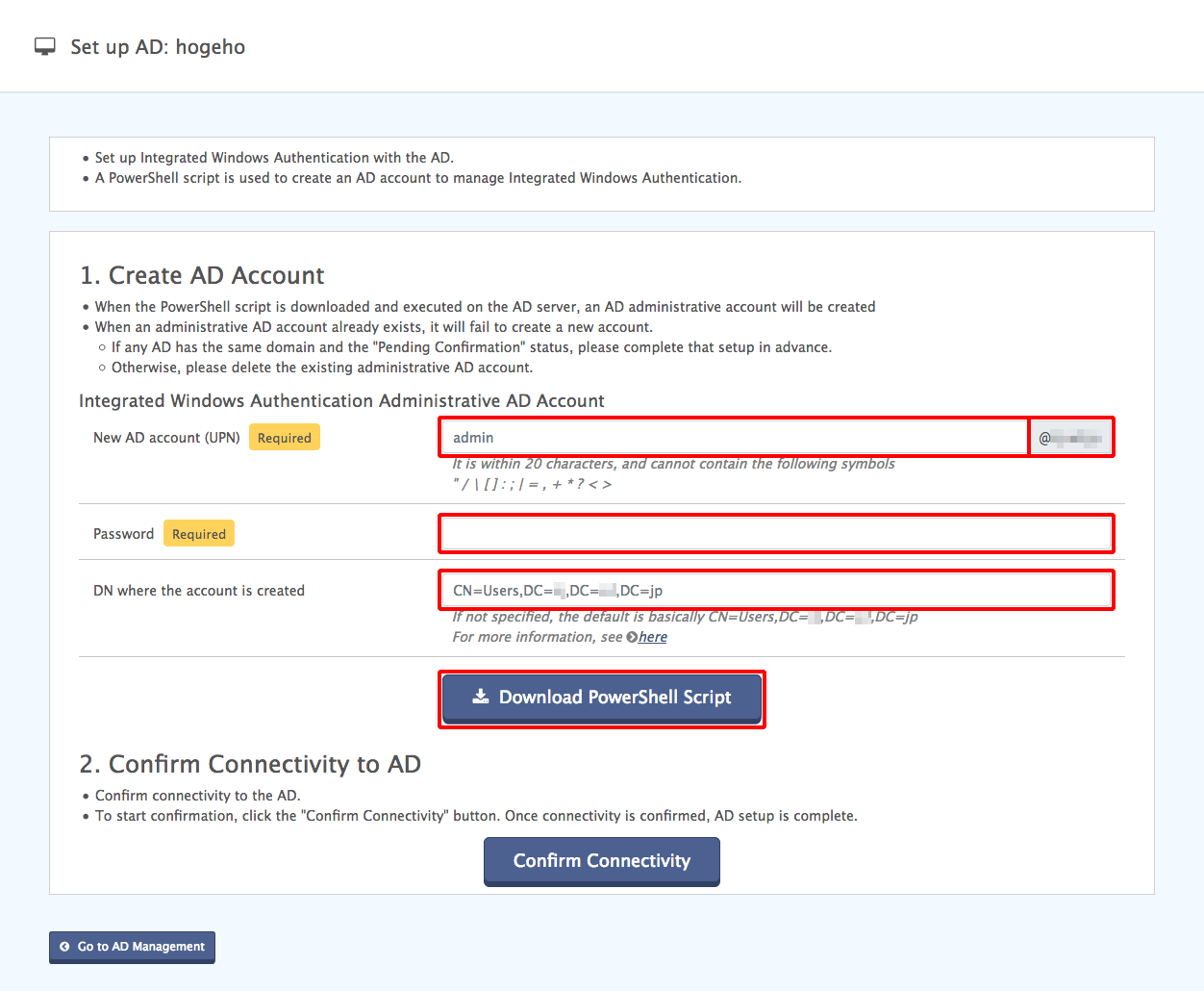
Option Required Content Example New AD account (UPN) Yes Enter an account name admin Password Yes Enter an account password DN where the account is created Enter a DN (Distinguished Name) to create an account with.
If this field is empty, the Users container (e.g.,CN=Users,DC=example,DC=com) is usually used to create an account. *1
OU=people,DC=example,DC=com *1 An account is created using the New-ADUser PowerShell command.The destination of the account to be created is as specified by the default value of this command.(Reference: https://docs.microsoft.com/en-us/powershell/module/addsadministration/new-aduser)
Start PowerShell with administrator privileges on the Active Directory server, and execute the following command:
PS> powershell -ExecutionPolicy bypass -File '.\setup_spn.ps1'
[ Reference ]
If the following error occurs during execution of the PowerShell script, check if the password of the new Integrated Windows Authentication Administrative AD Account meets the password policy of the domain controller.
Enter the password that you set in step 9, download the PowerShell script again, and then execute the command.
New-ADUser: The password does not meet the length, complexity, or history requirement of the domain.
[ Note ]
Do not modify or perform other operations on the created Integrated Windows Authentication Administrative AD Account.Any of the following operations prevents Integrated Windows Authentication from functioning correctly.
Deleting the account
Changing the password of the account
Disabling the account
- Click “Confirm Connectivity” to check the connectivity from IIJ ID Service to Active Directory.