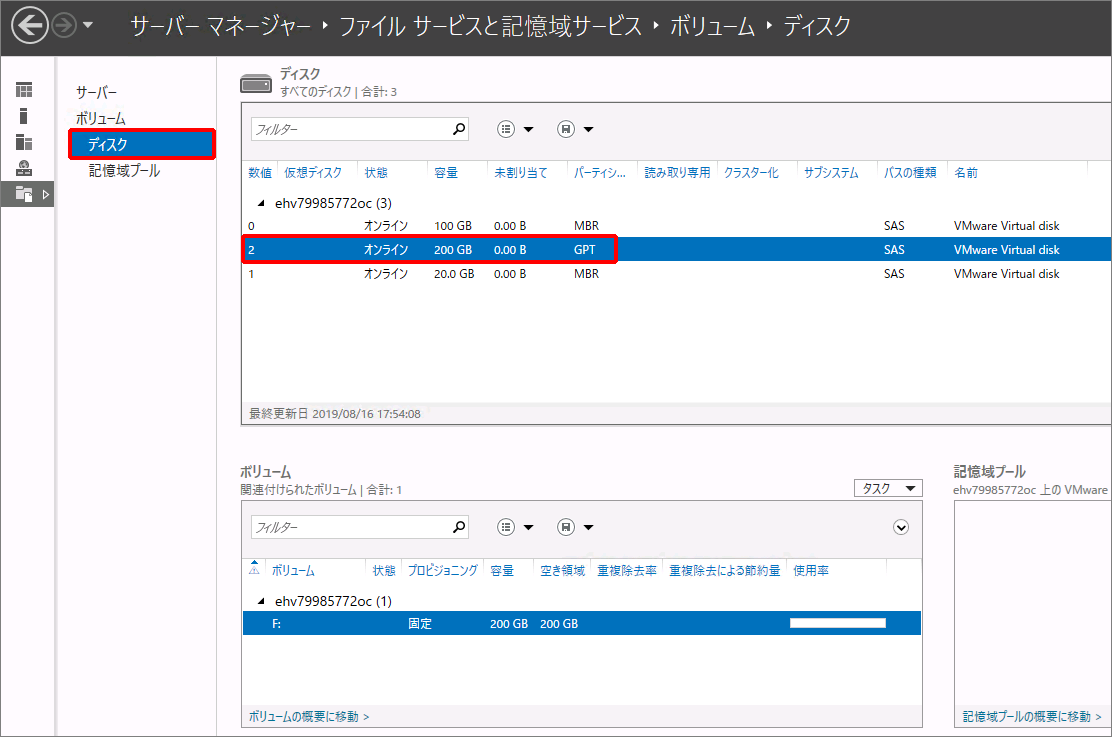追加ディスクオプション/VWの追加契約時の設定
ご契約済みのベースセット/VWに対して、2つ目以降の追加ディスクオプション/VWを追加でご契約いただいた場合の操作方法を説明します。
パーティション拡張
統合管理サーバの追加ディスクのパーティションを拡張する方法を説明します。
追加でご契約いただいた追加ディスクオプション/VWを利用するためには、「DISKPARTコマンドラインユーティリティ」などを使用して、パーティションの拡張、または新規パーティションの作成を実施する必要があります。
【参考】
ご契約済みのベースセット/VWに対して、2つ目以降の追加ディスクオプション/VWを追加でご契約いただいた場合は、お引き渡し時点では、ご契約済みの統合管理サーバ、または運用管理サーバのディスクに「未割り当て」の領域として追加された状態で提供されます。
- Microsoft Windows Server 2008 R2の場合
- Microsoft Windows Server 2012 R2の場合
- Microsoft Windows Server 2016の場合
Microsoft Windows Server 2008 R2の場合
1. リモートデスクトップ接続を使用し、統合管理サーバに接続します。
2. スタートボタンをクリックし、「すべてのプログラム」をクリックします。次に、「管理ツール」をクリックし、「サーバーマネージャー」をクリックします。
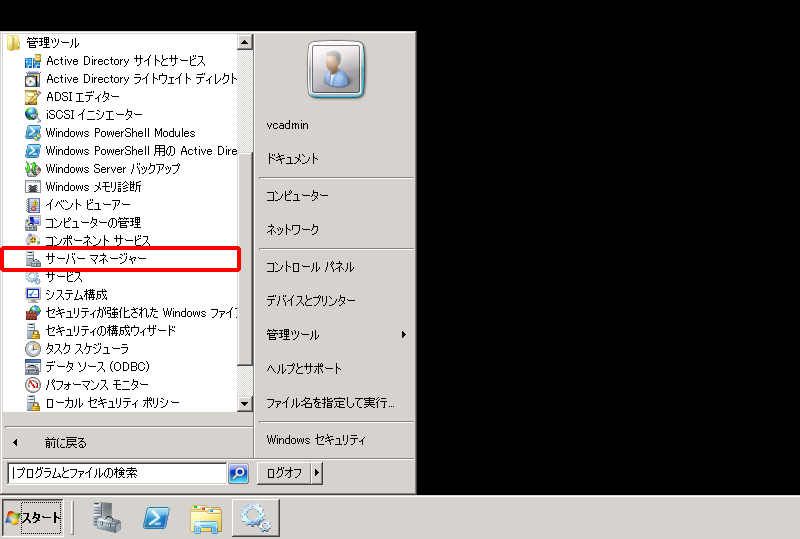
「サーバーマネージャー」画面が表示されます。
3. 画面左の「記憶域」ツリーを展開し、「ディスクの管理」をクリックします。
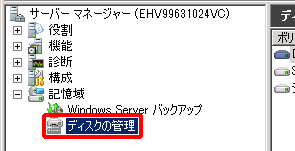
画面右の「ディスク2」で、追加ディスクに拡張された「未割り当て」の領域を確認できます。
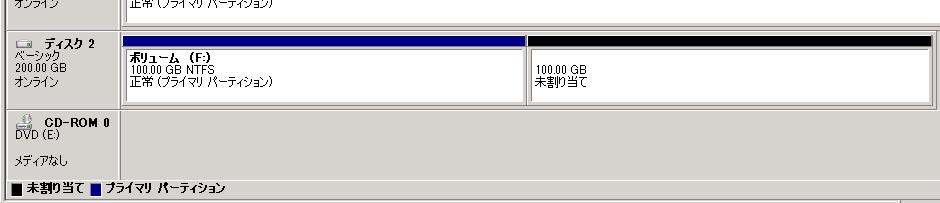
4. スタートボタンをクリックし、「すべてのプログラム」をクリックします。次に、「アクセサリ」をクリック後、「コマンドプロンプト」を右クリックして、「管理者として実行」をクリックします。
5. 以下のコマンドを実行し、「diskpartコマンドラインユーティリティ」を起動します。
> diskpart |
6. 以下のコマンドを実行し、パーティションを拡張します。
> list disk ─ 統合管理サーバが認識しているディスクを表示します。 |
ディスク### 状態 サイズ 空き ダイナミック GPT |
--------- -------- ------ ------ -------- ---- |
ディスク0 オンライン 50GB 0B |
ディスク1 オンライン 100GB 1024KB |
ディスク2 オンライン 200GB 100GB |
> select disk 2 ─ 拡張するパーティションが含まれるディスクを選択します。 |
> list disk ─ 正しいディスクが選択されたことを確認します。 |
ディスク### 状態 サイズ 空き ダイナミック GPT |
--------- -------- ------ ------ -------- ---- |
ディスク0 オンライン 50GB 0B |
ディスク1 オンライン 100GB 1024KB |
*ディスク2 オンライン 200GB 100GB ─ *が選択箇所に表示されます。 |
> list partition ─ 選択したディスク内のパーティション一覧を表示します。 |
Partition ### Type Size Offset |
------------- -------- ------ ------ |
Partition 1 プライマリ 99GB 1024KB |
> select partition 1 ─ 拡張するパーティションを選択します。 |
> list partition ─ 正しいパーティションが選択されたことを確認します。 |
Partition ### Type Size Offset |
------------- -------- ------ ------ |
*Partition 1 プライマリ 99GB 1024KB ─ *が選択箇所に表示されます。 |
> extend ─ パーティションの拡張を実施します。 |
> list partition ─ パーティションが拡張されたことを確認します。 |
Partition ### Type Size Offset |
------------- -------- ------ ------ |
*Partition 1 プライマリ 199GB 1024KB ─ 「Size」が増加します。 |
> exit ─ diskpartコマンドユーティリティを終了します。 |
7. 再度、手順2.~3.を行い、画面右の「ディスク2」のパーティションが拡張されていることを確認します。

Microsoft Windows Server 2012 R2の場合
1. リモートデスクトップ接続を使用し、統合管理サーバに接続します。
2. スタートボタンをクリックし、「サーバーマネージャー」をクリックします。
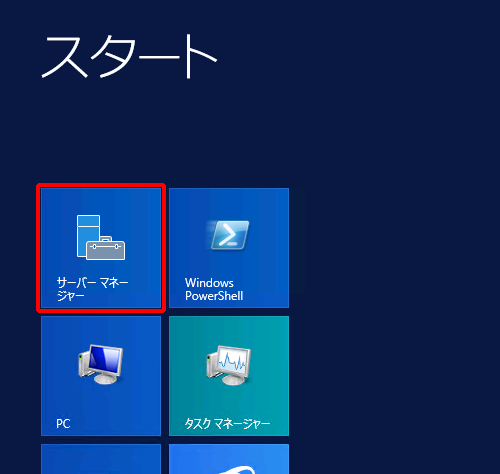
「サーバーマネージャー」画面が表示されます。
3. 画面左の「ファイルサービスと記憶域サービス」をクリックします。
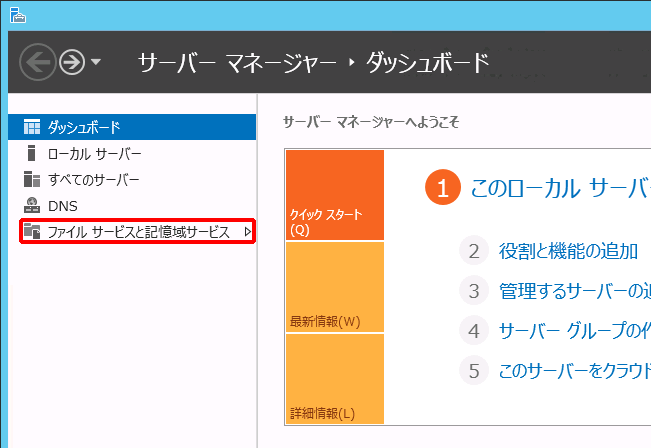
4. 「ディスク」をクリックします。
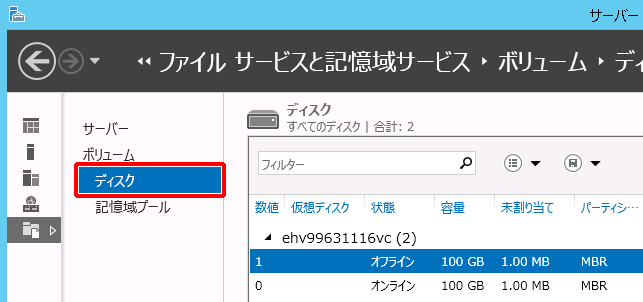
画面右の「ディスク」で、追加ディスクに拡張された「未割り当て」の領域を確認できます。
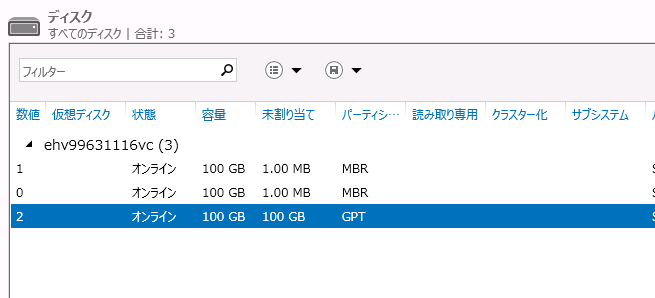
5. スタートボタンをクリックし、画面左下に表示される矢印をクリックします。
「アプリ」の一覧が表示されます。
6. 「Windowsシステムツール」をクリック後、「コマンドプロンプト」を右クリックして、「管理者として実行」をクリックします。
7. 以下のコマンドを実行し、「diskpartコマンドラインユーティリティ」を起動します。
> diskpart |
8. 以下のコマンドを実行し、パーティションを拡張します。
> list disk ─ 統合管理サーバが認識しているディスクを表示します。 |
ディスク### 状態 サイズ 空き ダイナミック GPT |
--------- -------- ------ ------- -------- ---- |
ディスク0 オンライン 100GB 1024KB |
ディスク1 オンライン 100GB 1024KB |
ディスク2 オンライン 200GB 100GB * |
> select disk 2 ─ 拡張するパーティションが含まれるディスクを選択します。 |
ディスク2が選択されました。 |
> list disk ─ 正しいディスクが選択されたことを確認します。 |
ディスク### 状態 サイズ 空き ダイナミック GPT |
--------- -------- ------ ------- -------- ---- |
ディスク0 オンライン 100GB 1024KB |
ディスク1 オンライン 100GB 1024KB |
*ディスク2 オンライン 200GB 100GB ─ *が選択箇所に表示されます。 |
> list partition ─ 選択したディスク内のパーティション一覧を表示します。 |
Partition ### Type Size Offset |
------------- -------- ------ ------ |
Partition 1 予約 128MB 17KB |
Partition 2 プライマリ 99GB 129MB |
> select partition 2 ─ 拡張するパーティションを選択します。 |
パーティション2が選択されました。 |
> list partition ─ 正しいパーティションが選択されたことを確認します。 |
Partition ### Type Size Offset |
------------- -------- ------ ------ |
Partition 1 予約 128MB 17KB |
*Partition 2 プライマリ 99GB 129MB ─ *が選択箇所に表示されます。 |
> extend ─ パーティションの拡張を実施します。 |
DiskPartはボリュームを正常に拡張しました。 |
> list partition ─ パーティションが拡張されたことを確認します。 |
Partition ### Type Size Offset |
------------- -------- ------ ------ |
Partition 1 予約 128MB 17KB |
*Partition 2 プライマリ 199GB 129MB ─ 「Size」が増加します。 |
> exit ─ diskpartコマンドユーティリティを終了します。 |
DiskPartを終了しています... |
> |
9. 再度、手順2.~4.を行い、「サーバーマネージャー」画面で対応する追加ディスクをクリックして、「ボリューム」で、パーティションが拡張されていることを確認します。
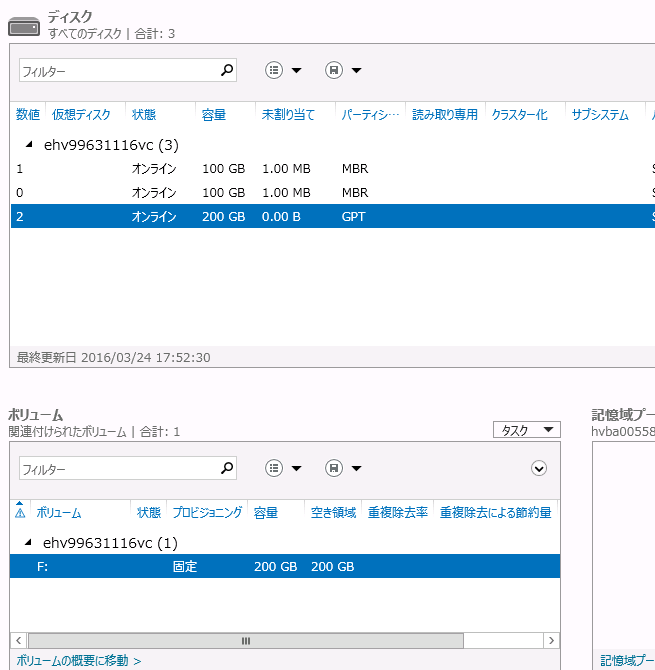
Microsoft Windows Server 2016の場合
1. リモートデスクトップ接続を使用し、運用管理サーバに接続します。
2. スタートボタンをクリックし、「サーバーマネージャー」をクリックします。
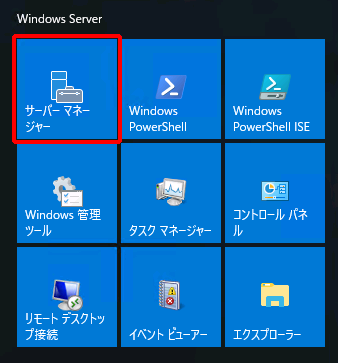
「サーバーマネージャー」画面が表示されます。
3. 画面左の「ファイルサービスと記憶域サービス」をクリックします。
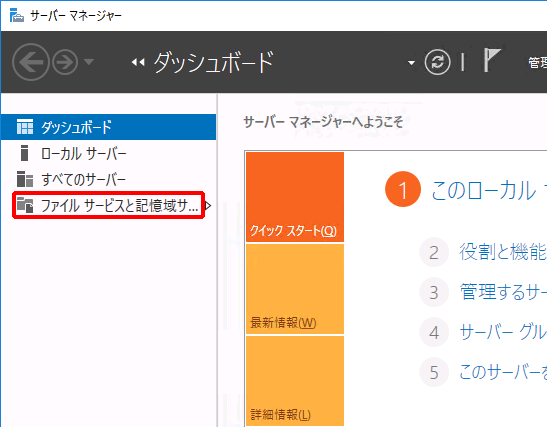
「ファイルサービスと記憶域サービス」画面が表示されます。
4. 「ディスク」をクリックします。
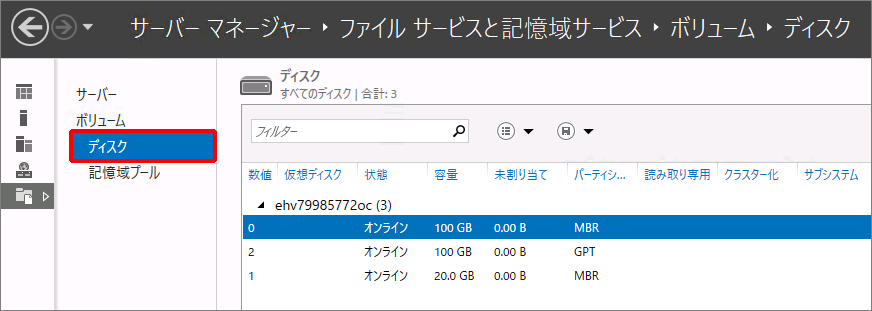
5. 画面右の「タスク」をクリックし、「記憶域に再スキャン」をクリックします。
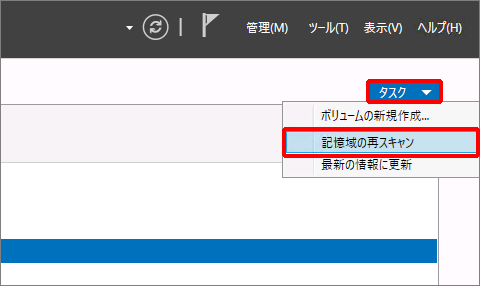
「記憶域の再スキャン」画面が表示されます。
6. 「はい」をクリックします。

7. 画面右の「ディスク」で、追加ディスクに拡張された「未割り当て」の領域を確認できます。
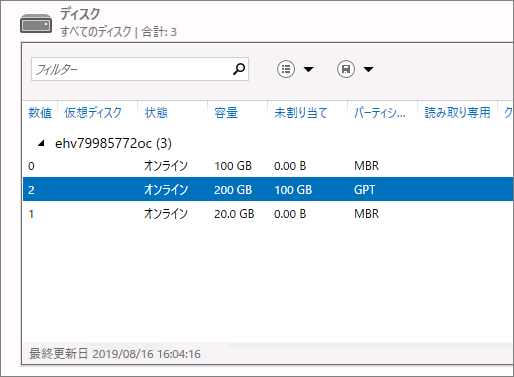
8. スタートボタンをクリックし、「Windowsシステムツール」の「コマンドプロンプト」を右クリックします。次に、「その他」をクリックし、「管理者として実行」をクリックします。
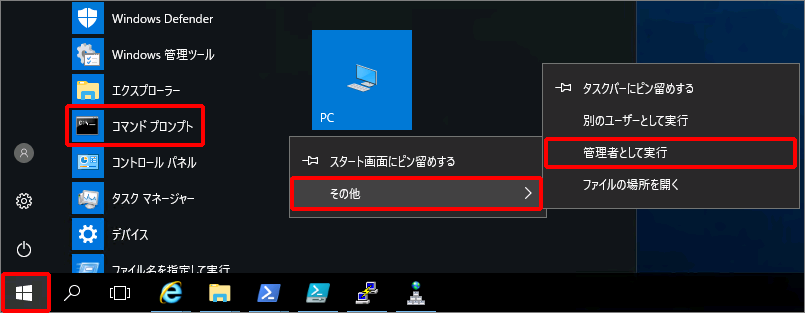
コマンドプロンプトが表示されます。
9. 以下のコマンドを実行し、「diskpartコマンドラインユーティリティ」を起動します。
> diskpart |
10. 以下のコマンドを実行し、パーティションを拡張します。
> list disk ─ 運用管理サーバが認識しているディスクを表示します。 |
ディスク### 状態 サイズ 空き ダイナミック GPT |
--------- -------- ------ ------- -------- ---- |
ディスク0 オンライン 100GB 1024KB |
ディスク1 オンライン 100GB 1024KB |
ディスク2 オンライン 200GB 100GB * |
> select disk 2 ─ 拡張するパーティションが含まれるディスクを選択します。 |
ディスク2が選択されました。 |
> list disk ─ 正しいディスクが選択されたことを確認します。 |
ディスク### 状態 サイズ 空き ダイナミック GPT |
--------- -------- ------ ------- -------- ---- |
ディスク0 オンライン 100GB 1024KB |
ディスク1 オンライン 100GB 1024KB |
*ディスク2 オンライン 200GB 100GB ─ *が選択箇所に表示されます。 |
> list partition ─ 選択したディスク内のパーティション一覧を表示します。 |
Partition ### Type Size Offset |
------------- -------- ------ ------ |
Partition 1 予約 128MB 17KB |
Partition 2 プライマリ 99GB 129MB |
> select partition 2 ─ 拡張するパーティションを選択します。 |
パーティション2が選択されました。 |
> list partition ─ 正しいパーティションが選択されたことを確認します。 |
Partition ### Type Size Offset |
------------- -------- ------ ------ |
Partition 1 予約 128MB 17KB |
*Partition 2 プライマリ 99GB 129MB ─ *が選択箇所に表示されます。 |
> extend ─ パーティションの拡張を実施します。 |
DiskPartはボリュームを正常に拡張しました。 |
> list partition ─ パーティションが拡張されたことを確認します。 |
Partition ### Type Size Offset |
------------- -------- ------ ------ |
Partition 1 予約 128MB 17KB |
*Partition 2 プライマリ 199GB 129MB ─ 「Size」が増加します。 |
> exit ─ diskpartコマンドユーティリティを終了します。 |
DiskPartを終了しています... |
> |
11. 再度、手順2.~4.を行い、「サーバーマネージャー」画面で対応する追加ディスクをクリックして、「ボリューム」で、パーティションが拡張されていることを確認します。