[vSphere 7.0]ベースセット/VW 事後作業
ベースセット/VWのアップグレードをお申し込みいただいた後の作業を説明します。対象の作業は、以下のとおりです。
- VMware vCenter Server Appliance 6.5からVMware vSphere ESXiサーバのインベントリ削除
- VCSA 6.5の電源OFF
- VCSA 6.5のリネーム
- VCSA 7.0のOVFテンプレートをデプロイ
- アップグレード後の初期構成
- 分散仮想スイッチ再作成
- VMware vSphere ESXiサーバのVMware vCenter Server Appliance 7.0への再登録
- 仮想マシン用ネットワークを分散仮想スイッチに移行
VMware vCenter Server Appliance 6.5からVMware vSphere ESXiサーバのインベントリ削除
1. VMware vCenter Server Appliance 6.5が稼働しているVMware vSphere ESXiサーバをインベントリから削除します。
【参考】
詳細は、「VMware vCenter ServerからのVMware vSphere ESXiサーバの削除」をご参照ください。
2. インベントリからVMware vCenter Server Appliance 6.5が稼働しているVMware vSphere ESXiサーバが削除されたことを確認します。
VCSA 6.5の電源OFF
VMware vCenter Server Appliance 6.5の電源をOFFにする手順を説明します。
1. リモートデスクトップ接続を使用し、運用管理サーバに接続します。
2. VMware vCenter Server Appliance 6.5が稼働するVMware vSphere ESXiサーバにVMware Host Clientでログインします。
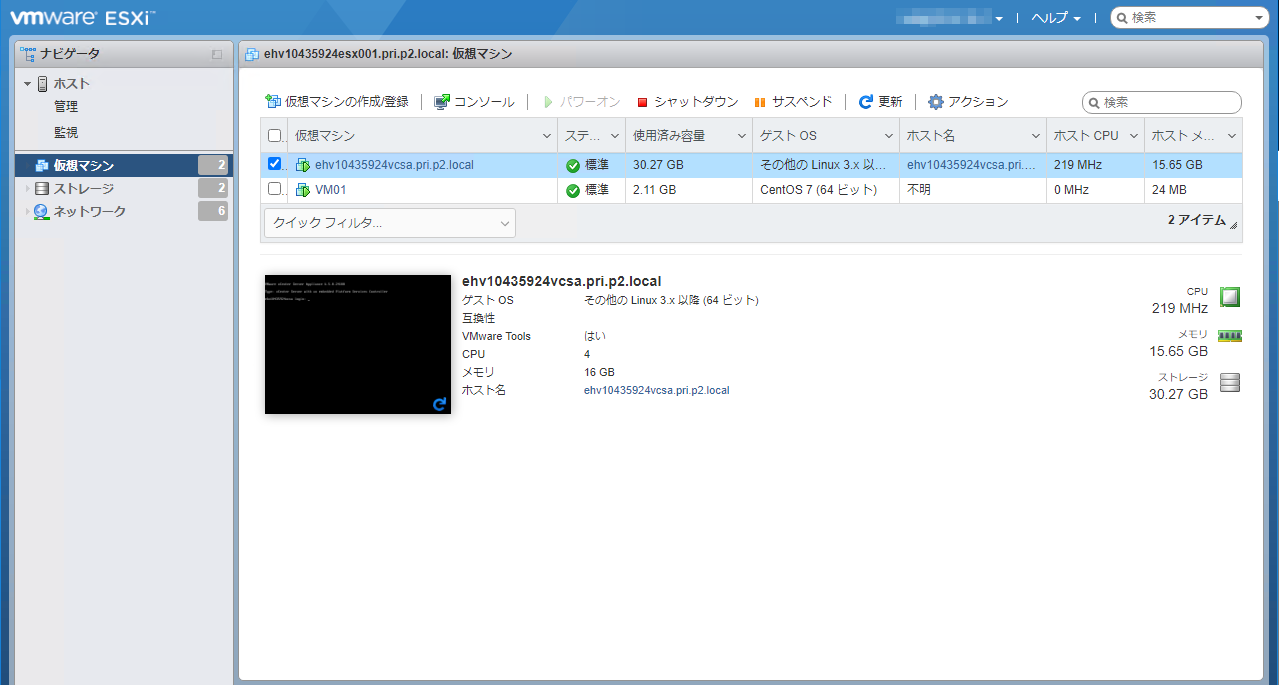
【参考】
VMware Host Clientによる接続方法の詳細は、「[vSphere 6.5/vSphere 7.0]VMware vSphere ESXiサーバへの接続 > VMware Host Clientによる接続」をご参照ください。
3. ナビゲータの「仮想マシン」をクリックします。次に、VMware vCenter Server Appliance 6.5(今回の例では「ehv10435924vcsa.pri.p2.local」)にチェックを入れ、「シャットダウン」をクリックします。
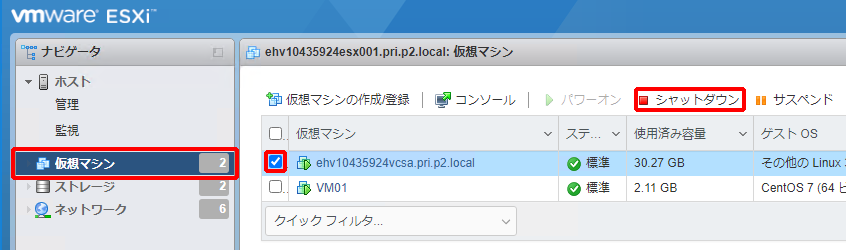
4. サマリ画面にて、VMware vCenter Server Appliance 6.5がシャットダウンされたことを確認します。
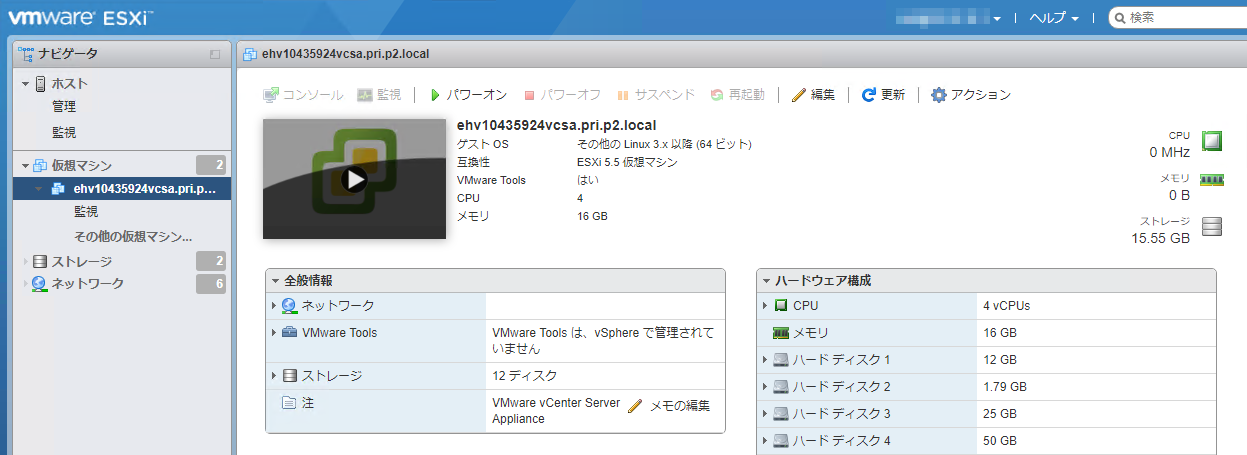
【参考】
次の手順にて使用するため、VMware Host Clientからログアウトしないでください。
VCSA 6.5のリネーム
新たにデプロイするVMware vCenter Server Appliance 7.0と名称が重複しないよう、事前にVMware vCenter Server Appliance 6.5をリネームします。
【注意】
アップグレード前のベースセット/VWのVMware vCenter Server Appliance 6.5と、新規でデプロイするVMware vCenter Server Appliance 7.0のホスト名は同一です。VMware vCenter Server Appliance 7.0をデプロイする前にVMware vCenter Server Appliance 6.5をリネームしてください。
1. VMware Host ClientのインベントリでVMware vCenter Server Appliance 6.5(今回の例では「ehv10435924vcsa.pri.p2.local」)を選択し、右クリックします。次に「名前の変更」をクリックします。
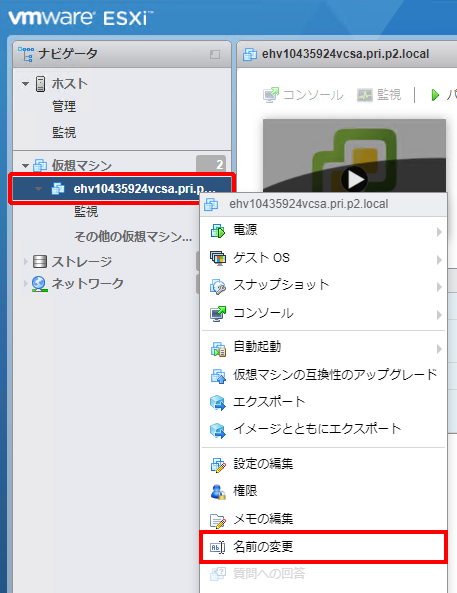
「仮想マシン名の変更」画面が表示されます。
2. 任意の名前を入力し、「名前の変更」をクリックします。
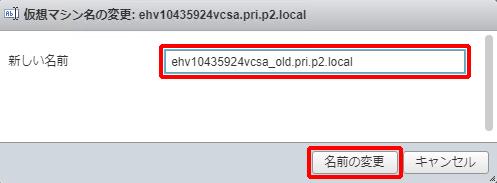
【参考】
(例)
「ehv########vcsa_old.pri.p2.local」「ehv########vcsa_YYYYMMDD.pri.p2.local」
3. 名前の変更が正常に完了したことを確認します。
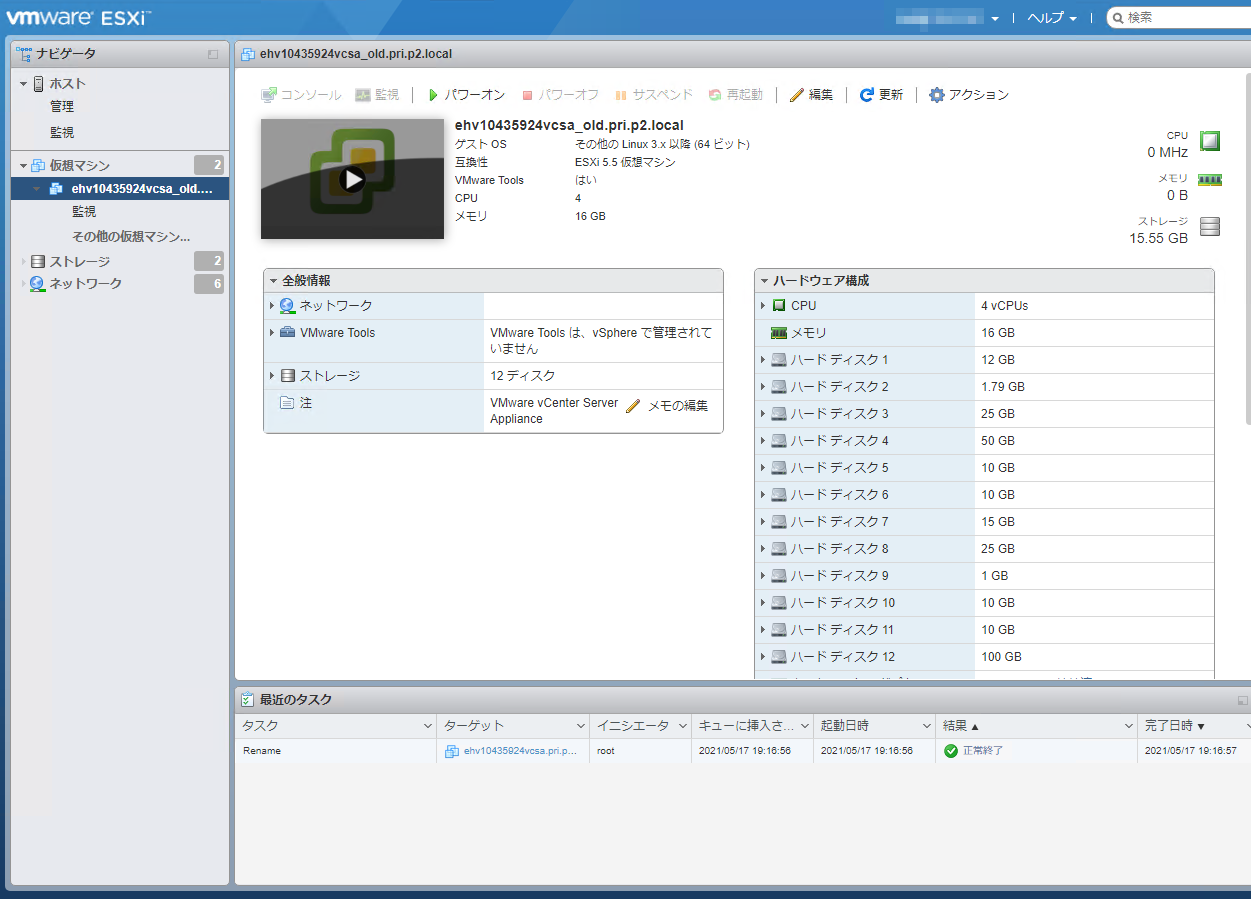
VCSA 7.0のOVFテンプレートをデプロイ
VMware vCenter Server Appliance 7.0のOVFテンプレートをデプロイします。VMware vCenter Server Applianceをデプロイする方法の詳細は、「OVFテンプレートのデプロイ > VCSAのOVFテンプレートのデプロイ」をご参照ください。
アップグレード後の初期構成
VMware vSphere アップグレード後は、お客様にて適宜、運用管理サーバ、及びVMware vCenter Server Appliance 7.0の初期構成を実施してください。
【参考】
初期構成の詳細は、「運用管理サーバの初期設定」、及び「VMware vCenter Server Applianceの初期設定」をご参照ください。
分散仮想スイッチ再作成
デプロイしたVMware vCenter Server Appliance 7.0に分散仮想スイッチを作成します。手動で分散仮想スイッチの設定を行うか、事前にエクスポートした設定をインポートするかのいずれかの方法で再作成が可能です。
手動で分散仮想スイッチを再作成する方法
手動で分散仮想スイッチを作成後、必要なポートグループを作成する手順を説明します。
1. VMware vCenter Server Appliance 7.0にログインし、分散仮想スイッチを作成します。
【参考】
分散仮想スイッチを作成する方法の詳細は、「[vSphere 6.5/vSphere 7.0]分散仮想スイッチの設定 > 分散仮想スイッチの作成」をご参照ください。
2. 分散ポートグループを任意の設定で再作成します。
【参考】
分散仮想スイッチを作成する方法の詳細は、「[vSphere 6.5/vSphere 7.0]分散仮想スイッチの設定 > 分散ポートグループ作成、及び設定」をご参照ください。
3. 以下の手順を参照し、サービスネットワーク用の分散ポートグループを作成します。

 、
、


【参考】
・![]()
![]()
![]()
![]() のESXiホストをご利用のお客様は、vMotion、及びFTネットワーク用の分散ポートグループを作成してください。手順は以下のリンク先をご参照ください。
のESXiホストをご利用のお客様は、vMotion、及びFTネットワーク用の分散ポートグループを作成してください。手順は以下のリンク先をご参照ください。
・[vSphere 6.5/vSphere 7.0]分散仮想スイッチの設定 > vMotionポートグループ作成、及び設定 ![]()
・[vSphere 6.5/vSphere 7.0]分散仮想スイッチの設定 ![]()
・![]()
![]()
![]() のESXiホストをご利用のお客様は、IPストレージネットワーク用の分散ポートグループを作成してください。手順は以下のリンク先をご参照ください。
のESXiホストをご利用のお客様は、IPストレージネットワーク用の分散ポートグループを作成してください。手順は以下のリンク先をご参照ください。
・[vSphere 6.5/vSphere 7.0]分散仮想スイッチの設定 > IPストレージポートグループ作成、及び設定 ![]()
分散仮想スイッチの設定のインポート方法
事前作業で取得したファイルのインポートにより分散仮想スイッチを再作成する方法を説明します。
1. VMware vSphere ClientでVMware vCenter Server Appliance 7.0にログインします。
2. 「メニュー」より「ホーム」をクリックし、「ネットワーク」をクリックします。次に、対象の分散仮想スイッチがあるデータセンター(今回の例では「Datacenter」)を右クリックし、「Distributed Switch」をクリックして、「Distributed Switchのインポート」をクリックします。
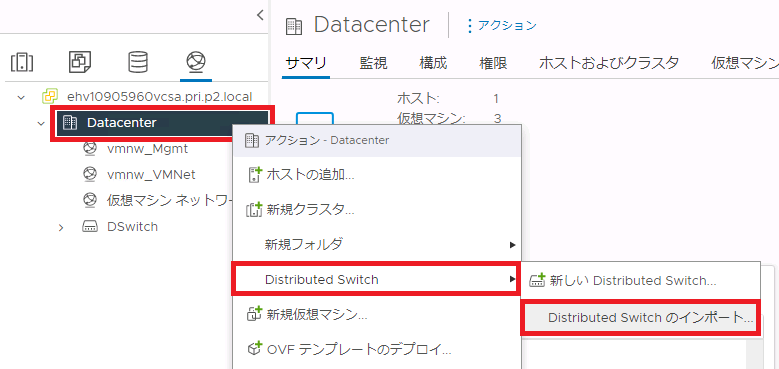
「スイッチ設定のインポート」画面が表示されます。
3. 「参照...」をクリックします。
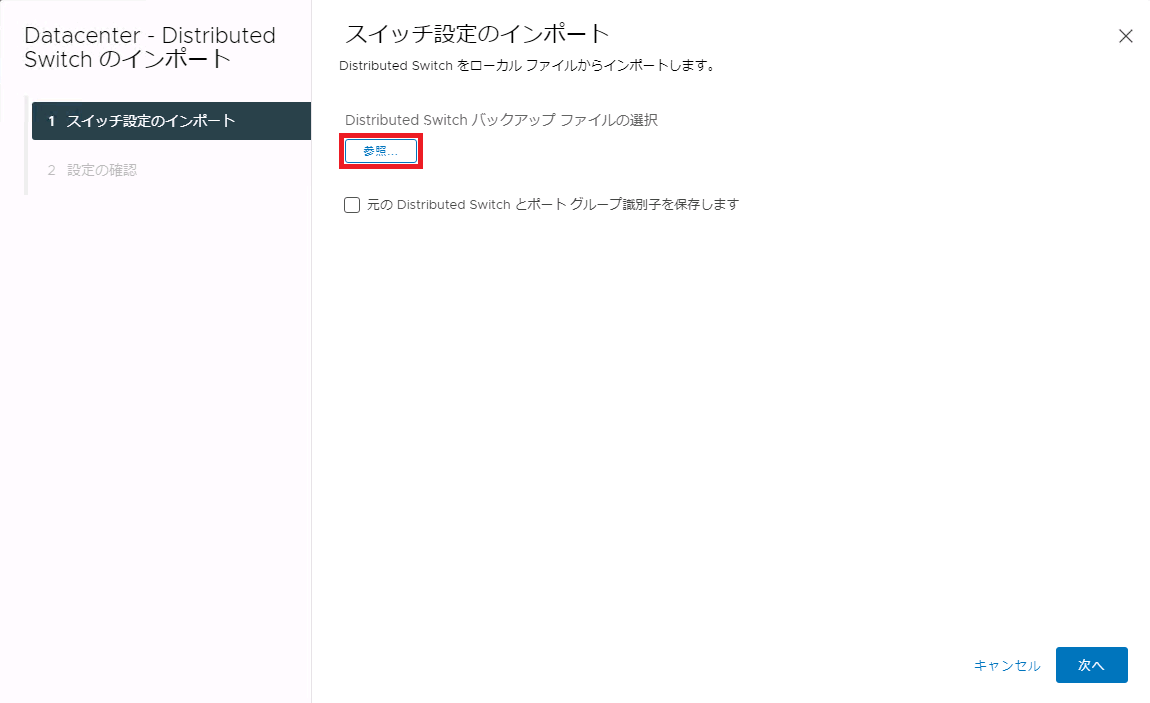
4. 事前作業「分散仮想スイッチのエクスポート」にてエクスポートしたファイルを選択し、「開く」をクリックします。
5. 「元のDistributed Switchとポートグループ識別子を保存します」チェックボックスをチェックし、「次へ」をクリックします。
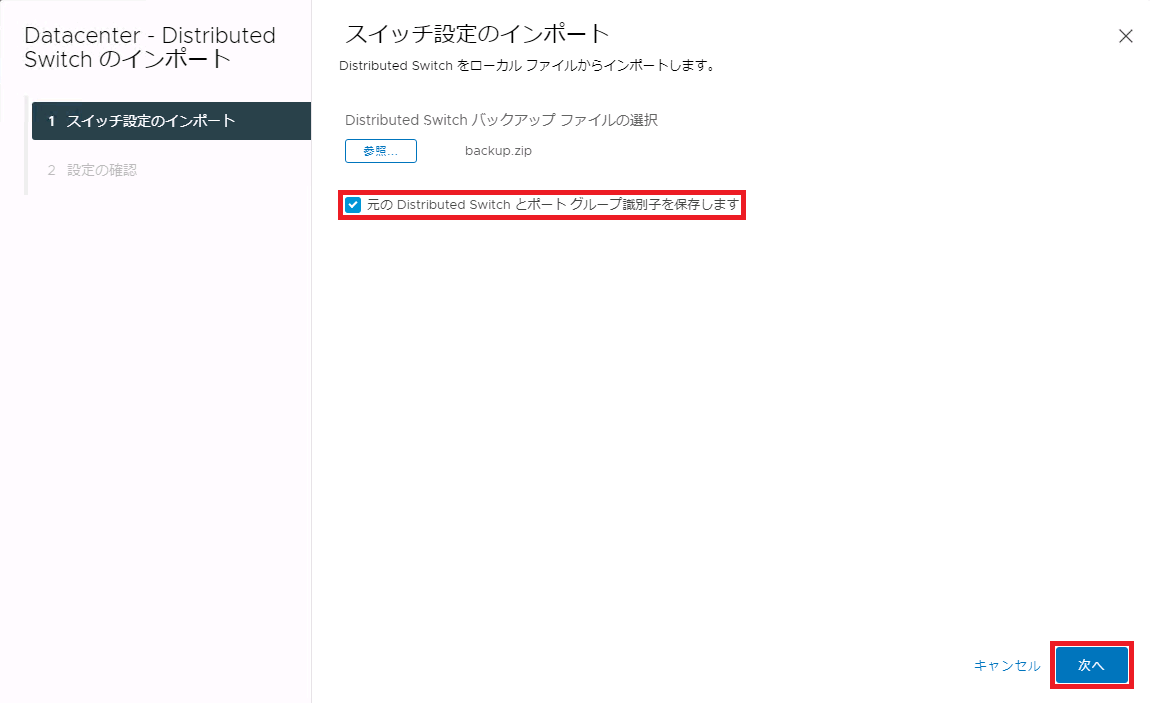
「設定の確認」画面が表示されます。
6. インポートの設定を確認し、「完了」をクリックします。
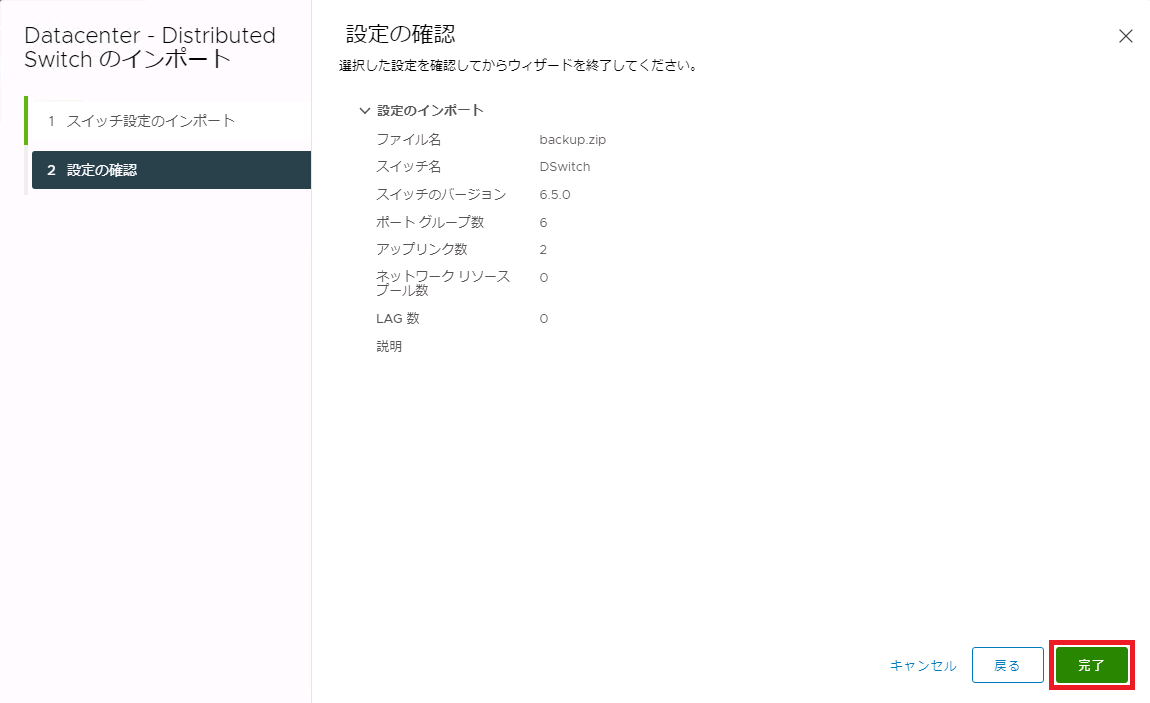
7. 分散仮想スイッチが復元されたことを確認します。
VMware vSphere ESXiサーバのVMware vCenter Server Appliance 7.0への再登録
VMware vCenter Server Appliance 7.0にVMware vSphere ESXiサーバを再登録します。
【参考】
- デプロイ直後のVMware vCenter Server ApplianceにはVMware vSphere ESXiサーバは登録されていないため、お客様にて再登録を実施してください。VMware vCenter Server Appliance に VMware vSphere ESXiサーバを登録する方法の詳細は、「[vSphere 6.5/vSphere 7.0]ESXiサーバの初期設定 > VMware vSphere ESXiサーバの登録」をご参照ください。
- 後続のVMware vSphere ESXiサーバアップグレード手順においてVMware vCenter ServerからのVMware vSphere ESXiサーバの削除が必要となりますが、仮想マシンの他ホストへの退避など、VMware vSphere ESXiサーバのアップグレードの事前準備に必要であるため、再登録を実施してください。
- VMware vSphere High Availability(HA)をご利用の場合は、アップグレード後のVMware vCenter ServerにVMware vSphere ESXiサーバを登録する前に、HAを有効にしたクラスタを再作成し、VMware vSphere ESXiサーバを登録する必要があります。
- HAを有効にしたクラスタにVMware vSphere ESXiサーバを登録する際は、自動的にHAが再構成されます。
- HAのアドミッションコントロールが有効になっているクラスタに対してVMware vSphere ESXiサーバを登録する際は、対象のクラスタのサマリにHAのフェイルオーバーリソースが不足しているメッセージ、及びアラームが表示される可能性があります。この状態では、VMware vSphere ESXiサーバの障害時、HAの機能による仮想マシンの再起動が、すべての仮想マシンで実施されない可能性があります。順次、対象のクラスタにVMware vSphere ESXiサーバを登録していくことで、十分なフェイルオーバーリソースが確保されると、この状態は解消されます。
- 「ライセンスの割り当て」画面で、以下の警告画面が表示された場合は、「はい」をクリックしてください。
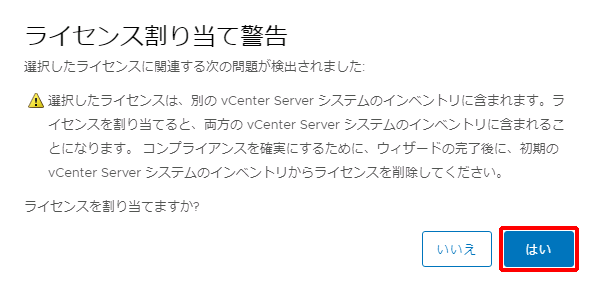
仮想マシン用ネットワークを分散仮想スイッチに移行
VMware vSphereアップグレードのお申し込み前に標準仮想スイッチに退避させていた仮想マシン用の仮想ネットワーク、及びサービスネットワークを分散仮想スイッチに戻します。
【参考】
以下のサイト、及びプールのVMware vSphere ESXiサーバでは、仮想マシン用の仮想ネットワークと一部のサービスネットワークで物理NICを共有しています。
事前作業でこれらのサービスネットワークを標準仮想スイッチに退避した場合は、仮想マシン用ネットワークと同時に分散仮想スイッチに移行していただく必要があります。
・vMotionネットワーク、FTネットワーク ![]()
![]()
![]()
![]()
・IPストレージネットワーク ![]()
【注意】
仮想マシン用ネットワークを移行する際に、一時的に仮想マシンとの接続が切断される可能性があります。
1. VMware vSphere Client (HTML5)を使用してVMware vCenter Server Appliance 7.0にログインします。
2. 「[vSphere 6.5/vSphere 7.0]分散仮想スイッチの設定 > ホストの参加と物理NICの割り当て」の手順1.~5.を実行します。
3. 対象のVMware vSphere ESXiサーバの品目に対応する物理NIC(今回の例では「vmnic1」)のアップリンクの割り当て列で「アップリンク1」を選択し、「次へ」をクリックします。
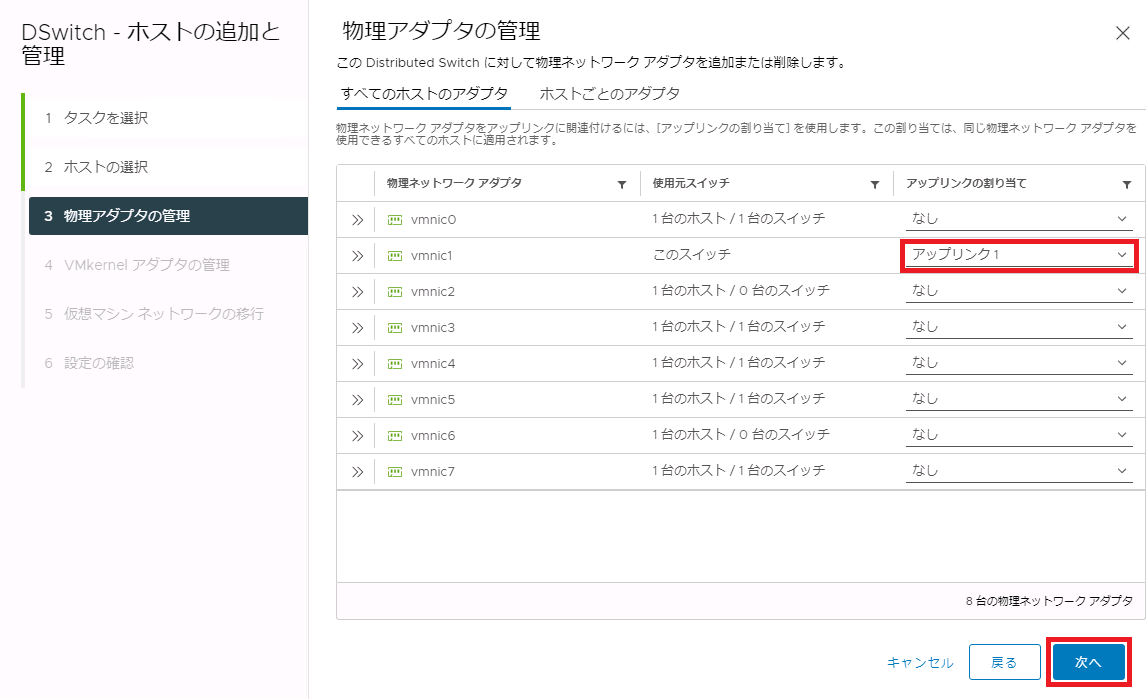
【注意】
物理NICを1つ移行することで、物理NICの冗長性が失われます。それに伴い、手順の実行中に以下のvSphereアラームが発生します。
(アラーム)
「ネットワーク アップリンクの冗長性が失われました」
【参考】
・今回の例では、 、及び
、及び をご利用の場合の画面で説明します。
をご利用の場合の画面で説明します。
・分散仮想スイッチに割り当てられる物理NICは、ESXiサーバの品目ごとに以下のとおりです。
サイト |
ゾーン |
プール |
品目 |
割り当て可能な物理NIC |
|---|---|---|---|---|
|
|
|
|
VMware vSphere ESXiサーバ VW24-192-FC/S4 |
vmnic1、vmnic5 |
|
|
VMware vSphere ESXiサーバ VW16-128-FC/S2 |
vmnic1、vmnic5 |
||
|
|
VMware vSphere ESXiサーバ VW24-192-FC-10G/S4 |
vmnic2、vmnic3 |
||
|
|
VMware vSphere ESXiサーバ VW24-192-FC-10G/S2 |
vmnic2、vmnic3 |
||
|
|
VMware vSphere ESXiサーバ VW48-1024-FC-10G/S2 |
vmnic2、vmnic3 |
||
|
|
VMware vSphere ESXiサーバ VW96-1024-FC-10G/S2 |
vmnic2、vmnic3 |
||
|
|
|
|
VMware vSphere ESXiサーバ VW16-128-FC-10G/S3 |
vmnic0、vmnic2 |
VMware vSphere ESXiサーバ VW24-192-FC-10G/S3 |
vmnic0、vmnic2 |
|||
VMware vSphere ESXiサーバ VW48-1024-FC-10G/S3 |
vmnic0、vmnic2 |
|||
VMware vSphere ESXiサーバ VW96-1024-FC-10G/S3 |
vmnic0、vmnic2 |
|||
VMware vSphere ESXiサーバ VW24-192-FC-10G/S5 |
vmnic0、vmnic2 |
4. 分散仮想スイッチに移行するサービスネットワークに対応したVMkernelアダプタ行(今回の例では「vmk2」)の「ポートグループの割り当て」をクリックします。
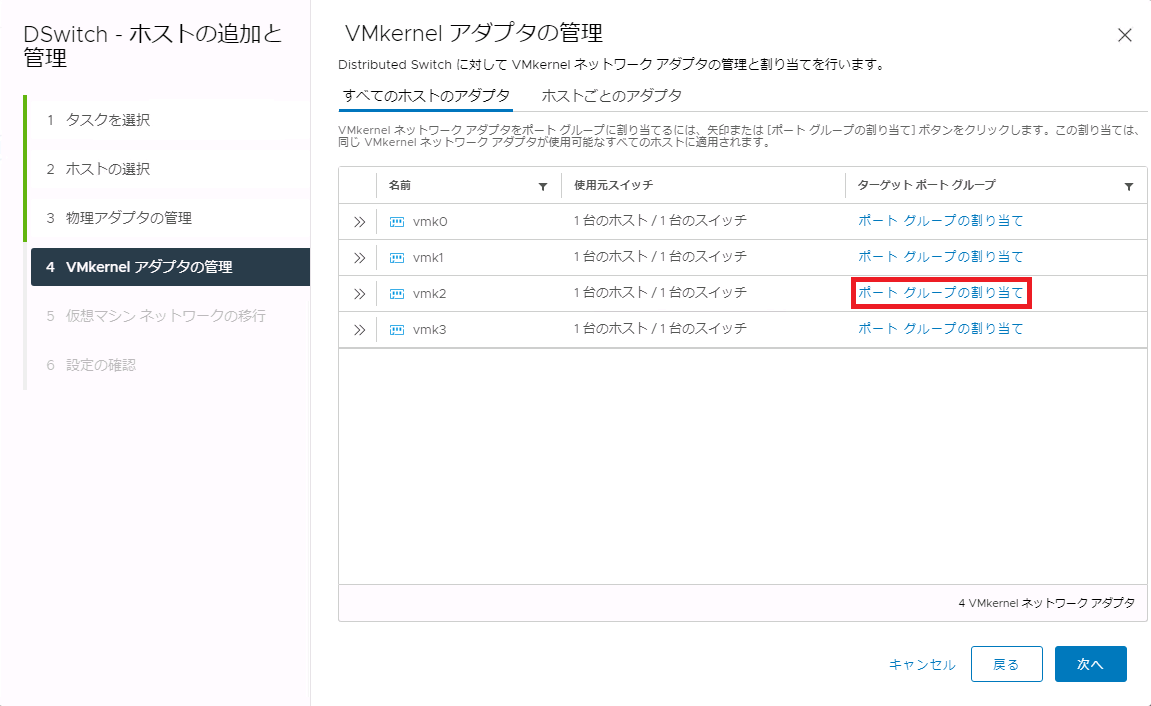
5. 事前に作成したサービスネットワーク用の分散ポートグループ行(今回の例では「DPortGroup_vMotion」)のアクション列の「割り当て」をクリックします。
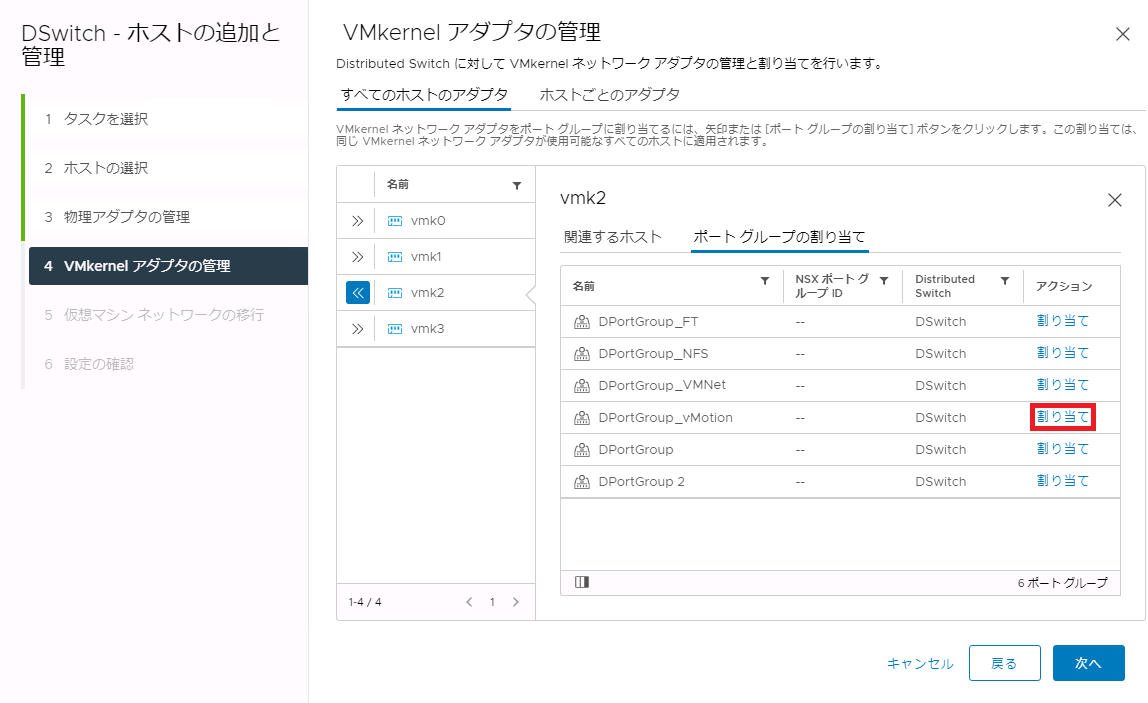
6. 複数のVMkernelアダプタを移行する場合は、もう一方のVMkernelアダプタに対して手順4.~5.を実行します。
7. 「ターゲットポートグループ」が正しいことを確認し、「次へ」をクリックします。
【参考】
- 「ターゲットポートグループ」には、移行先の分散ポートグループ名が表示されます。
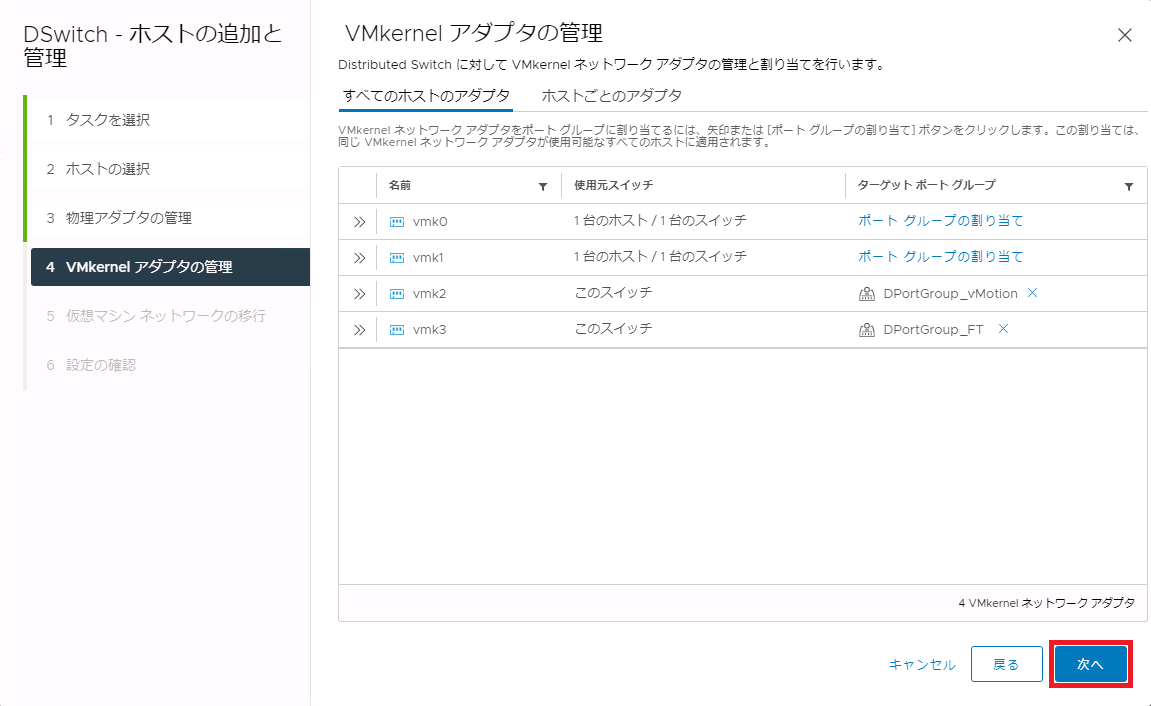
8. 「仮想マシンネットワークの移行」にチェックを入れます。次に「仮想マシンごとに設定」を選択し、ネットワークを分散仮想スイッチに移行する仮想マシン行(今回の例では「vm01」)の「ポートグループの割り当て」をクリックします。
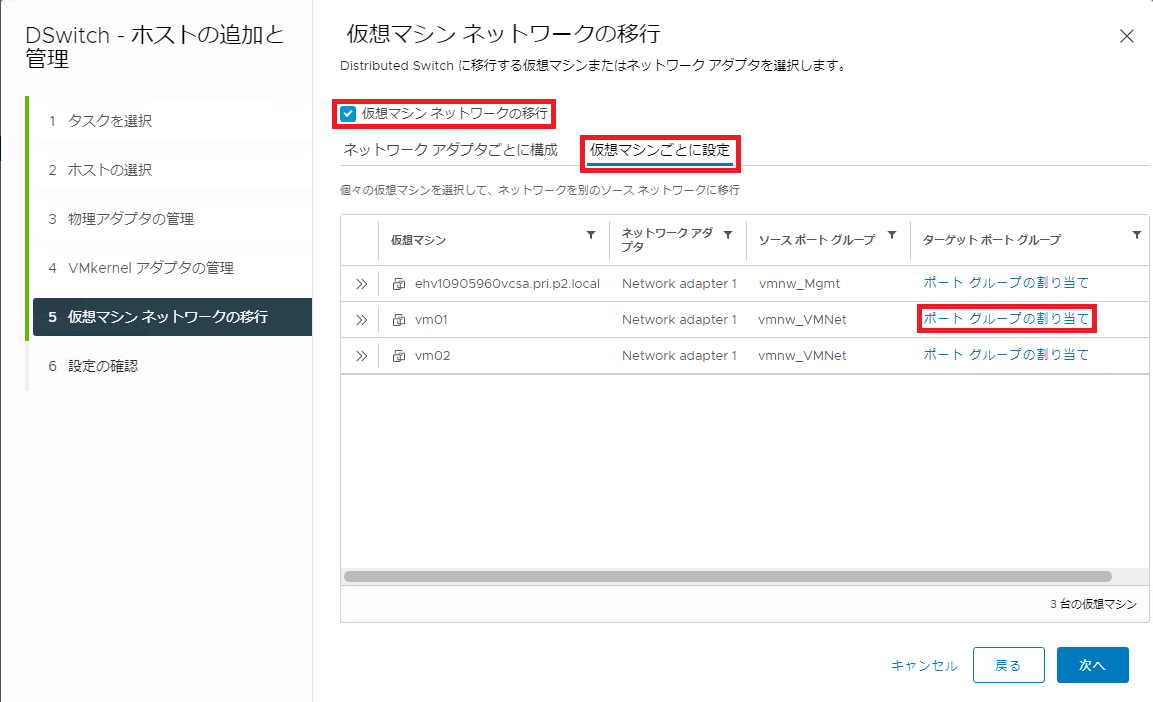
9. 仮想マシンネットワーク用の分散ポートグループ行(今回の例では「DPortGroup_VMNet」)のアクション列の「割り当て」をクリックします。
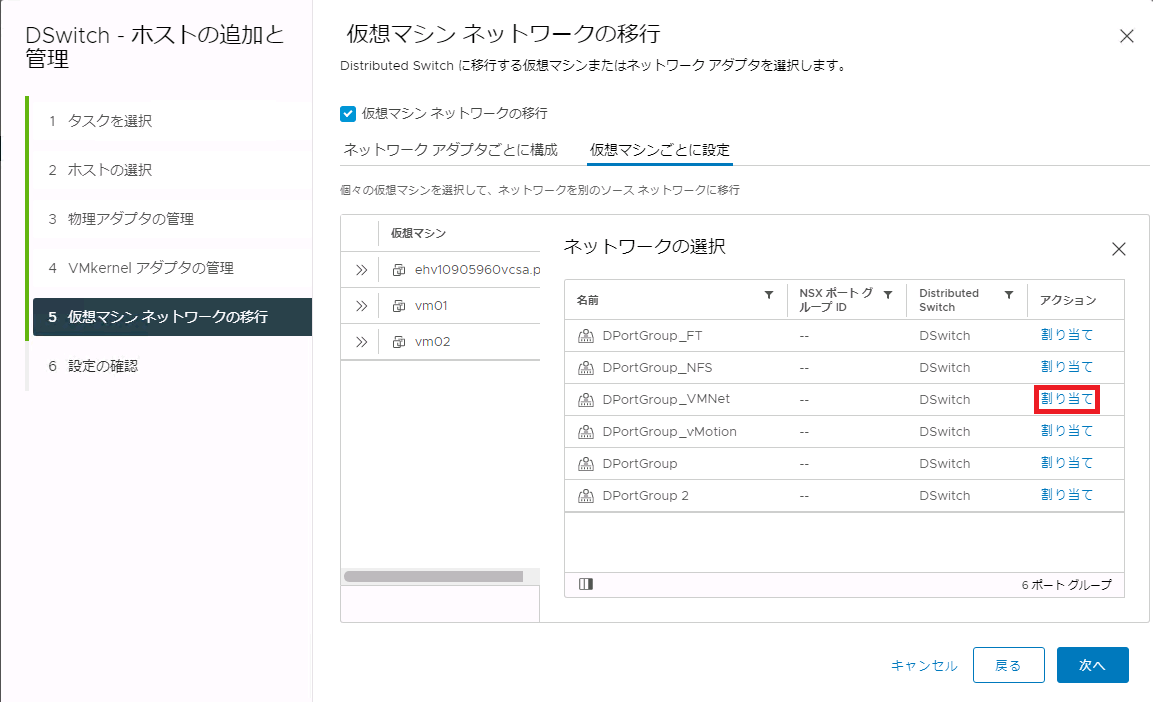
10. 仮想マシン名の左に表示されている「≫」をクリックし、「ソースポートグループ」及び「ターゲットポートグループ」が正しいことを確認し、「次へ」をクリックします。
【参考】
- 「ソースポートグループ」には、VMkernelアダプタが接続されている標準仮想スイッチのポートグループ名が表示されます。
- 「ターゲットポートグループ」には、移行先の分散ポートグループ名が表示されます。
11. 設定内容を確認し、問題がなければ「完了」をクリックします。
【注意】
対象のVMware vSphere ESXiサーバより、以下のvSphereアラームが発生します。
(アラーム)
「ネットワーク アップリンクの冗長性が失われました」
12. 分散仮想スイッチの「トポロジ」で、vmnicの片方、VMkernelアダプタ、及び仮想マシンネットワークが移行されたことを確認します。
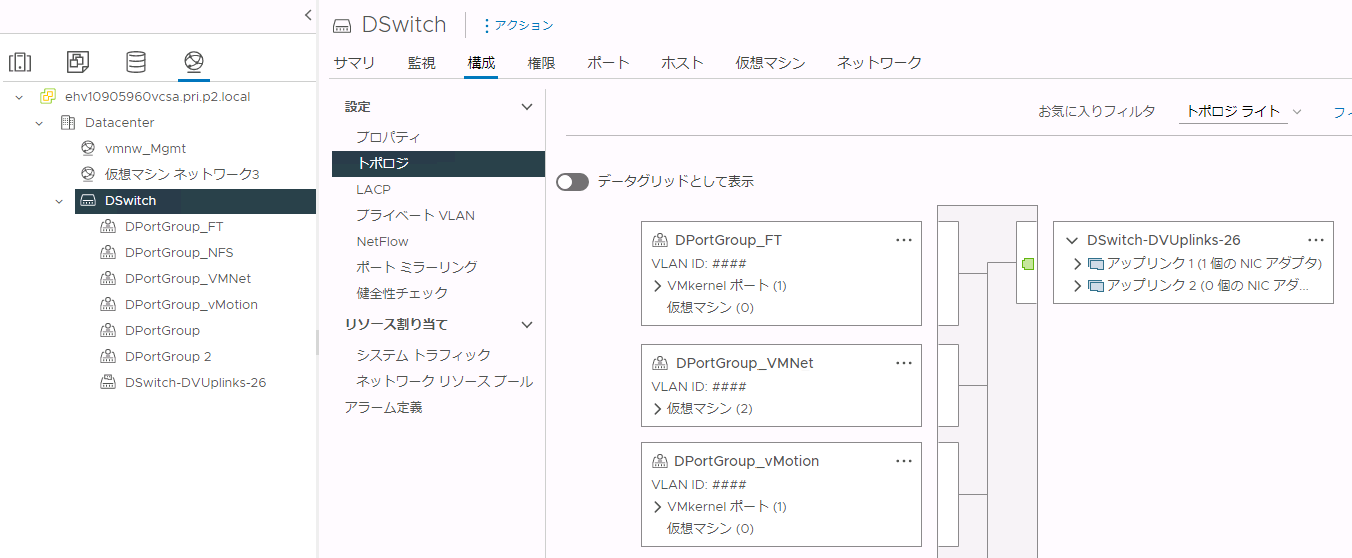
13. 移行元の標準仮想スイッチを確認し、VMkernelアダプタ、及び仮想マシンが接続されていないことを確認します。
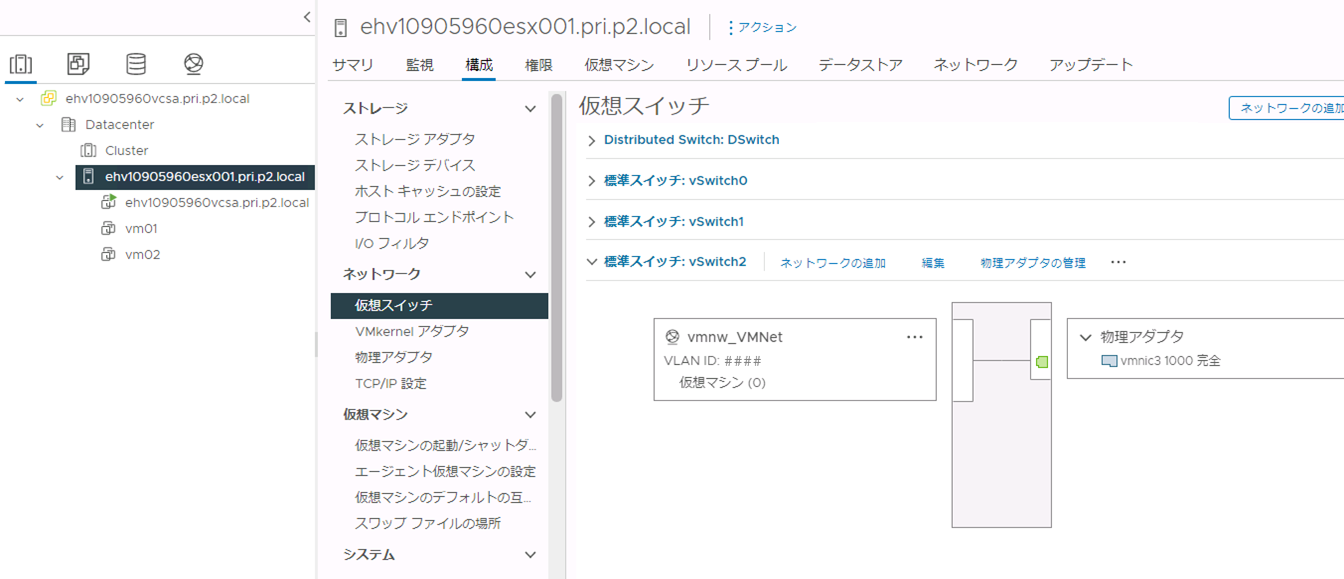
14. 分散仮想スイッチを右クリックし、「ホストの管理と追加」をクリックします。
15. 「ホストネットワークの管理」を選択し、「次へ」をクリックします。
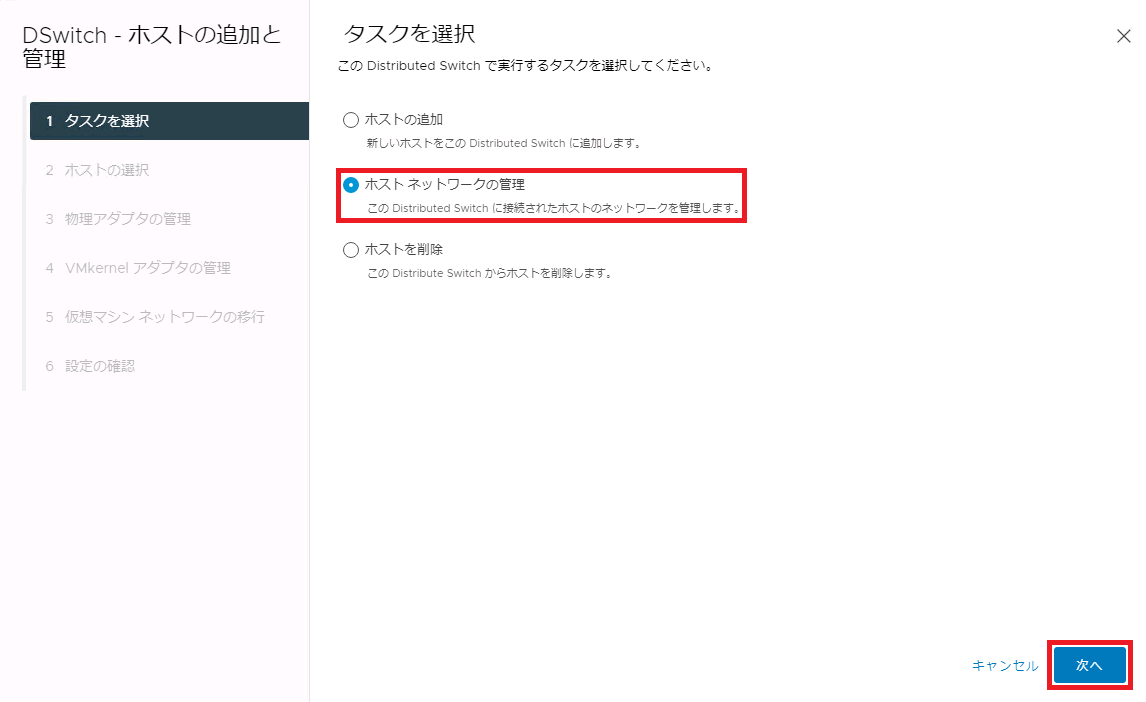
16. 対象のVMware vSphere ESXiサーバにチェックを入れ、「次へ」をクリックします。
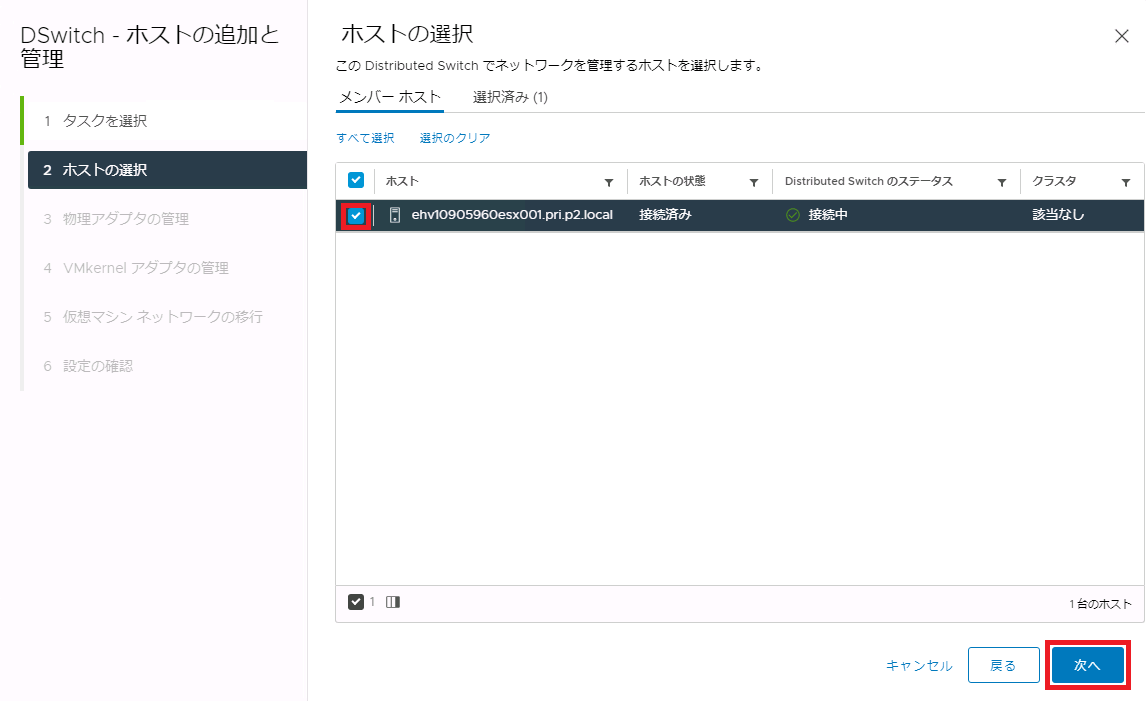
17. 残りのvmnic(今回の例では「vmnic5」)のアップリンクの割り当て列で「アップリンク2」を選択し、「次へ」をクリックします。
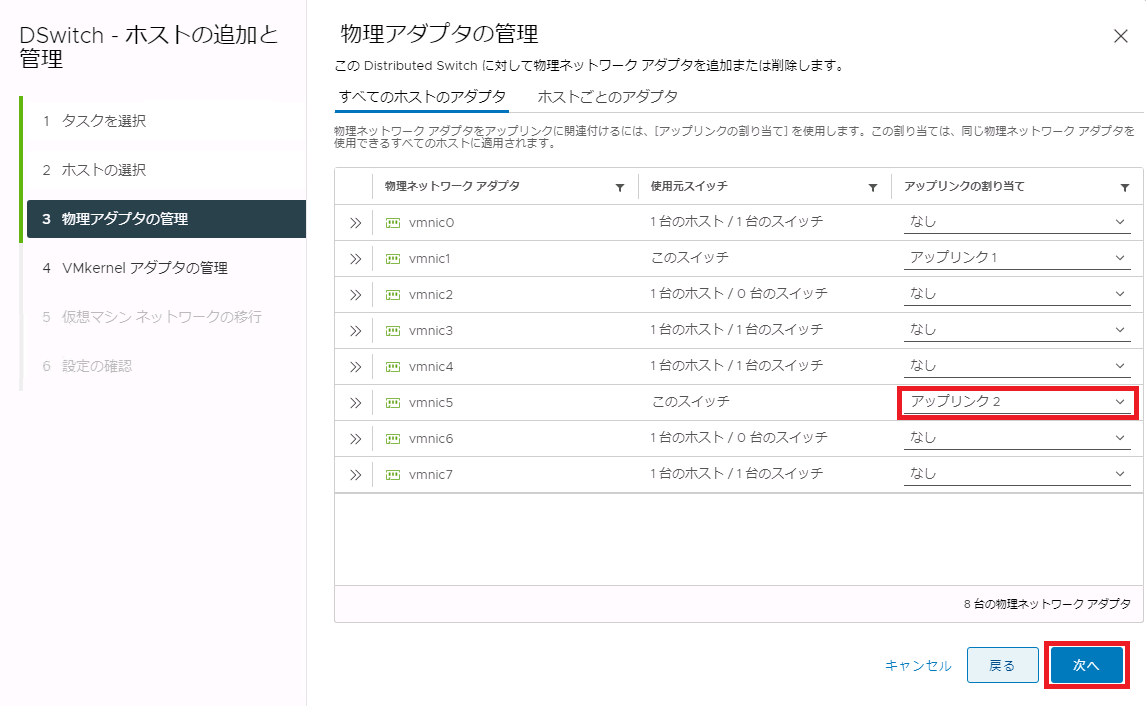
18. 「次へ」をクリックします。
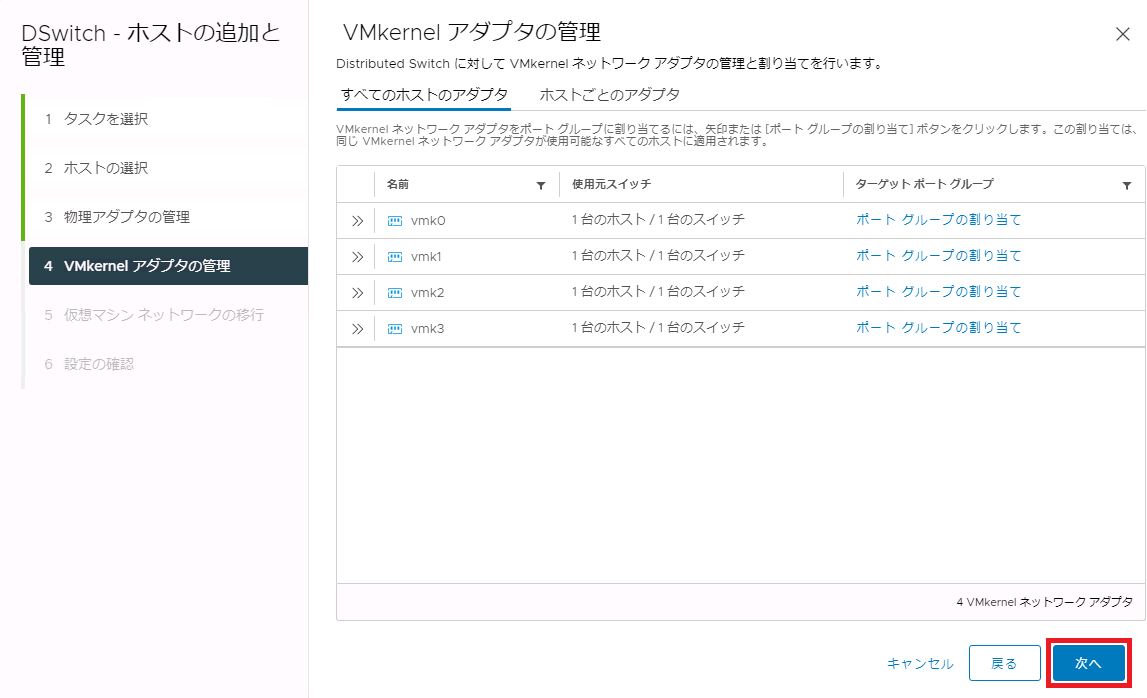
19. 「次へ」をクリックします。
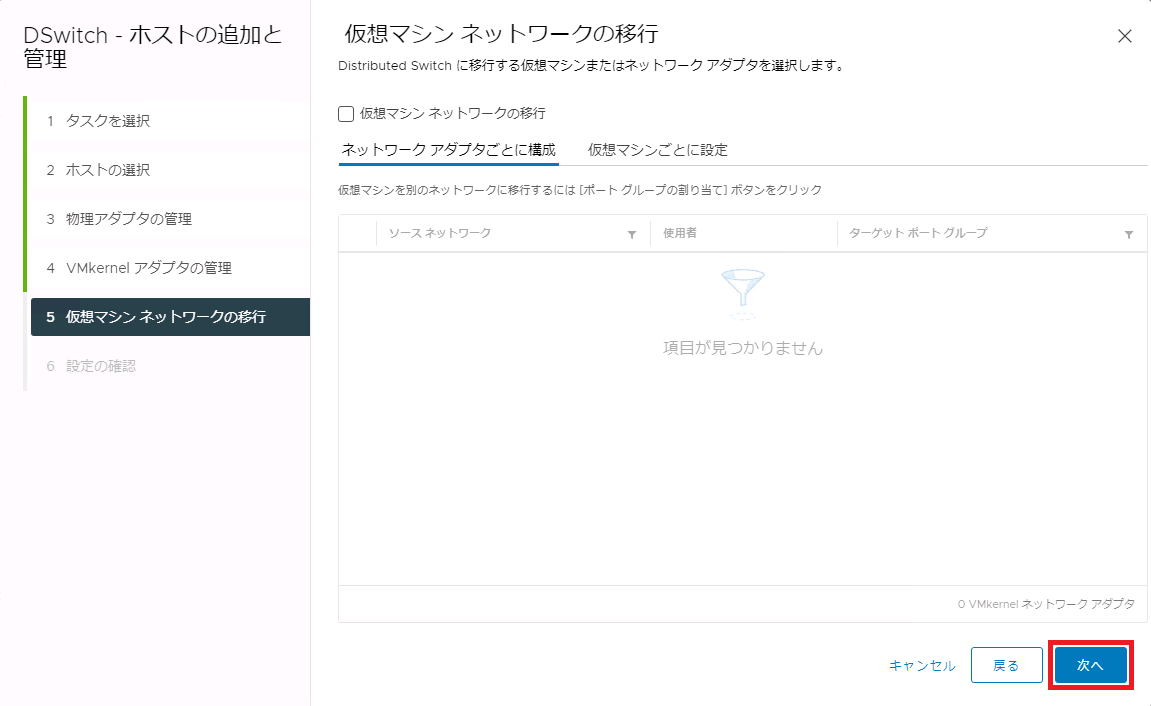
20. 変更内容に問題がないことを確認し、「完了」をクリックします。
