[WS2019]IIJ統合運用管理サービスをご利用になる場合の設定
WS2019で、IIJ統合運用管理サービスをご利用になる場合に、設定変更をお申し込みいただいたネットワーク「インターネット接続」、及びネットワーク「プライベートネットワーク/P」を物理サーバに設定する方法を説明します。
【注意】
VLANインタフェースに、IPv4アドレスまたはIPv6アドレスを設定することや、IPv4アドレスまたはIPv6アドレスを有効化/無効化することをきっかけに、物理サーバと接続できない状態が発生する場合があります。
物理サーバのログイン許可IPアドレスの設定、及び物理サーバへのネットワークの到達性があることを、よくご確認ください。
【参考】
設定変更とは、インタフェースへのネットワーク「インターネット接続」、及びネットワーク「プライベートネットワーク/P」の割り当ての追加、変更、または削除が該当します。
- 設定変更のお申し込みの内容、及び注意事項の詳細は、『IIJ GIOインフラストラクチャーP2 プライベートリソース サービス詳細資料[物理サーバ編]』をご覧ください。
- 設定変更のお申し込み方法の詳細は、「シングルタイプ、クラスタタイプの設定変更」をご参照ください。
VLANの追加
WS2019で、IIJ統合運用管理サービスをご利用になる場合に、VLANを追加する方法を説明します。
VLANに設定するIPアドレスの種類によって操作が異なります。ネットワーク環境にあわせて、以下のリンク先をご参照ください。
IPv4アドレスのみ設定する場合
WS2019で、IIJ統合運用管理サービスをご利用になる場合に、VLANを追加する方法を説明します。
1. スタートボタンをクリックし、「サーバーマネージャー」をクリックします。
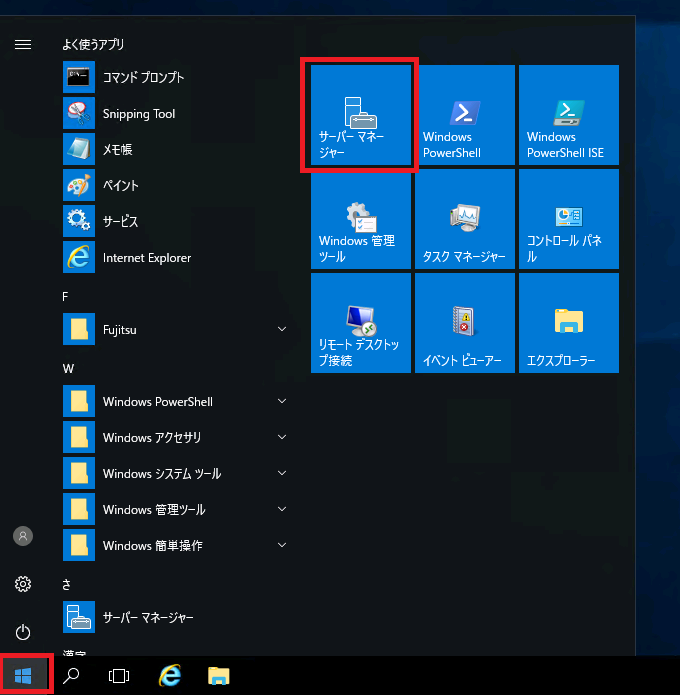
「サーバーマネージャー」画面が表示されます。
2. 画面左に表示されるメニューの「ローカルサーバー」をクリックし、画面右に表示されるプロパティの「NICチーミング」の「有効」をクリックします。
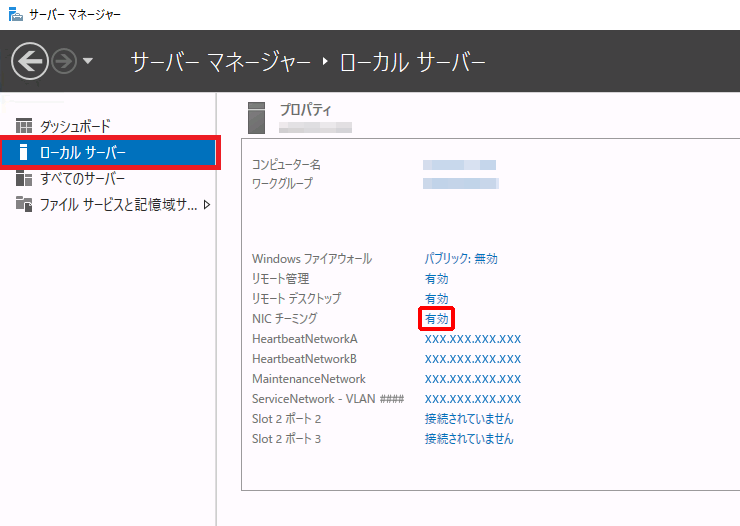
「NICチーミング」画面が表示されます。
3. 「ServiceNetwork」をクリックし、「チームインターフェイス」をクリックします。
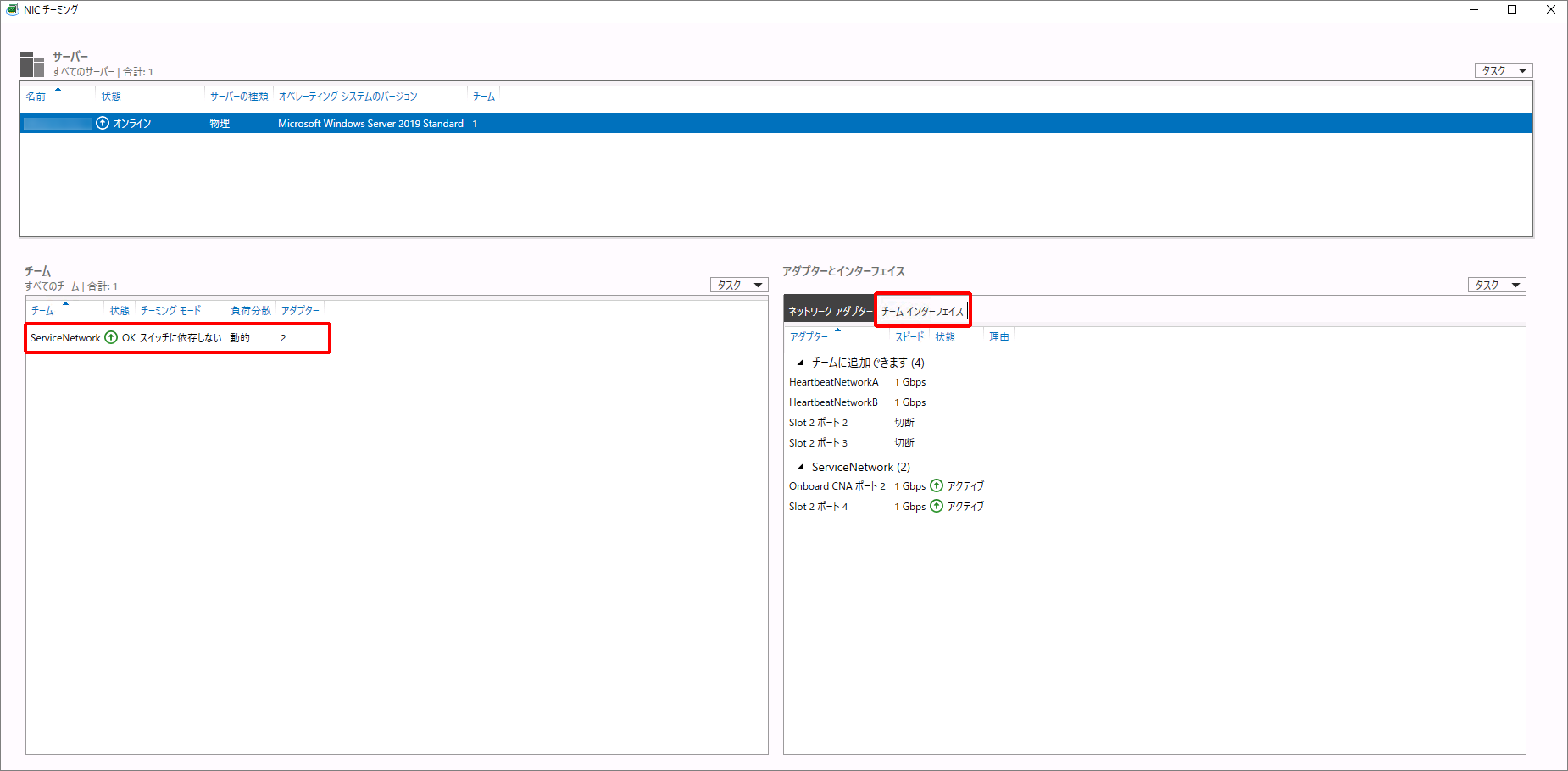
4. 「タスク」をクリックし、「インターフェイスの追加」をクリックします。
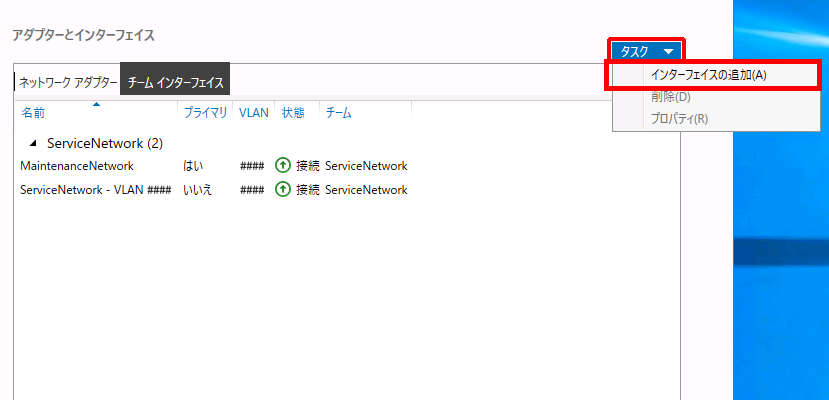
「新しいチームインターフェイス」画面が表示されます。
5. 「特定のVLAN」にVLAN IDを入力し、「OK」をクリックします。
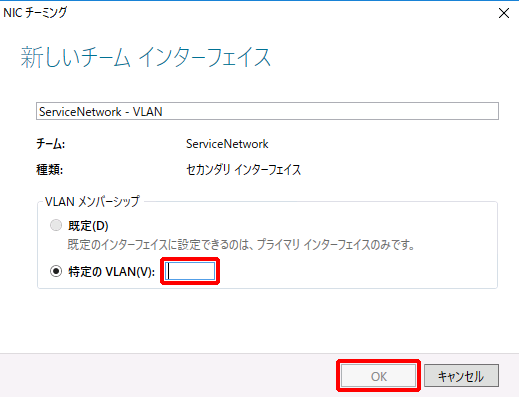
【参考】
VLAN IDを確認する方法は、ご契約の品目により異なります。
- シングルタイプをご契約の場合は、「シングルタイプの画面詳細」をご参照ください。「ネットワーク詳細」で確認できます。
- クラスタタイプをご契約の場合は、「クラスタタイプの画面詳細」をご参照ください。「ネットワーク詳細」で確認できます。
「NICチーミング」画面に戻ります。「チームインターフェイス」に、新しくVLANインタフェースが追加されます。
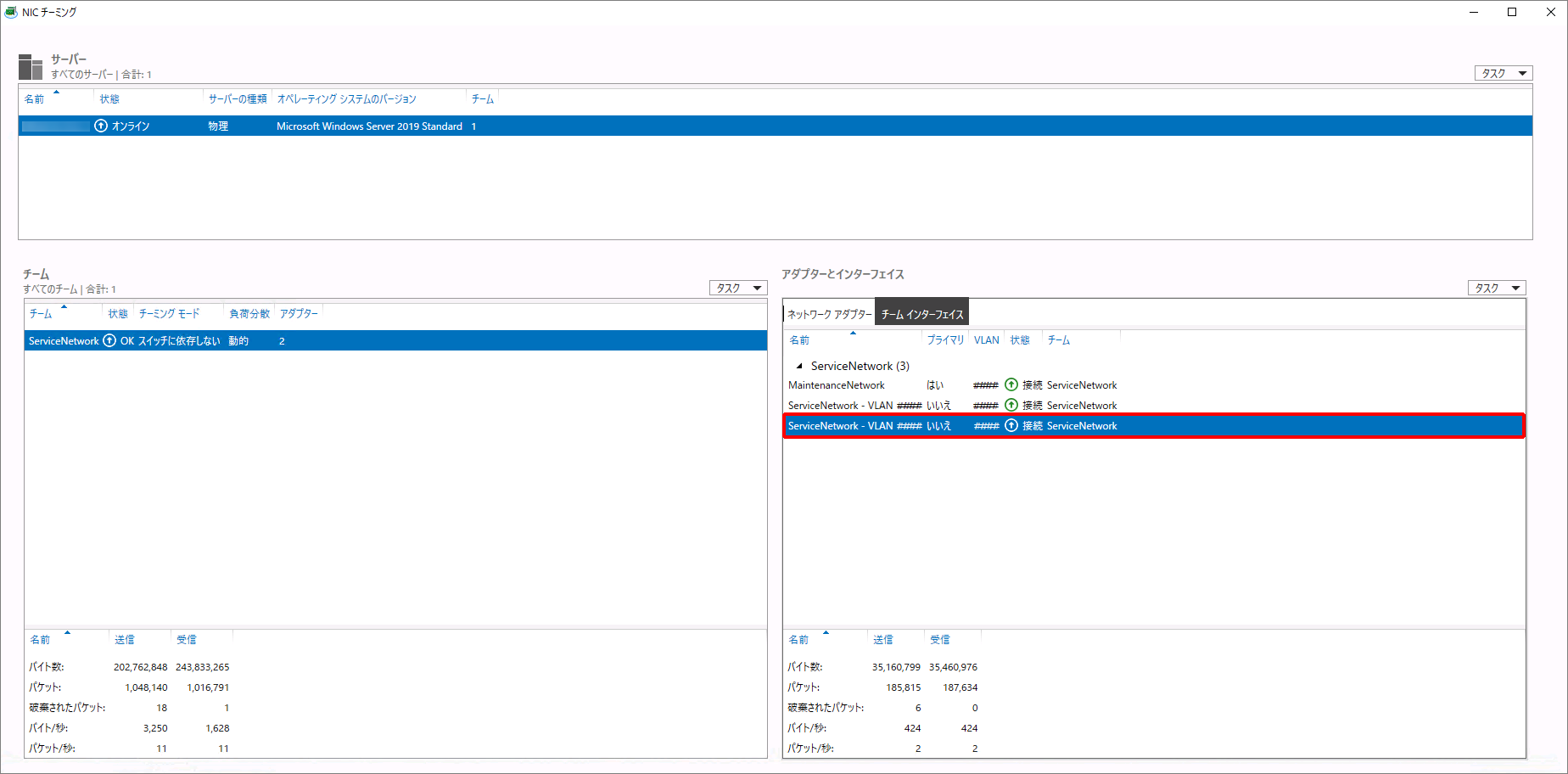
以上で、VLANインタフェースが追加されました。
次に、追加したVLANインタフェースにIPv4アドレスを設定します。
6. スタートボタンを右クリックし、「ネットワーク接続」をクリックします。
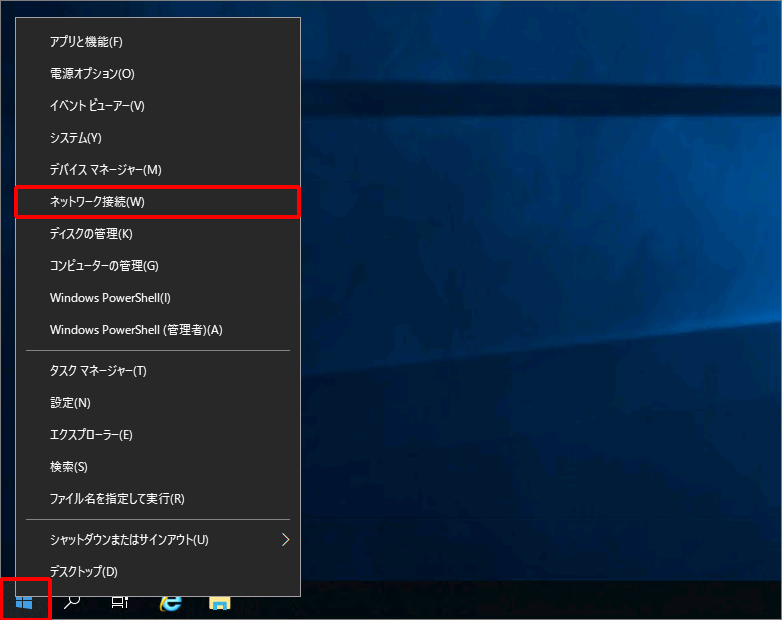
「ネットワークとインターネット」画面が表示されます。
7. 「アダプターのオプションを変更する」をクリックします。
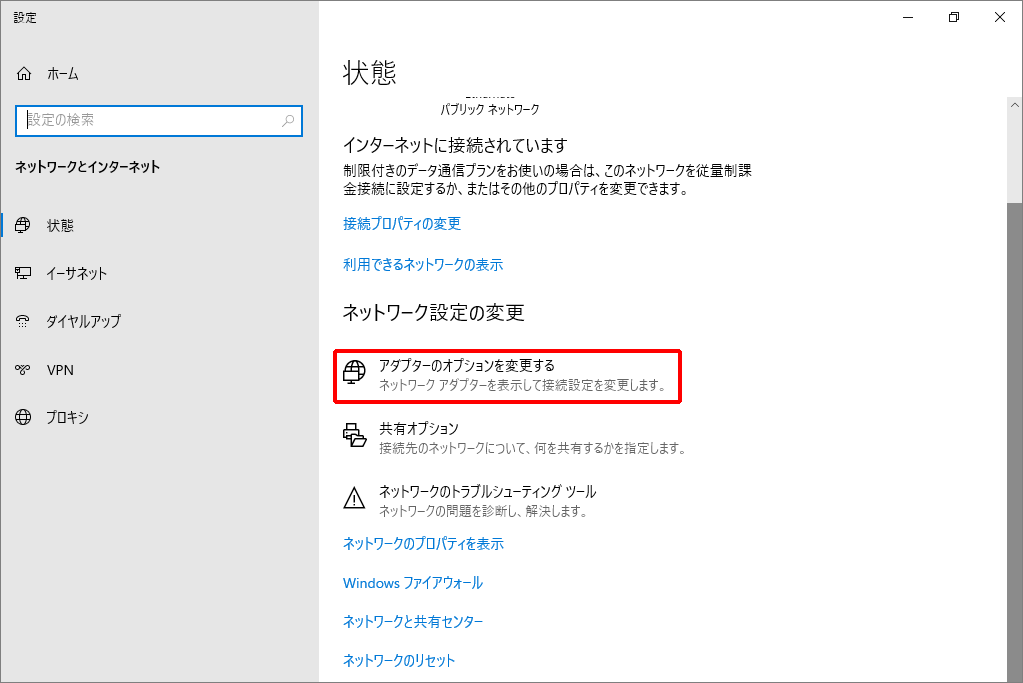
「ネットワーク接続」画面が表示されます。
8. 追加したVLANインタフェースをクリックし、「この接続の設定を変更する」をクリックします。
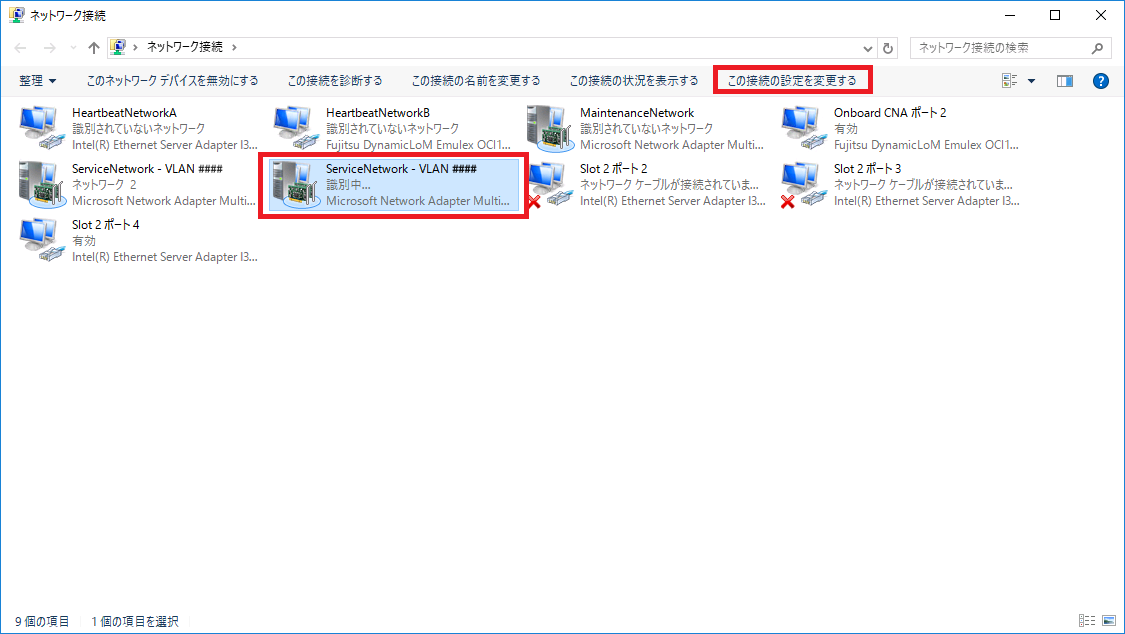
「ServiceNetwork-VLAN ####のプロパティ」画面が表示されます。
9. 「インターネットプロトコルバージョン4(TCP/IPv4)」チェックボックスをチェックし、「プロパティ」をクリックします。
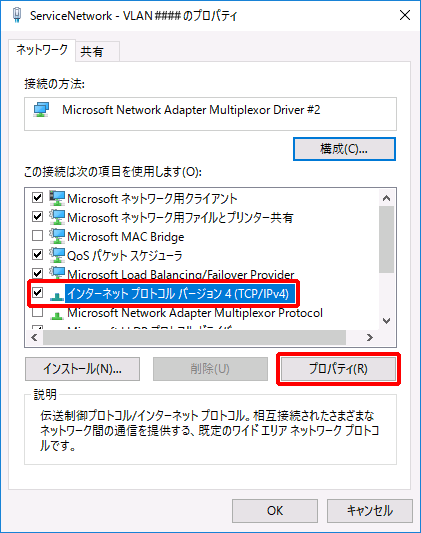
「インターネットプロトコルバージョン4(TCP/IPv4)のプロパティ」画面が表示されます。
10. 「次のIPアドレスを使う」を選択後、「IPアドレス」、及び「サブネットマスク」を入力して、「OK」をクリックします。
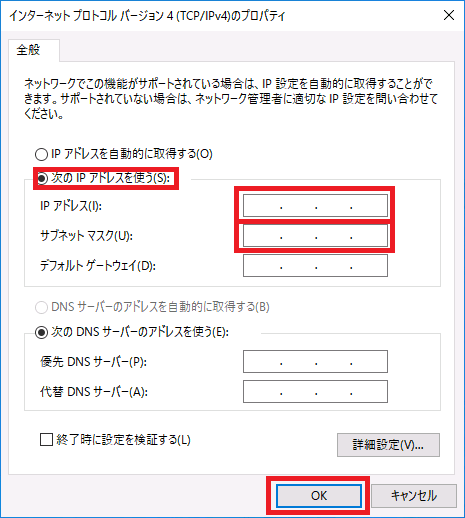
【参考】
必要に応じて「デフォルトゲートウェイ」、「優先DNSサーバー」、及び「代替DNSサーバー」のIPv4アドレスを入力します。
11. スタートボタンをクリックし、「Windowsシステムツール」の「コマンドプロンプト」を右クリックします。次に、「その他」をクリックし、「管理者として実行」をクリックします。
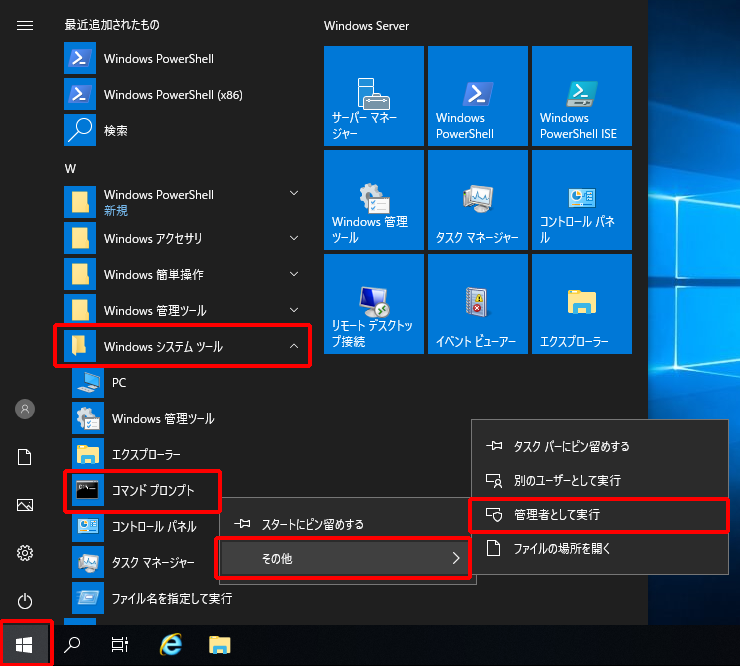
「管理者:コマンドプロンプト」画面が表示されます。
12. 「ipconfig」と入力し、Enterキーを押します。
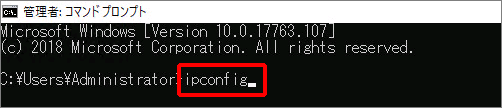
VLANインタフェースの設定内容が表示されます。
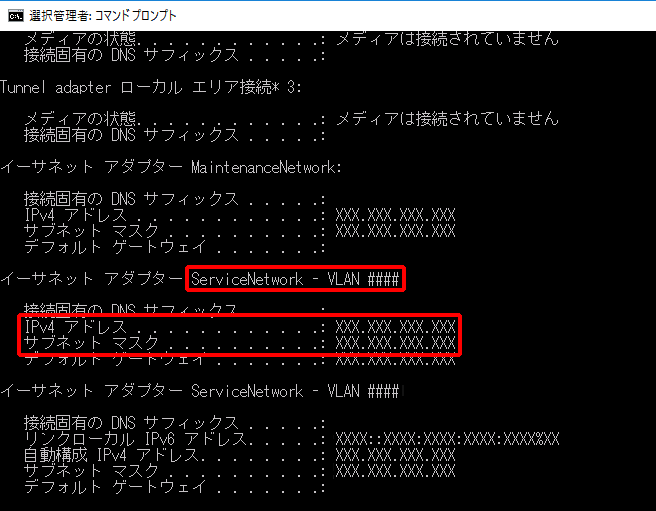
【参考】
- 「IPv4アドレス」には、手順10.で設定したIPv4アドレスが表示されます。
- 「サブネットマスク」には、手順10.で設定したサブネットマスクが表示されます。
13. 「route -p add 203.180.60.0 mask 255.255.254.0 <監視・運用ゲートウェイのIPv4アドレス>」と入力後、Enterキーを押して、「OK!」が表示されることを確認します。

【参考】
<監視・運用ゲートウェイのIPv4アドレス>を確認する方法の詳細は、「プライベートネットワーク/Pの画面詳細」をご参照ください。「監視・運用ゲートウェイ」の「IPアドレス」で確認できます。
14. 「route -p add 203.180.63.0 mask 255.255.255.0 <監視・運用ゲートウェイのIPv4アドレス>」と入力後、Enterキーを押して、「OK!」が表示されることを確認します。

【参考】
<監視・運用ゲートウェイのIPv4アドレス>を確認する方法の詳細は、「プライベートネットワーク/Pの画面詳細」をご参照ください。「監視・運用ゲートウェイ」の「IPアドレス」で確認できます。
15. 「route print」と入力し、Enterキーを押します。

追加したルーティングが表示されます。
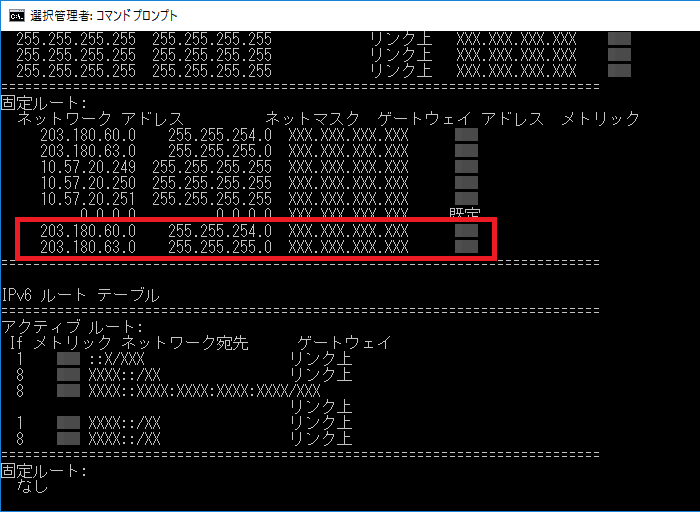
IPv4アドレス、及びIPv6アドレスを設定する場合
WS2019で、IIJ統合運用管理サービスをご利用になる場合に、IPv4アドレス、及びIPv6アドレスを設定したVLANを追加する方法を説明します。
1. スタートボタンをクリックし、「サーバーマネージャー」をクリックします。
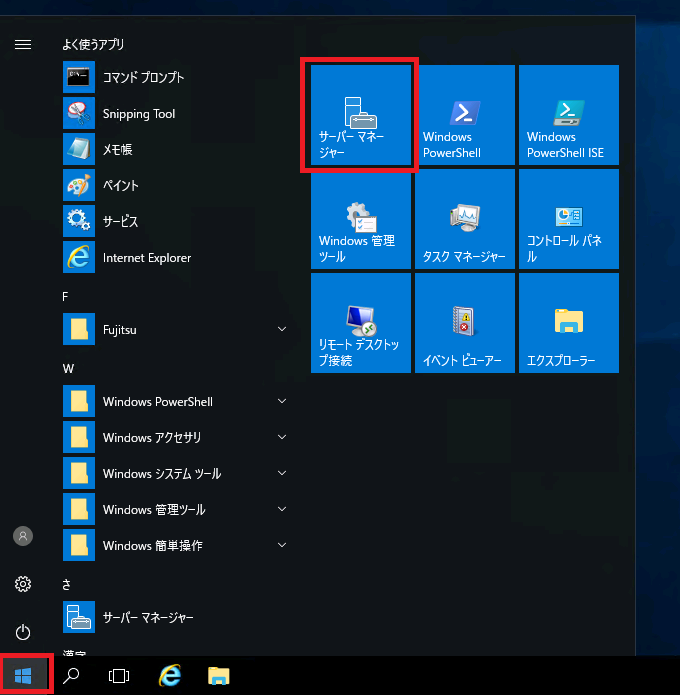
「サーバーマネージャー」画面が表示されます。
2. 画面左に表示されるメニューの「ローカルサーバー」をクリックし、画面右に表示されるプロパティの「NICチーミング」の「有効」をクリックします。
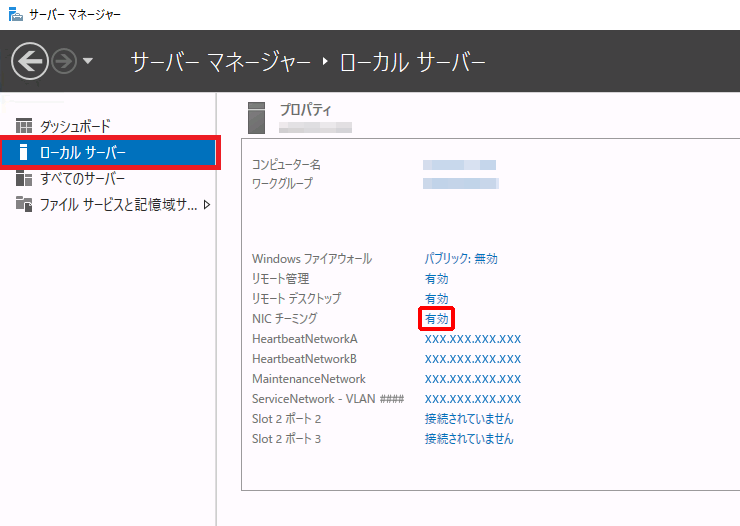
「NICチーミング」画面が表示されます。
3. 「ServiceNetwork」をクリックし、「チームインターフェイス」をクリックします。
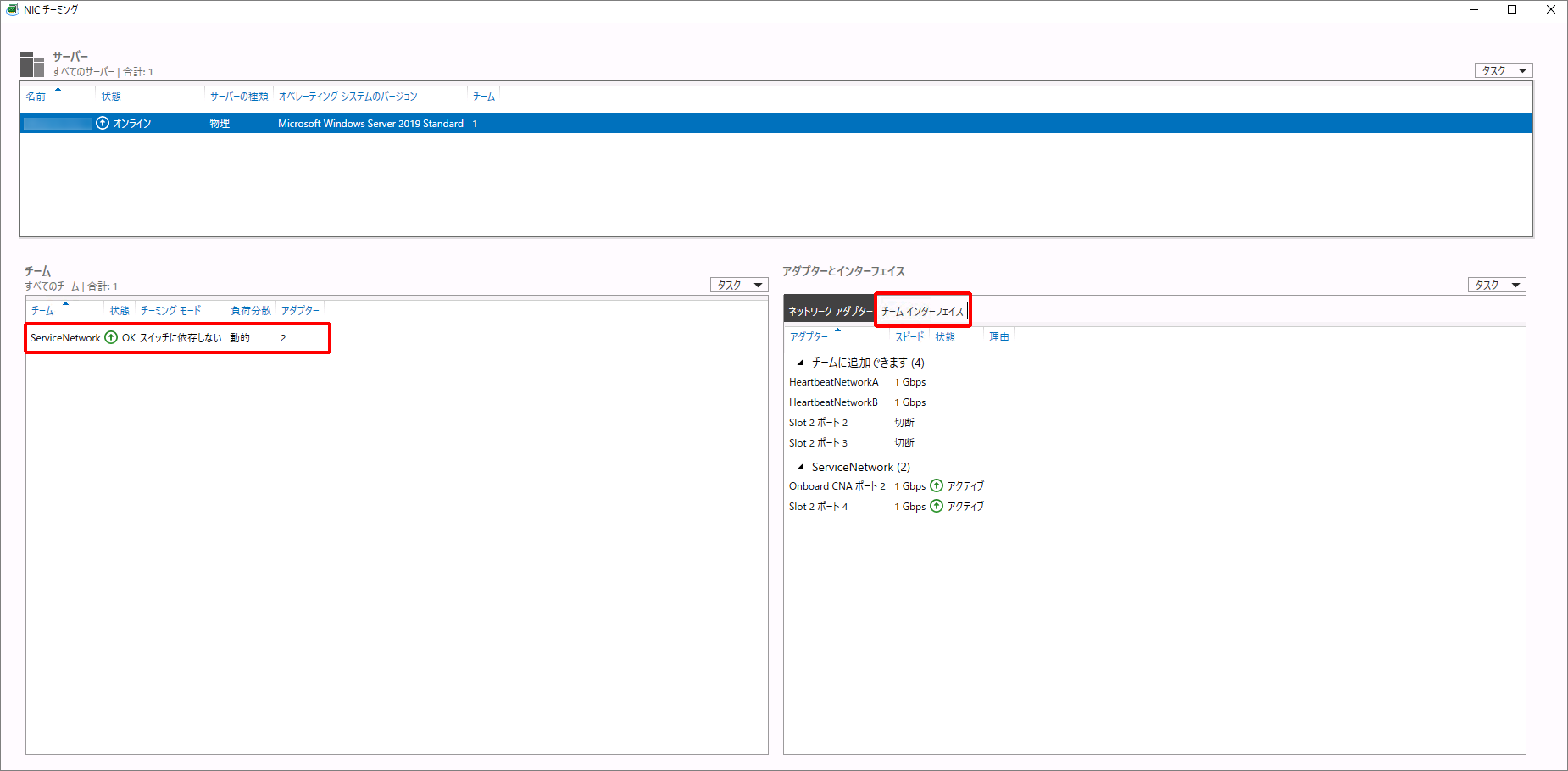
4. 「タスク」をクリックし、「インターフェイスの追加」をクリックします。
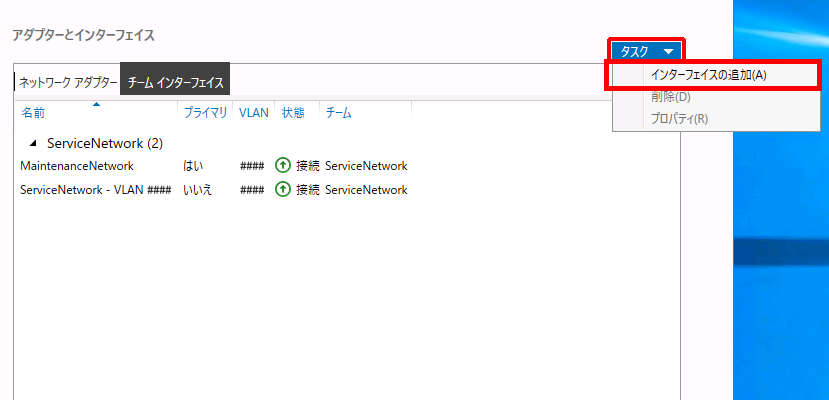
「新しいチームインターフェイス」画面が表示されます。
5. 「特定のVLAN」にVLAN IDを入力し、「OK」をクリックします。
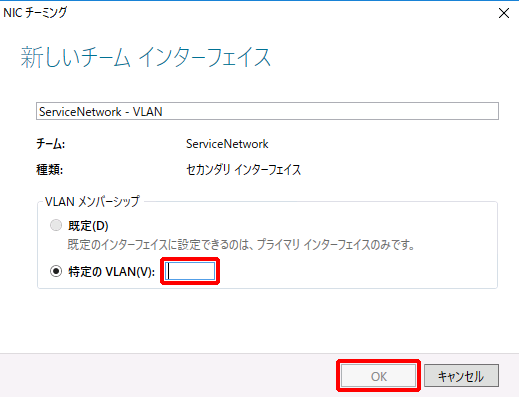
【参考】
VLAN IDを確認する方法は、ご契約の品目により異なります。
- シングルタイプをご契約の場合は、「シングルタイプの画面詳細」をご参照ください。「ネットワーク詳細」で確認できます。
- クラスタタイプをご契約の場合は、「クラスタタイプの画面詳細」をご参照ください。「ネットワーク詳細」で確認できます。
「NICチーミング」画面に戻ります。「チームインターフェイス」に、新しくVLANインタフェースが追加されます。
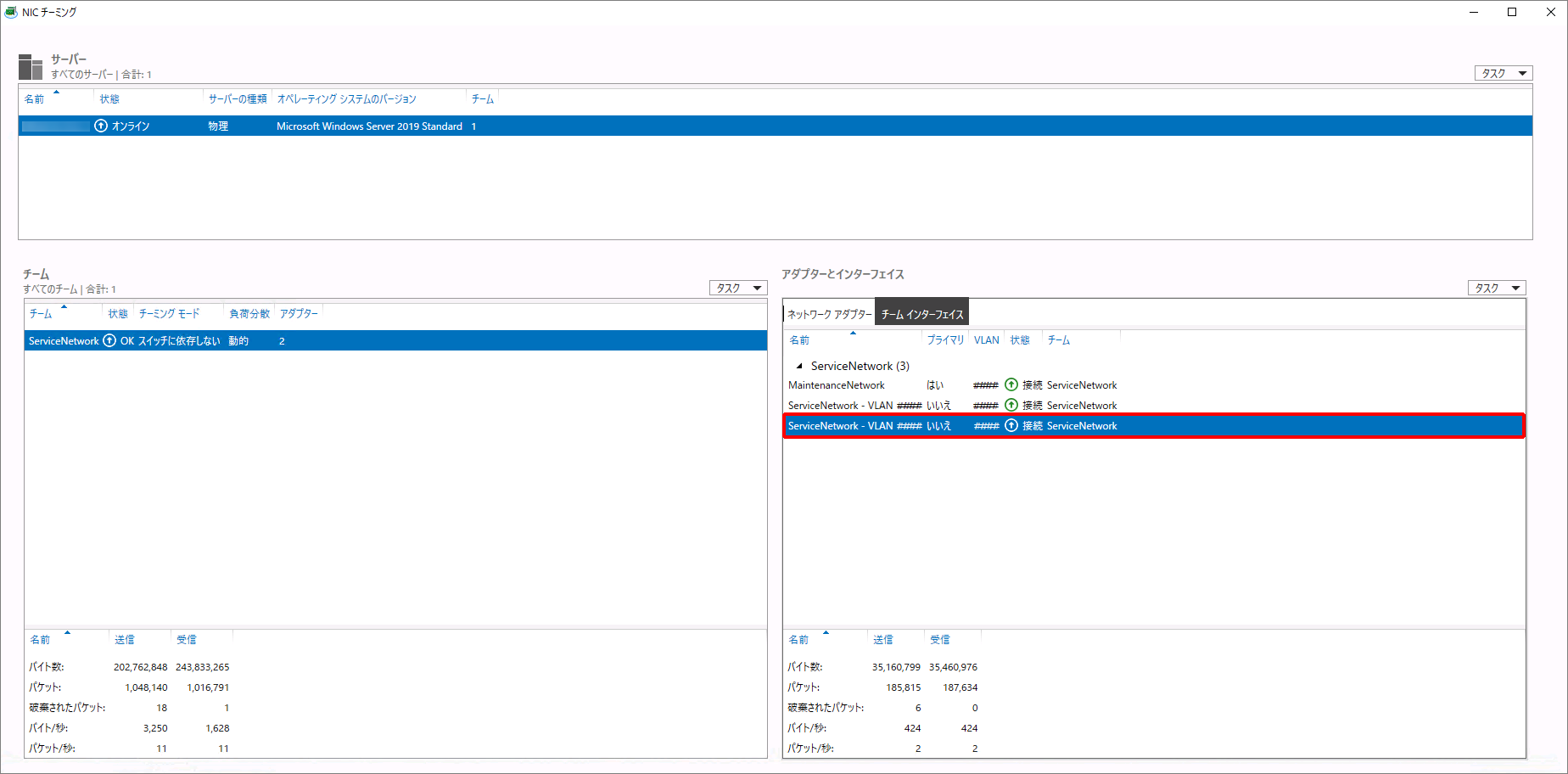
以上で、VLANインタフェースが追加されました。
次に、追加したVLANインタフェースにIPv4アドレスを設定します。
6. スタートボタンを右クリックし、「ネットワーク接続」をクリックします。
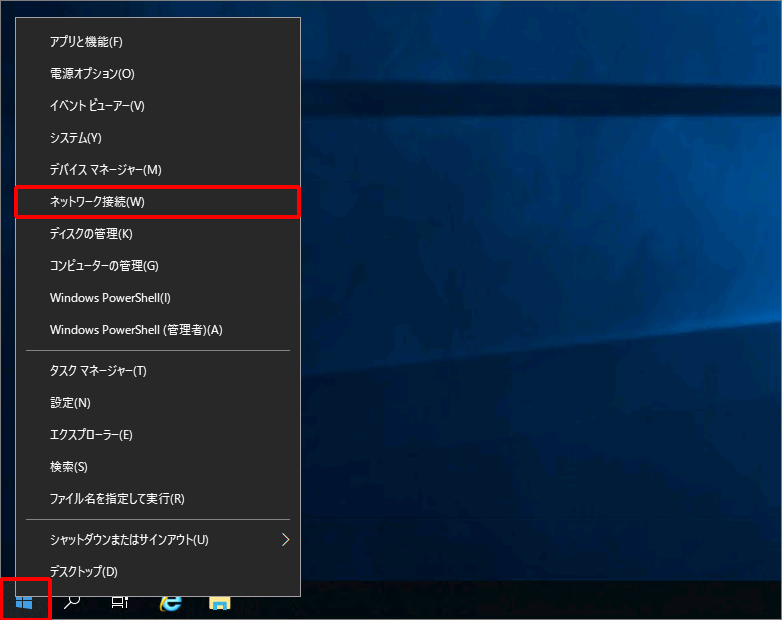
「ネットワークとインターネット」画面が表示されます。
7. 「アダプターのオプションを変更する」をクリックします。
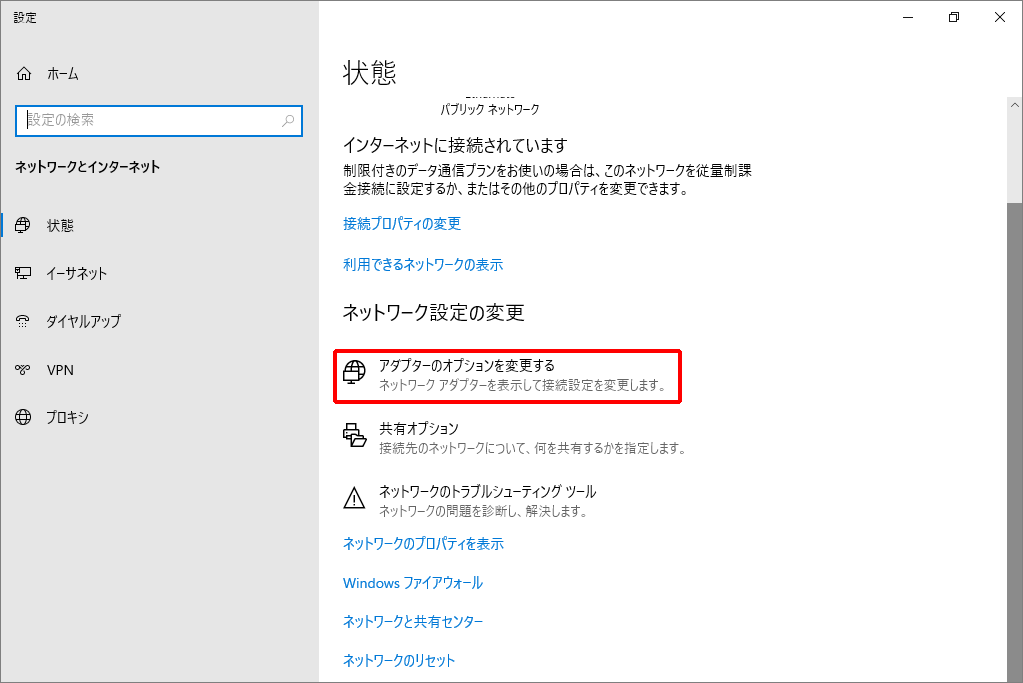
「ネットワーク接続」画面が表示されます。
8. 追加したVLANインタフェースをクリックし、「この接続の設定を変更する」をクリックします。
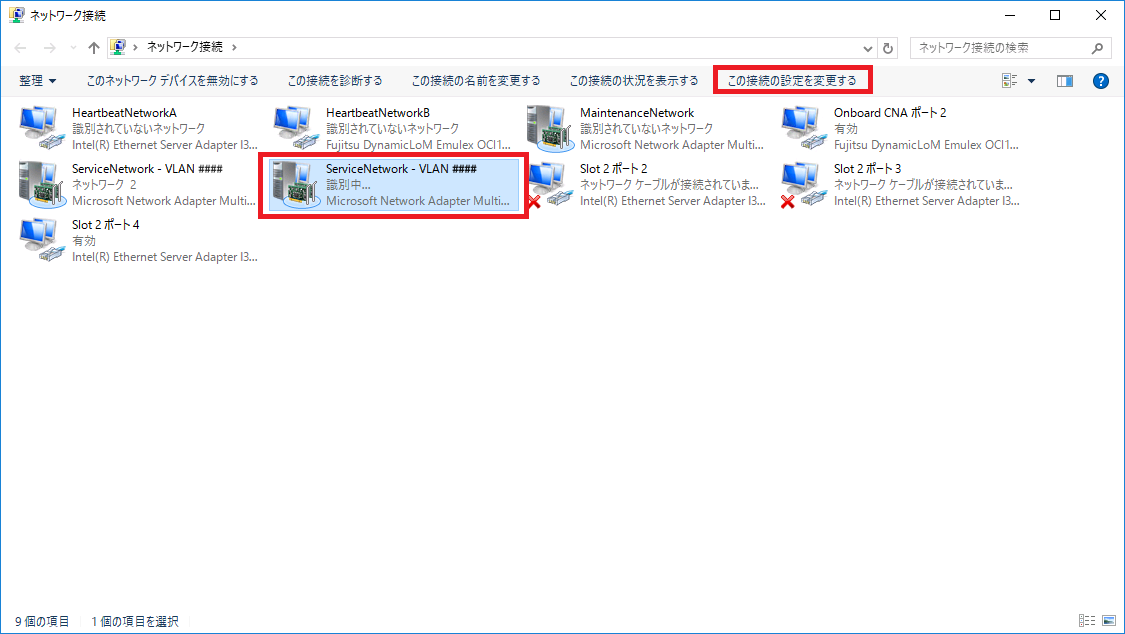
「ServiceNetwork-VLAN ####のプロパティ」画面が表示されます。
9. 「インターネットプロトコルバージョン4(TCP/IPv4)」チェックボックスをチェックし、「プロパティ」をクリックします。
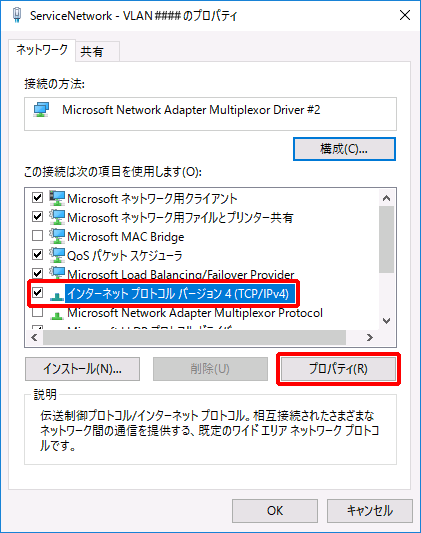
「インターネットプロトコルバージョン4(TCP/IPv4)のプロパティ」画面が表示されます。
10. 「次のIPアドレスを使う」を選択後、「IPアドレス」、及び「サブネットマスク」を入力して、「OK」をクリックします。
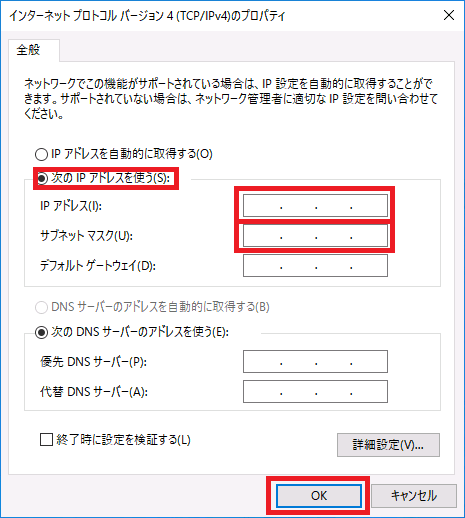
【参考】
必要に応じて「デフォルトゲートウェイ」、「優先DNSサーバー」、及び「代替DNSサーバー」のIPv4アドレスを入力します。
11. 「インターネットプロトコルバージョン6(TCP/IPv6)」チェックボックスをチェックし、「プロパティ」をクリックします。
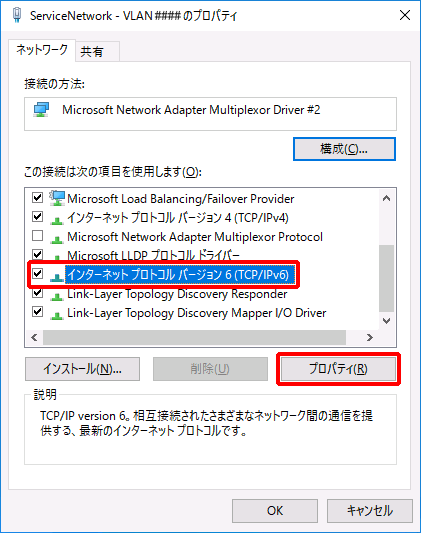
「インターネットプロトコルバージョン6(TCP/IPv6)のプロパティ」画面が表示されます。
12. 「次のIPv6アドレスを使う」を選択後、「IPv6アドレス」、及び「サブネットプレフィックスの長さ」を入力して、「OK」をクリックします。
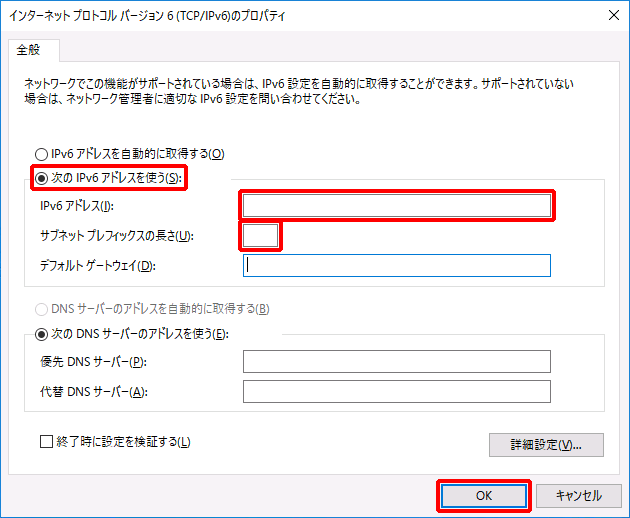
【参考】
必要に応じて「デフォルトゲートウェイ」、「優先DNSサーバー」、及び「代替DNSサーバー」のIPv4アドレスを入力します。
13. スタートボタンをクリックし、「Windowsシステムツール」の「コマンドプロンプト」を右クリックします。次に、「その他」をクリックし、「管理者として実行」をクリックします。
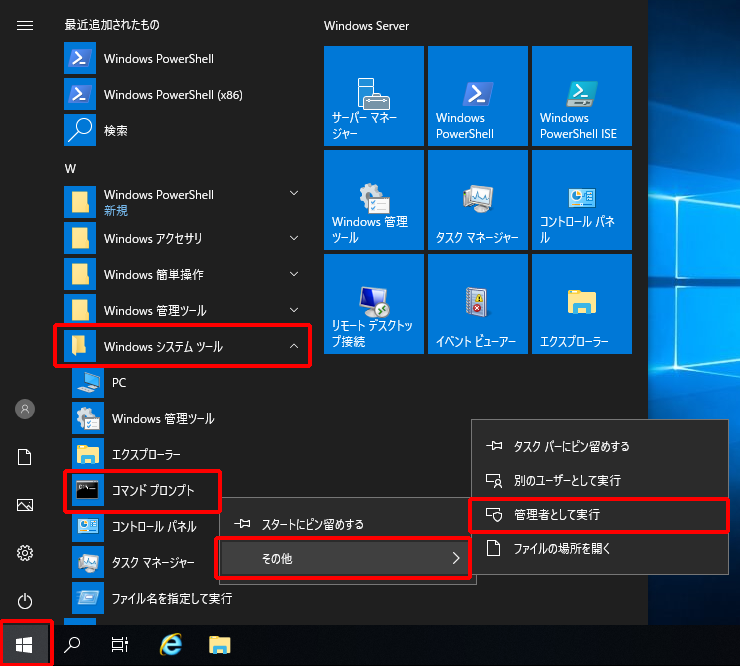
「管理者:コマンドプロンプト」画面が表示されます。
14. 「ipconfig」と入力し、Enterキーを押します。
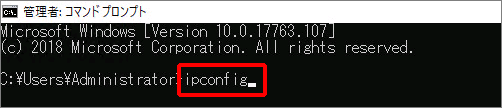
VLANインタフェースの設定内容が表示されます。
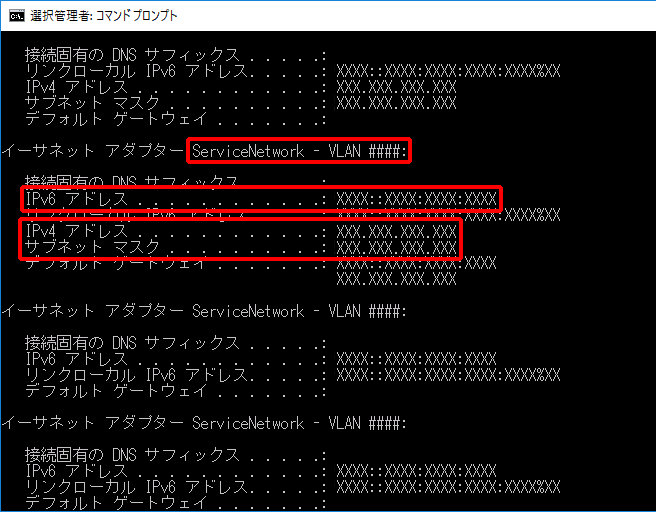
【参考】
- 「IPv4アドレス」には、手順10.で設定したIPv4アドレスが表示されます。
- 「サブネットマスク」には、手順10.で設定したサブネットマスクが表示されます。
- 「IPv6アドレス」には、手順12.で設定したIPv6アドレスが表示されます。
15. 「route -p add 203.180.60.0 mask 255.255.254.0 <監視・運用ゲートウェイのIPv4アドレス>」と入力後、Enterキーを押して、「OK!」が表示されることを確認します。

【参考】
<監視・運用ゲートウェイのIPv4アドレス>を確認する方法の詳細は、「プライベートネットワーク/Pの画面詳細」をご参照ください。「監視・運用ゲートウェイ」の「IPアドレス」で確認できます。
16. 「route -p add 203.180.63.0 mask 255.255.255.0 <監視・運用ゲートウェイのIPv4アドレス>」と入力後、Enterキーを押して、「OK!」が表示されることを確認します。

【参考】
<監視・運用ゲートウェイのIPv4アドレス>を確認する方法の詳細は、「プライベートネットワーク/Pの画面詳細」をご参照ください。「監視・運用ゲートウェイ」の「IPアドレス」で確認できます。
17. 「route print」と入力し、Enterキーを押します。

追加したルーティングが表示されます。
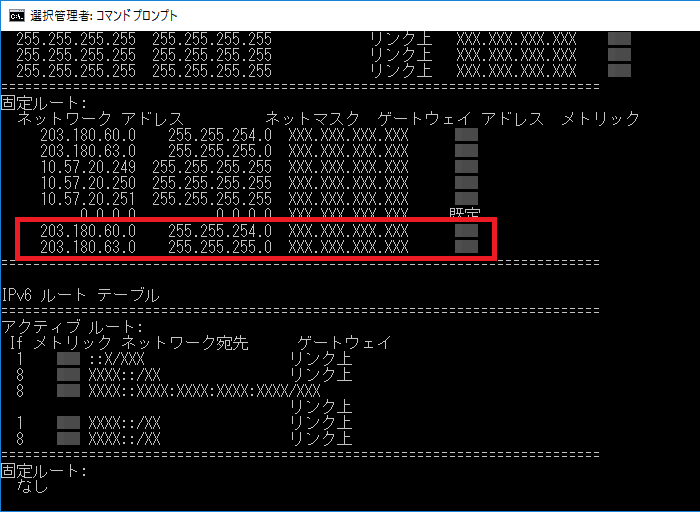
VLANの削除
WS2019で、IIJ統合運用管理サービスをご利用になる場合に、VLANを削除する方法を説明します。
【注意】
VLANを削除する際は、削除対象のVLAN以外のVLANによる接続が確立された状態で実行してください。
VLANの削除によって物理サーバとの接続が行えない状態が発生する可能性があります。
1. スタートボタンをクリックし、「サーバーマネージャー」をクリックします。
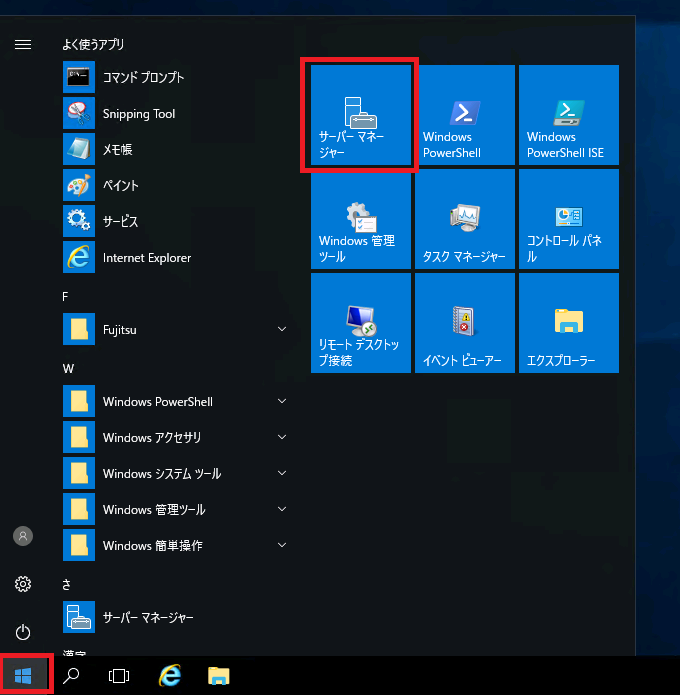
「サーバーマネージャー」画面が表示されます。
2. 画面左に表示されるメニューの「ローカルサーバー」をクリックし、画面右に表示されるプロパティの「NICチーミング」の「有効」をクリックします。
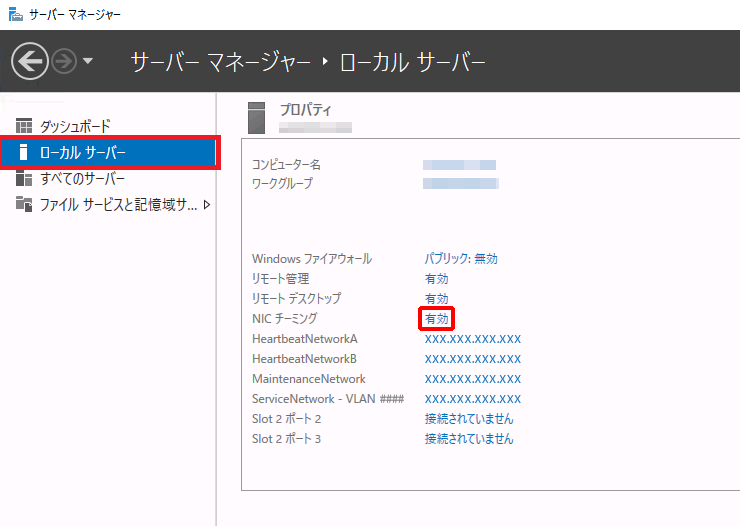
「NICチーミング」画面が表示されます。
3. 「ServiceNetwork」をクリックし、「チームインターフェイス」をクリックします。
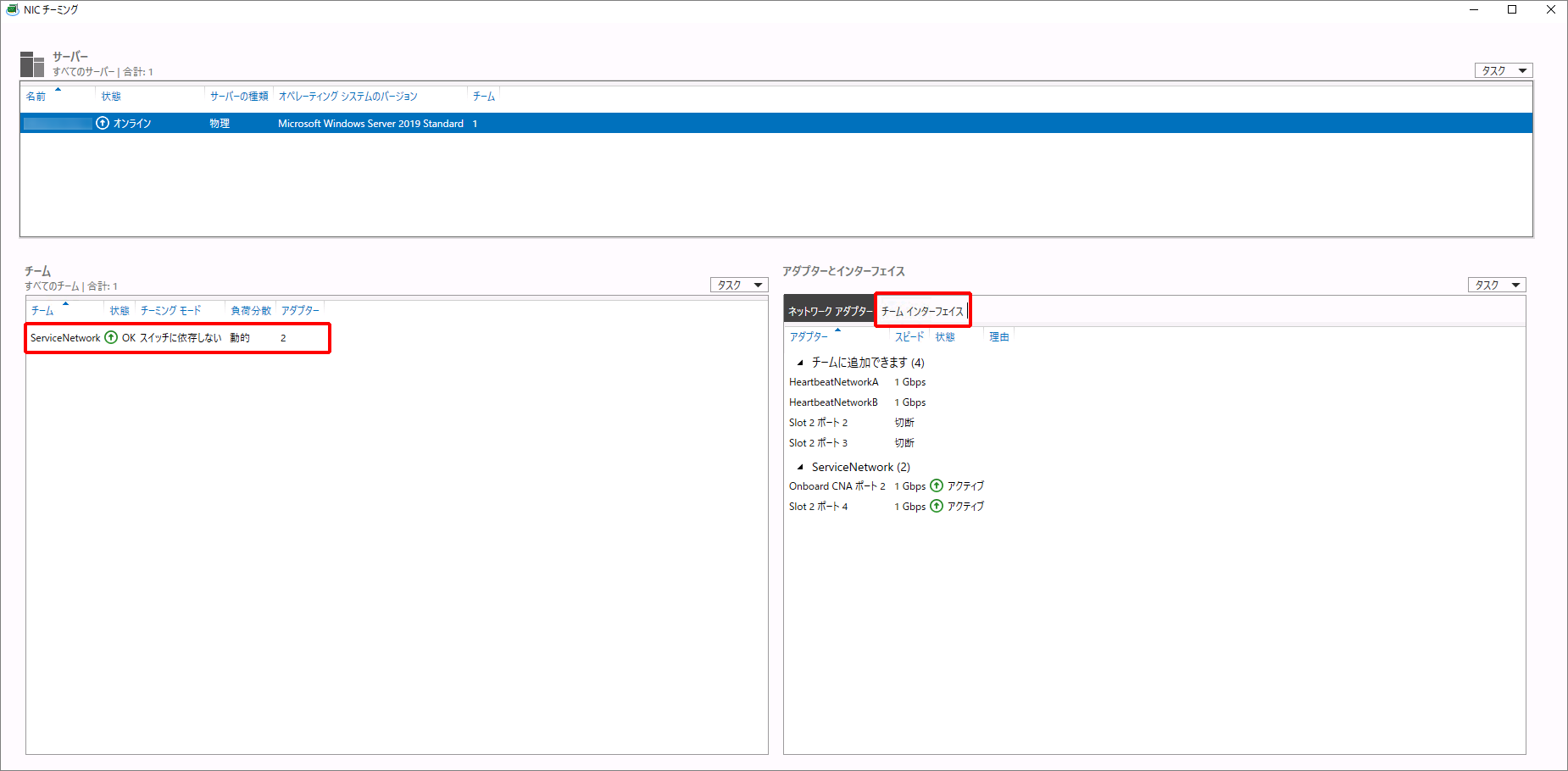
4. 削除するVLANインタフェースをクリック後、「タスク」をクリックして、「削除」をクリックします。
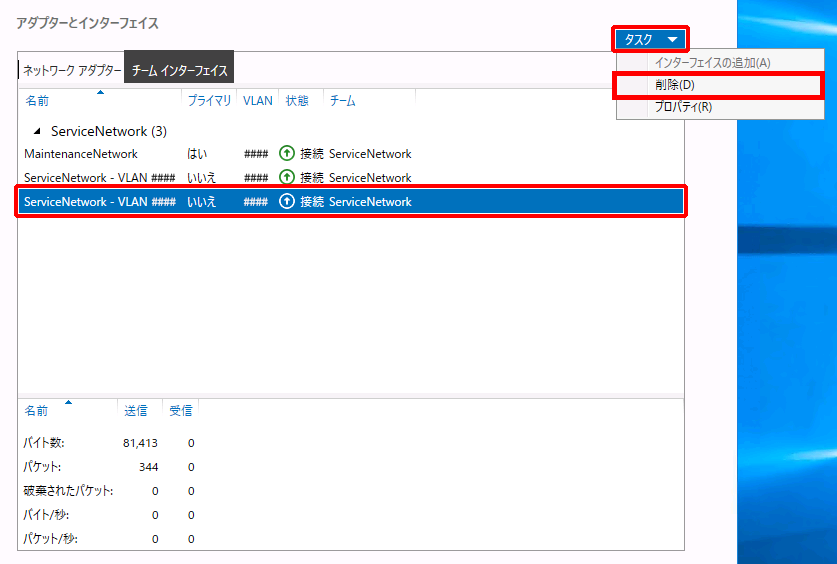
確認画面が表示されます。
5. 「インターフェイスの削除」をクリックします。
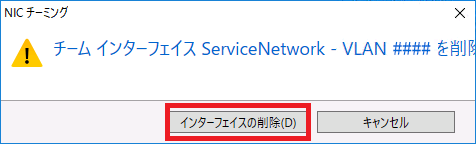
「チームインターフェイス」からVLANインタフェースが削除されます。
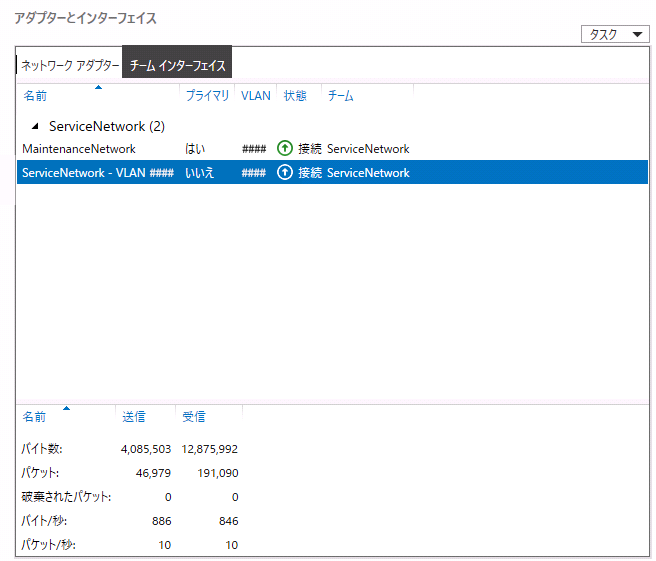
6. スタートボタンをクリックし、「Windowsシステムツール」の「コマンドプロンプト」を右クリックします。次に、「その他」をクリックし、「管理者として実行」をクリックします。
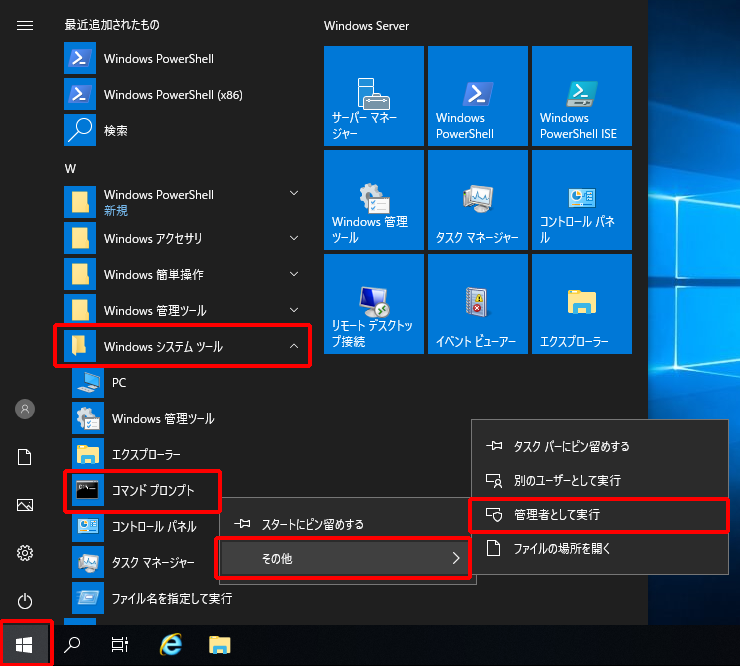
「管理者:コマンドプロンプト」画面が表示されます。
7. 「route print」と入力し、Enterキーを押します。

「固定ルート」に、削除するネットワーク「プライベートネットワーク/P」のルーティングが表示されます。
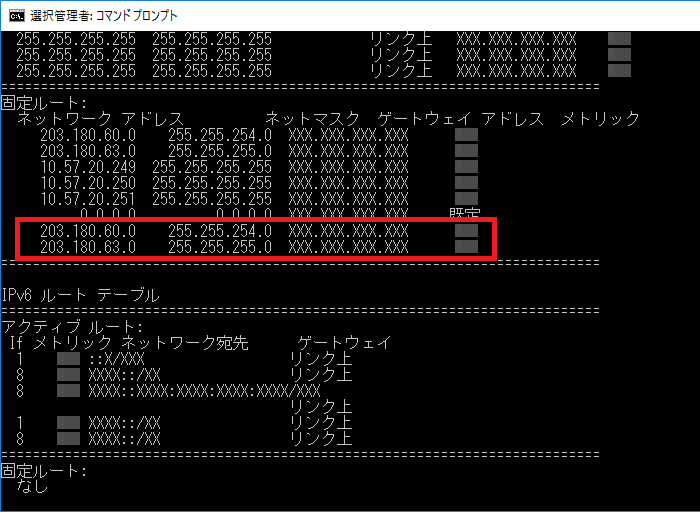
8. 「route delete 203.180.60.0 mask 255.255.254.0 <監視・運用ゲートウェイのIPv4アドレス>」と入力後、Enterキーを押して、「OK!」が表示されることを確認します。

【参考】
<監視・運用ゲートウェイのIPv4アドレス>を確認する方法の詳細は、「プライベートネットワーク/Pの画面詳細」をご参照ください。「監視・運用ゲートウェイ」の「IPアドレス」で確認できます。
9. 「route delete 203.180.63.0 mask 255.255.255.0 <監視・運用ゲートウェイのIPv4アドレス>」と入力後、Enterキーを押して、「OK!」が表示されることを確認します。

【参考】
<監視・運用ゲートウェイのIPv4アドレス>を確認する方法の詳細は、「プライベートネットワーク/Pの画面詳細」をご参照ください。「監視・運用ゲートウェイ」の「IPアドレス」で確認できます。
10. 「route print」と入力し、Enterキーを押します。

「固定ルート」には、手順8.~9.で削除したルーティングは表示されません。
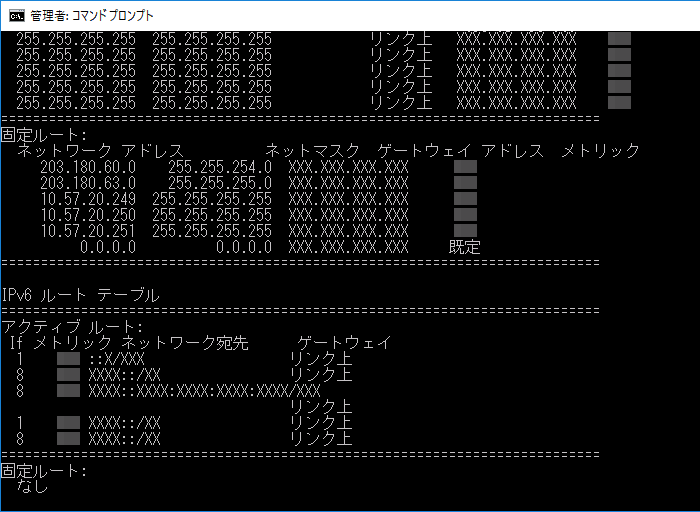
VLANの変更
WS2019で、IIJ統合運用管理サービスをご利用になる場合に、VLANを変更する方法を説明します。