[vSphere 5.5/vSphere 6.0]VMware vSphere ESXiサーバへの接続
管理ネットワークへの接続後、以下の2種類のいずれかの方法で、VMware vSphere ESXiサーバに接続してください。
【注意】
VMware vSphere Web ClientによるESXiサーバへの接続はできません。
SSHによる接続
管理ネットワークへの接続後、お客様作業端末からVMware vSphere ESXiサーバに接続する方法を説明します。
なお、SSHでリモート接続するには、SSHクライアントソフトをご用意ください。本オンラインマニュアルではWindows用フリーソフトウェアとして配布されているターミナルエミュレータ「Tera Term」を使用した接続方法を説明します。
【注意】
TELNET接続はセキュリティの関係上ご利用になれません。
1. 「Tera Term」を起動します。
真っ白で何も入力されていない「メインウィンドウ」、及び「Tera Term:新しい接続」画面が表示されます。
2. 「TCP/IP」を選択後、接続先を設定して、「OK」をクリックします。
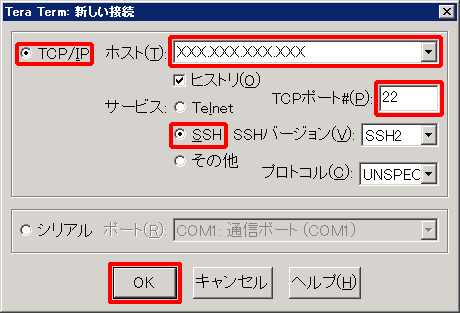
接続先の設定項目は、以下のとおりです。
| 項目 | 内容 |
|---|---|
| ホスト | お客様のVMware vSphere ESXiサーバのIPアドレスを入力します。 |
| サービス | 「SSH」を選択します。 |
| TCPポート# | 「22」と入力します。 |
【参考】
お客様のVMware vSphere ESXiサーバのIPアドレスは、IIJ GIOインフラストラクチャーP2 プライベートリソースのコントロールパネルに記載されています。詳細は、「VMware vSphere ESXiサーバの画面詳細」をご参照ください。「VMware vSphere ESXiサーバ情報」タブで確認できます。
3. 「セキュリティ警告」画面が表示された場合は、「続行」をクリックします。
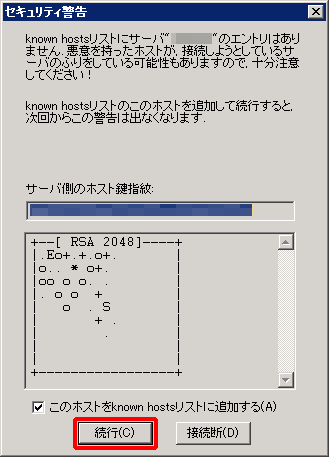
「SSH認証」画面が表示されます。
4. 接続のために必要な情報を入力し、「OK」をクリックします。
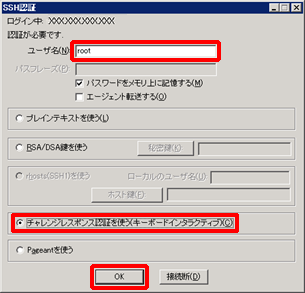
接続のために必要な情報は、以下のとおりです。
| 項目 | 内容 |
|---|---|
| ユーザ名 | 「root」と入力します。 |
| チャレンジレスポンス認証を使う(キーボードインタラクティブ) | 選択します。 |
【参考】
ユーザ名は、IIJ GIOインフラストラクチャーP2 プライベートリソースのコントロールパネルに記載されています。詳細は、「VMware vSphere ESXiサーバの画面詳細」をご参照ください。「VMware vSphere ESXiサーバ情報」タブで確認できます。
「SSH認証チャレンジ」画面が表示されます。
5. 「Password」にお客様のVMware vSphere ESXiサーバの初期パスワードを入力し、「OK」をクリックします。
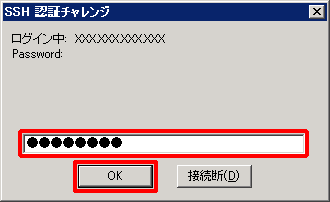
【参考】
上記の接続のために必要な情報は、IIJ GIOインフラストラクチャーP2 プライベートリソースのコントロールパネルに記載されています。詳細は、「VMware vSphere ESXiサーバの画面詳細」をご参照ください。「VMware vSphere ESXiサーバ情報」タブで確認できます。
SSHによるVMware vSphere ESXiサーバへのログインが完了します。
VMware vSphere Clientによる接続
管理ネットワークへの接続後、統合管理サーバ、またはお客様作業端末からVMware vSphere ESXiサーバに接続する方法を説明します。
【参考】
- VMware vSphere Clientは、お引き渡し時点で、統合管理サーバにインストールされているため、統合管理サーバにリモートデスクトップで接続し、本手順を実施できます。
- お客様作業端末からご利用になる場合は、VMware vSphere Clientのインストール、及び名前解決の設定が必要です。名前解決の設定方法の詳細は、「各種クライアントの利用設定」をご参照ください。
VMware vSphere Clientによる接続(Microsoft Windows Server 2008 R2)
1. スタートボタンをクリックし、「すべてのプログラム」をクリックします。次に、「VMware」をクリックし、「VMware vSphere Client」をクリックします。
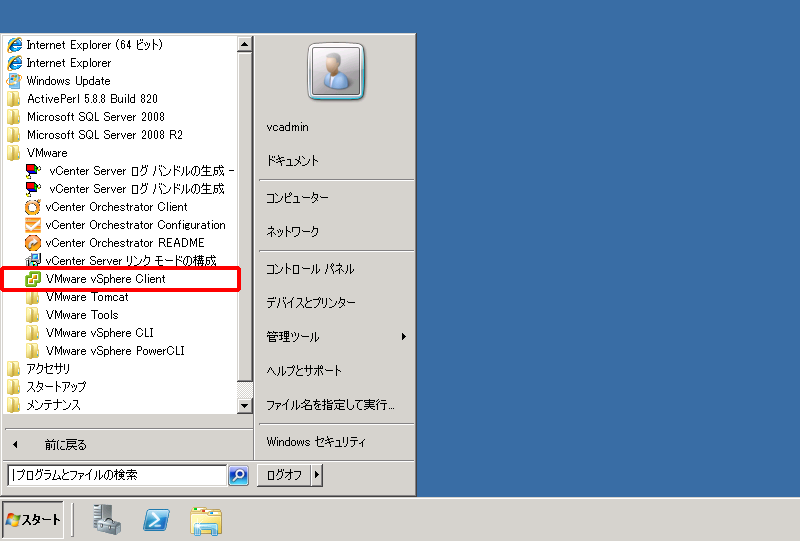
「VMware vSphere Client」のログイン画面が表示されます。
2. 接続のために必要な情報を入力し、「ログイン」をクリックします。
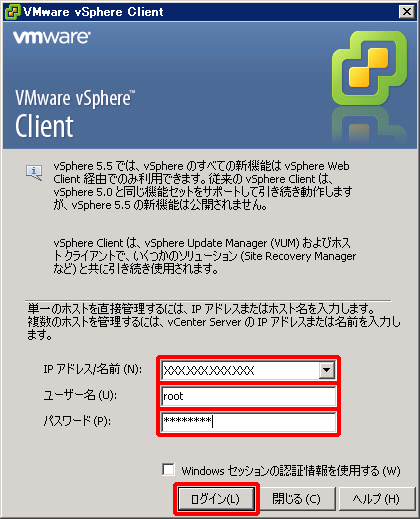
接続のために必要な情報は、以下のとおりです。
| 項目 | 内容 |
|---|---|
| IPアドレス/名前 | お客様のVMware vSphere ESXiサーバのIPアドレスを入力します。 |
| ユーザー名 | 「root」と入力します。 |
| パスワード | お客様のVMware vSphere ESXiサーバのユーザーIDの初期パスワードを入力します。 |
【参考】
上記の接続のために必要な情報は、IIJ GIOインフラストラクチャーP2 プライベートリソースのコントロールパネルに記載されています。詳細は、「VMware vSphere ESXiサーバ詳細情報」をご参照ください。「VMware vSphere ESXiサーバ情報」タブで確認できます。
3. 「セキュリティ警告」画面が表示された場合は、「無視」をクリックします。
【参考】
証明書をインストールする場合は、「この証明書をインストールし、「<VMware vSphere ESXiサーバのホスト名>」に対するセキュリティ警告をすべて表示しない」チェックボックスをチェックし、「無視」をクリックしてください。
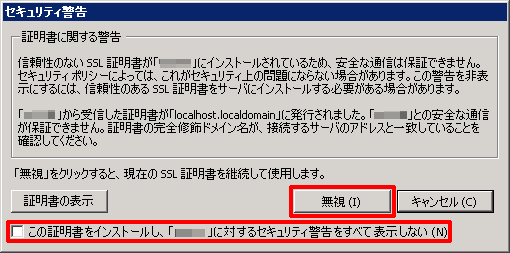
VMware vSphere ClientによるVMware vSphere ESXiサーバへのログインが完了します。
VMware vSphere Clientによる接続(Microsoft Windows Server 2012 R2)
1. 「スタート」メニューをクリックし、画面左下に表示される矢印をクリックします。
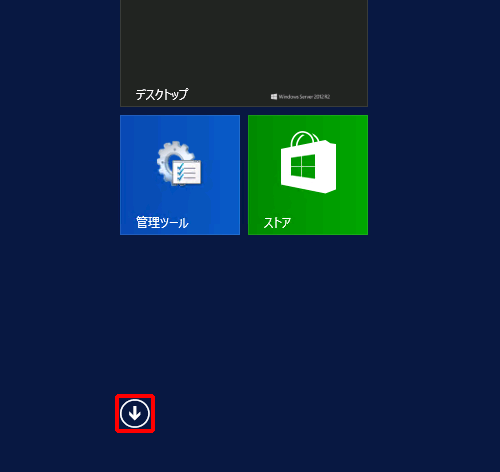
「アプリ」の一覧が表示されます。
2. 「VMware vSphere Client」をクリックします。
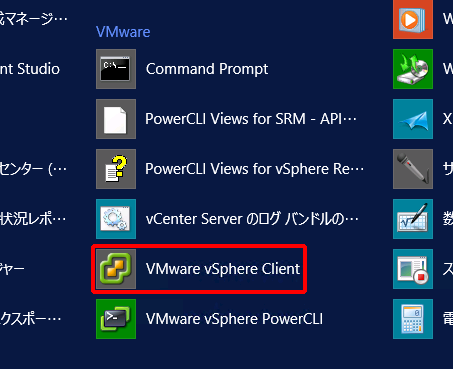
「VMware vSphere Client」のログイン画面が表示されます。
3. 接続のために必要な情報を入力し、「ログイン」をクリックします。
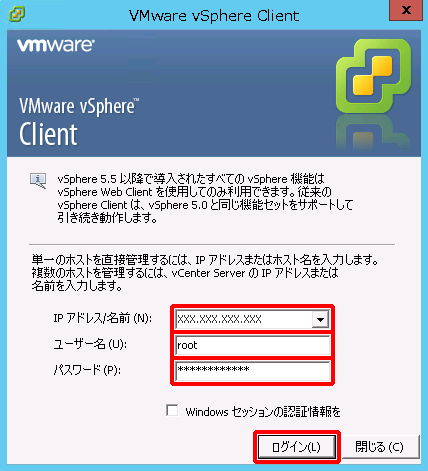
接続のために必要な情報は、以下のとおりです。
| 項目 | 内容 |
|---|---|
| IPアドレス/名前 | お客様のVMware vSphere ESXiサーバのIPアドレスを入力します。 |
| ユーザー名 | 「root」と入力します。 |
| パスワード | お客様のVMware vSphere ESXiサーバのユーザーIDの初期パスワードを入力します。 |
【参考】
上記の接続のために必要な情報は、IIJ GIOインフラストラクチャーP2 プライベートリソースのコントロールパネルに記載されています。詳細は、「VMware vSphere ESXiサーバ詳細情報」をご参照ください。「VMware vSphere ESXiサーバ情報」タブで確認できます。
4. 「セキュリティ警告」画面が表示された場合は、「無視」をクリックします。
【参考】
証明書をインストールする場合は、「この証明書をインストールし、「<VMware vSphere ESXiサーバのホスト名>」に対するセキュリティ警告をすべて表示しない」チェックボックスをチェックし、「無視」をクリックしてください。
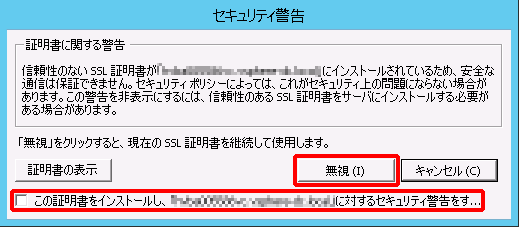
VMware vSphere ClientによるVMware vSphere ESXiサーバへのログインが完了します。