[vSphere 6.0]VMware vSphere ESXiサーバの初期設定
vSphere 6.0の場合のVMware vSphere ESXiサーバの初期設定について、説明します。
初期パスワードの変更
VMware vSphere ESXiサーバのrootアカウントのパスワードを変更する方法を説明します。
【参考】
- お引き渡し時点では、VMware vSphere ESXiサーバのrootアカウントのパスワードは、IIJ GIOインフラストラクチャーP2 プライベートリソースのコントロールパネルに記載される初期パスワードが設定されています。
- VMware vSphere Web Client、及び日本語版のVMware vSphere ClientではVMware vSphere ESXiサーバのパスワード変更ができないため、英語版のVMware vSphere Clientを使用して、初期パスワードを変更します。
- 初期パスワードを確認する方法の詳細は、「VMware vSphere ESXiサーバの画面詳細」をご参照ください。「VMware vSphere ESXiサーバ情報」で確認できます。
1. リモートデスクトップ接続を使用し、統合管理サーバに接続します。
2. スタートボタンをクリックし、画面左下に表示される矢印をクリックします。
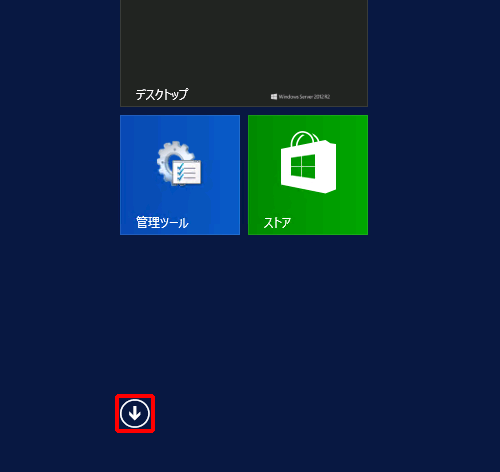
「アプリ」の一覧が表示されます。
3. 「ファイル名を指定して実行」をクリックします。
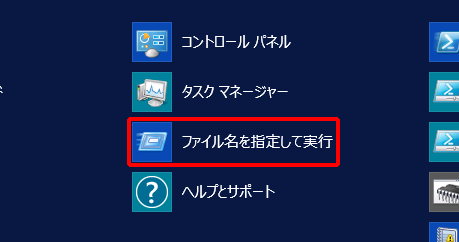
「ファイル名を指定して実行」画面が表示されます。
4. 「名前」に「"C:\Program Files (x86)\VMware\Infrastructure\Virtual Infrastructure Client\Launcher\VpxClient.exe" -locale en_US」と入力し、「OK」をクリックします。
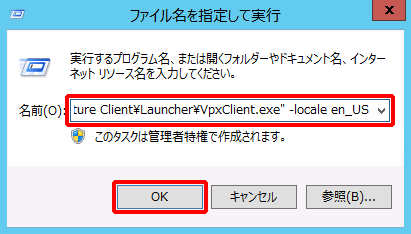
英語版の「VMware vSphere Client」のログイン画面が表示されます。
5. 接続のために必要な情報を入力し、「Login」をクリックします。
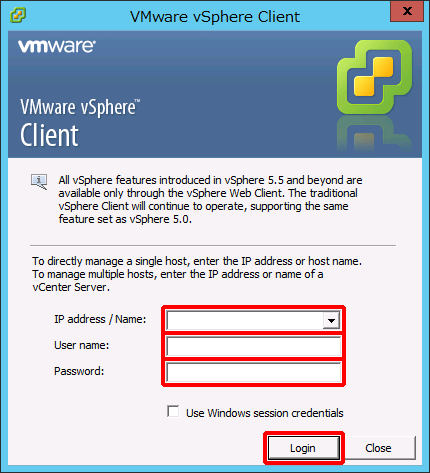
接続のために必要な情報は、以下のとおりです。
| 項目 | 内容 |
|---|---|
| IP address/Name | お客様のVMware vSphere ESXiサーバのIPアドレスを入力します。 |
| User name | 「root」と入力します。 |
| Password | お客様のVMware vSphere ESXiサーバのユーザーIDの初期パスワードを入力します。 |
【参考】
上記の接続のために必要な情報は、IIJ GIOインフラストラクチャーP2 プライベートリソースのコントロールパネルに記載されています。詳細は、「VMware vSphere ESXiサーバの画面詳細」をご参照ください。「VMware vSphere ESXiサーバ情報」タブで確認できます。
6. 「Security Warning」画面が表示された場合は、「Ignore」をクリックします。
【参考】
証明書をインストールする場合は、「Install this certificate and do not display any security warnings f...」チェックボックスをチェックし、「Ignore」をクリックしてください。
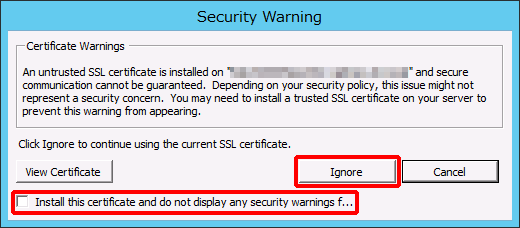
7. 「Warning」画面が表示された場合は、「OK」をクリックします。
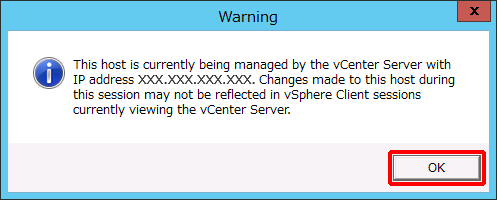
「Inventory」画面が表示されます。
8. VMware vSphere ESXiサーバ(今回の例では「ehv99631116esx001.pri.p2.local」)を選択し、「Users」タブをクリックします。
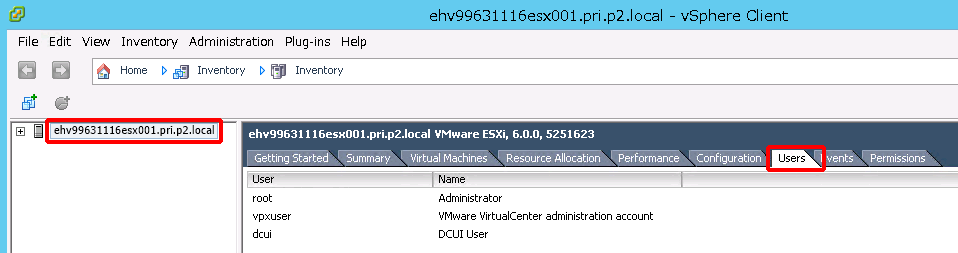
9. 「root」を右クリックし、「Edit」をクリックします。
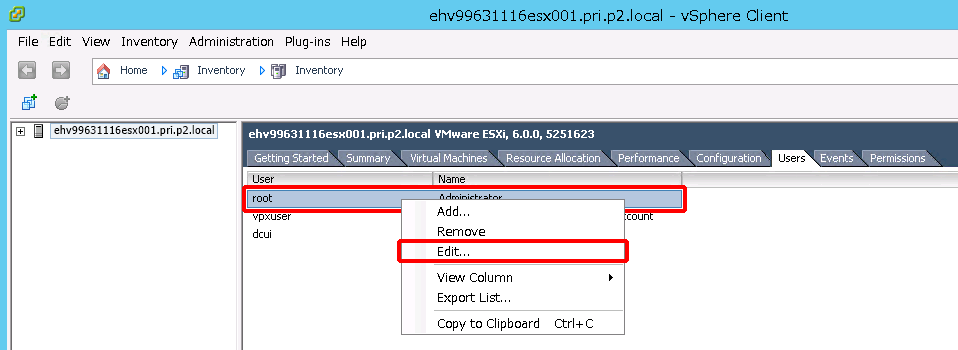
「Edit User-root」画面が表示されます。
10. 「Change password」チェックボックスをチェック後、「Password」、及び「Confirm」の欄に新しいパスワードを入力して、「OK」をクリックします。
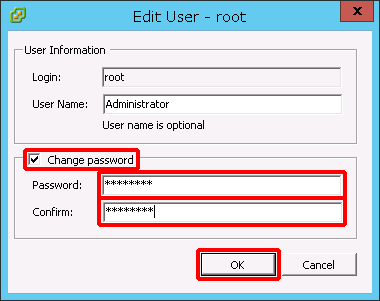
VMware vSphere ESXiサーバの登録
VMware vCenter ServerにVMware vSphere ESXiサーバを登録する方法を説明します。
【参考】
お引き渡し時点では、統合管理サーバに初期インストールされたVMware vCenter ServerにESXiホストは登録されていない状態で提供されます。
1. VMware vSphere Web Clientを使用し、統合管理サーバに接続します。
2. 「vCenterインベントリリスト」をクリックし、「データセンター」をクリックします。次に、データセンター(今回の例では「Data Center」)を選択後、「アクション」をクリックして、「ホストの追加」をクリックします。
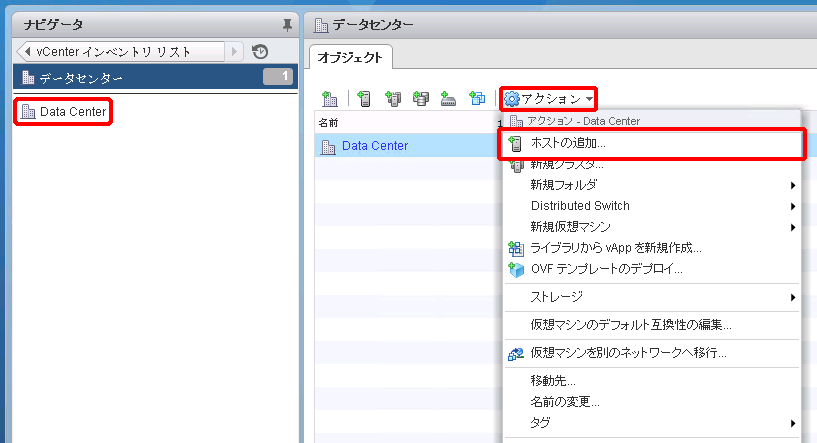
「名前と場所」画面が表示されます。
3. 「ホストまたはIPアドレス」にお客様のVMware vSphere ESXiサーバのホスト名、またはIPアドレスを入力し、「次へ」をクリックします。
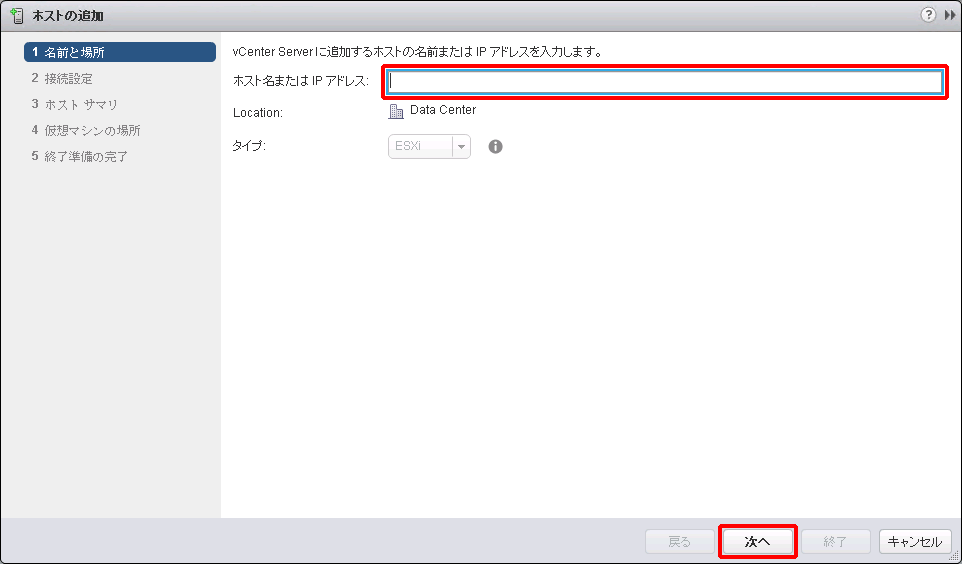
「接続設定」画面が表示されます。
4. お客様のVMware vSphere ESXiサーバに接続するために必要な情報を入力し、「次へ」をクリックします。
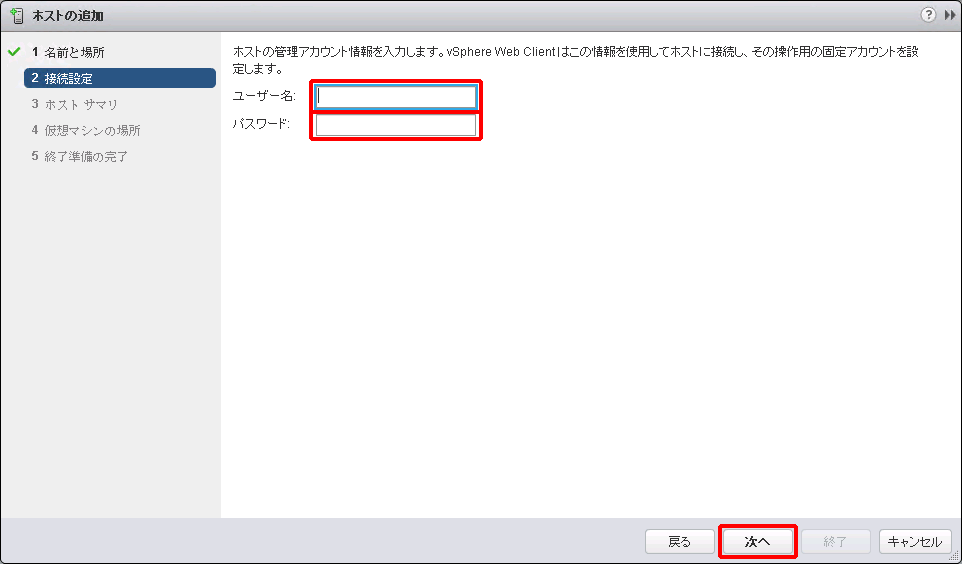
お客様のVMware vSphere ESXiサーバに接続するために必要な情報は、以下のとおりです。
| 項目 | 内容 |
|---|---|
| ユーザー名 | 「root」と入力します。 |
| パスワード | お客様のVMware vSphere ESXiサーバのユーザーIDの初期パスワード(「初期パスワードの変更」を実施されている場合は、変更後のパスワード)を入力します。 |
確認画面が表示されます。
5. 「はい」をクリックします。
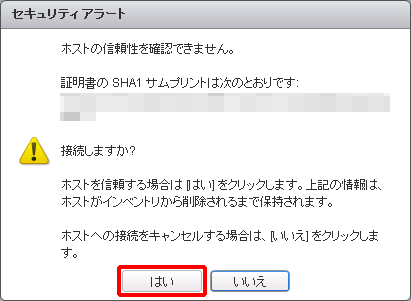
「ホストサマリ」画面に、追加するホストが表示されます。
6. 「次へ」をクリックします。
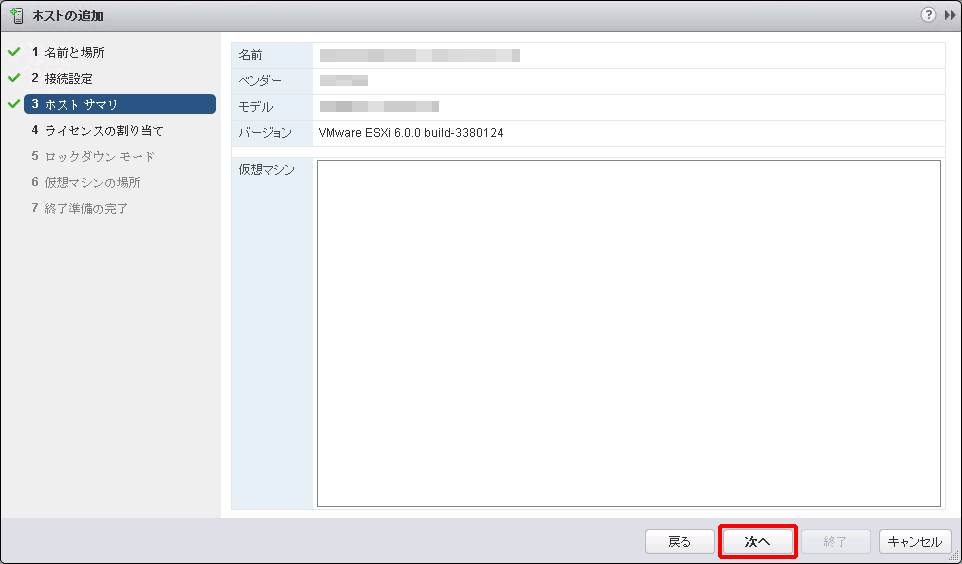
「ライセンスの割り当て」画面が表示されます。
7. 「VMware vSphere 6 Enterprise Plus(CPU)」の割り当てるライセンスキーを選択して、「次へ」をクリックします。
【参考】
ライセンスキーは、必ず「ライセンスの割り当て」画面であらかじめ選択されているライセンスキーを指定してください。
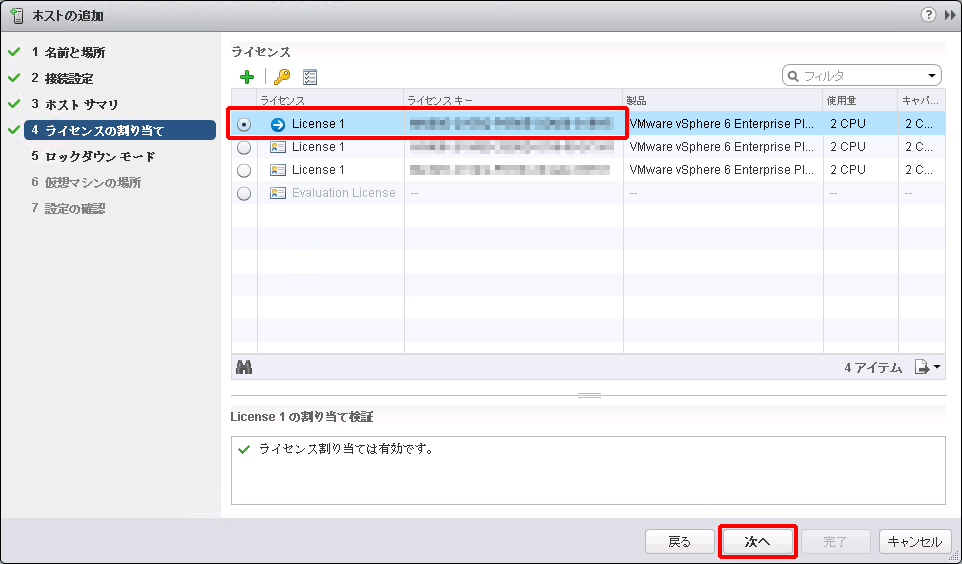
【参考】
- お引き渡し以降、初めてVMware vSphere ESXiサーバを登録する場合は、以下のエラーが発生しますが、手順に従い「次へ」をクリックしてください。
「ホスト上のライセンス供与された機能をデコードできません。現在のライセンスを変更すると、エラーが発生したり、一部の機能が使用できなくなる可能性があります。」
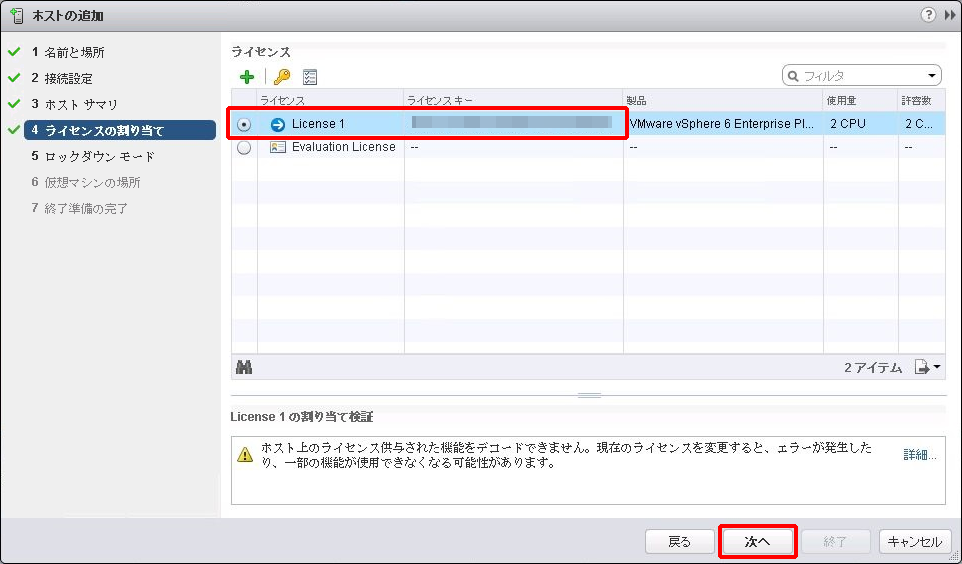
- 統合管理サーバの再インストール完了後、VMware vSphere ESXiサーバを登録する際に、以下のエラーが表示されることがあります。以下のエラーが表示された場合は、「次へ」をクリックします。
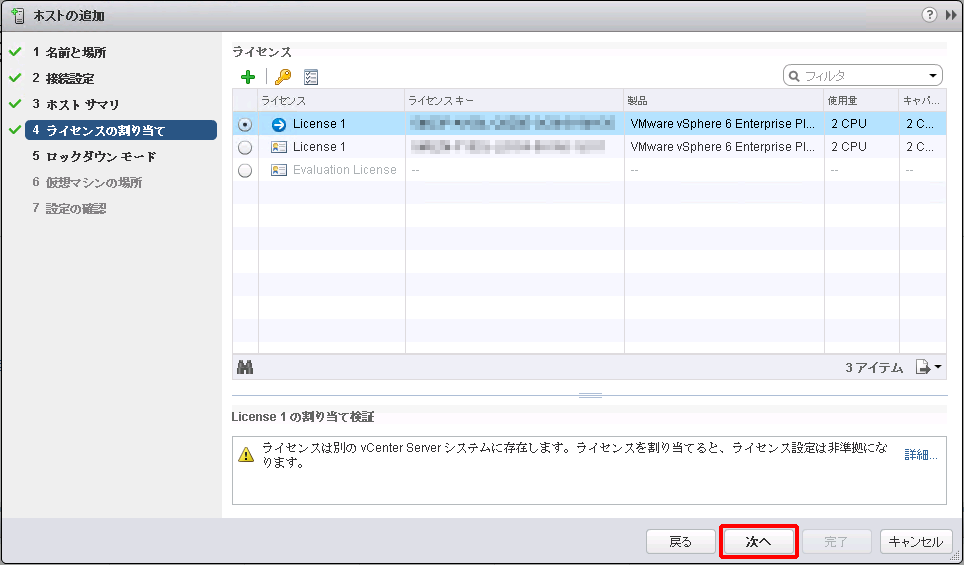
「ライセンスが別のvCenter Server システムに存在します」画面が表示されます。「はい」をクリックします。
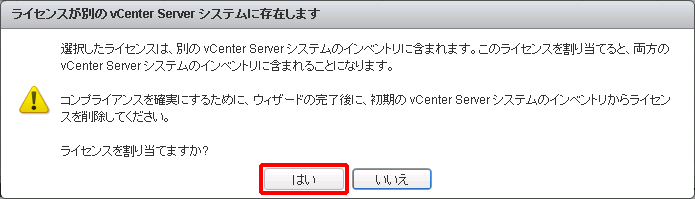
「ロックダウンモード」画面が表示されます。
8. 「無効」が選択されていることを確認し、「次へ」をクリックします。
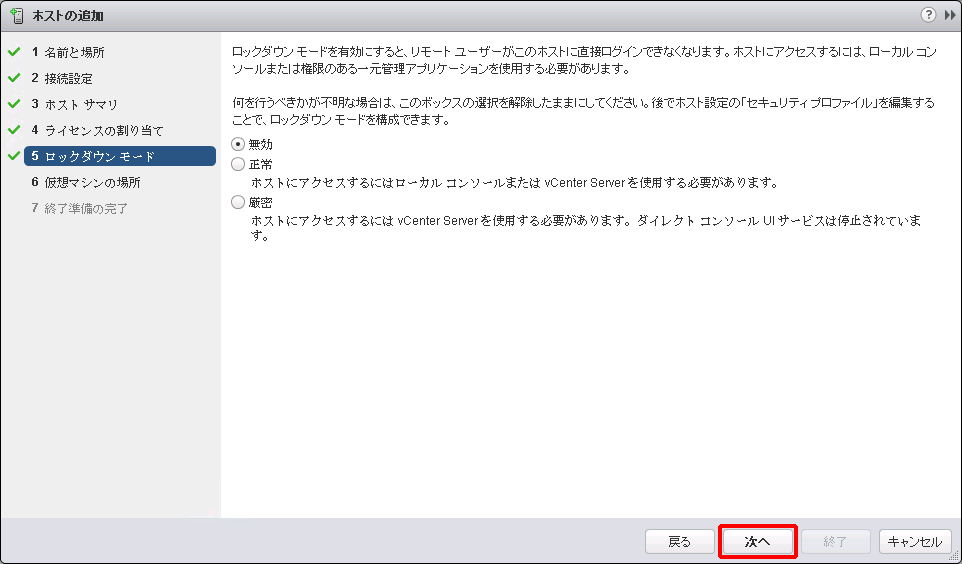
「仮想マシンの場所」画面が表示されます。
9. ホストの仮想マシン用の場所を選択し、「次へ」をクリックします。
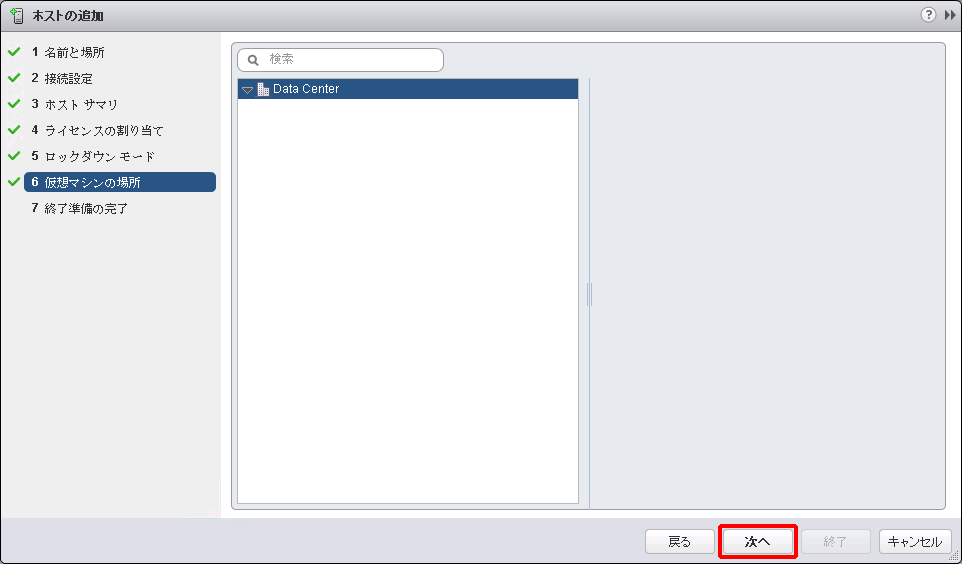
「終了準備の完了」画面が表示されます。
10. 選択したオプションを確認し、「終了」をクリックします。
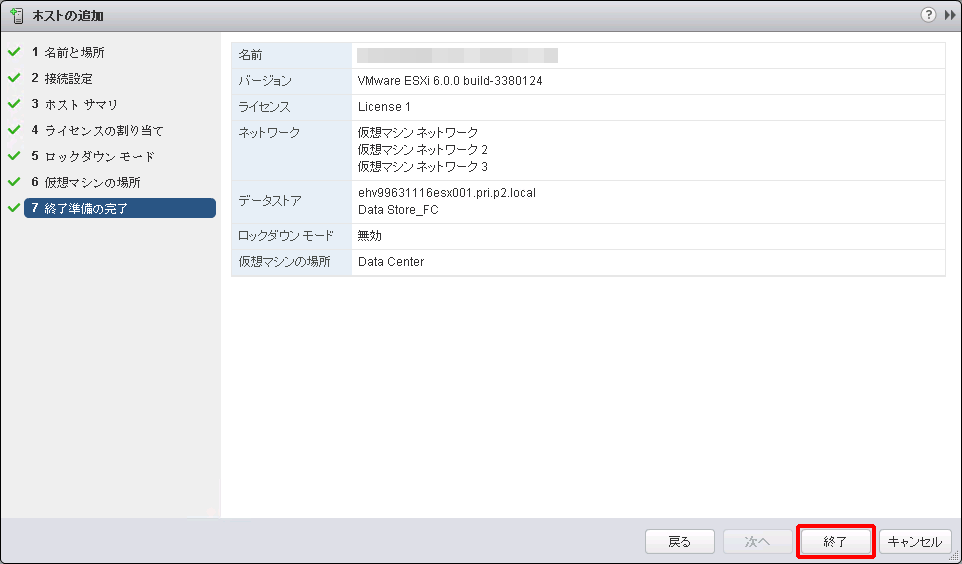
11. ホスト(今回の例では「ehv99631116esx001.pri.p2.local」)が追加されたことを確認します。
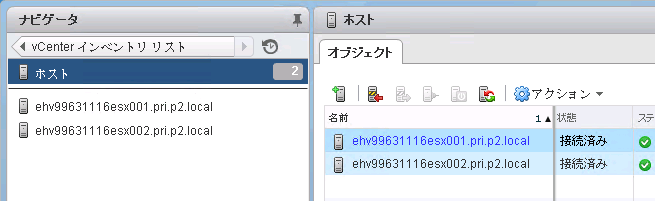
ルーティング設定
VMware vSphere ESXiサーバにルーティング設定を追加する方法を説明します。
管理ネットワークに、IIJプライベートバックボーンサービス、またはお客様が構築された仮想マシンを接続し、それらのノードを通じて、管理ネットワーク以外のネットワークに疎通する際は、ご利用の環境に合わせてルーティング設定の追加が必要になる場合があります。
【参考】
ルーティング設定に必要な情報は、IIJ GIOインフラストラクチャーP2 プライベートリソースのコントロールパネルに記載されています。詳細は、「ベースセット/VWの画面詳細」をご参照ください。「サービスネットワーク情報」タブで確認できます。
1. SSHを使用して、VMware vSphere ESXiサーバに接続します。
2. 以下のコマンドを実行し、ルーティング設定を追加します。
# esxcli network ip route ipv4 add --gateway <ゲートウェイIPアドレス> --network <ネットワークアドレス>/<ネットマスク> |
【注意】
以下の条件でルーティング設定を変更した場合は、VMKernelネットワークアダプタが無効になることがあります。
- お客様が作成したルーティング設定、及び他のVMKernelネットワークアダプタを使用するルーティング設定との間で、宛先ネットワークに重複が存在する。
- 上記の宛先ネットワークが重複した状態で、VMware vSphere ESXiサーバ、またはVMKernelネットワークアダプタの再起動を行う。
<宛先ネットワークが重複している例>
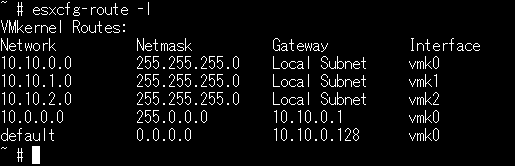
お客様が「10.0.0.0/8」のルーティング設定を追加した場合は、お客様が追加した「10.0.0.0/8」、及び他のVMKernelネットワークアダプタを使用する以下の2つのルーティング設定との間で、宛先ネットワークが重複しています。
・「vmk1」を使用する「10.10.1.0/24」
・「vmk2」を使用する「10.10.2.0/24」
無効になったVMKernelネットワークアダプタを有効化する場合は、重複するルーティングを削除後に、VMKernelネットワークアダプタの有効化を実施してください。
仮想マシンの管理ネットワーク接続方法
お客様が構築された仮想マシンを、管理ネットワークに接続する方法を説明します。
以下の手順で、管理ネットワーク用の仮想マシンポートグループを作成した上で、このポートグループに仮想マシンを接続してください。
1. VMware vSphere Web Clientを使用し、統合管理サーバに接続します。
2. 「ホーム」をクリック後、「ホストおよびクラスタ」をクリックして、ホスト(今回の例では「ehv99631116esx001.pri.p2.local」)を選択します。
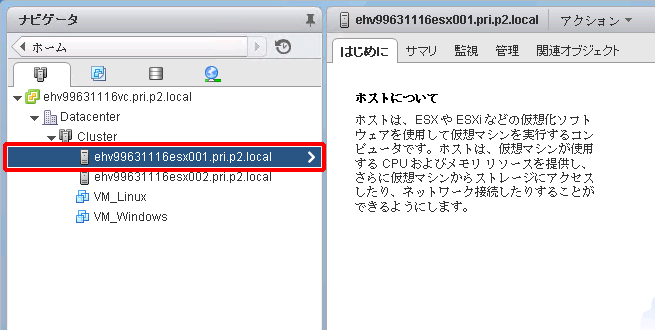
3. 「管理」タブをクリックし、「ネットワーク」をクリックします。次に、「仮想スイッチ」が選択されていることを確認後、「vSwitch0」を選択して、「 」(ホストネットワークを追加します)をクリックします。
」(ホストネットワークを追加します)をクリックします。
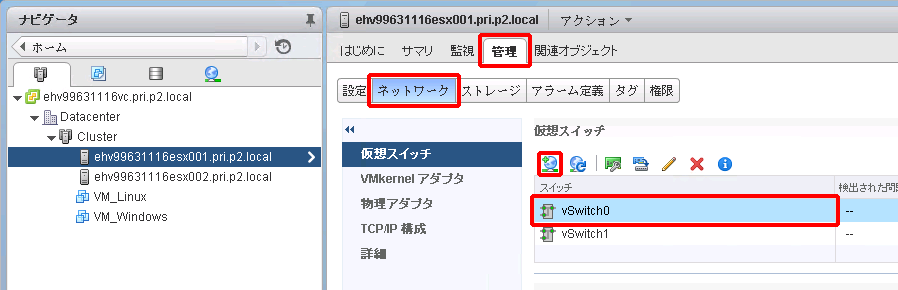
「接続タイプの選択」画面が表示されます。
4. 「標準スイッチの仮想マシンのポートグループ」を選択し、「次へ」をクリックします。
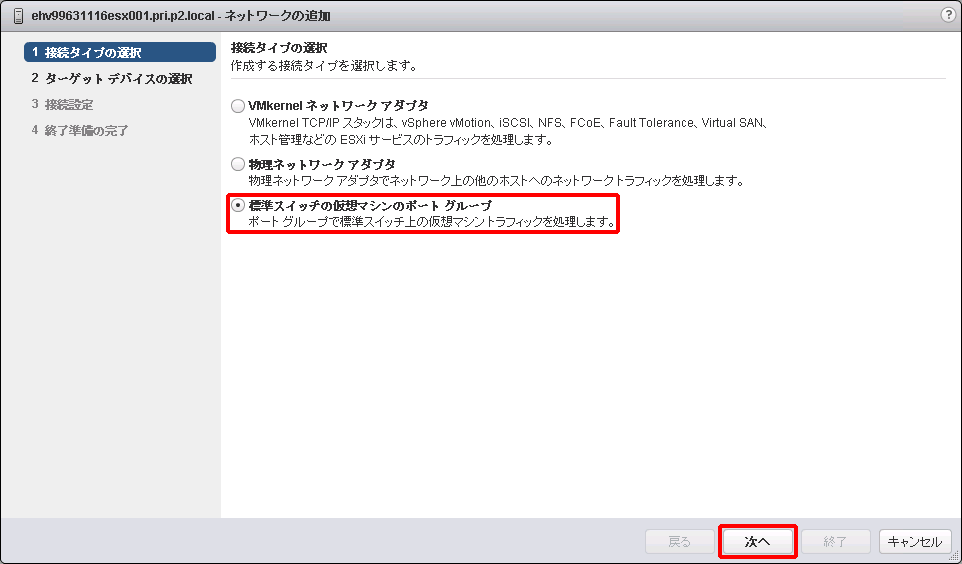
「ターゲットデバイスの選択」画面が表示されます。
5. 「既存の標準スイッチの選択」が選択され、「vSwitch0」が表示されていることを確認し、「次へ」をクリックします。
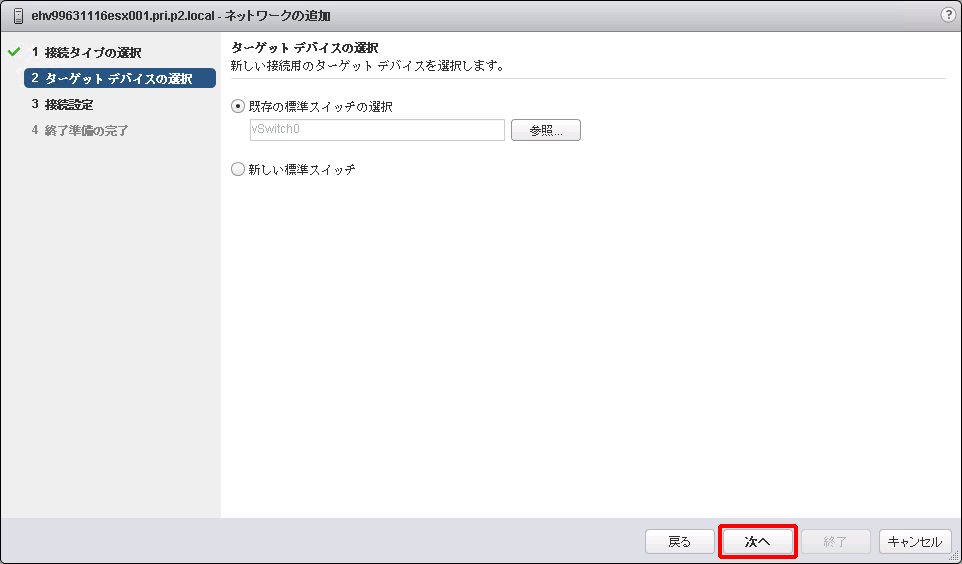
「接続設定」画面が表示されます。
6. 任意の「ネットワークラベル」(今回の例では「仮想マシンネットワーク」)を入力し、「次へ」をクリックします。
【参考】
・「VLAN ID」は、「なし」のまま設定を実施してください。![]()
・「VLAN ID」は、管理ネットワークに割り当てられた「VLAN ID」を選択します。![]()
管理ネットワークに割り当てられた「VLAN ID」の情報は、IIJ GIOインフラストラクチャーP2 プライベートリソースのコントロールパネルに記載されています。詳細は、「ベースセット/VWの画面詳細」をご参照ください。「サービスネットワーク情報」タブの「VLAN ID」で確認できます。
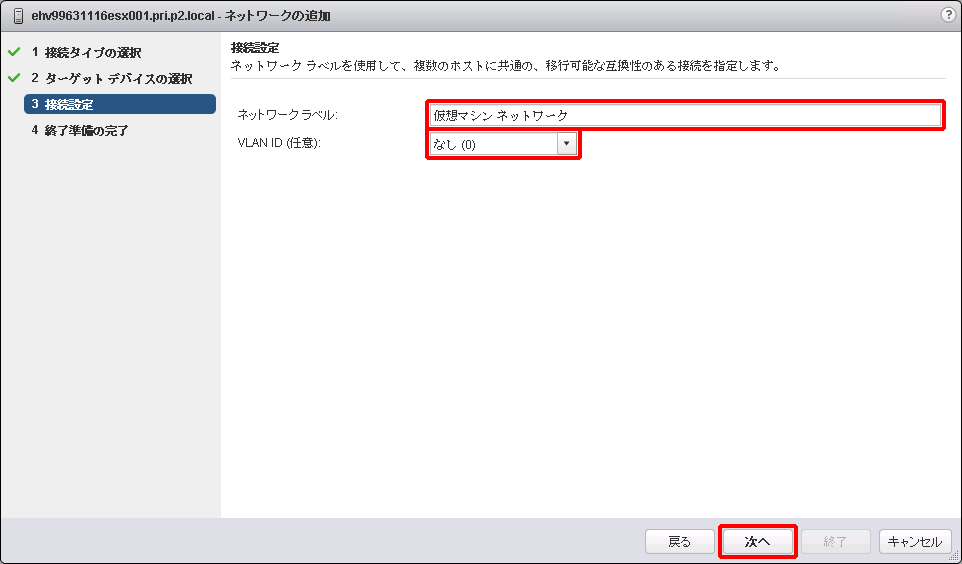
「終了準備の完了」画面が表示されます。
7. 設定内容を確認し、「終了」をクリックします。
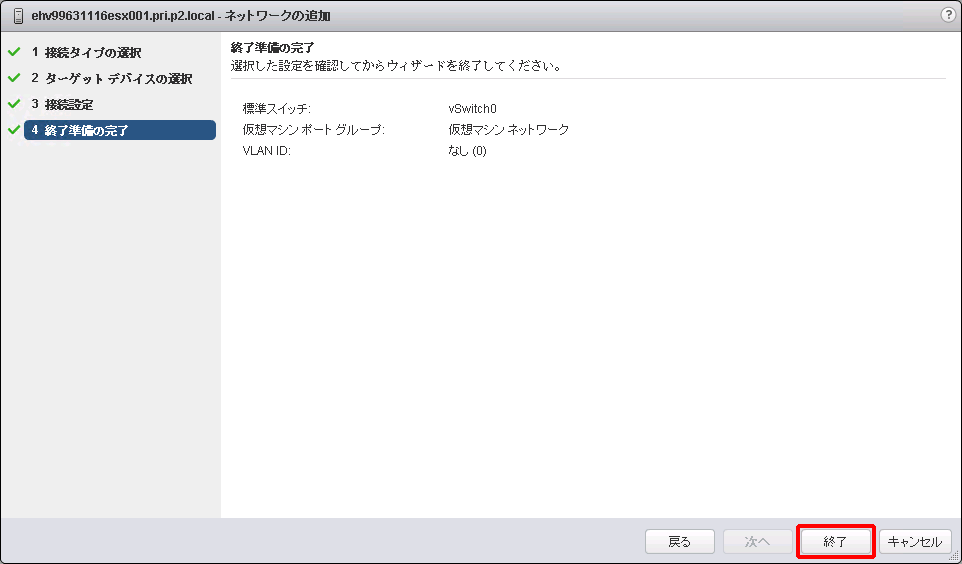
8. ポートグループ(今回の例では「仮想マシンネットワーク」)が作成されたことを確認後、作成したポートグループを選択して、「 」(設定の編集)をクリックします。
」(設定の編集)をクリックします。
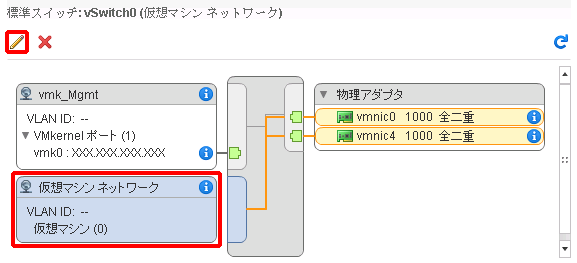
9. 設定の編集画面で各種詳細設定を任意で実施し、「閉じる」をクリックします。
【注意】
「ロードバランシング」、及び「ネットワークの障害検出」の設定には、以下の制限があります。
- 仮想化プラットフォーム VWシリーズでご利用になれる「ロードバランシング」方式は以下のいずれかです。これ以外の方式を選択した場合の動作は保証されません。
- 発信元の仮想ポートに基づいたルート(デフォルト)
- 発信元MACハッシュに基づいたルート
- 明示的なフェイルオーバー順序を使用
- 仮想化プラットフォーム VWシリーズでご利用になれる「ネットワークの障害検出」方式は、「リンク状態のみ」のみです。
その他の方式を選択した場合の動作は保証されません。