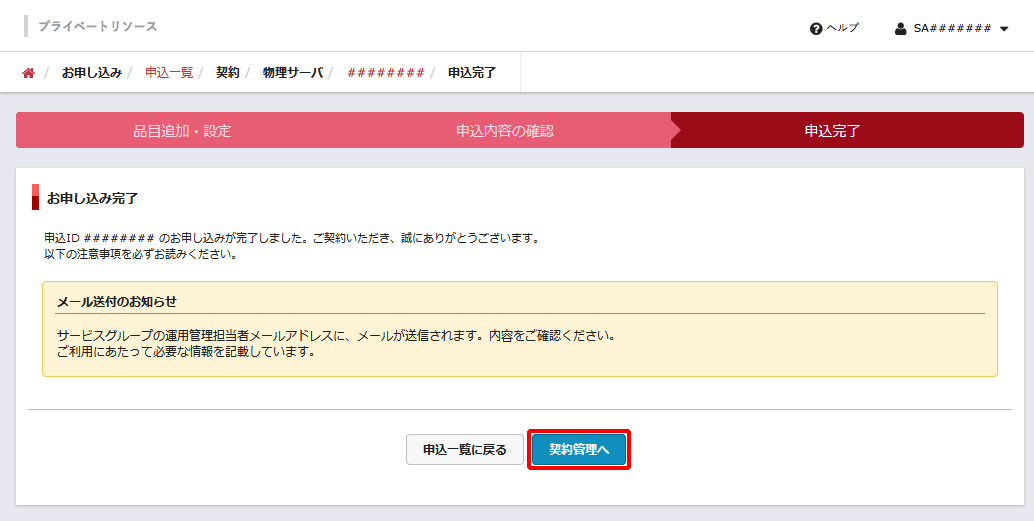プライベートネットワーク/Pの設定変更
ネットワーク「プライベートネットワーク/P」の設定を変更する方法を説明します。対象は、以下のとおりです。
- IIJプライベートバックボーンサービス接続設定の変更
- 監視に使用するNAT用IPアドレスの追加
- 監視に使用するNAT用IPアドレスの削除
IIJプライベートバックボーンサービス接続設定の変更
IIJプライベートバックボーンサービスに接続する方法を説明します。
1. 画面左に表示されるメニューの「物理サーバ」をクリックし、「プライベートネットワーク」をクリックします。
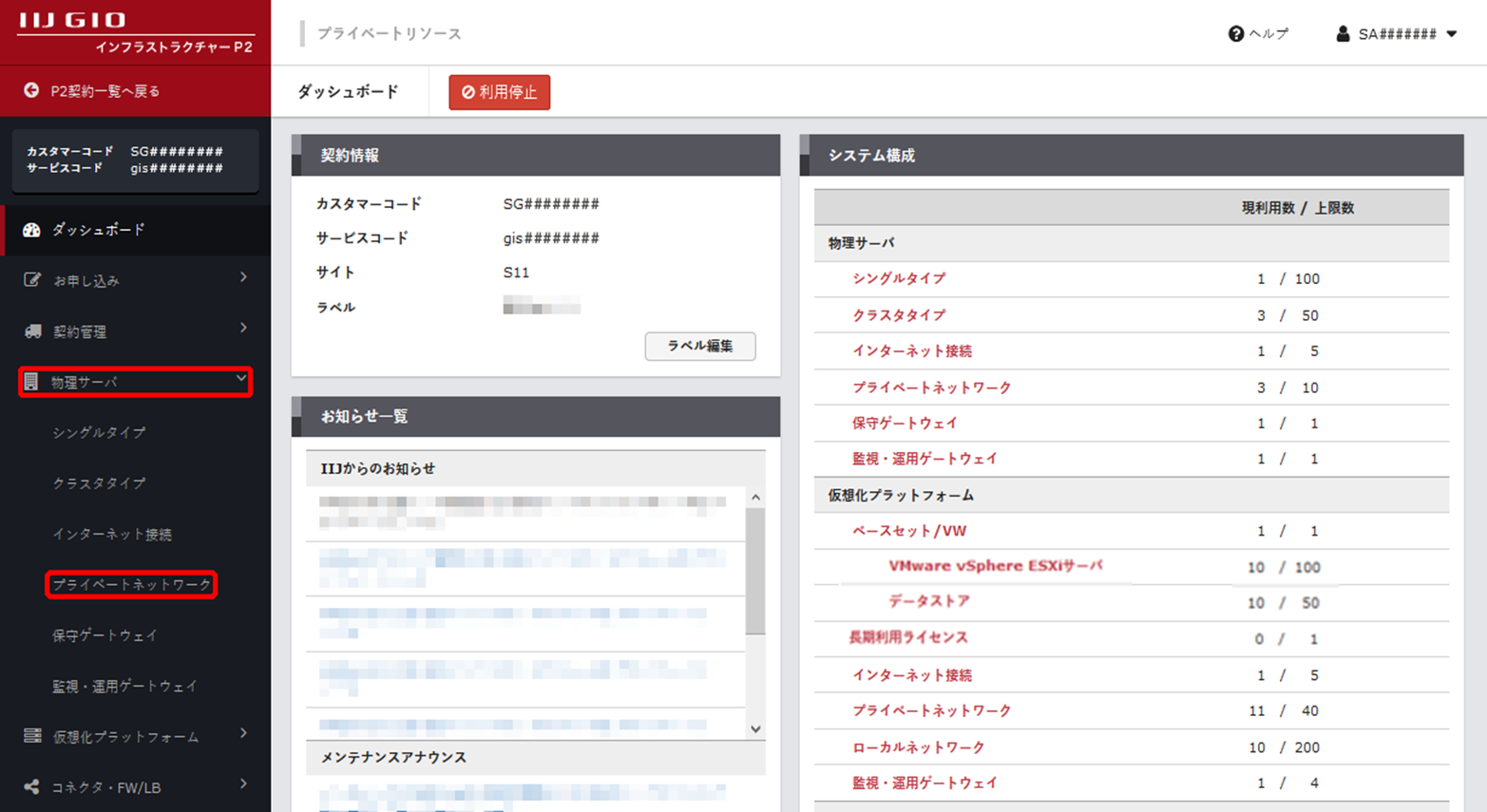
「物理サーバ」画面に、ご契約中のネットワーク「プライベートネットワーク 1Gbps/P」が表示されます。
2. 設定を変更するネットワーク「プライベートネットワーク 1Gbps/P」の「選択」をクリックします。
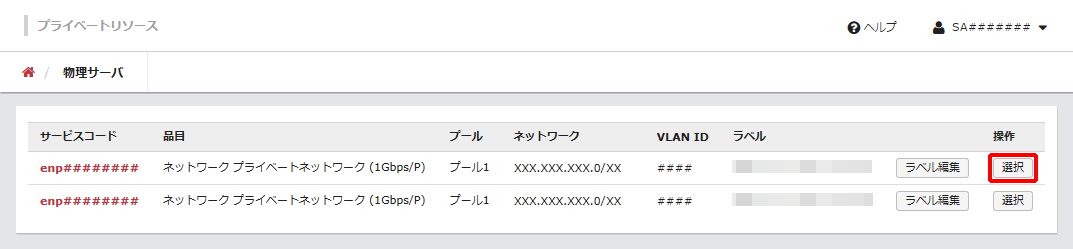
プライベートネットワークの詳細情報が表示されます。
3. 「IIJプライベートバックボーンサービス接続情報」の「設定」をクリックします。
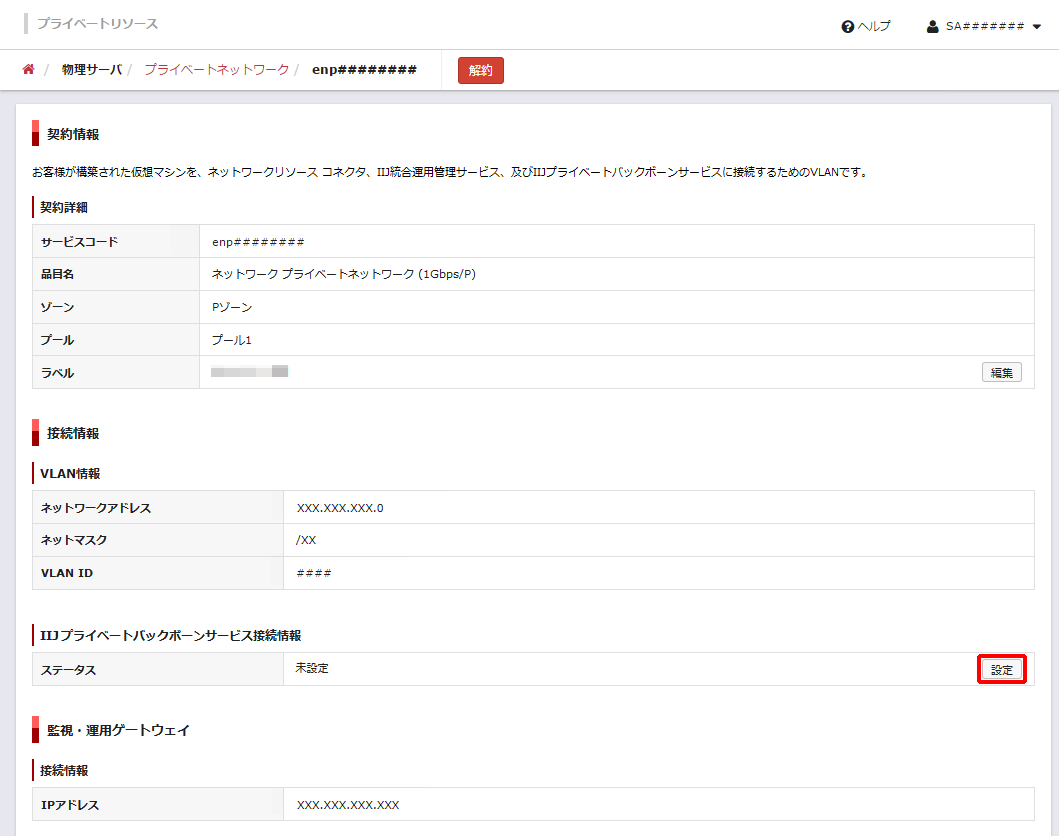
IIJプライベートバックボーンサービス接続設定の詳細情報が表示されます。
4. 「IIJプライベートバックボーンサービス接続設定」に関する項目を設定し、「申込内容確認」をクリックします。
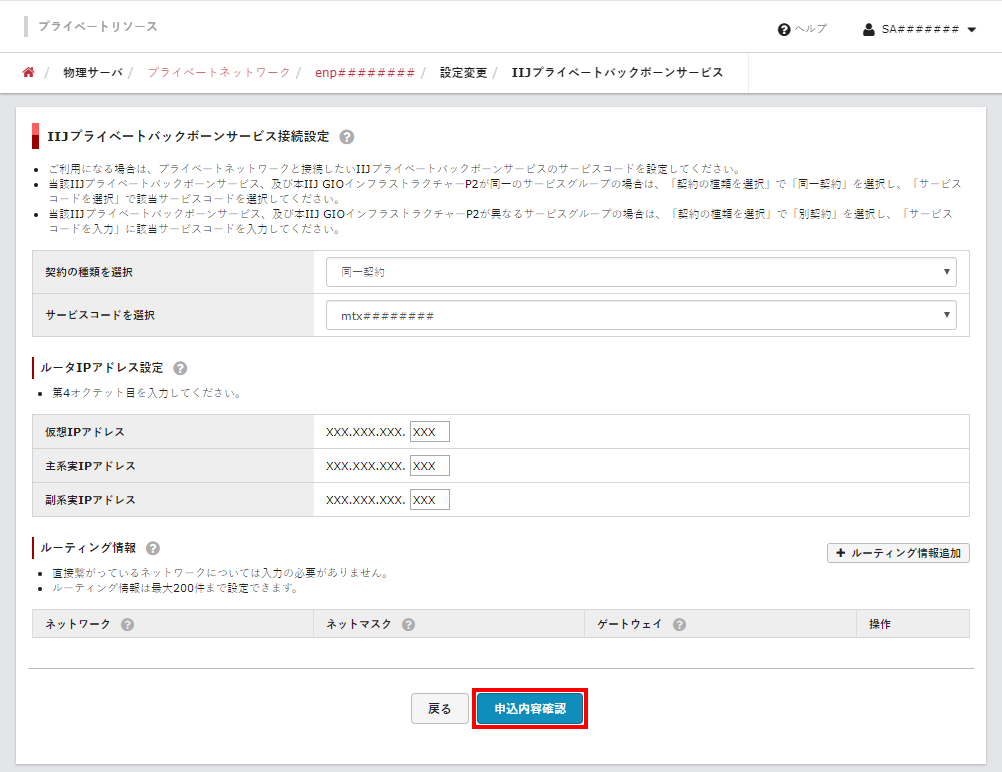
「IIJプライベートバックボーンサービス接続設定」に関する設定項目は、以下のとおりです。
| 項目 | 内容 |
|---|---|
| 契約の種類を選択 |
|
| サービスコードを選択※1 | サービスコードを選択します。 |
| サービスコードを入力※2 | サービスコードを入力します。 |
| 仮想IPアドレス※1 ※2 | ルータの仮想IPアドレスを入力します。 |
| 主系実IPアドレス※1 ※2 | ルータの主系実IPアドレスを入力します。 |
| 副系実IPアドレス※1 ※2 | ルータの副系実IPアドレスを入力します。 |
| ルーティング情報※1 ※2 | IIJプライベートバックボーンサービスに直接的に接続されるネットワークセグメントを通じて、IIJプライベートバックボーンサービスに間接的に接続されるネットワークセグメントのうち、IIJプライベートバックボーンサービスがルーティングする必要があるネットワークセグメントを設定します。 ルーティング設定を編集、削除、または追加する場合は、それぞれ「編集」ボタン、「削除」ボタン、または「ルーティング情報追加」ボタンをクリックします。
|
※1 「契約の種類を選択」で「同一契約」を選択した場合に設定します。
※2 「契約の種類を選択」で「別契約」を選択した場合に設定します。
「確認」画面が表示されます。
5. 注意事項を確認後、「上記の注意事項に同意する」チェックボックスをチェックして、「申込に追加」をクリックします。
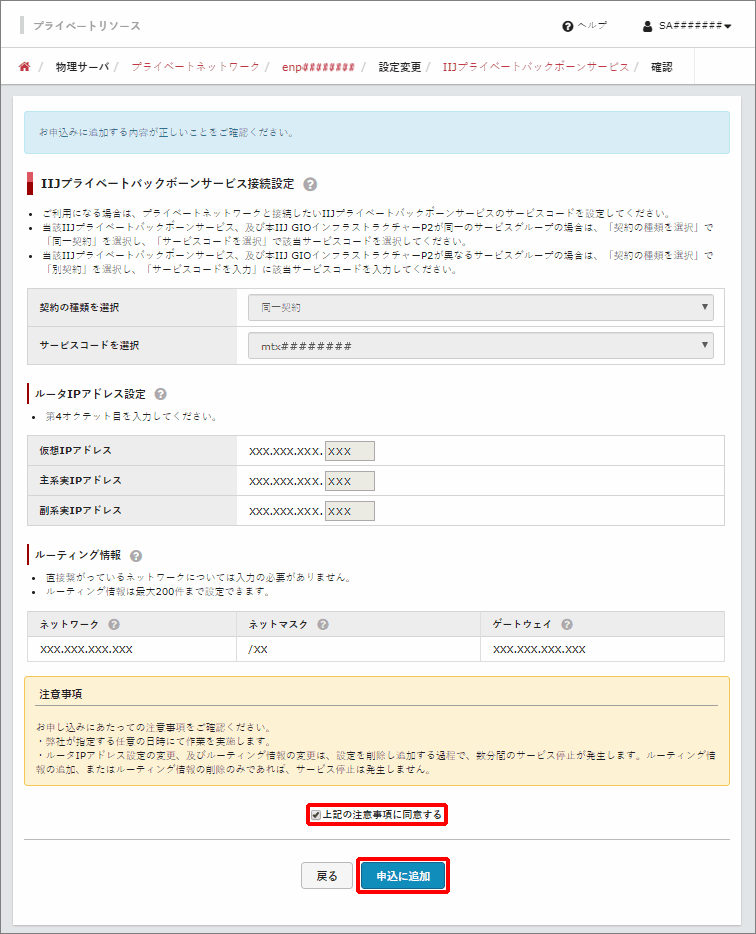
「完了」画面が表示されます。
6. 「お申し込みへ」をクリックします。
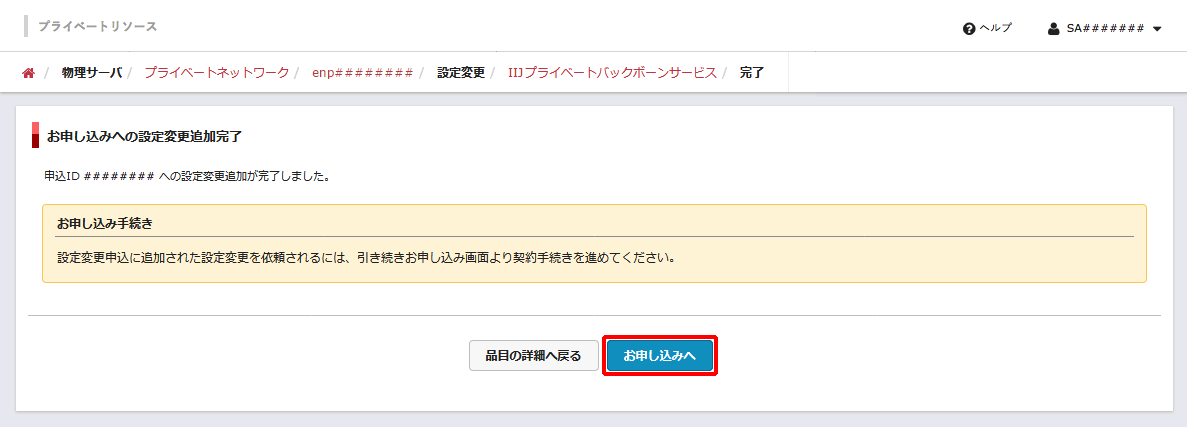
「品目追加・設定」画面が表示されます。
7. 「申込内容確認」をクリックします。
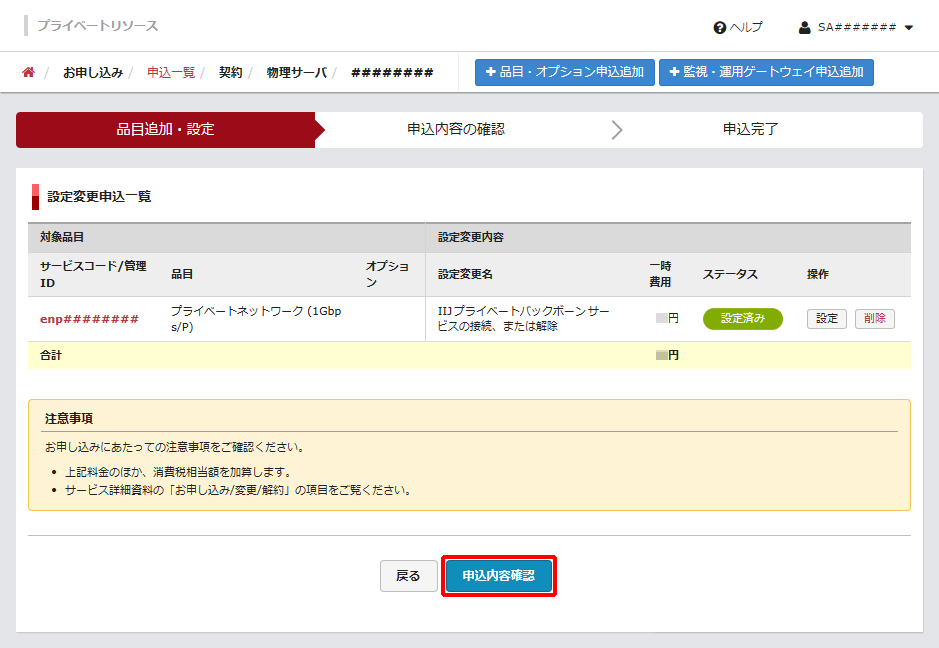
「申込内容の確認」画面が表示されます。
【参考】
申込単位から品目を削除するには、「設定変更申込一覧」で、削除する品目の「削除」をクリックします。
8. お申し込み内容、注意事項、及び契約約款を確認後、「上記の注意事項及び契約約款に同意する」チェックボックスをチェックして、「申込完了」をクリックします。
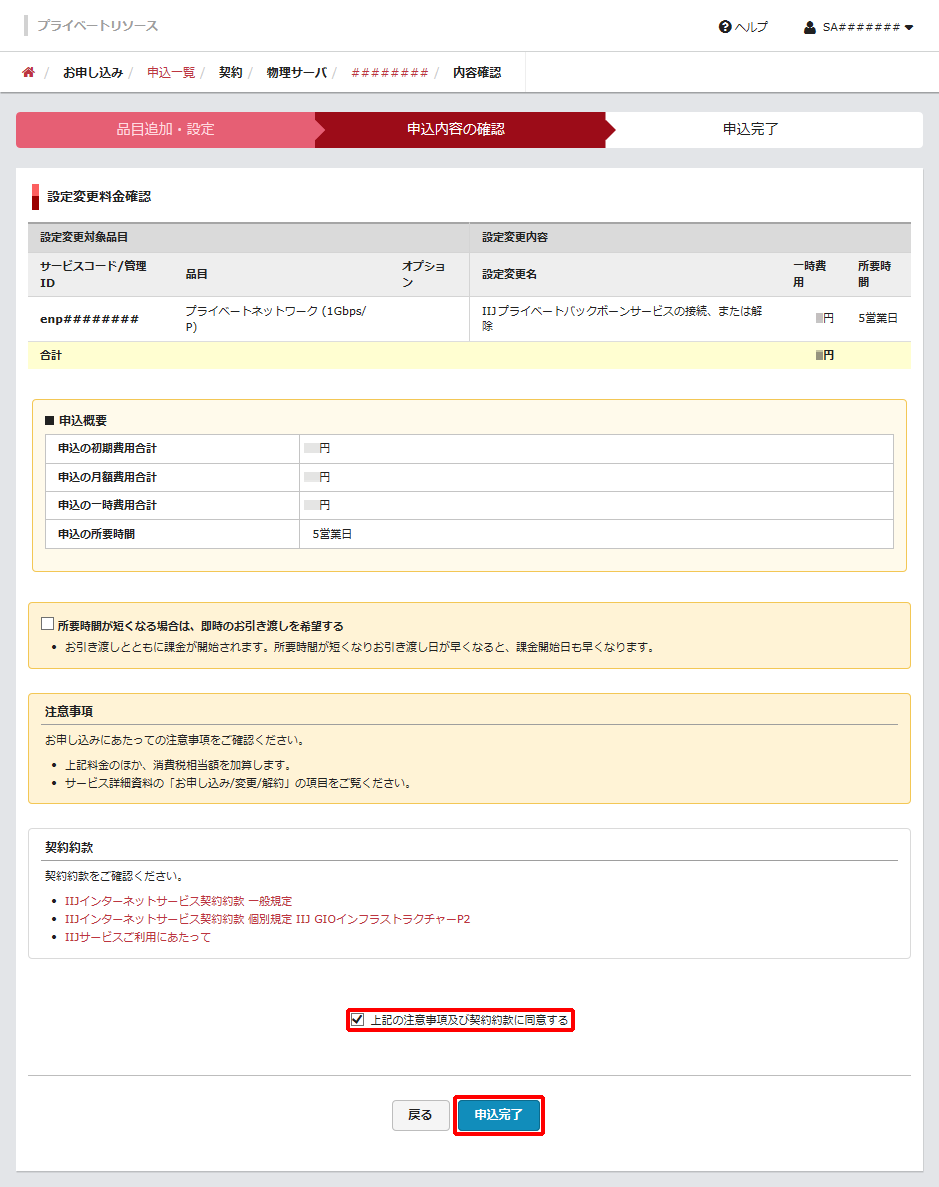
「申込完了」画面が表示され、サービスグループの運用管理担当者のメールアドレスに確認のメールが送信されます。
【参考】
お引き渡し予定日より早くお引き渡しの準備ができたときに、即時のお引き渡しを希望する場合は、「所要時間が短くなる場合は、即時のお引き渡しを希望する」チェックボックスをチェックします。
9. 「契約管理」画面を表示するには、「契約管理へ」をクリックします。
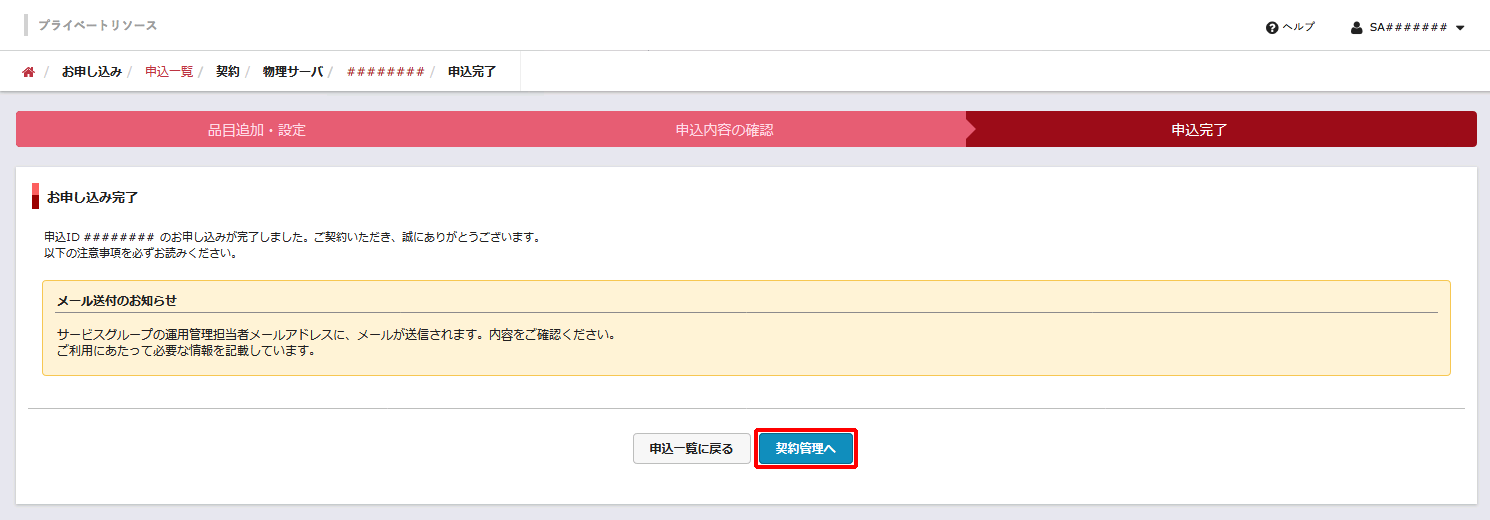
監視に使用するNAT用IPアドレスの追加
監視対象アドレスを追加する方法を説明します。
1. 画面左に表示されるメニューの「物理サーバ」をクリックし、「プライベートネットワーク」をクリックします。
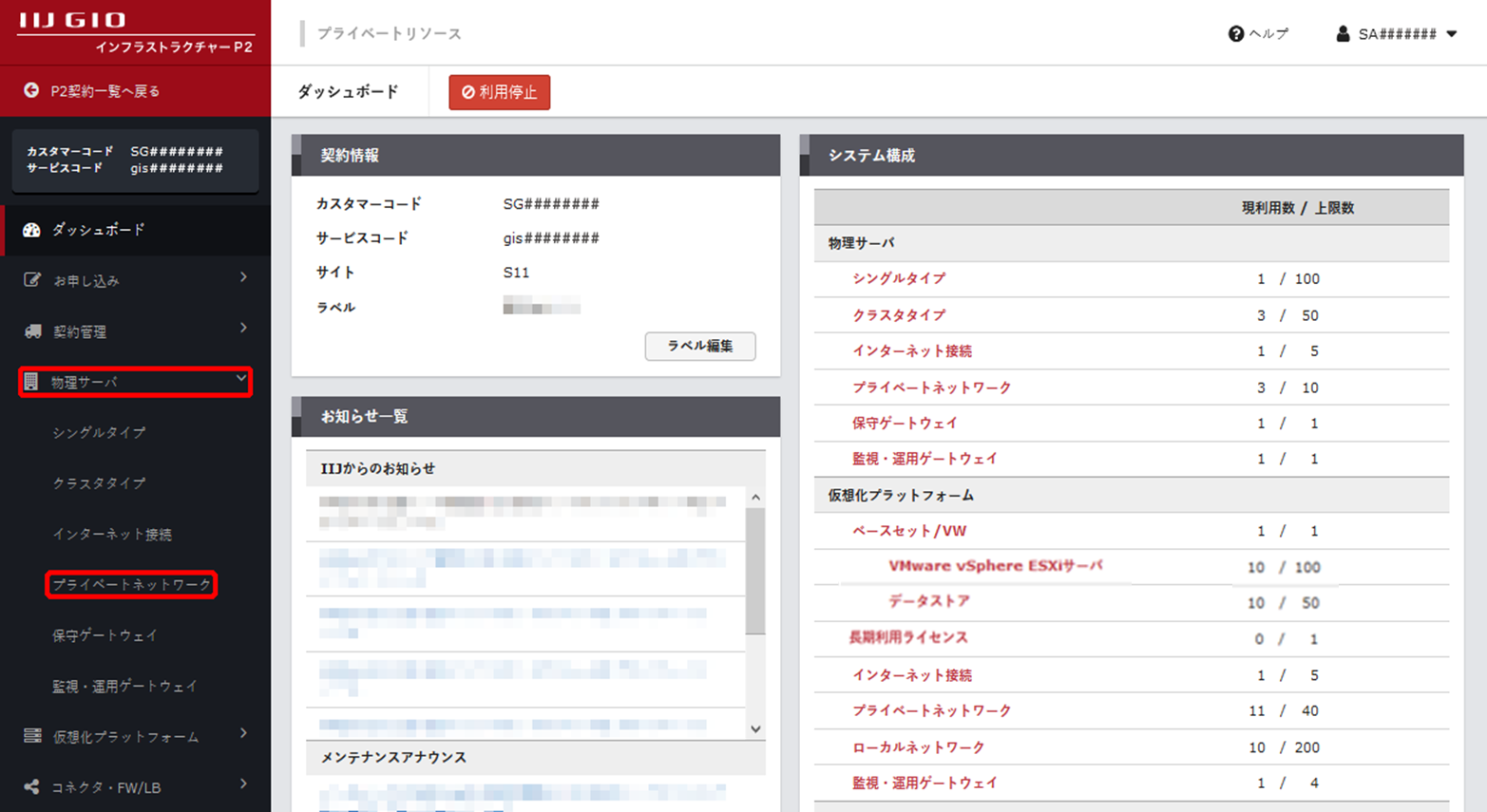
「物理サーバ」画面に、ご契約中のネットワーク「プライベートネットワーク/P」が表示されます。
2. 設定を変更するネットワーク「プライベートネットワーク/P」の「選択」をクリックします。
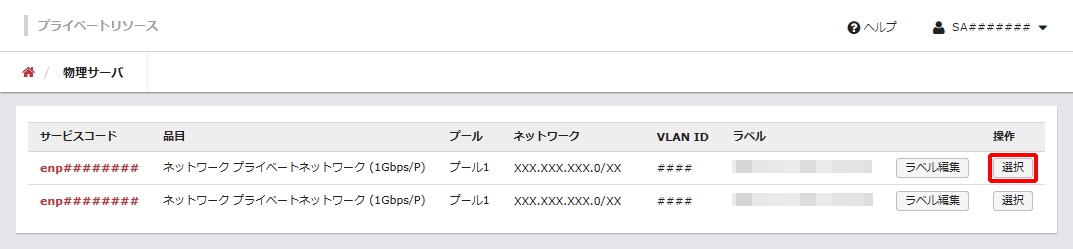
プライベートネットワーク/Pの詳細情報が表示されます。
3. 「監視に使用するNAT用IPアドレス編集」をクリックします。
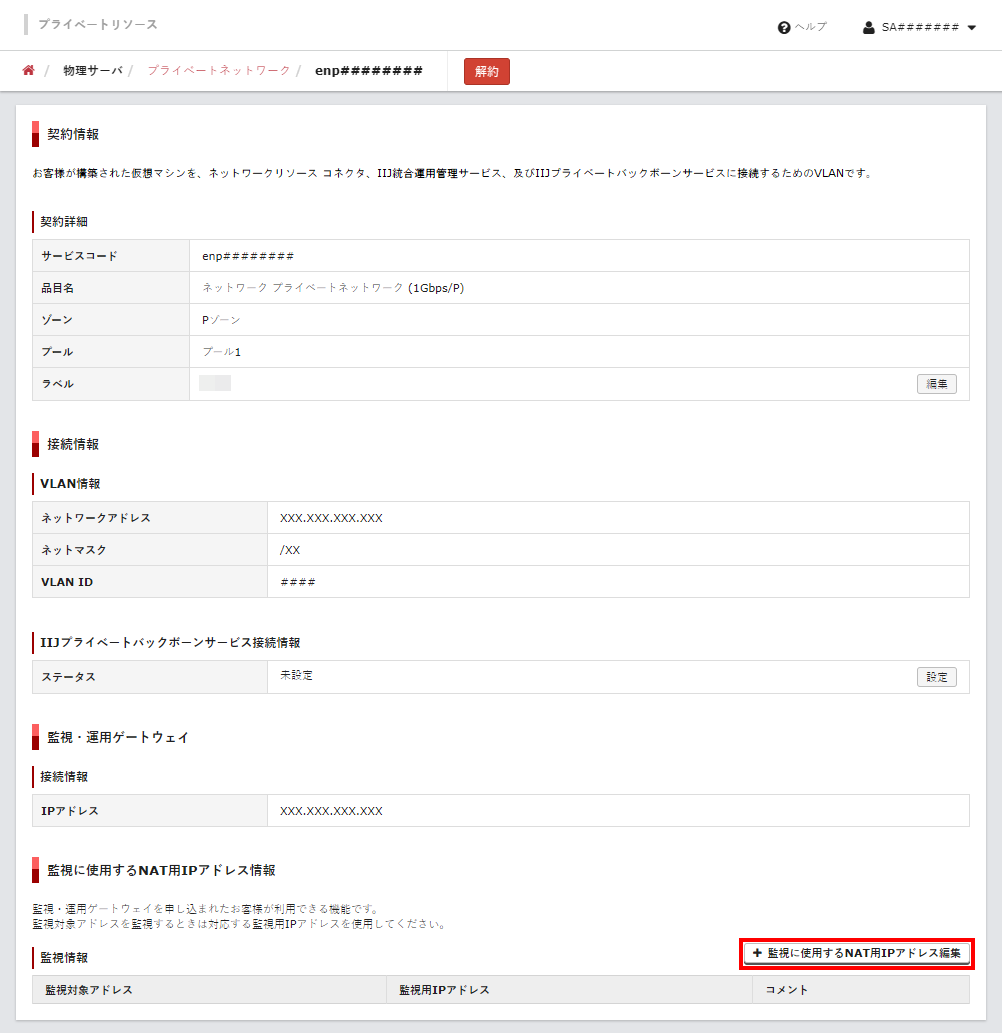
「監視に使用するNAT用IPアドレス」画面が表示されます。
4. CSVファイルをアップロードして追加する場合は、「CSVファイルから追加する」をクリックします。
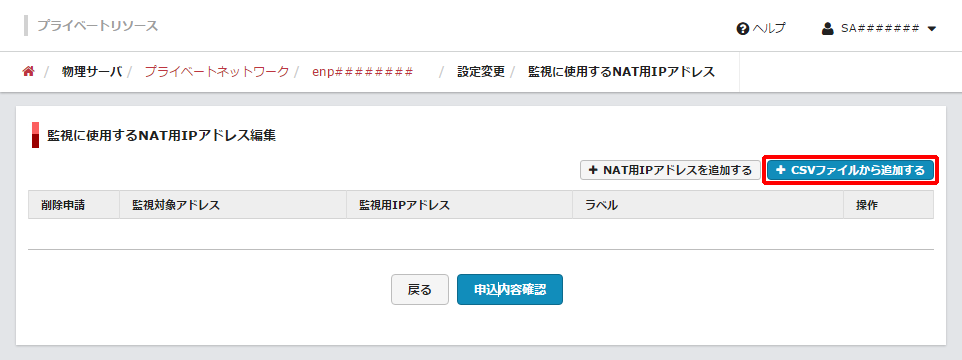
「監視に使用するNAT用IPアドレスCSVアップロード」画面が表示されます。
【参考】
CSVファイルをアップロードしないで追加する場合は、「NAT用IPアドレスを追加する」をクリックします。
次に、監視に使用するNAT用IPアドレスに関する項目を設定し、「追加」をクリックします。
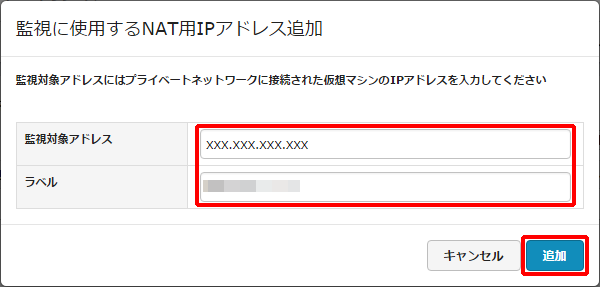
「監視に使用するNAT用IPアドレス」画面に戻ります。必要なIPアドレスをすべて追加したら、手順7.に進みます。
5. アップロードするファイルに関する項目を設定します。
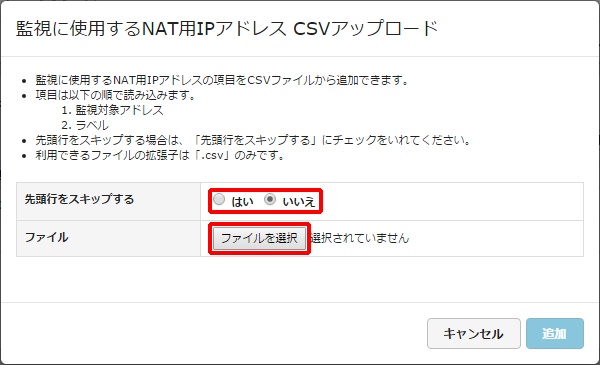
アップロードするファイルに関する設定項目は、以下のとおりです。
| 項目 | 内容 |
|---|---|
| 先頭行をスキップする | CSV形式で記載されたテキストファイル(.csv)の先頭行の1項目の記載によって「はい」、または「いいえ」を選択します。
|
| ファイル | ファイルを選択するボタンをクリックし、CSV形式で記載されたテキストファイル(.csv)を選択します。 |
追加される監視対象アドレスが表示されます。
6. 「追加」をクリックします。
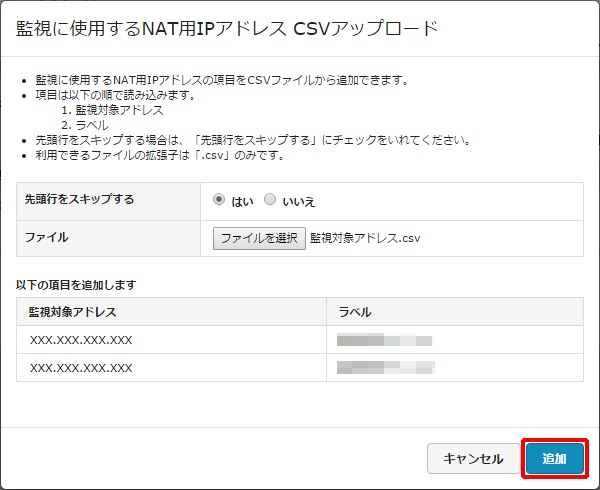
「監視に使用するNAT用IPアドレス」画面に戻ります。
7. 「申込内容確認」をクリックします。
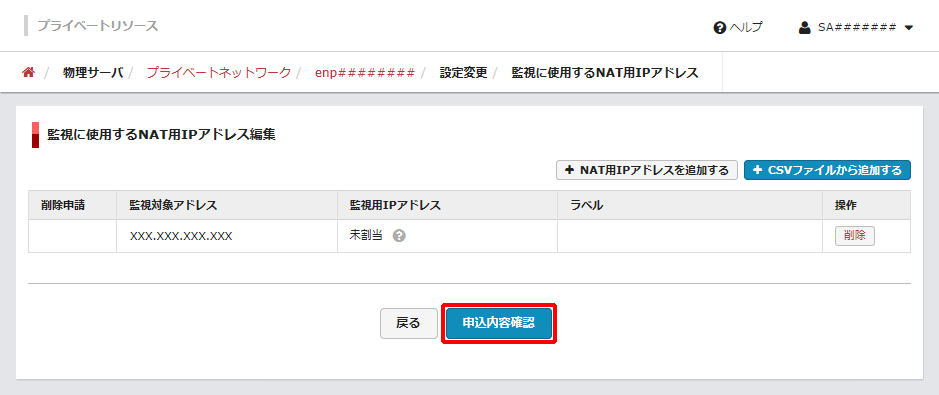
「確認」画面が表示されます。
【参考】
監視対象アドレスの追加を取りやめる場合は、取りやめる監視対象アドレスの「削除」をクリックします。
8. 「申込に追加」をクリックします。
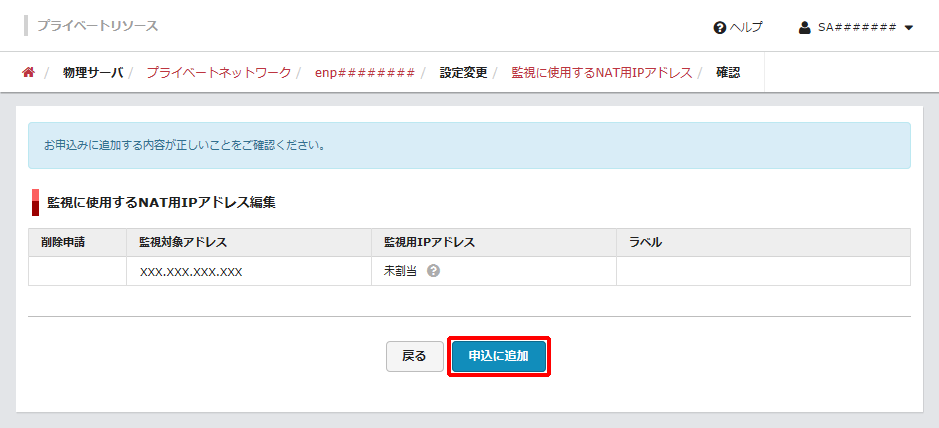
「完了」画面が表示されます。
9. 「お申し込みへ」をクリックします。
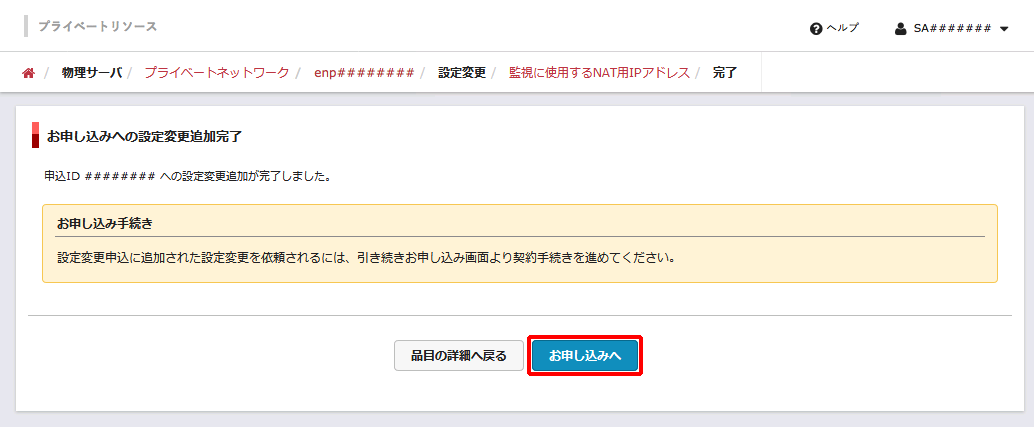
「品目追加・設定」画面が表示されます。
10. 「申込内容確認」をクリックします。
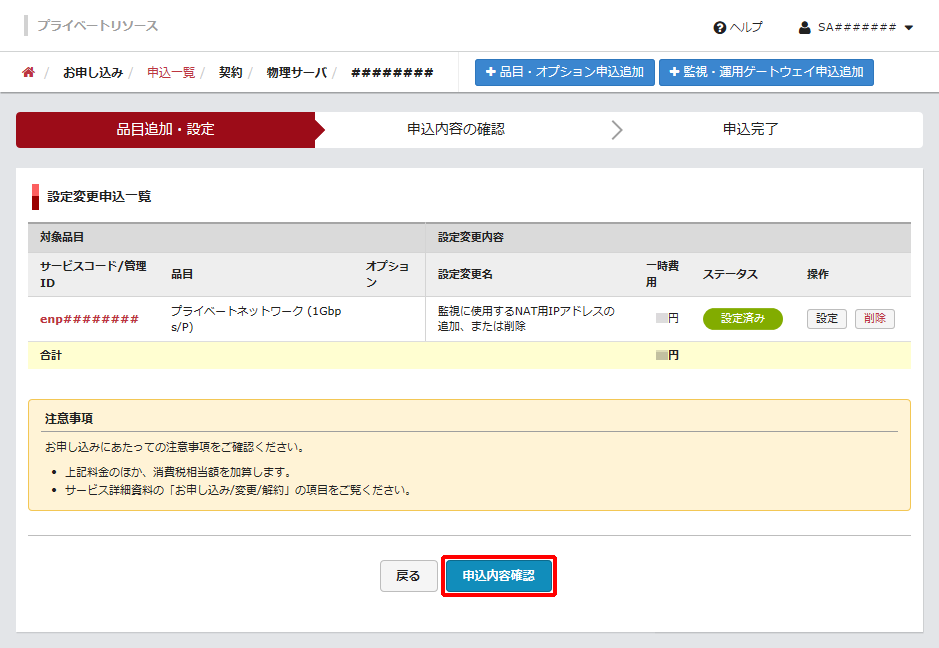
「申込内容の確認」画面が表示されます。
【参考】
申込単位から品目を削除するには、「設定変更申込一覧」で、削除する品目の「削除」をクリックします。
11. お申し込み内容、注意事項、及び契約約款を確認後、「上記の注意事項及び契約約款に同意する」チェックボックスをチェックして、「申込完了」をクリックします。
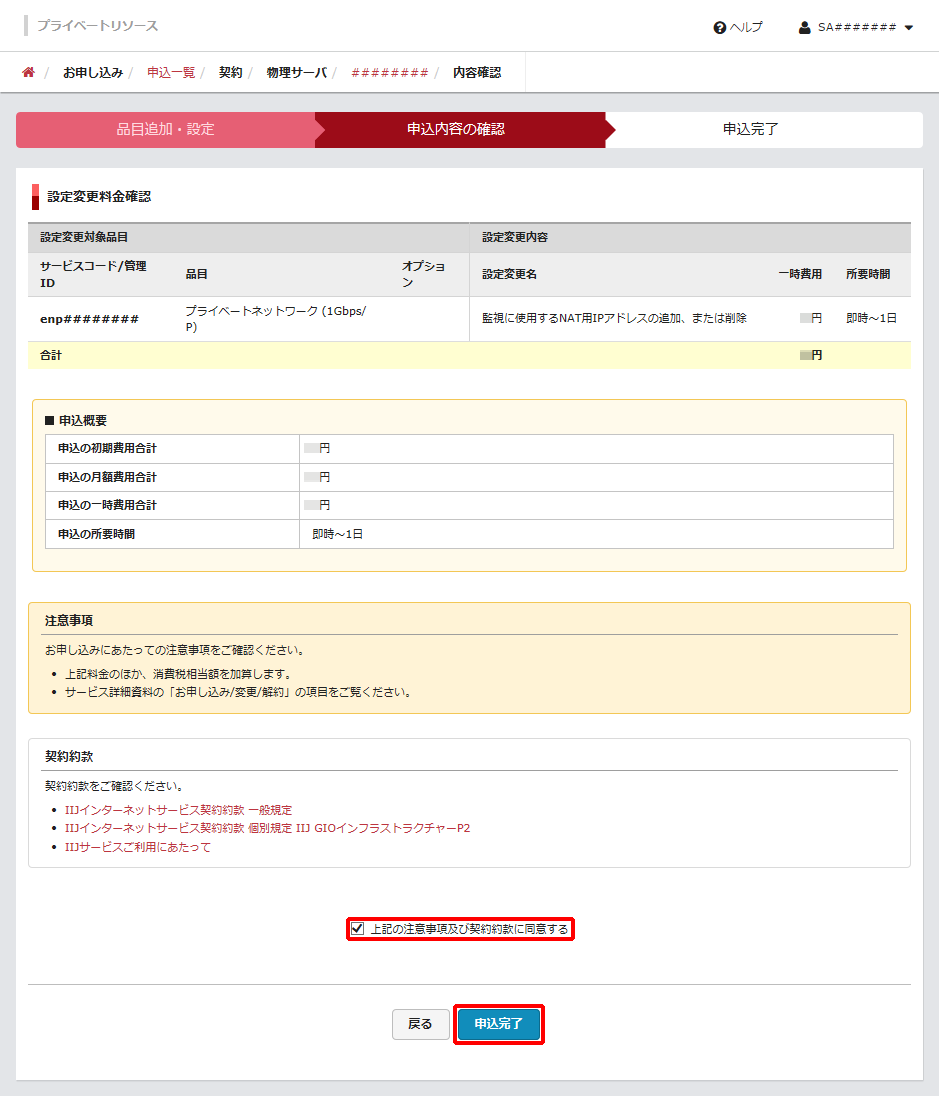
「申込完了」画面が表示され、サービスグループの運用管理担当者のメールアドレスに確認のメールが送信されます。
12. 「契約管理」画面を表示するには、「契約管理へ」をクリックします。
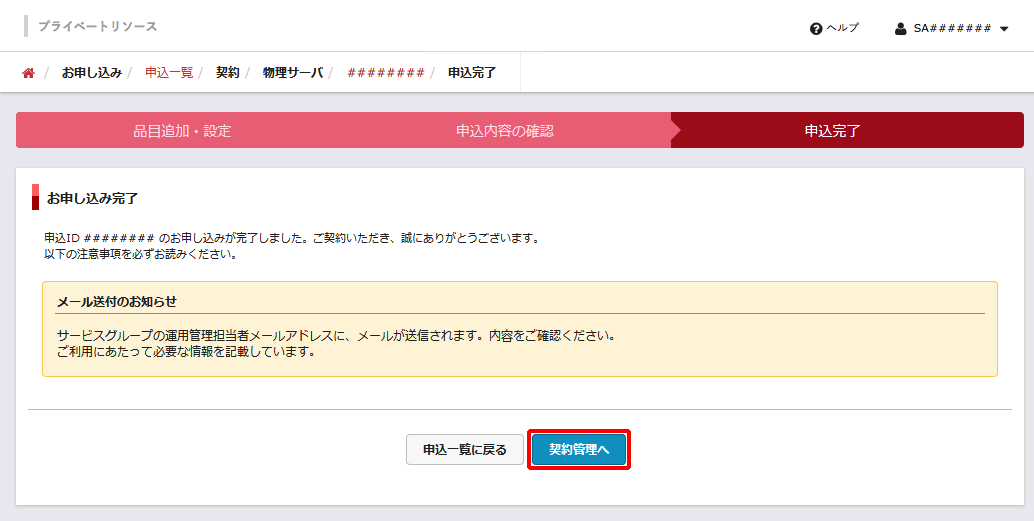
監視に使用するNAT用IPアドレスの削除
監視対象アドレスを削除する方法を説明します。
1. 画面左に表示されるメニューの「物理サーバ」をクリックし、「プライベートネットワーク」をクリックします。
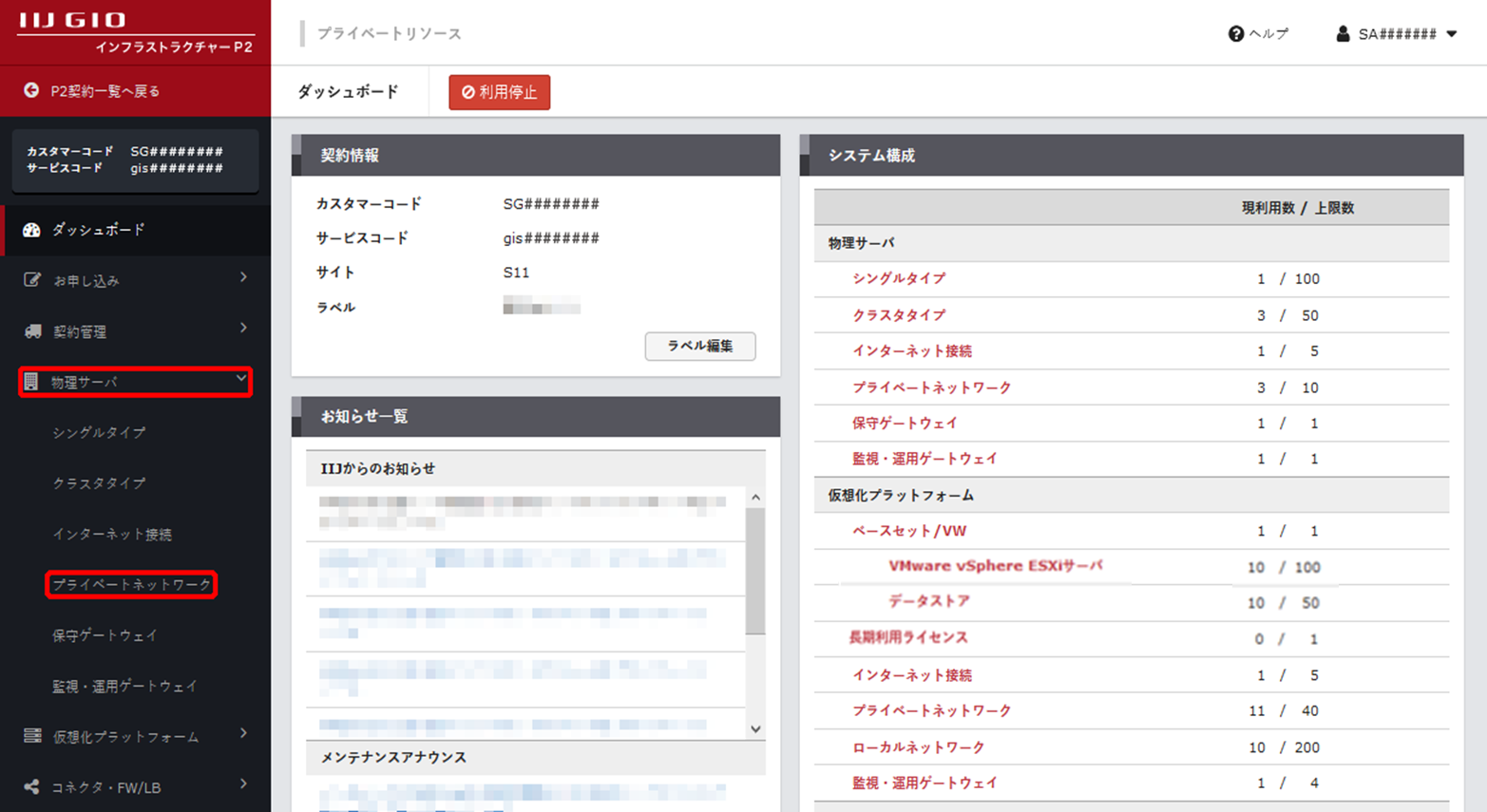
「物理サーバ」画面に、ご契約中のネットワーク「プライベートネットワーク/P」が表示されます。
2. 設定を変更するネットワーク「プライベートネットワーク/P」の「選択」をクリックします。
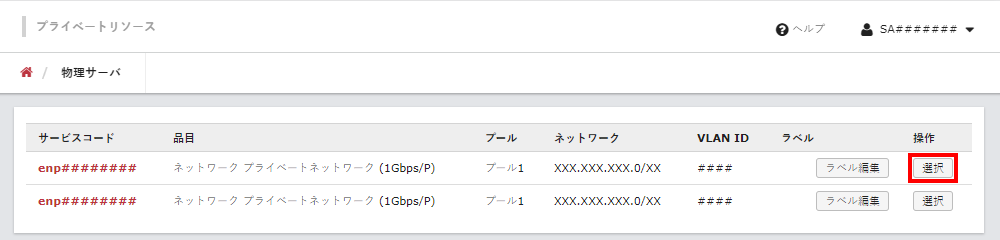
プライベートネットワーク/Pの詳細情報が表示されます。
3. 「監視に使用するNAT用IPアドレス編集」をクリックします。
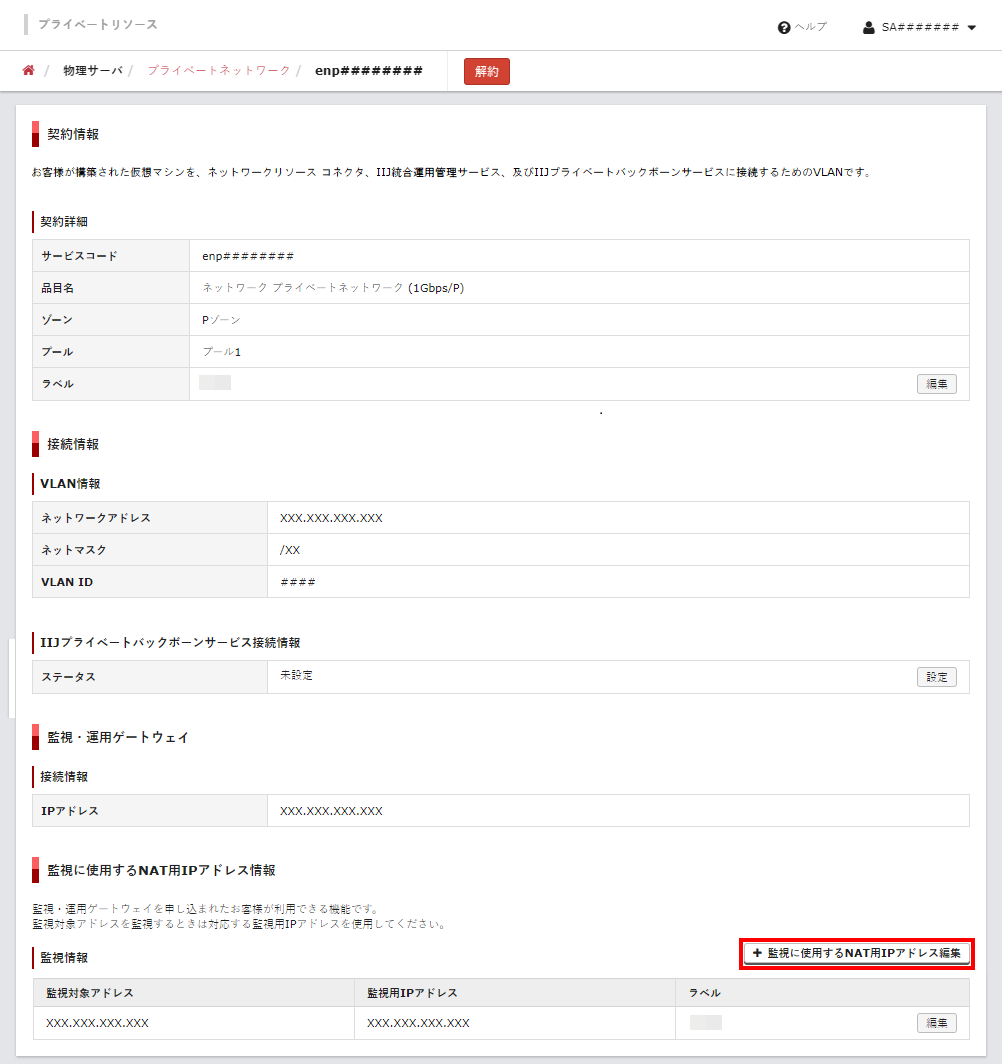
「監視に使用するNAT用IPアドレス」画面が表示されます。
4. 削除する監視対象アドレスの「削除申請」チェックボックスをチェックし、「申込内容確認」をクリックします。
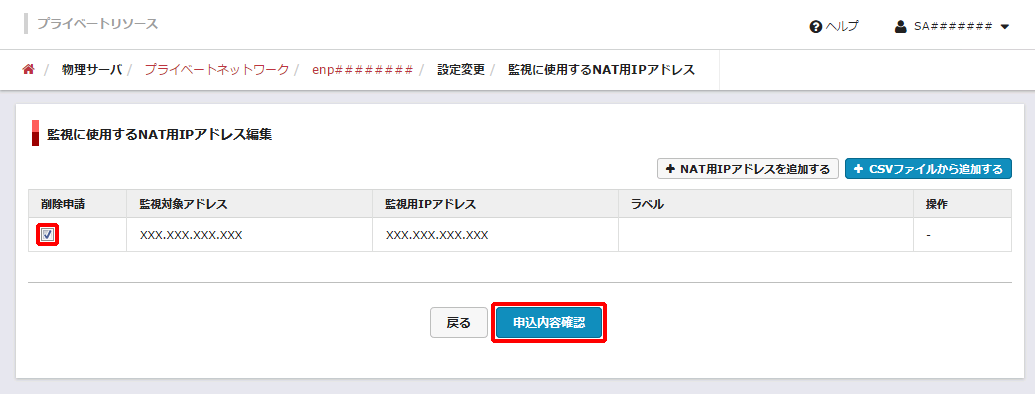
「確認」画面が表示されます。
5. 「申込に追加」をクリックします。
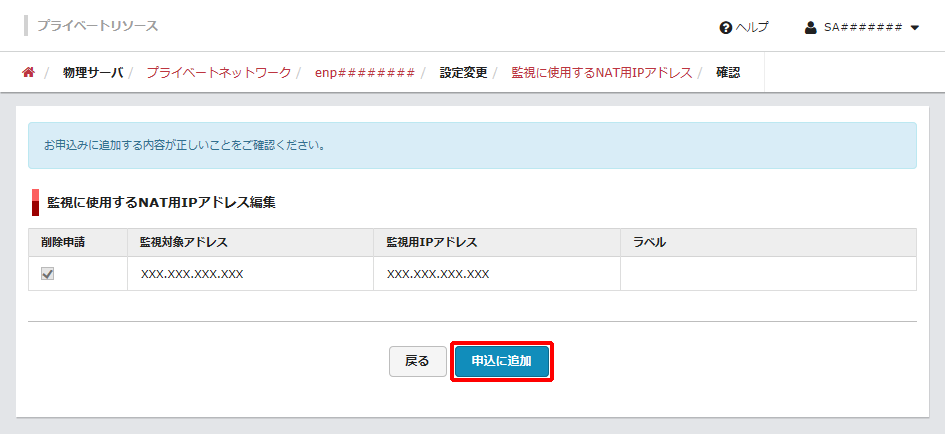
「完了」画面が表示されます。
6. 「お申し込みへ」をクリックします。
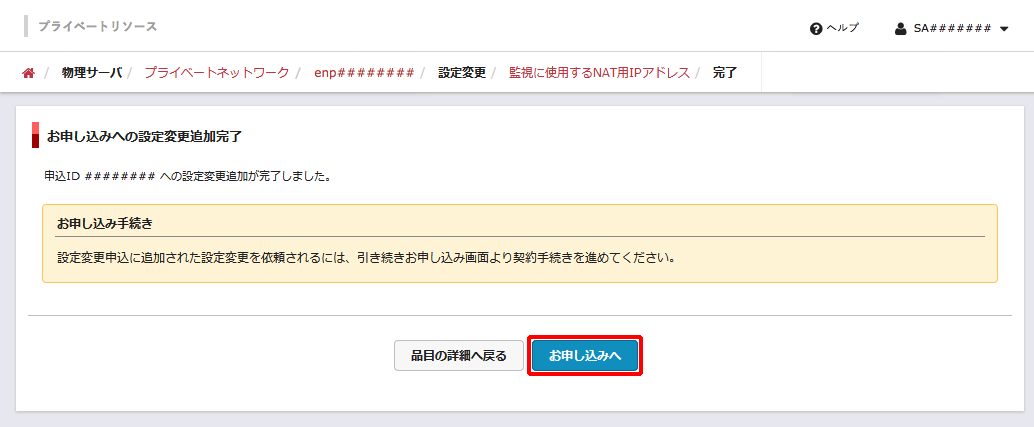
「品目追加・設定」画面が表示されます。
7. 「申込内容確認」をクリックします。
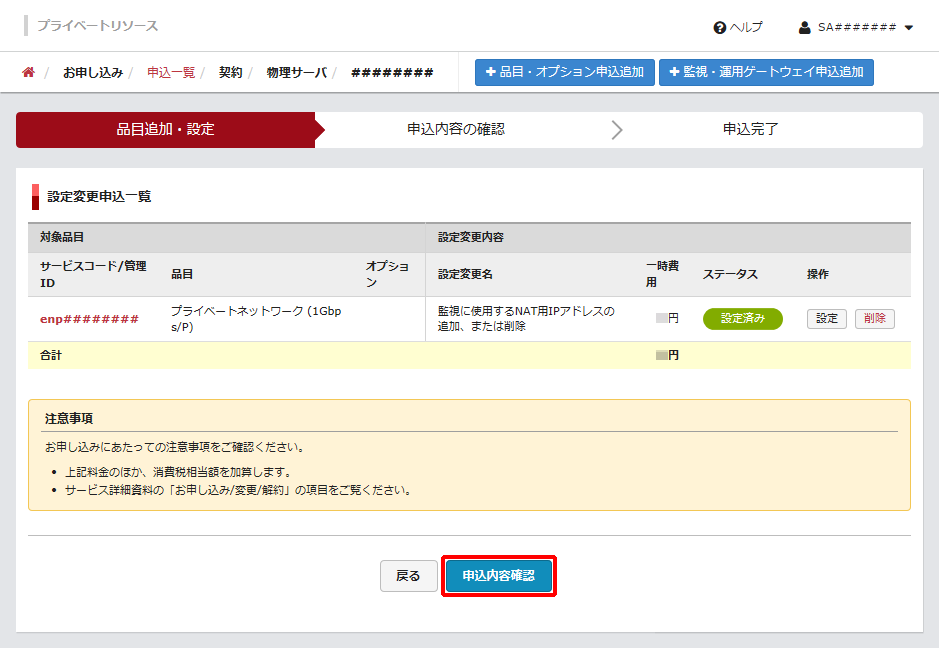
「申込内容の確認」画面が表示されます。
【参考】
申込単位から品目を削除するには、「設定変更申込一覧」で、削除する品目の「削除」をクリックします。
8. お申し込み内容、注意事項、及び契約約款を確認後、「上記の注意事項及び契約約款に同意する」チェックボックスをチェックして、「申込完了」をクリックします。
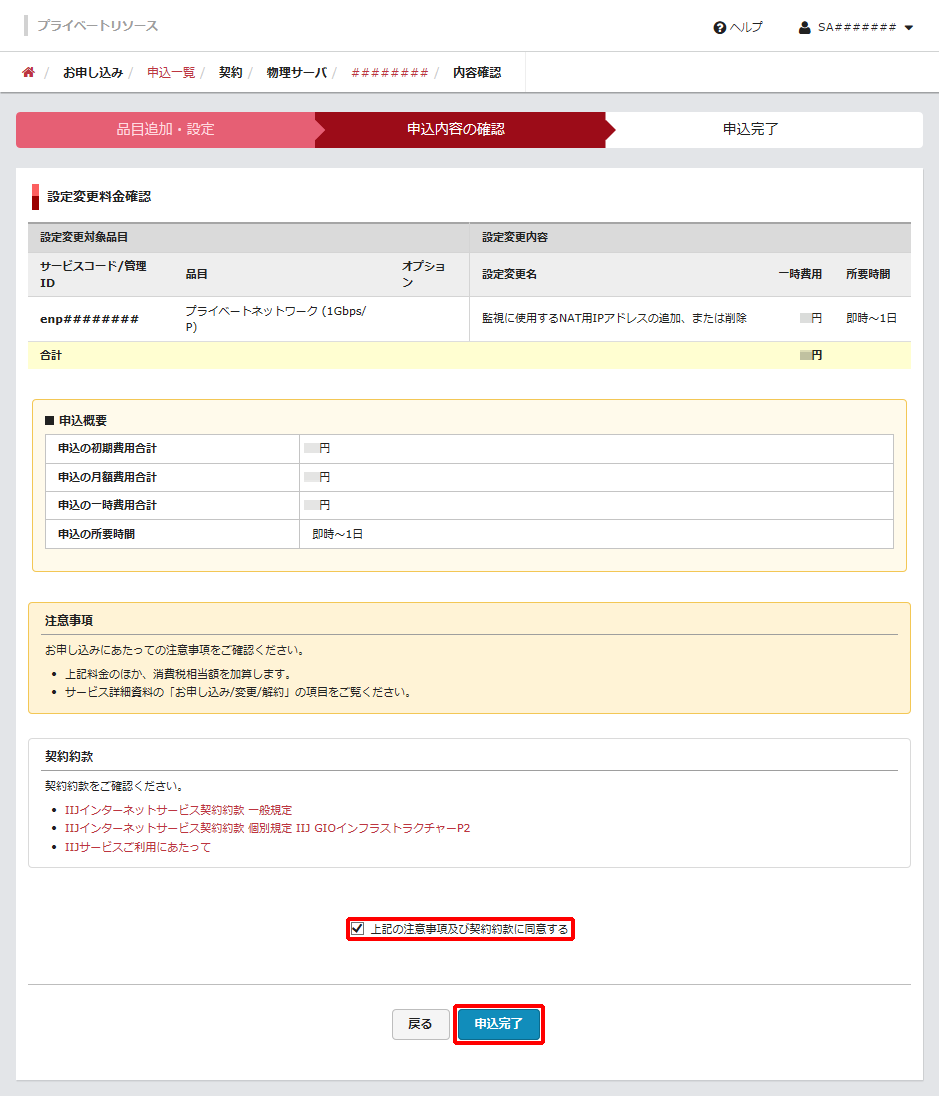
「申込完了」画面が表示され、サービスグループの運用管理担当者のメールアドレスに確認のメールが送信されます。
9. 「契約管理」画面を表示するには、「契約管理へ」をクリックします。