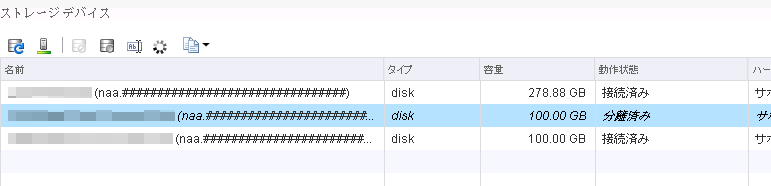[vSphere 5.5/vSphere 6.0]データストアの解約
データストアを解約いただく場合の設定方法を説明します。
【注意】
- データストアに関するデータ消去証明書は、提供していません。データの消去が必要な場合は、データストアの解約前に、お客様にてデータを消去していただく必要があります。
- 必要なデータが存在している場合は、解約前にお客様にてデータの退避を実施してください。
データストア NFSの削除
データストア NFSを解約いただく場合に、エラーの発生を防ぐため、解約前に実施する設定の操作方法を説明します
1. VMware vSphere Web Clientを使用し、統合管理サーバに接続します。
2. 「vCenter」、または「vCenterインベントリリスト」をクリック後、「データストア」をクリックして、解約するデータストア(NFS)(今回の例では「Data Store_NFS」)を選択します。
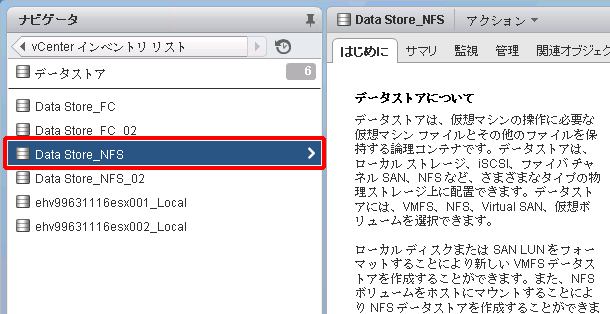
3. 解約いただくデータストア(NFS)に対応するNFSデータストア(今回の例では「Data Store_NFS」)を選択後、「サマリ」タブをクリックして、「詳細」に表示される「フォルダ」の内容により、解約対象のデータストア(NFS)に誤りがないことを確認します。
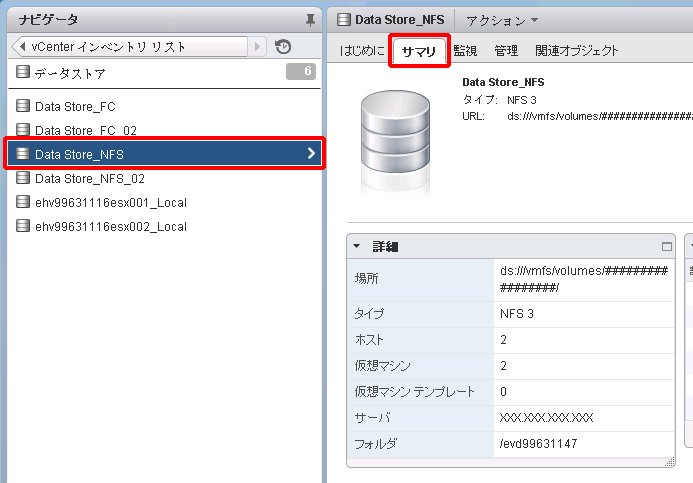
4. 解約いただくデータストア(NFS)に対応するNFSデータストア(今回の例では「Data Store_NFS」)を右クリック後、「すべてのvCenterアクション」をクリックして、「データストアのアンマウント」をクリックします。
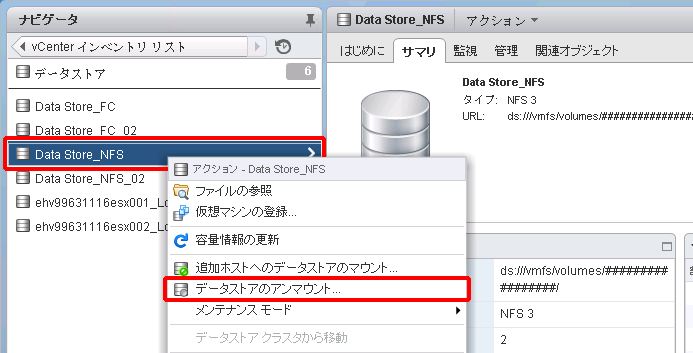
「データストアのアンマウント」画面が表示されます。
5. データストアへのアクセスを禁止するホストのチェックボックスをチェックし、「OK」をクリックします。
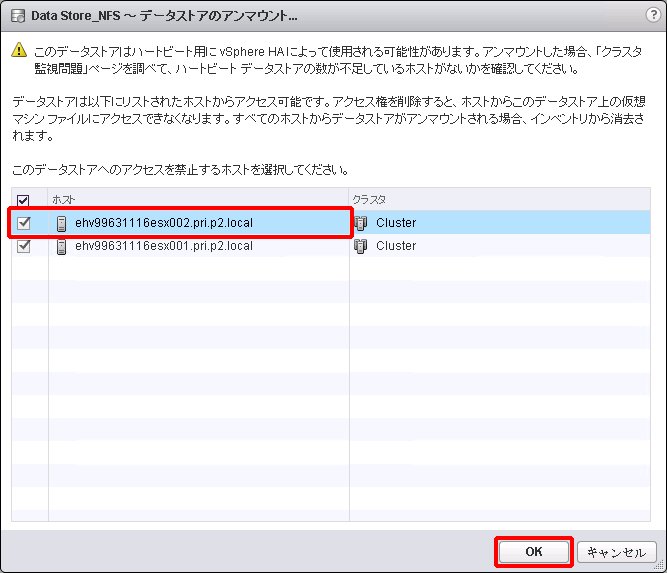
6. 「vCenter」、または「vCenterインベントリリスト」をクリック後、「データストア」をクリックして、NFSデータストアがアンマウントされたことを確認します。
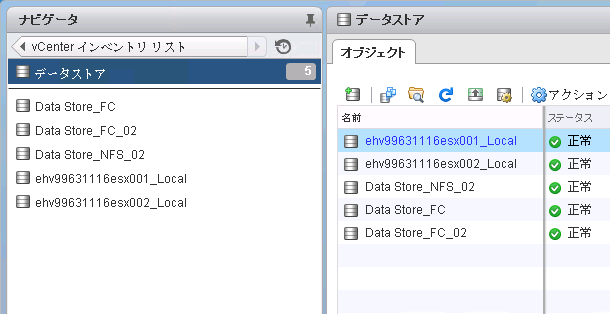
VMFSデータストアの削除
データストア FCを解約いただく場合に、エラーの発生を防ぐため、解約前に実施する設定の操作方法を説明します。
1. VMware vSphere Web Clientを使用し、統合管理サーバに接続します。
2. 「vCenter」、または「ホーム」をクリック後、「ストレージ」をクリックして、解約いただくデータストア(今回の例では「Data Store_FC」)を選択します。
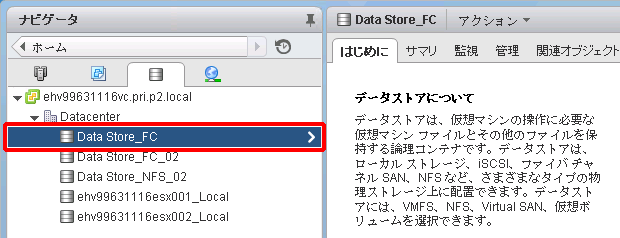
3. 「管理」タブをクリックし、「設定」をクリックします。次に、「接続とマルチパス」をクリックして、デバイスのマルチパス詳細を表示するホスト(今回の例では「ehv99631024esx001.pri.p2.local」)を選択します。
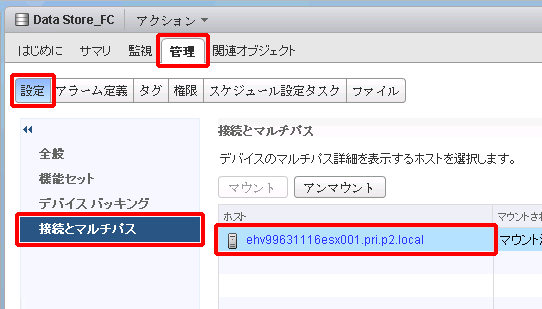
「マルチパスの詳細」が表示されます。
4. 「デバイス」の「naa.」以降の文字列より、解約対象のデータストア(FC)に誤りがないことを確認し、「マルチパスの編集」をクリックします。
【参考】
ご契約いただいたデータストアの「名前」の「naa.」以降の文字列は、IIJ GIOインフラストラクチャーP2 プライベートリソースのコントロールパネルに記載されています。詳細は、「データストアの画面詳細」をご参照ください。「接続情報」の「UniqID」で確認できます。

「マルチパスポリシーの編集」画面が表示されます。
5. 「naa.」以降の文字列より、解約対象のデータストア(FC)に誤りがないことを確認し、「キャンセル」をクリックします。
【参考】
ご契約いただいたデータストアの「naa.」以降の文字列は、IIJ GIOインフラストラクチャーP2 プライベートリソースのコントロールパネルに記載されています。詳細は、「データストアの画面詳細」をご参照ください。「接続情報」の「UniqID」で確認できます。
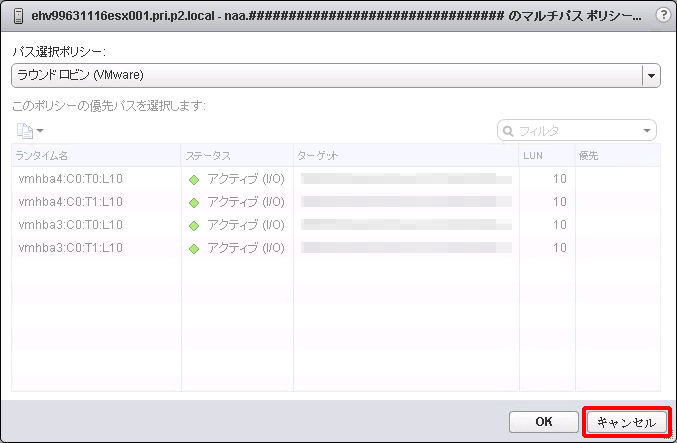
6. 解約いただくVMFSデータストア(今回の例では「Data Store_FC」)を右クリック後、「すべてのvCenterアクション」をクリックして、「データストアの削除」をクリックします。
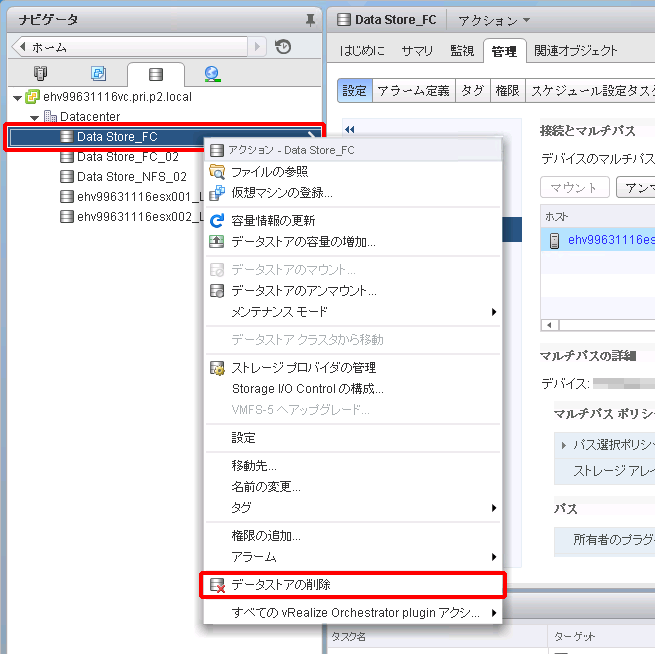
確認画面が表示されます。
7. 「はい」をクリックします。
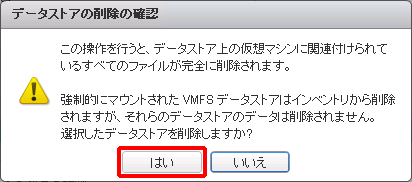
8. VMFSデータストアが削除されたことを確認します。
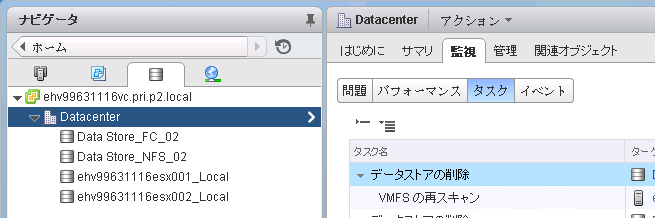
9. 「vCenter」、または「ホーム」をクリック後、「ホストおよびクラスタ」をクリックして、ホスト(今回の例では「ehv99631024esx001.pri.p2.local」)を選択します。次に、「管理」タブをクリック後、「ストレージ」をクリックして、「ストレージデバイス」をクリックします。
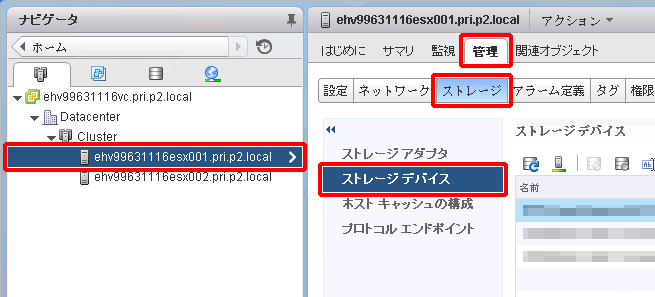
10. 「名前」を確認後、削除したVMFSデータストアに該当するデバイスを選択して、「 」(選択したデバイスをホストから切断します)をクリックします。
」(選択したデバイスをホストから切断します)をクリックします。
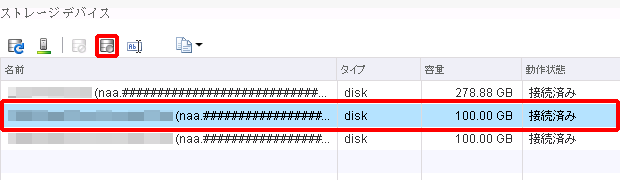
確認画面が表示されます。
11. 「はい」をクリックします。
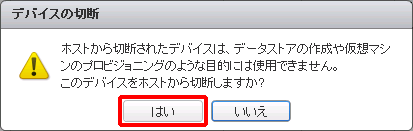
12. 「動作状態」が「分離済み」と表示されていることを確認します。
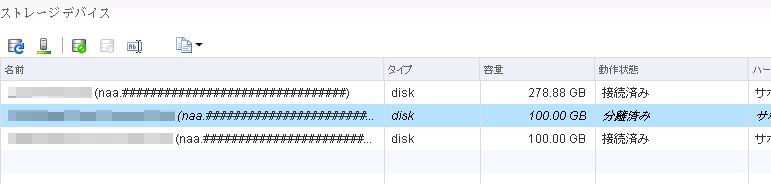
13. 手順2.~12.を、VMFSデータストアを使用しているすべてのVMware vSphere ESXiサーバに対して実施します。
Raw Device Mappingの削除
Raw Device Mappingを使用して仮想マシンに直接割り当てているデータストア FCを解約いただく場合に、エラーの発生を防ぐため、解約前に実施する設定の操作方法を説明します。
1. VMware vSphere Clientを使用し、統合管理サーバに接続します。
2. 「vCenter」、または「ホーム」をクリックし、「ホストおよびクラスタ」をクリックします。次に、ディスクの削除を実施する仮想マシン(今回の例では「vm_01」)を右クリックし、「設定の編集」をクリックします。
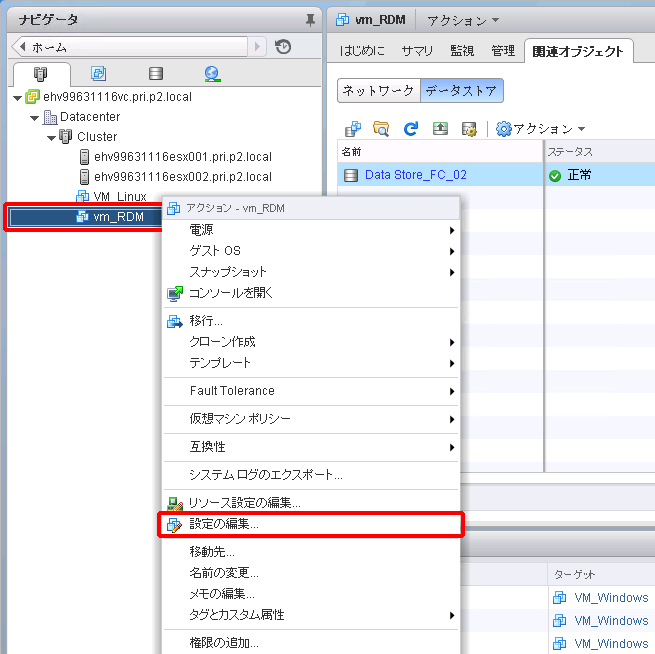
「設定の編集」画面が表示されます。
3. ハードディスク(今回の例では「ハードディスク2」)を選択し、「パスの管理」をクリックします。
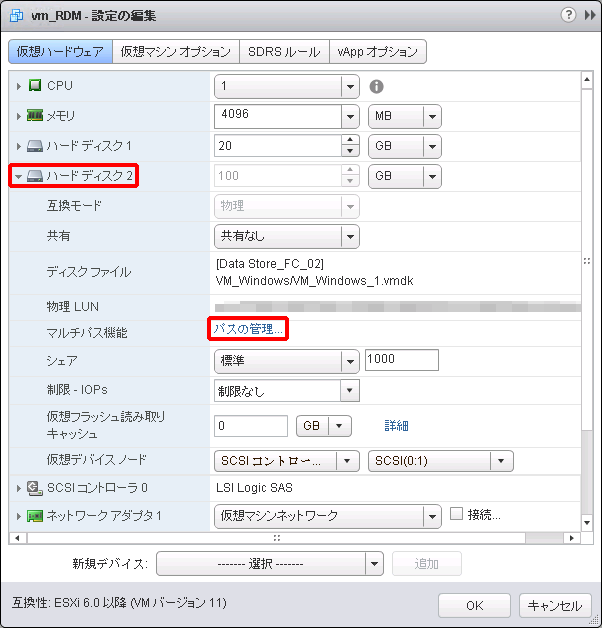
「マルチパスポリシーの編集」画面が表示されます。
4. タイトルバーの「naa.」以降の文字列より、解約対象のデータストア(FC)に誤りがないことを確認し、「キャンセル」をクリックします。
【参考】
ご契約いただいたデータストアの「名前」の「naa.」以降の文字列は、IIJ GIOインフラストラクチャーP2 プライベートリソースのコントロールパネルに記載されています。詳細は、「データストアの画面詳細」をご参照ください。「接続情報」の「UniqID」で確認できます。
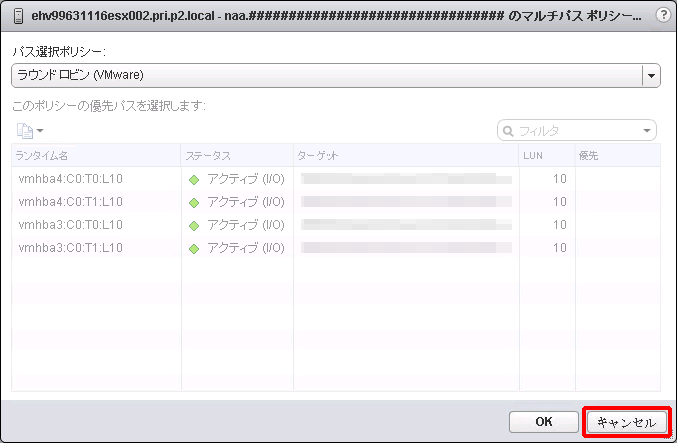
「設定の編集」画面に戻ります。
5. ハードディスク(今回の例では「ハードディスク2」)を選択し、「 」(除去)をクリックします。
」(除去)をクリックします。
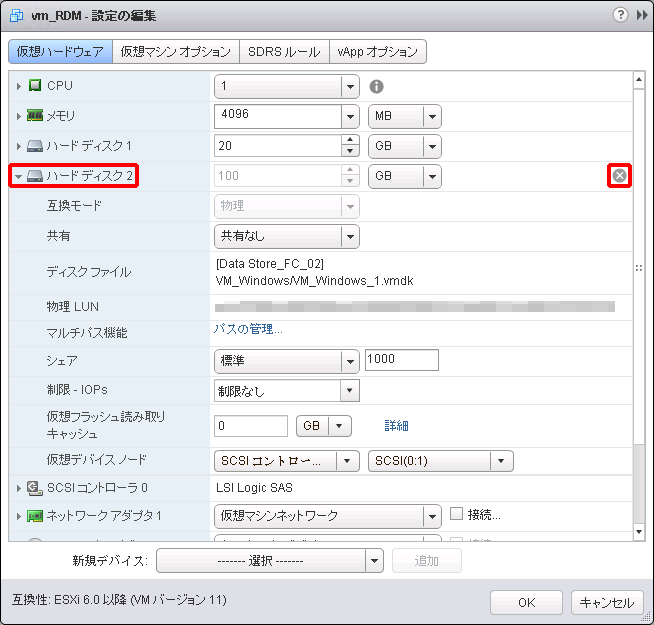
6. 「デバイスは削除されます」と表示されたことを確認し、「OK」をクリックします。
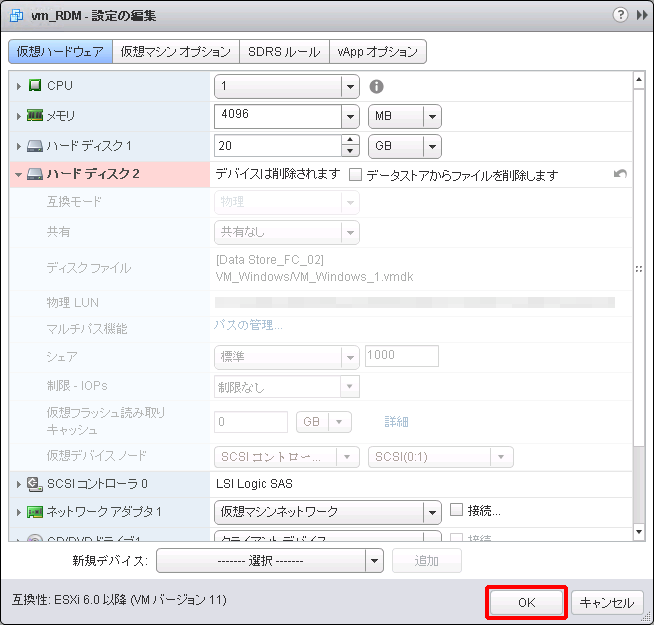
「ホストおよびクラスタ」画面に戻ります。
7. 再び対象の仮想マシン(今回の例では「vm_RDM」)を右クリックし、「設定の編集」をクリックします。
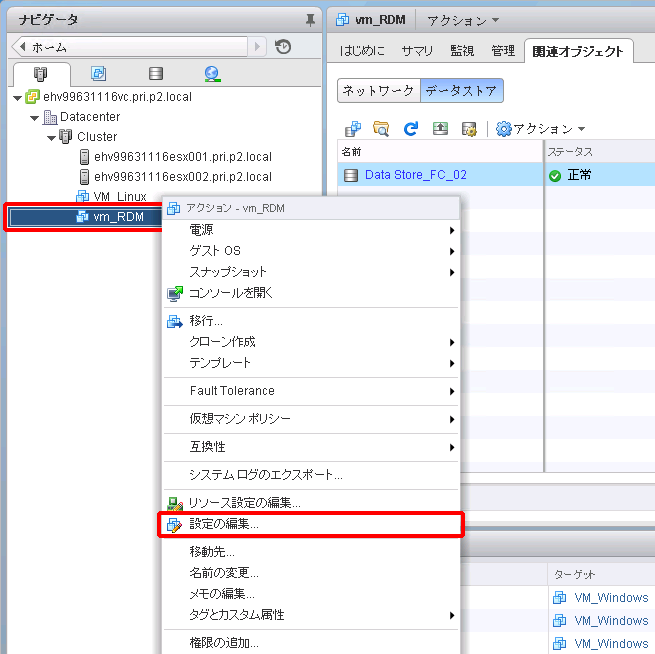
「設定の編集」画面から、ハードディスクが削除されたことを確認します。
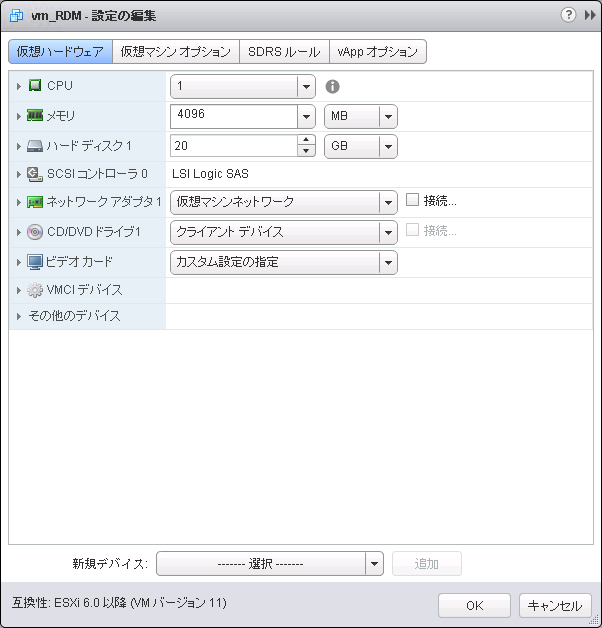
8. 手順2.~7.を、データストア(FC)をRaw Device Mappingで使用しているすべての仮想マシンに対して実施します。
9. 「vCenter」、または「ホーム」をクリック後、「ホストおよびクラスタ」をクリックして、ホスト(今回の例では「ehv99631024esx002.pri.p2.local」)を選択します。次に、「管理」タブをクリック後、「ストレージ」をクリックして、「ストレージデバイス」をクリックします。さらに、「デバイス詳細」の「マルチパスの編集」をクリックします。
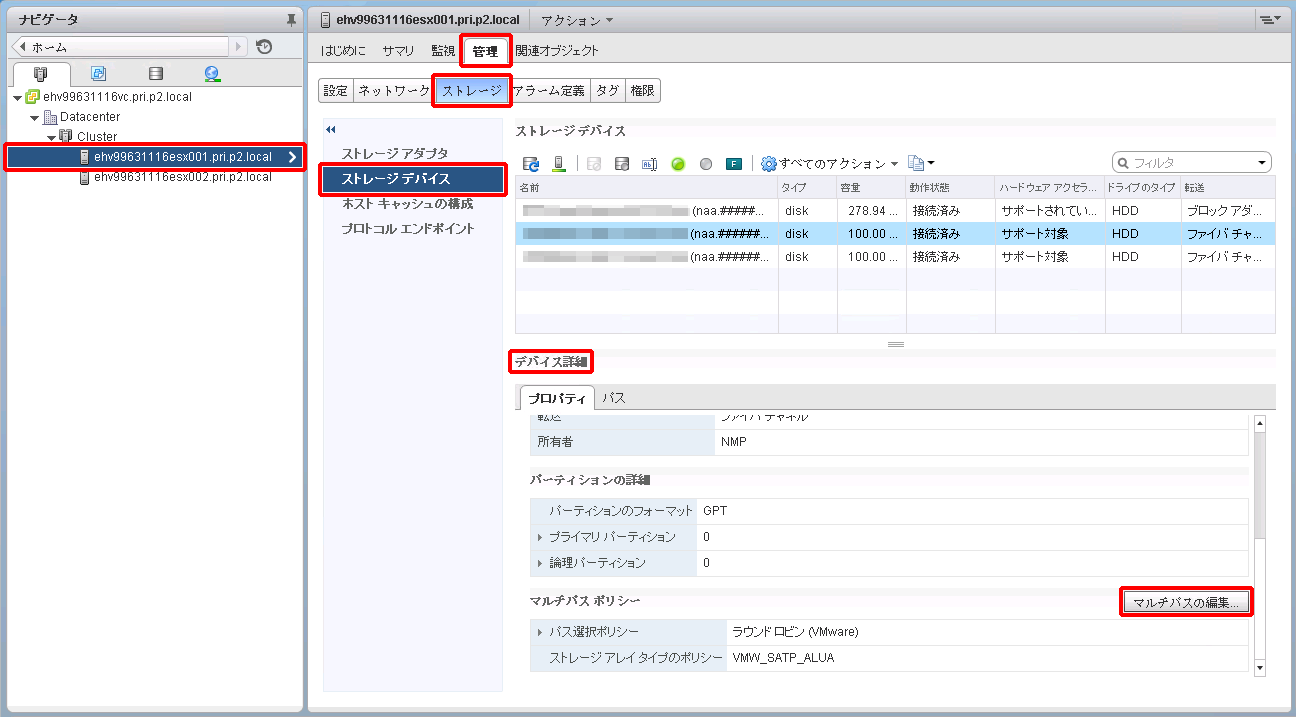
「マルチパスポリシーの編集」画面が表示されます。
10. タイトルバーの「naa.」以降の文字列を確認し、「キャンセル」をクリックします。
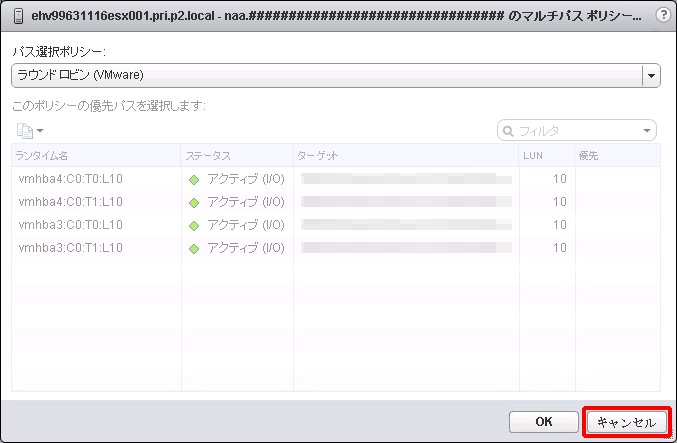
11. 解約いただくデータストア FCに該当するデバイスを選択し、「 」(選択したデバイスをホストから切断します)をクリックします。
」(選択したデバイスをホストから切断します)をクリックします。
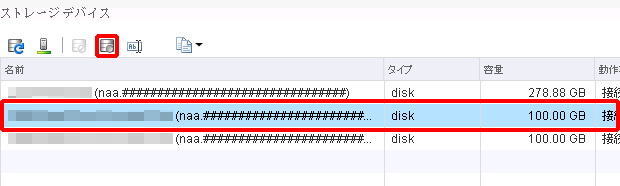
確認画面が表示されます。
12. 「はい」をクリックします。
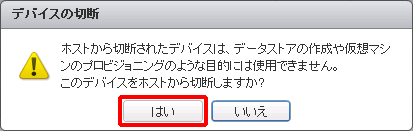
13. 「動作状態」が「分離済み」と表示されていることを確認します。