VMware vCenter Server Applianceへの接続
管理ネットワークへの接続後、運用管理サーバ、またはお客様作業端末から、以下の3種類のいずれかの方法で、VMware vCenter Server Applianceに接続してください。
【参考】
- vSphere 6.5、vSphere 7.0、及びvSphere 8.0の場合に実施してください。
- 初期契約時は、本手順を実施する前に、お客様にてVMware vCenter Server Applianceをデプロイしていただく必要があります。VMware vCenter Server Applianceをデプロイする方法の詳細は、「OVFテンプレートのデプロイ」をご参照ください。
- お客様作業端末からご利用になる場合は、名前解決の設定が必要です。名前解決の設定方法の詳細は、「各種クライアントの利用設定」をご参照ください。
VMware vSphere Client (HTML5)による接続
管理ネットワークへの接続後、運用管理サーバ、またはお客様作業端末のWebブラウザから、VMware vCenter Server Applianceに接続する方法を説明します。
1. リモートデスクトップ接続を使用し、運用管理サーバに接続します。
2. スタートボタンをクリックし、「Google Chrome」をクリックします。
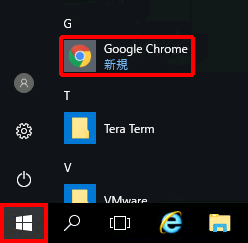
3. URLアドレスバーに「https://<vCenter Server ApplianceのIPアドレスまたはFQDN>/ui」を入力し、Enterキーを押します。
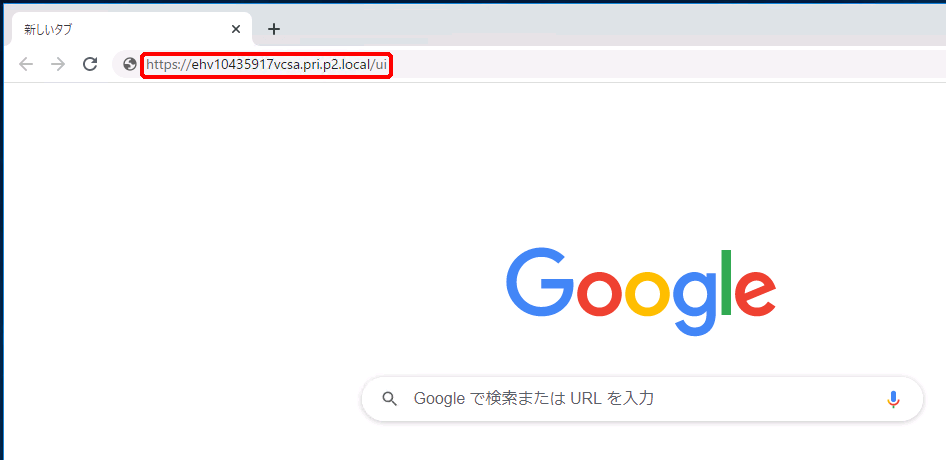
「証明書エラー」の画面が表示されます。
4. 「詳細設定」をクリックし、「<vCenter Server ApplianceのIPアドレスまたはFQDN>にアクセスする(安全ではありません)」をクリックします。
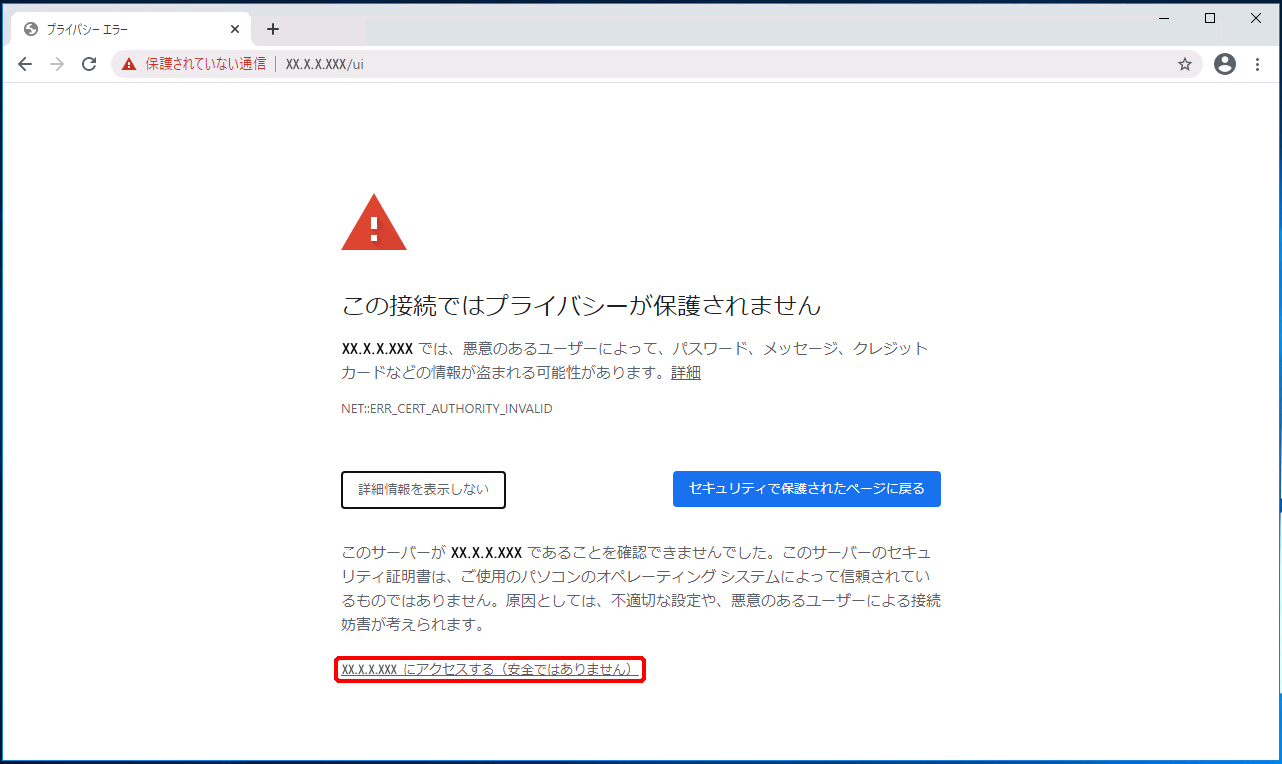
「VMware vSphere Client (HTML5)」のログイン画面が表示されます。
5. 接続のために必要な情報を入力し、「ログイン」をクリックします。
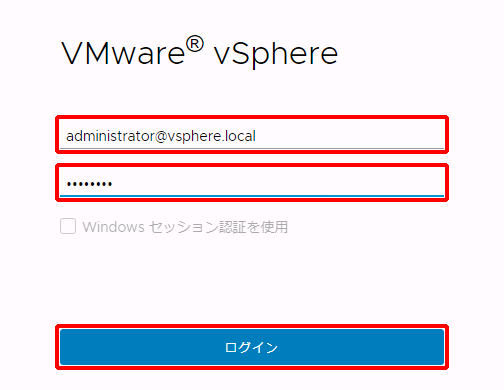
接続のために必要な情報は、以下のとおりです。
| 項目 | 内容 |
|---|---|
| ユーザー名 | お客様のVMware vCenter Server ApplianceのユーザーIDのadministrator@vsphere.localを入力します。 |
| パスワード | お客様のVMware vCenter Server ApplianceのユーザーIDの初期パスワードを入力します。 |
【参考】
上記の接続のために必要な情報は、IIJ GIOインフラストラクチャーP2 プライベートリソースのコントロールパネルに記載されています。詳細は、「ベースセット/VWの画面詳細」をご参照ください。「VMware vCenter Server Appliance」タブで確認できます。
VMware vSphere Client (HTML5)によるVMware vCenter Server Applianceへのログインが完了します。
VMware vCenter Server Appliance管理インターフェイスによる接続
管理ネットワークへの接続後、運用管理サーバ、またはお客様作業端末のWebブラウザから、VMware vCenter Server Appliance管理インターフェイスに接続する方法を説明します。
【参考】
お客様作業端末からVMware vCenter Server ApplianceのFQDNで接続する場合は、名前解決の設定が必要です。名前解決の設定方法の詳細は、「各種クライアントの利用設定」をご参照ください。
1. Webブラウザを起動し、URLアドレスバーに「https://<VMware vCenter Server ApplianceのIPアドレス>:5480」、または「<VMware vCenter Server ApplianceのFQDN>:5480」を入力し、Enterキーを押します。
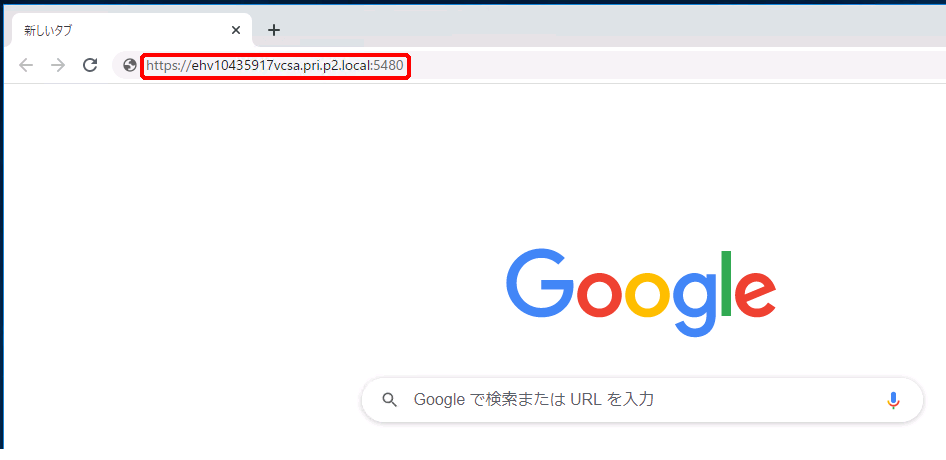
「証明書エラー」の画面が表示されます。
2. 接続のために必要な情報を入力し、「ログイン」をクリックします。
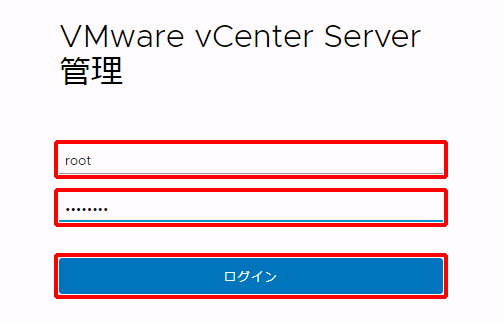
接続のために必要な情報は、以下のとおりです。
| 項目 | 内容 |
|---|---|
| ユーザー名 | 「root」と入力します。 |
| パスワード | お客様のVMware vCenter Server Applianceのrootアカウントの初期パスワードを入力します。 |
【参考】
接続のために必要な情報は、IIJ GIOインフラストラクチャーP2 プライベートリソースのコントロールパネルに記載されています。詳細は、「ベースセット/VWの画面詳細」をご参照ください。「VMware vCenter Server Appliance」タブで確認できます。
WebブラウザによるVMware vCenter Server Appliance管理インターフェイスへのログインが完了します。
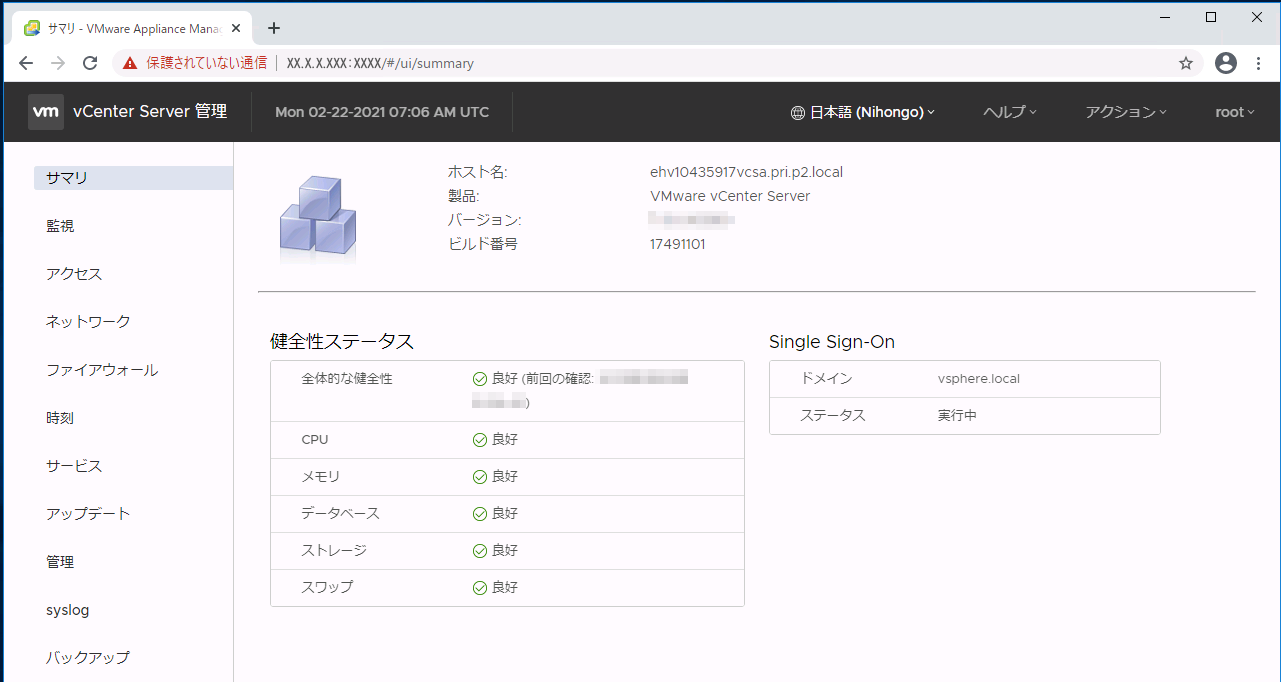
【参考】
- VMware vCenter Server Appliance管理インターフェイスは、VMware vCenter Server Applianceの管理のみご利用いただけます。
- 仮想マシン、及びVMware vSphere ESXiサーバの管理には、VMware vSphere Client (HTML5)による接続をご利用ください。
SSHによる接続
管理ネットワークへの接続後、運用管理サーバ、またはお客様作業端末から、VMware vCenter Server Applianceに接続する方法を説明します。
なお、SSHでリモート接続するには、SSHクライアントソフトをご用意ください。本オンラインマニュアルではWindows用フリーソフトウェアとして配布されているターミナルエミュレータ「Tera Term」を使用した接続方法を説明します。
【注意】
TELNET接続はセキュリティの関係上ご利用になれません。
1. 「Tera Term」を起動します。
真っ白で何も入力されていない「メインウィンドウ」、及び「Tera Term:新しい接続」画面が表示されます。
2. 「TCP/IP」を選択後、接続先を設定して、「OK」をクリックします。
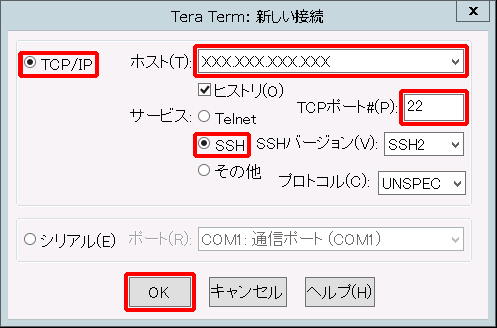
接続先の設定項目は、以下のとおりです。
項目 |
内容 |
|---|---|
ホスト |
お客様のVMware vCenter Server ApplianceのIPアドレスを入力します。 |
サービス |
「SSH」を選択します。 |
TCPポート# |
「22」と入力します。 |
【参考】
お客様のVMware vCenter Server ApplianceのIPアドレスは、IIJ GIOインフラストラクチャーP2 プライベートリソースのコントロールパネルに記載されています。詳細は、「ベースセット/VWの画面詳細」をご参照ください。「VMware vCenter Server Appliance」タブで確認できます。
3. 「セキュリティ警告」画面が表示された場合は、「続行」をクリックします。
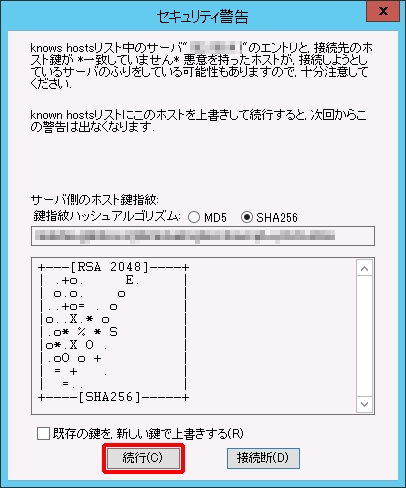
「SSH認証」画面が表示されます。
4. 接続のために必要な情報を入力し、「OK」をクリックします。
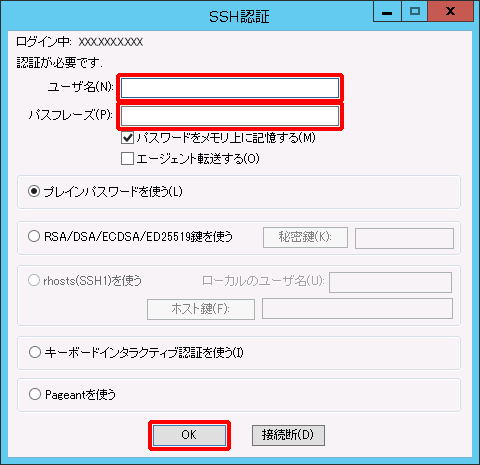
| 項目 | 内容 |
|---|---|
| ユーザー名 | お客様のVMware vCenter Server ApplianceのユーザーID「root」を入力します。 |
| パスワード | お客様のVMware vCenter Server Applianceの初期パスワード(「VCSAの初期パスワード変更」を実施している場合は、変更後のパスワード)を入力します。 |
【参考】
接続のために必要な情報は、IIJ GIOインフラストラクチャーP2 プライベートリソースのコントロールパネルに記載されています。詳細は、「ベースセット/VWの画面詳細」をご参照ください。「VMware vCenter Server Appliance」タブで確認できます。
SSHによるVMware vCenter Server Applianceへのログインが完了します。