統合管理サーバ(ベースセット/VW)の初期設定
統合管理サーバの初期設定の方法を説明します。
【参考】
vSphere 5.5、及びvSphere 6.0の場合に実施してください。
- 統合管理サーバの管理者アカウントの初期パスワードの変更
- vCenter Single Sign-OnのAdministrator権限のアカウントのパスワードの変更
- データセンターの作成
- ルーティング設定
統合管理サーバの管理者アカウントの初期パスワードの変更
Microsoft Windows Server 2008 R2
1. リモートデスクトップ接続を使用し、統合管理サーバに接続します。
2. スタートボタンをクリックし、「すべてのプログラム」をクリックします。次に、「管理ツール」をクリックし、「サーバーマネージャー」をクリックします。
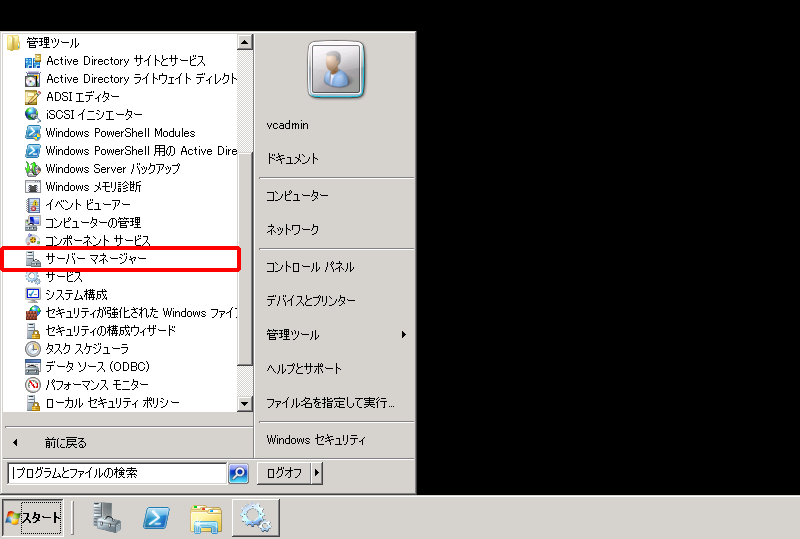
「サーバーマネージャー」画面が表示されます。
3. 画面左より、「構成」ツリー、及び「ローカルユーザーとグループ」ツリーを展開し、「ユーザー」をクリックします。
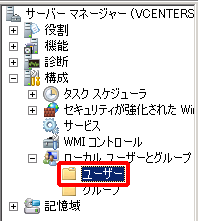
4. 画面右より、「vcadmin」を右クリックし、「パスワードの設定」をクリックします。
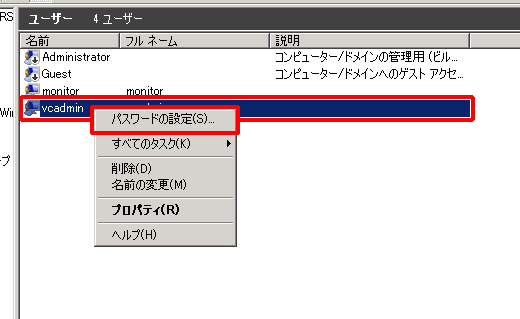
確認画面が表示されます。
5. 「続行」をクリックします。
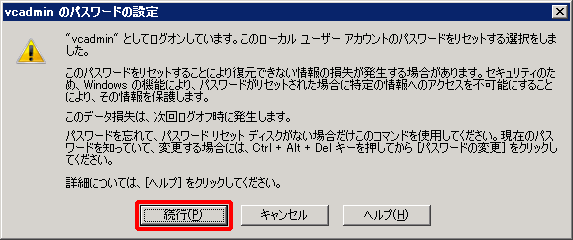
「vcadminのパスワードの設定」画面が表示されます。
6. 以下の項目を入力し、「OK」をクリックします。
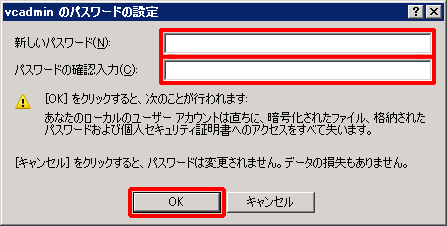
| 項目 | 内容 |
|---|---|
| 新しいパスワード | vcadminの新しいパスワードを入力します。 |
| パスワードの確認入力 | 再度、vcadminの新しいパスワードを入力します。 |
確認画面が表示されます。
7. 「OK」をクリックします。
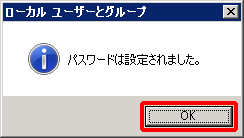
Microsoft Windows Server 2012 R2
1. リモートデスクトップ接続を使用し、統合管理サーバに接続します。
2. スタートボタンをクリックし、「サーバーマネージャー」をクリックします。
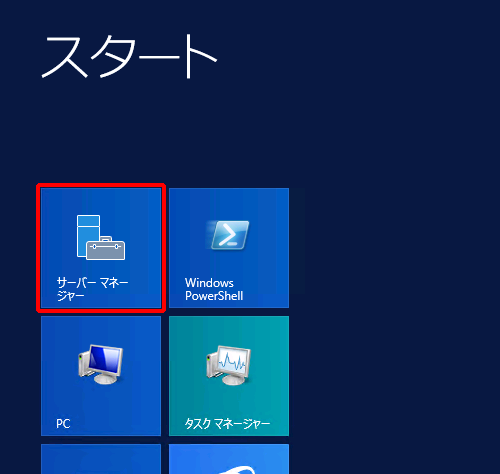
「サーバーマネージャー」画面が表示されます。
3. 画面右上の「ツール」をクリックし、「コンピューターの管理」をクリックします。
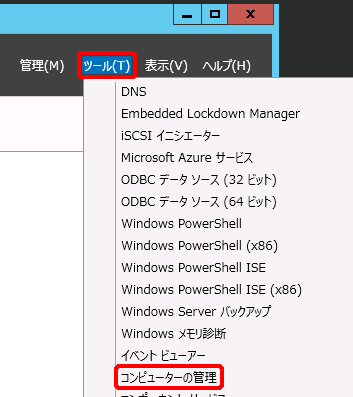
「コンピューターの管理」画面が表示されます。
4. 画面左より、「システムツール」ツリー、及び「ローカルユーザーとグループ」ツリーを展開し、「ユーザー」をクリックします。
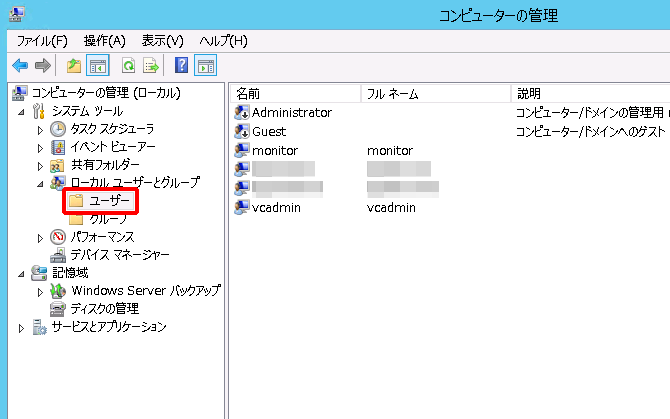
5. 画面右より、「vcadmin」を右クリックし、「パスワードの設定」をクリックします。
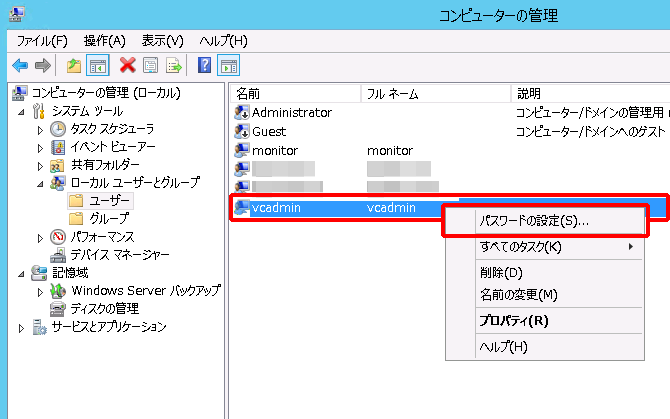
確認画面が表示されます。
6. 「続行」をクリックします。
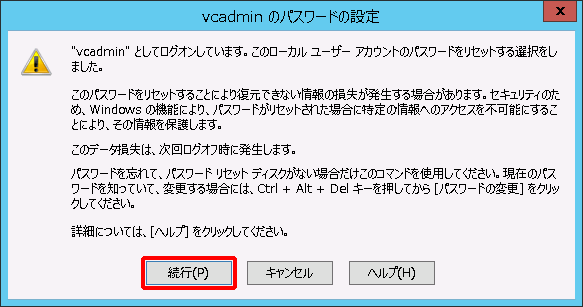
「vcadminのパスワードの設定」画面が表示されます。
7. 以下の項目を入力し、「OK」をクリックします。
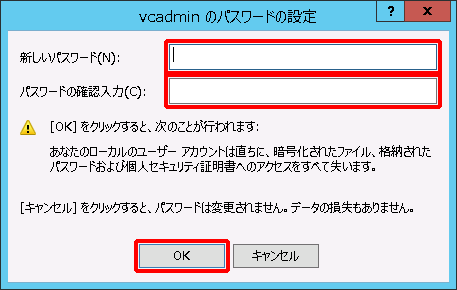
| 項目 | 内容 |
|---|---|
| 新しいパスワード | vcadminの新しいパスワードを入力します。 |
| パスワードの確認入力 | 再度、vcadminの新しいパスワードを入力します。 |
確認画面が表示されます。
8. 「OK」をクリックします。
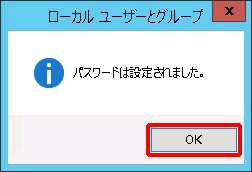
「サーバーマネージャー」画面に戻ります。
【参考】
9.以降の手順は、vSphere6.0のお客様のみ実施してください。
9. 画面右上の「ツール」をクリックし、「サービス」をクリックします。
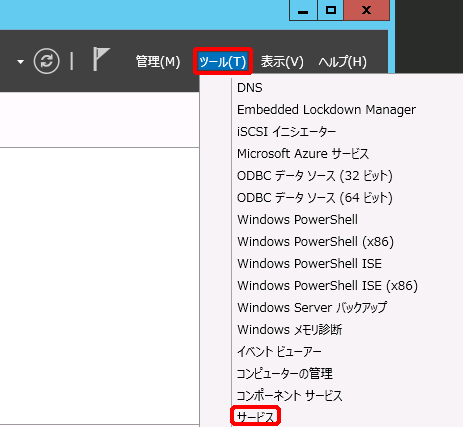
10. 対象のサービス(今回の例では「VMware Content Library Service」)を右クリックし、「プロパティ」をクリックします。
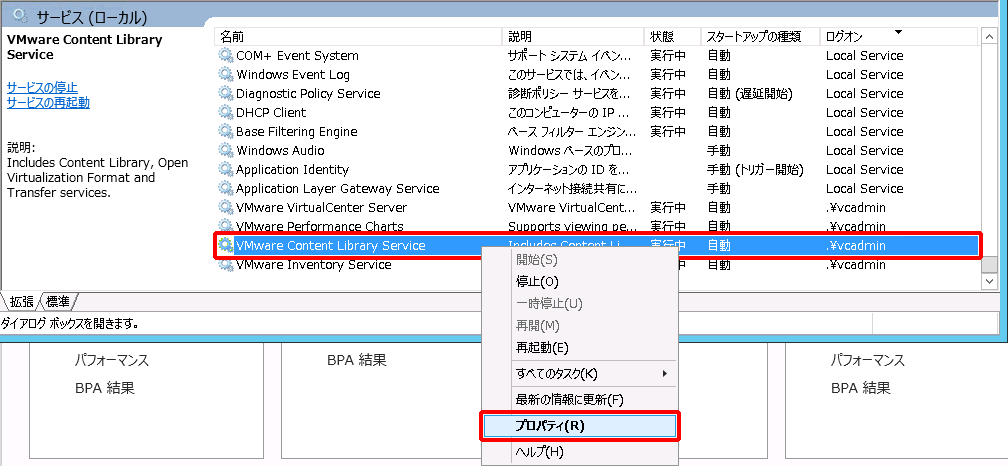
「(ローカルコンピューター)VMware Content Library Serviceのプロパティ」画面が表示されます。
11. 「ログオン」タブをクリックします。
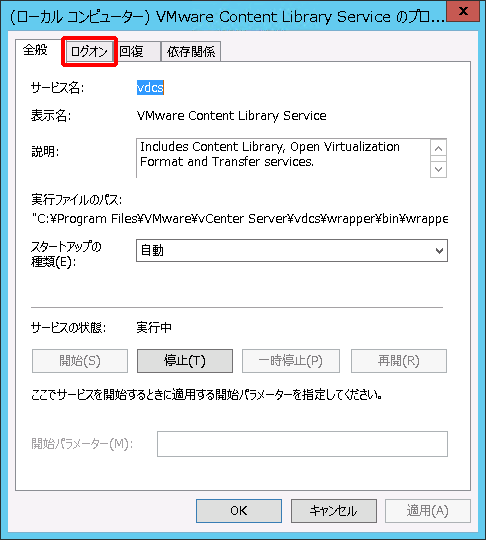
12. 以下の項目を入力し、「OK」をクリックします。
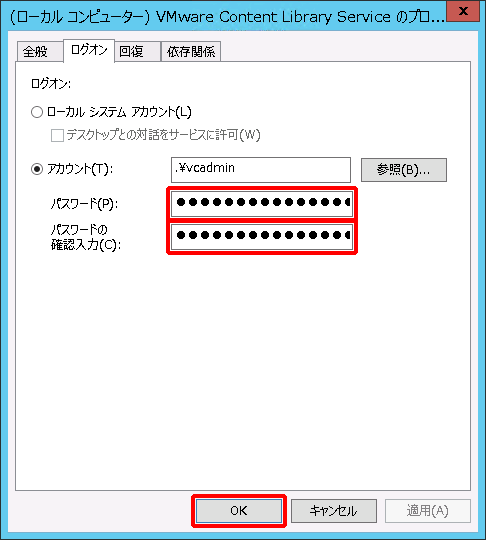
| 項目 | 内容 |
|---|---|
| パスワード | vcadminの新しいパスワードを入力します。 |
| パスワードの確認入力 | 再度、vcadminの新しいパスワードを入力します。 |
13. 手順10.~12.を繰り返し、以下のすべてのサービスのログオンパスワードを変更します。
- VMware Content Library Service
- VMware Inventory Service
- VMware Performance Charts
- VMware Virtual Center Server
vCenter Single Sign-OnのAdministrator権限のアカウントのパスワードの変更
vCenter Single Sign-OnのAdministrator権限のアカウントのパスワードを変更する方法を説明します。
【参考】
お引き渡し時点では、vCenter Single Sign-OnのAdministrator権限のアカウントのパスワードは、IIJ GIOインフラストラクチャーP2 プライベートリソースのコントロールパネルに記載される初期パスワードが設定されています。
1. VMware vSphere Web Clientを使用し、統合管理サーバに接続します。
2. 接続のために必要な情報を入力し、「ログイン」をクリックします。
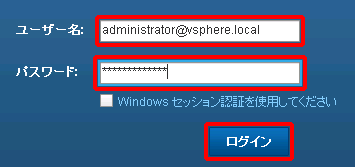
接続のために必要な情報は、以下のとおりです。
| 項目 | 内容 |
|---|---|
| ユーザー名 | Administrator権限のアカウントのユーザーIDのadministrator@vsphere.localを入力します。 |
| パスワード | Administrator権限のアカウントのユーザーIDの初期パスワードを入力します。 |
【参考】
上記の接続のために必要な情報は、IIJ GIOインフラストラクチャーP2 プライベートリソースのコントロールパネルに記載されています。詳細は、「ベースセット/VWの画面詳細」をご参照ください。「統合管理サーバ」タブで確認できます。
3. 上部ナビゲーションペインのユーザー名をクリックし、「パスワードの変更」をクリックします。
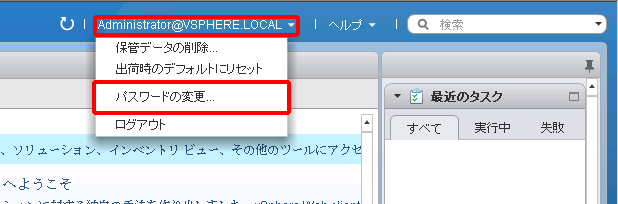
「Administrator@VSPHERE.LOCAL-パスワードの変更」画面が表示されます。
4. vCenter Single Sign-OnのAdministrator権限のアカウントのパスワードを再設定し、「OK」をクリックします。
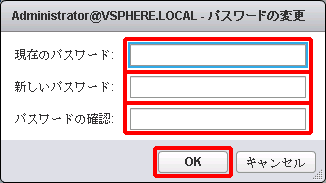
vCenter Single Sign-OnのAdministrator権限のアカウントのパスワードを再設定するために必要な情報は、以下のとおりです。
| 項目 | 内容 |
|---|---|
| 現在のパスワード | administrator@vsphere.localの現在のパスワードを入力します。 |
| 新しいパスワード | administrator@vsphere.localの新しいパスワードを入力します。 |
| パスワードの確認 | 再度、administrator@vsphere.localの新しいパスワードを入力します。 |
データセンターの作成
データセンターを作成する方法を説明します。
【参考】
お引き渡し時点では、統合管理サーバにVMware vCenter Serverが初期インストールされた状態で提供されます。仮想データセンター内の各オブジェクトは未作成の状態のため、データセンター、クラスタ、及びフォルダなどの各オブジェクトは、必要に応じてお客様にて構成してください。
1. VMware vSphere Web Clientを使用し、統合管理サーバに接続します。
2. 「vCenterインベントリリスト」をクリックし、「vCenter Server」をクリックします。次に、統合管理サーバ(今回の例では「ehv99631116vc.pri.p2.local」)を選択後、「アクション」をクリックして、「新規データセンター」をクリックします。
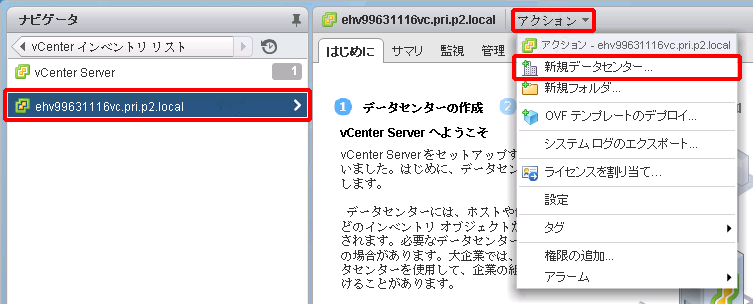
「新規データセンター」画面が表示されます。
3. 「データセンター名」に任意の名前(今回の例では「Data Center」)を入力し、「OK」をクリックします。
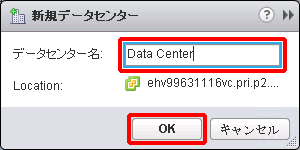
データセンターの作成が完了します。
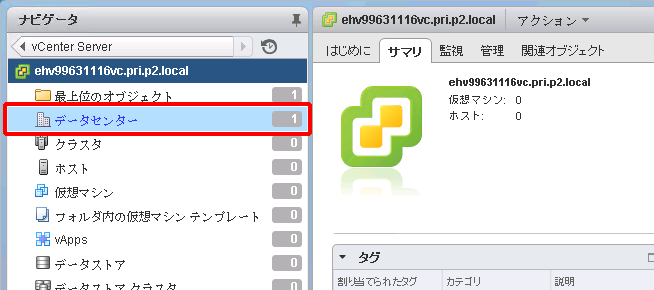
ルーティング設定
統合管理サーバにルーティング設定を追加する方法を説明します。
管理ネットワークに、IIJプライベートバックボーンサービス、またはお客様が構築された仮想マシンを接続し、それらのノードを通じて、管理ネットワーク以外のネットワークに疎通する際は、ご利用の環境に合わせてルーティング設定の追加が必要になる場合があります。
【参考】
ルーティング設定に必要な情報は、IIJ GIOインフラストラクチャーP2 プライベートリソースのコントロールパネルに記載されています。詳細は、「ベースセット/VWの画面詳細」をご参照ください。「サービスネットワーク情報」タブで確認できます。
1. リモートデスクトップ接続を使用し、統合管理サーバに接続します。
2. コマンドプロンプトを起動します。
3. 以下のコマンドを実行し、ルーティング設定を追加します。
> route add <ネットワークアドレス> mask <ネットマスク> <ゲートウェイIPアドレス> IF <インタフェース> -p |