[vSphere 6.0]VMware vSphere Update Managerを利用しない仮想マシンのアップグレード作業
VMware vSphere Update Managerを利用せずに仮想マシンをアップグレードする方法を説明します。
1. VMware vSphere Web Clientを使用し、統合管理サーバに接続します。
2. 「ホーム」をクリック後、「インベントリ」をクリックして、「仮想マシンおよびテンプレート」をクリックします。
3. アップグレード対象の仮想マシンをパワーオフします。
4. アップグレードを実施する対象の仮想マシン(今回の例では、VM01)を右クリック後、「互換性」をクリックして、「仮想マシンの互換性のアップグレード」をクリックします。
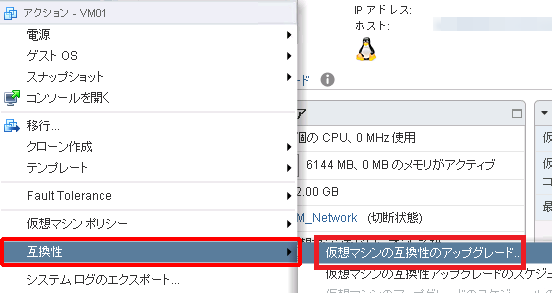
「仮想マシンの互換性のアップグレード確認」画面が表示されます。
5. 「はい」をクリックします。
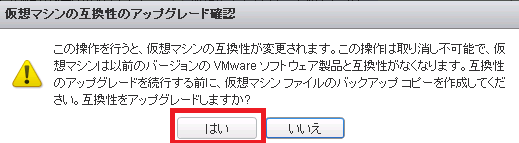
アップグレードに伴い、仮想マシンが再起動され、「仮想マシンの互換性の構成」画面が表示されます。
6. 「互換対象」で「ESXi 6.0以降」が選択されていることを確認し、「OK」をクリックします。
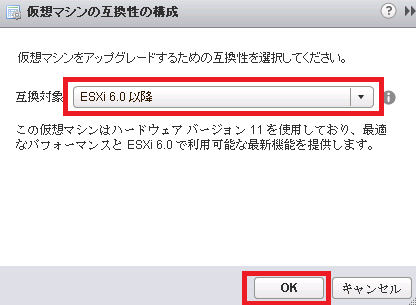
7. アップグレード対象の仮想マシンの「サマリ」タブをクリックし、「互換性」に「ESXi 6.0以降(VMバージョン11)」と表示されていることを確認します。
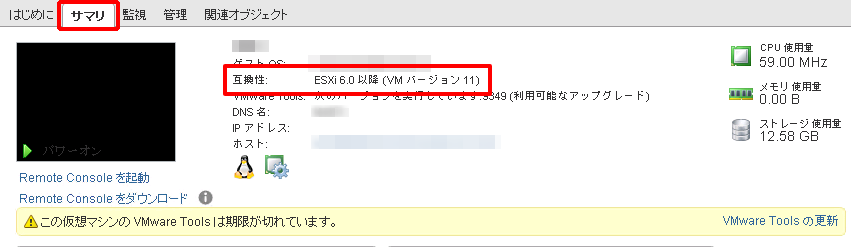
8. 「VMware Toolsの更新」をクリックします。
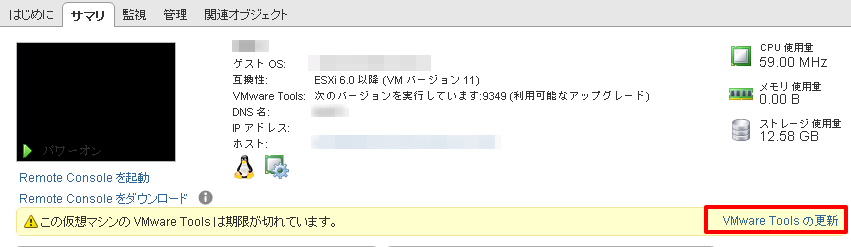
「VMware Toolsのアップグレード」画面が表示されます。
9. 「対話式のアップグレード」を選択し、「アップグレード」をクリックします。
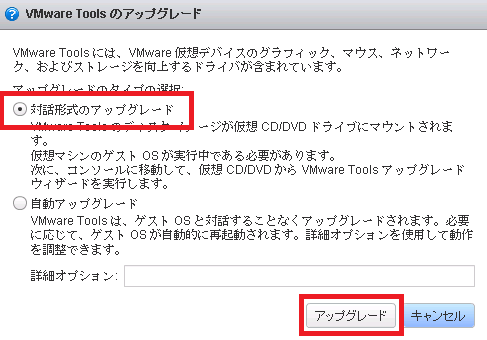
仮想マシンのOSに合わせて、VMware Toolsを含む適切なISO CD-ROMイメージが仮想マシンの仮想CDドライブにマウントされます。
10. 仮想マシンのコンソールを開きます。次に、マウントされたISO CD-ROMイメージからVMware Toolsアップグレードウィザードを実行し、VMware Toolsをアップグレードします。
アップグレードに伴い、仮想マシンが再起動されます。
11. VMware Toolsのアップグレード後に、アップグレード対象の仮想マシンの「サマリ」タブをクリックして、以下のとおりに表示されていることを確認します。
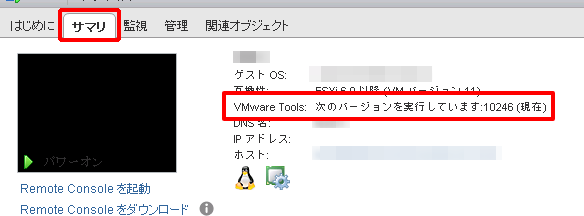
| 項目 | 内容 |
|---|---|
| VMware Tools | 次のバージョンを実行しています:*****(現在) ※ 「*****」(今回の例では、「10246」)に入る数字はバージョンにより異なります。 |