仮想化プラットフォームのご契約
「品目・オプション・機能追加」画面と「申込一覧」画面から申し込む2通りの方法があります。
【参考】
- 追加ディスクオプション/VWは、ベースセット/VWの詳細情報が表示された画面で「ディスク追加」をクリックしても、お申し込みいただけます。
- 申込単位を削除するには、「申込一覧」画面の「契約申込一覧」で、削除する申込単位の「削除」をクリックします。
「品目・オプション・機能追加」画面から申し込む方法
「品目・オプション・機能追加」画面から申し込む方法を説明します。
1. 画面左に表示されるメニューの「お申し込み」をクリックし、「品目・オプション・機能追加」をクリックします。
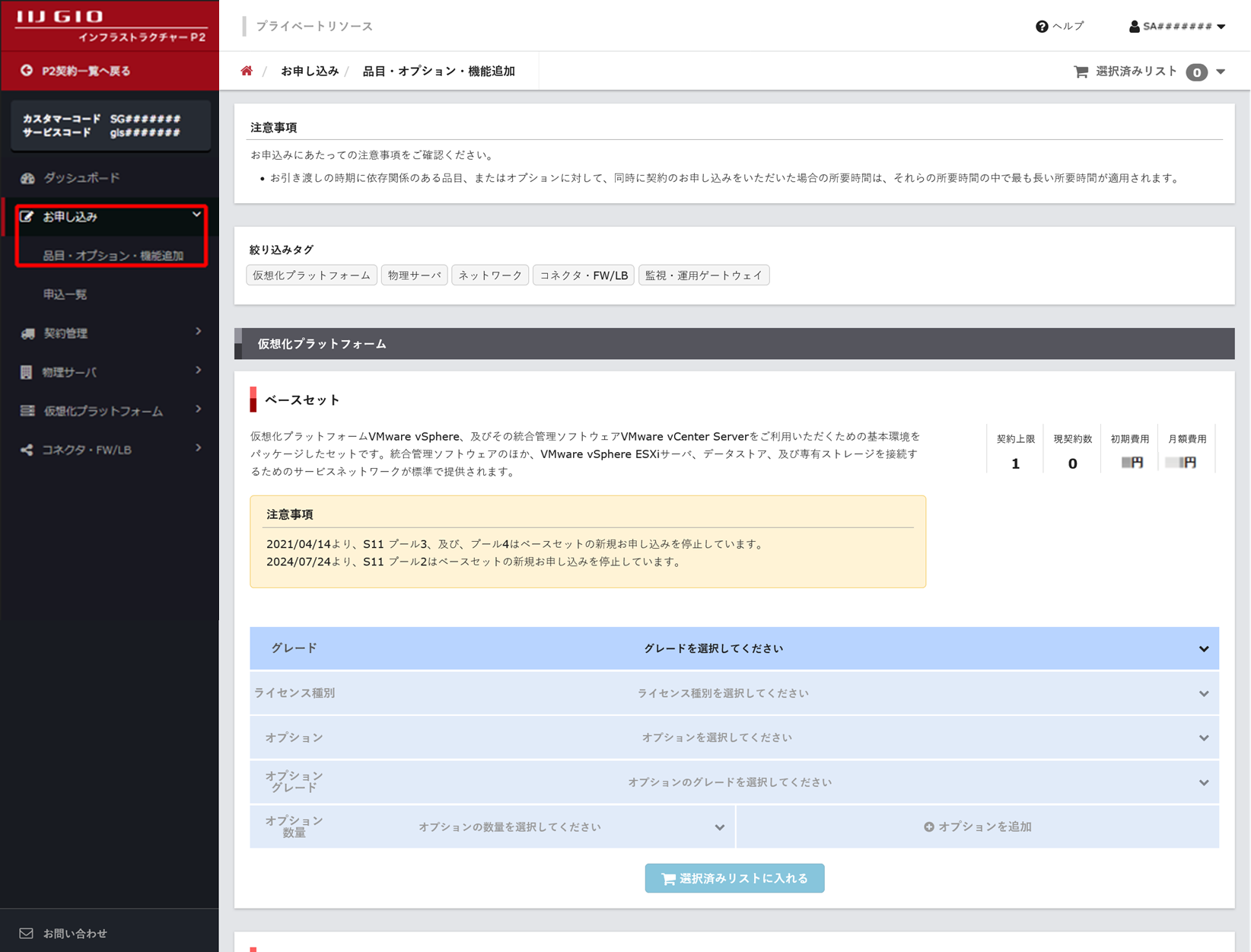
「品目・オプション・機能追加」画面が表示されます。
2. 「絞り込みタグ」の「仮想化プラットフォーム」、「ネットワーク」、または「監視・運用ゲートウェイ」をクリックします。
今回の例では、仮想化プラットフォームのVMware vSphere ESXiサーバをお申し込みいただく画面で説明します。
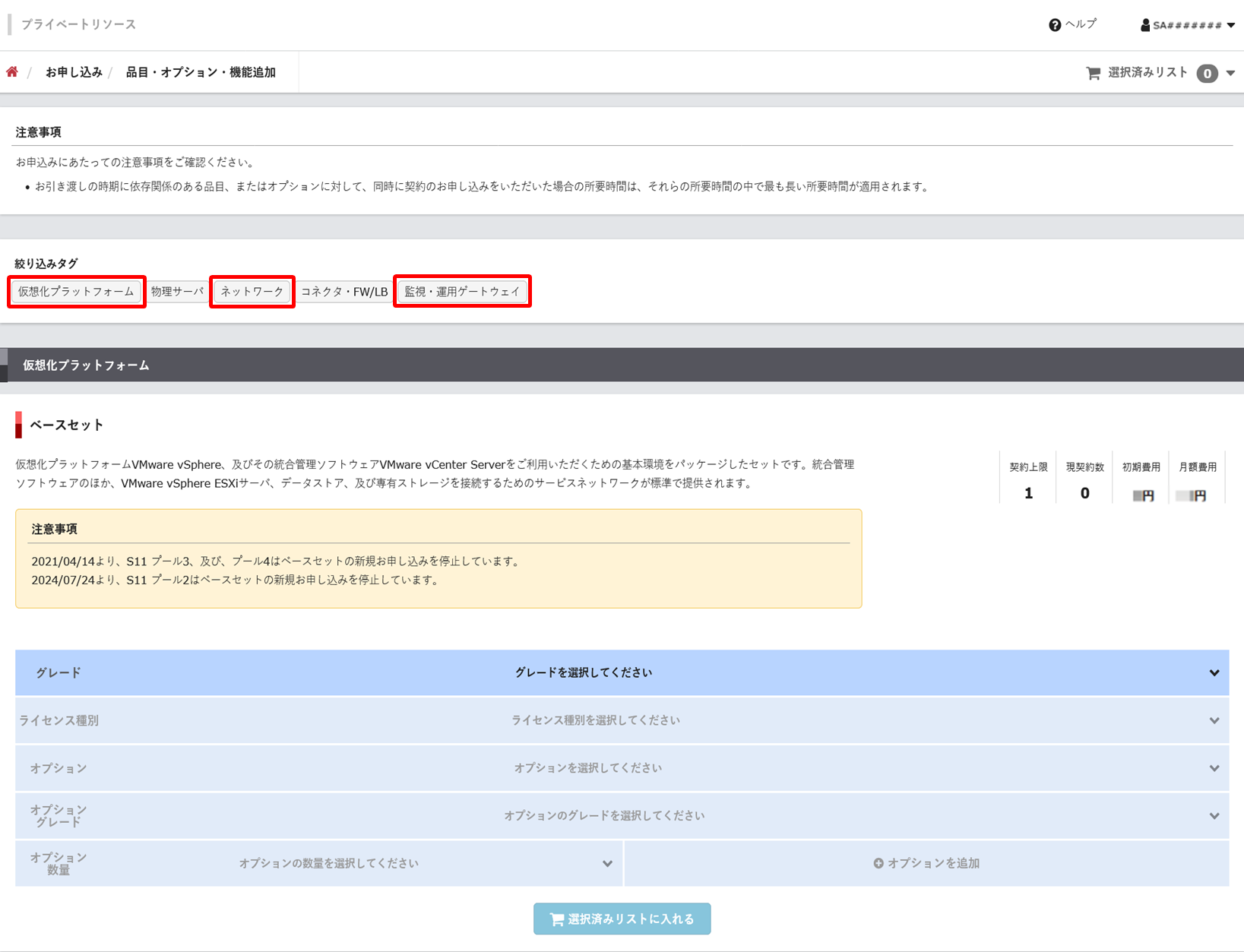
クリックした対象以外の設定項目が非表示になります。
3. ご契約内容を設定します。
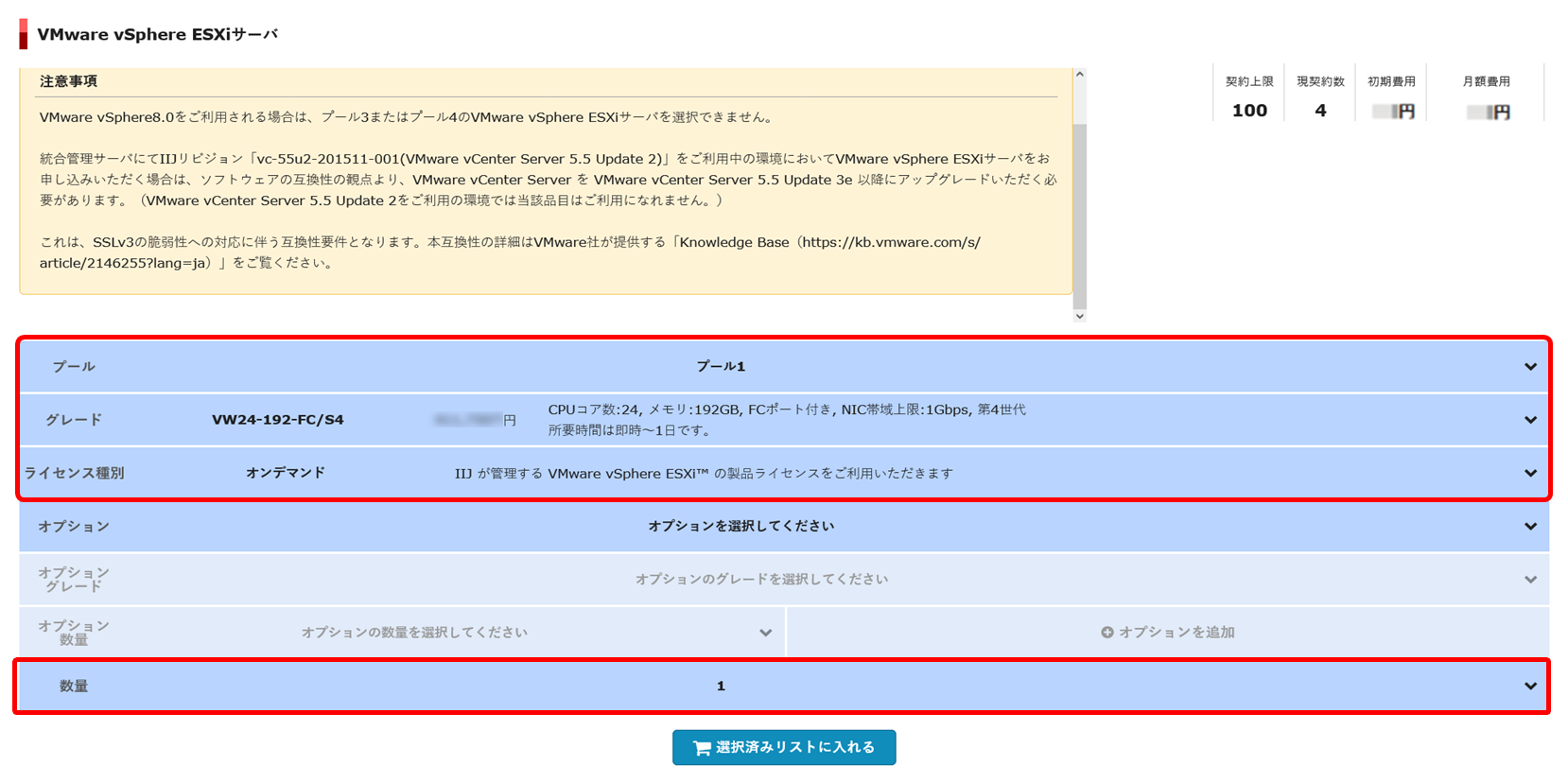
ご契約内容の設定項目は、以下のとおりです。
| 項目 | 内容 |
|---|---|
| 用途 | 「仮想化プラットフォーム」を選択します。
|
| プール | プールを選択します。
|
| グレード | ご利用になる品目を選択します。
|
| ライセンス種別 | ベースセット/VWまたはVMware vSphere ESXiサーバをお申し込みの際に、ご利用になるライセンスをそれぞれで選択します。
|
| 数量 | 品目の数量を選択します。 |
※1:「長期利用」は長期利用ライセンスを契約している場合のみ選択できます。長期利用ライセンスは、IIJ GIOインフラストラクチャーP2 プライベートリソースのコントロールパネルからお申し込みいただけません。お申し込み方法について詳しくは弊社営業担当までお問い合わせください。
4. オプションを選択する場合は、オプションのご契約内容を設定し、「 オプションを追加」をクリックします。
オプションを追加」をクリックします。
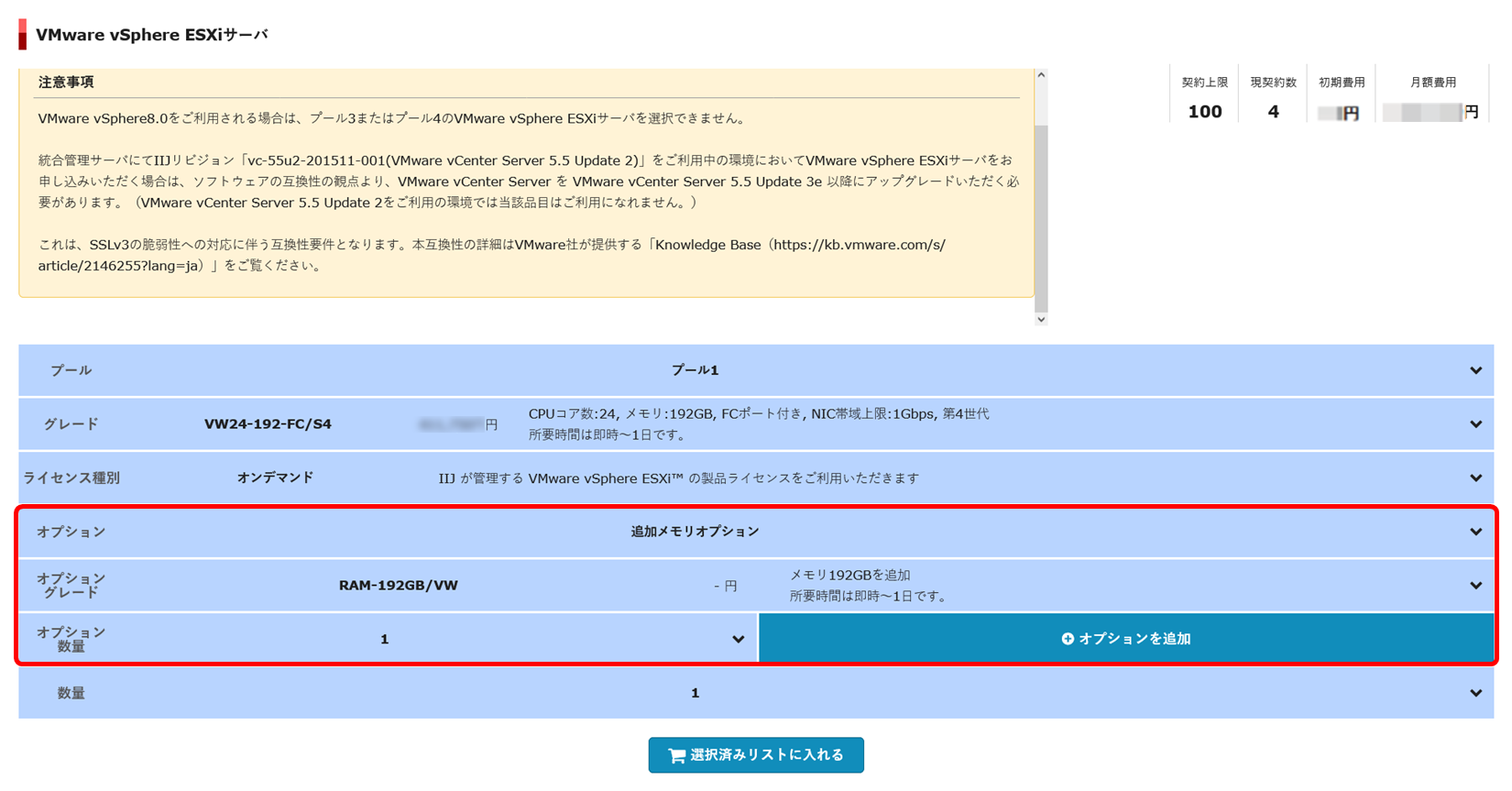
オプションのご契約内容の設定項目は、以下のとおりです。
| 項目 | 内容 |
|---|---|
| オプション | ご利用になるオプションを選択します。 |
| オプショングレード | 表示されているオプショングレードを確認します。 |
| オプション数量 | 表示されている数量を確認します。 |
5. 「選択済みリストに入れる」をクリックします。
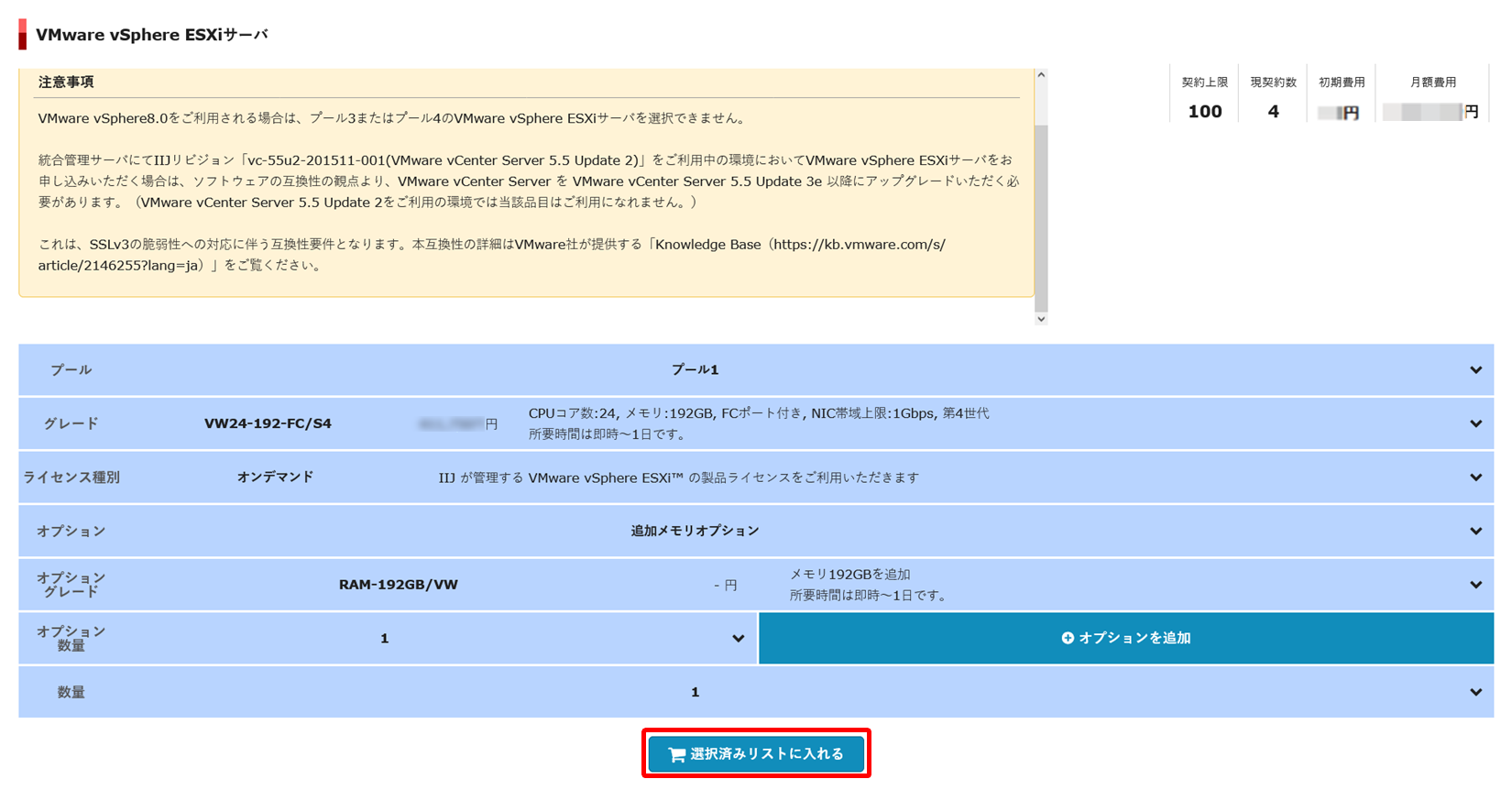
選択済みリストに品目が追加されます。
【参考】
選択済みリストには、品目を複数追加できます。
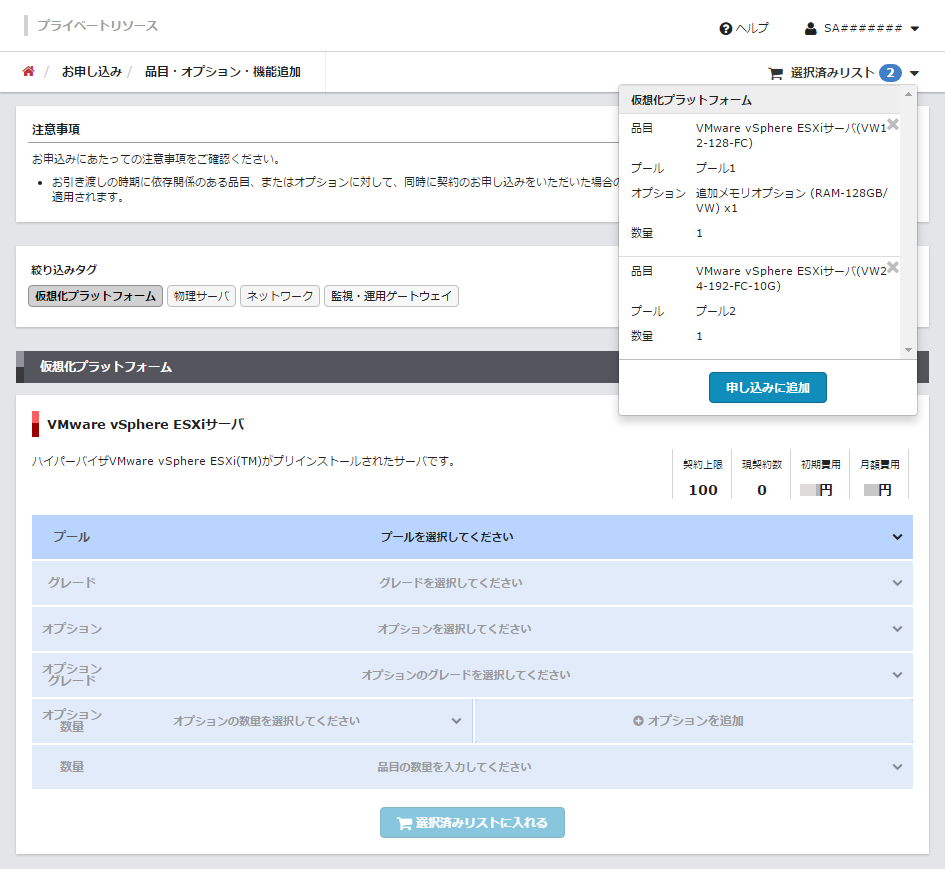
6. 「申し込みに追加」をクリックします。
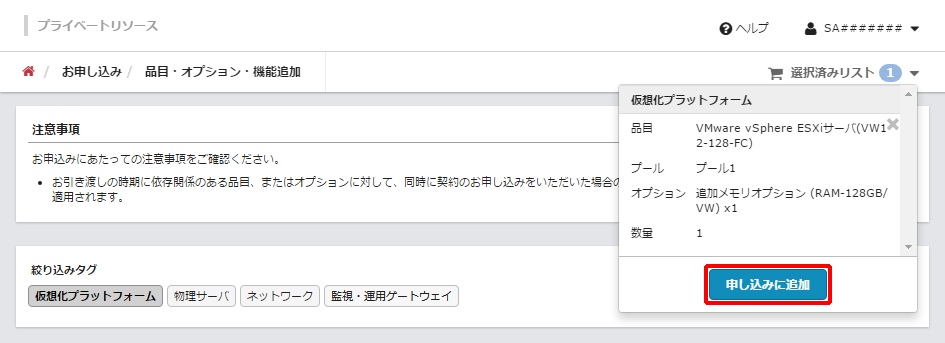
「品目・オプション・機能追加完了」画面が表示されます。
7. 「申込一覧へ」をクリックします。
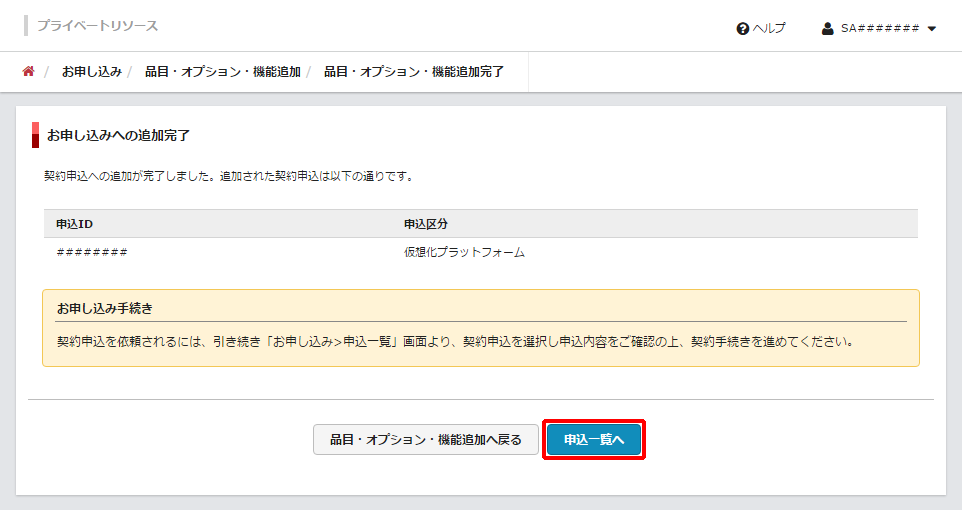
「申込一覧」画面が表示されます。
8. 「契約申込一覧」の申込単位の「選択」をクリックします。
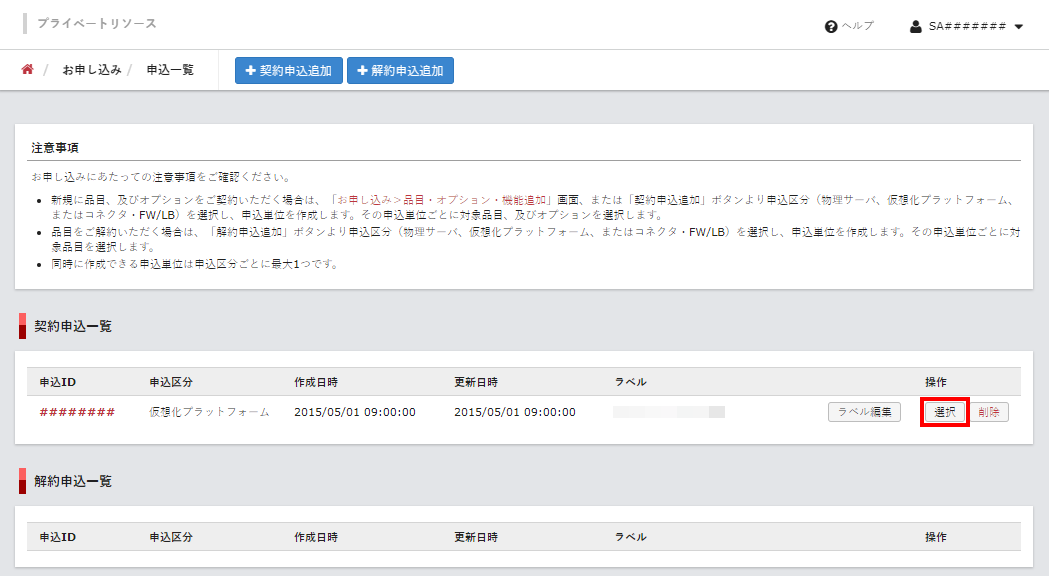
「品目追加・設定」画面の「品目・オプション申込一覧」が表示されます。
9. 「ステータス」に「未設定」と表示されている品目、及びオプションを設定します。
【参考】
品目の設定方法の詳細は、以下のリンク先をご参照ください。
- ベースセット/VWのご契約
- VMware vSphere ESXiサーバのご契約
- インターネット接続(準備中)※1
- プライベートネットワーク/VWのご契約
※1 この品目をご契約いただく場合は、弊社営業担当までお問い合わせください。現在、IIJ GIOインフラストラクチャーP2 プライベートリソースのコントロールパネルからはお申し込みになれません。
10. ご契約いただくすべての品目、及びオプションを追加し、「申込内容確認」をクリックします。
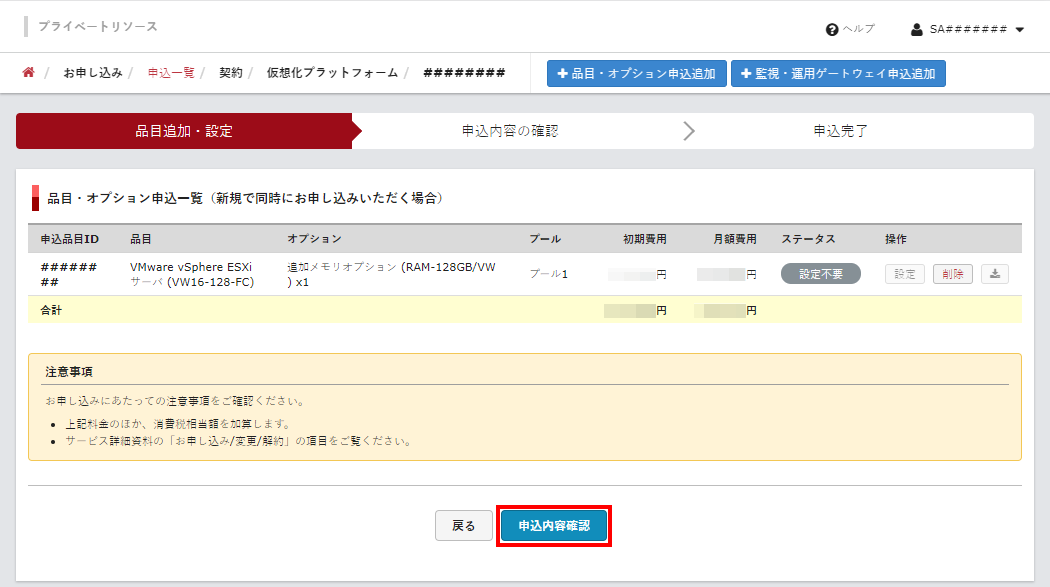
「申込内容の確認」画面が表示されます。
【参考】
申込単位から品目を削除するには、「品目・オプション申込一覧」で、削除する品目の「削除」をクリックします。
11. お申し込み内容、注意事項、及び契約約款を確認後、「上記の注意事項及び契約約款に同意する」チェックボックスをチェックして、「申込完了」をクリックします。

「申込完了」画面が表示され、サービスグループの運用管理担当者のメールアドレスに確認のメールが送信されます。
【参考】
お引き渡し予定日より早くお引き渡しの準備ができたときに、即時のお引き渡しを希望する場合は、「所要時間が短くなる場合は、即時のお引き渡しを希望する」チェックボックスをチェックします。
12. 「契約管理」画面を表示するには、「契約管理へ」をクリックします。
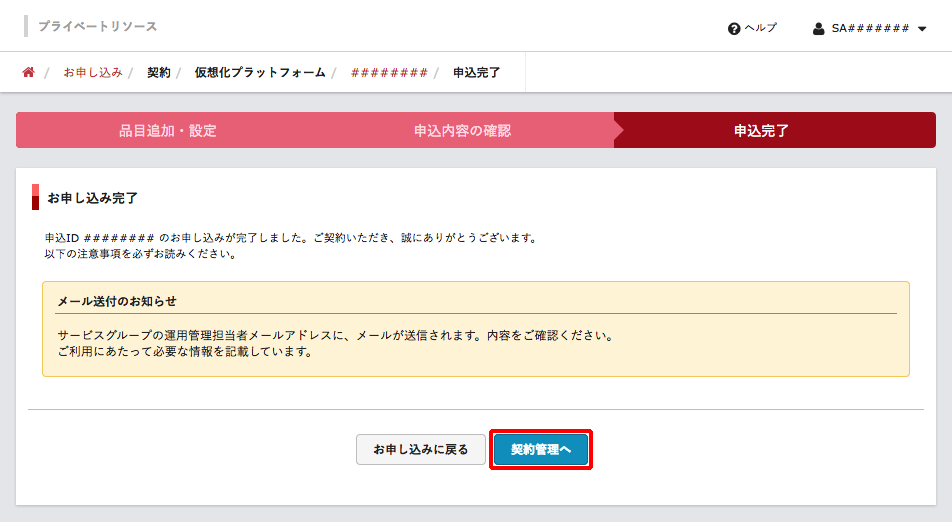
「申込一覧」画面から申し込む方法
「申込一覧」画面から、申込単位を作成し、品目を追加する方法を説明します。
1. 画面左に表示されるメニューの「お申し込み」をクリックし、「申込一覧」をクリックします。
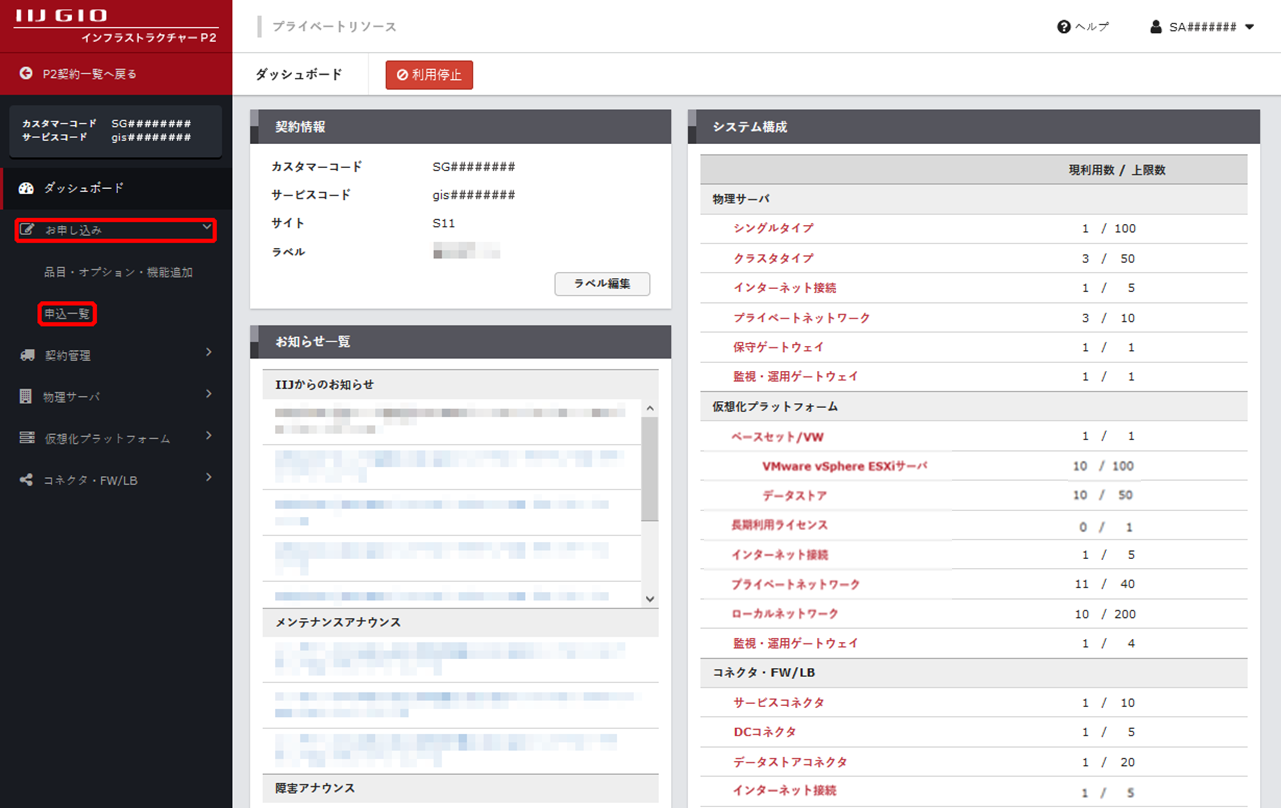
「申込一覧」画面が表示されます。
2. 「契約申込追加」をクリックします。
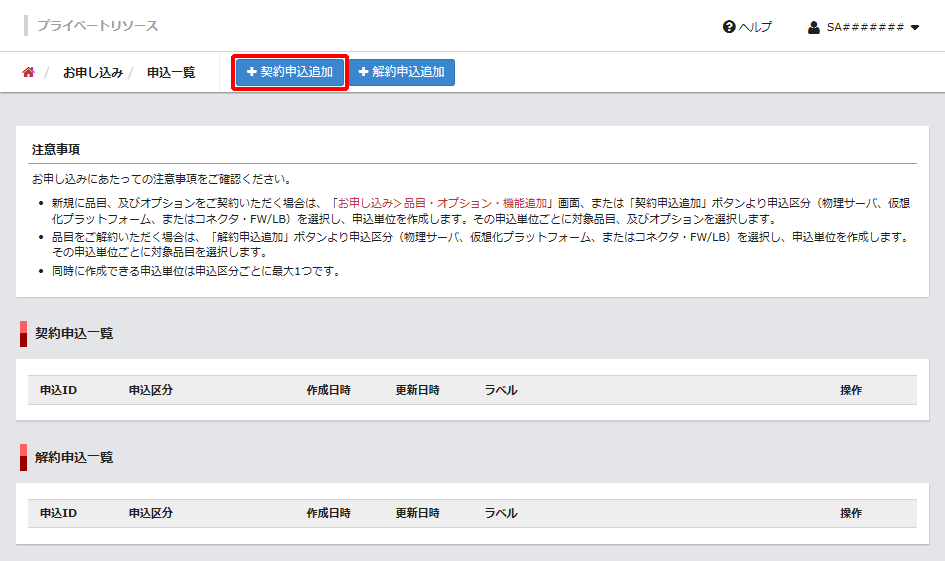
「契約申込追加」画面が表示されます。
3. 仮想化プラットフォームの申込単位を設定し、「作成」をクリックします。
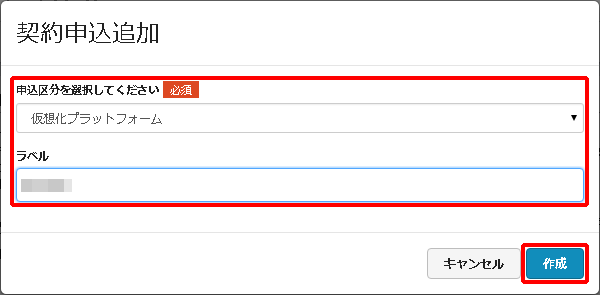
仮想化プラットフォームの申込単位の設定項目は、以下のとおりです。
| 項目 | 内容 |
|---|---|
| 申込区分を選択してください | 「仮想化プラットフォーム」を選択します。 |
| ラベル | 申込単位のラベルを入力します。
|
申込単位が作成されます。
4. 「契約申込一覧」の申込単位の「選択」をクリックします。

「品目追加・設定」画面が表示されます。
5. 「品目・オプション申込追加」をクリックします。
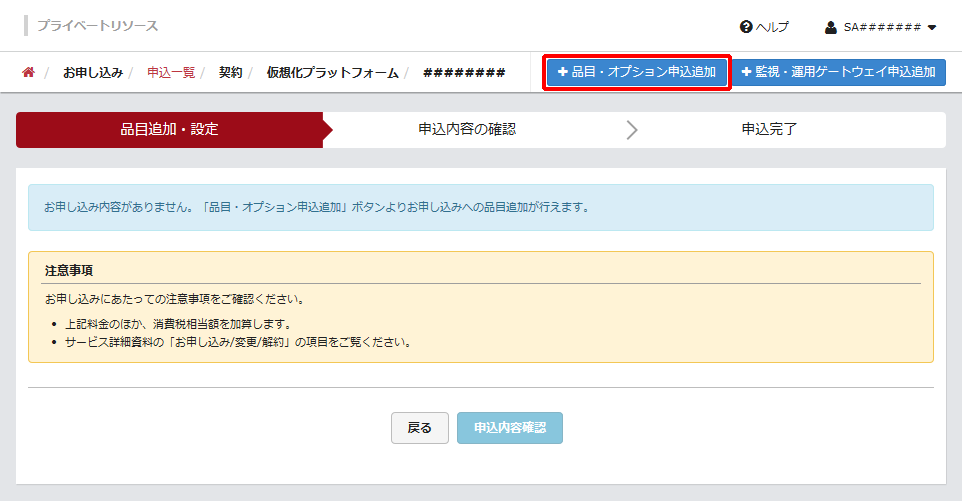
6. 「絞り込みタグ」の「VMware vSphere ESXiサーバ」、「データストア」、「ネットワークプライベートネットワーク」、または「ネットワークローカルネットワーク」をクリックします。
今回の例では、VMware vSphere ESXiサーバをお申し込みいただく画面で説明します。
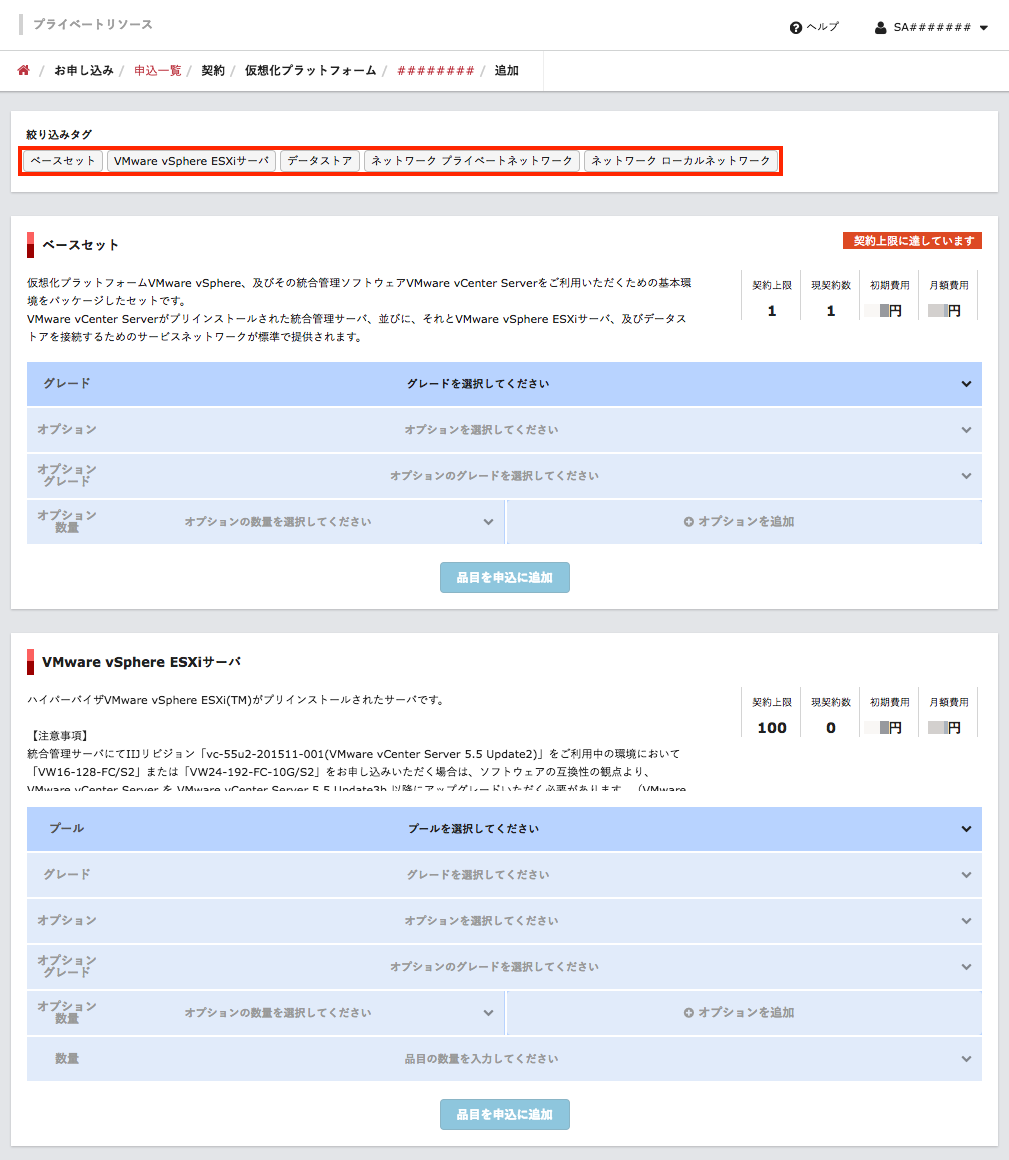
クリックした対象以外の設定項目が非表示になります。
7. ご契約内容を設定します。
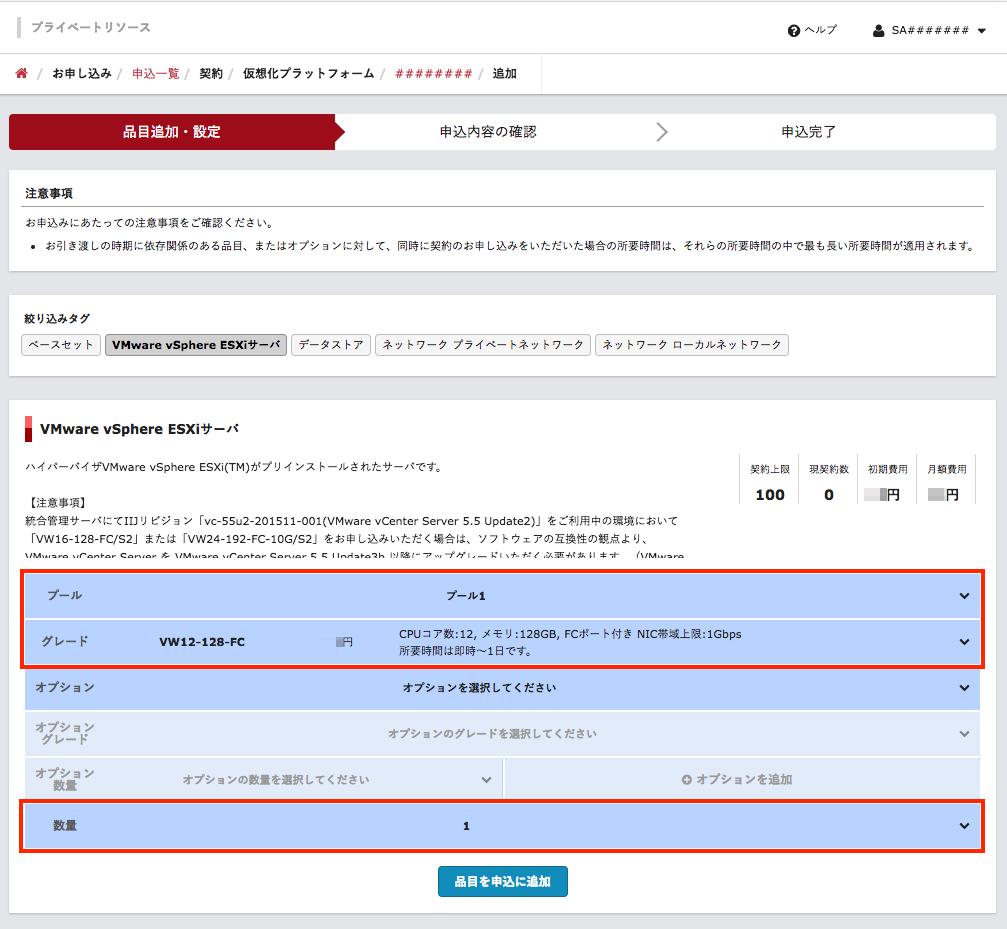
ご契約内容の設定項目は、以下のとおりです。
| 項目 | 内容 |
|---|---|
| プール | プールを選択します。
|
| グレード | ご利用になる品目を選択します。
|
| 数量 | 品目の数量を選択します。 |
8. オプションを選択する場合は、オプションのご契約内容を設定し、「 オプションを追加」をクリックします。
オプションを追加」をクリックします。
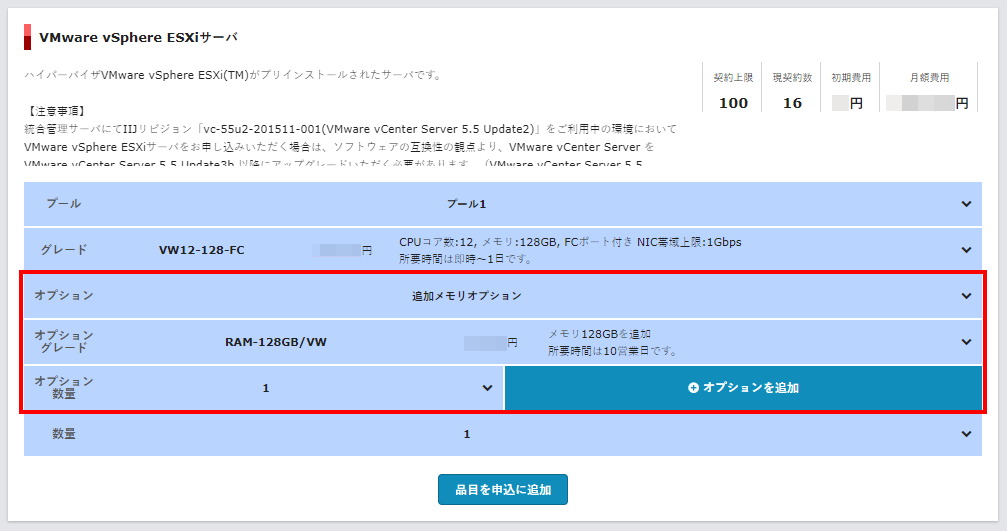
オプションのご契約内容の設定項目は、以下のとおりです。
| 項目 | 内容 |
|---|---|
| オプション | ご利用になるオプションを選択します。 |
| オプショングレード | 表示されているオプショングレードを確認します。 |
| オプション数量 | 表示されている数量を確認します。 |
9. 「品目を申込に追加」をクリックします。
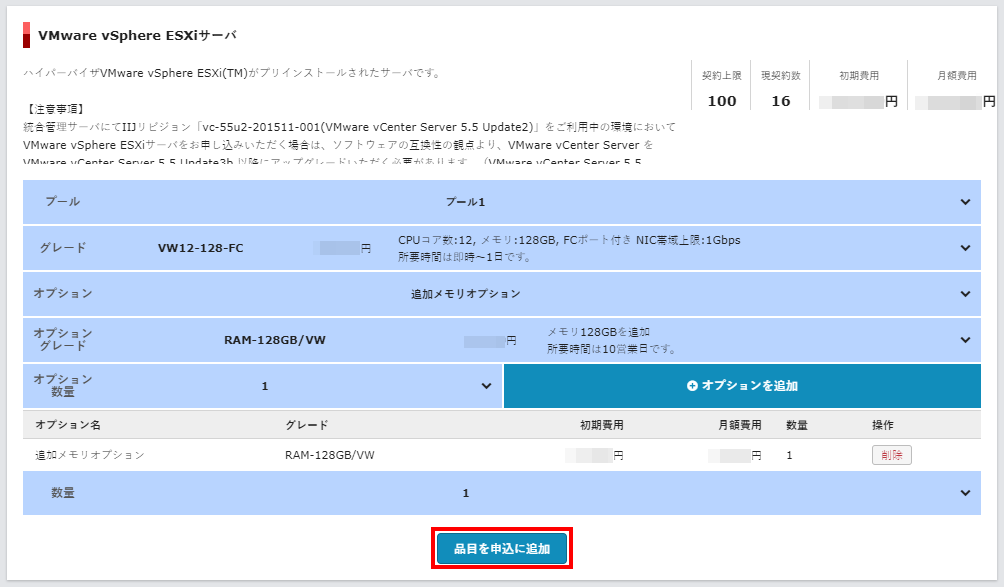
「品目・オプション申込一覧」が表示されます。
10. 「ステータス」に「未設定」と表示されている品目を設定します。
【参考】
品目の設定方法の詳細は、以下のリンク先をご参照ください。
- ベースセット/VWのご契約
- VMware vSphere ESXiサーバのご契約
- インターネット接続(準備中)※1
- プライベートネットワーク/VWのご契約
※1 この品目をご契約いただく場合は、弊社営業担当までお問い合わせください。現在、IIJ GIOインフラストラクチャーP2 プライベートリソースのコントロールパネルからはお申し込みになれません。
11. ご契約いただくすべての品目、及びオプションを追加し、「申込内容確認」をクリックします。
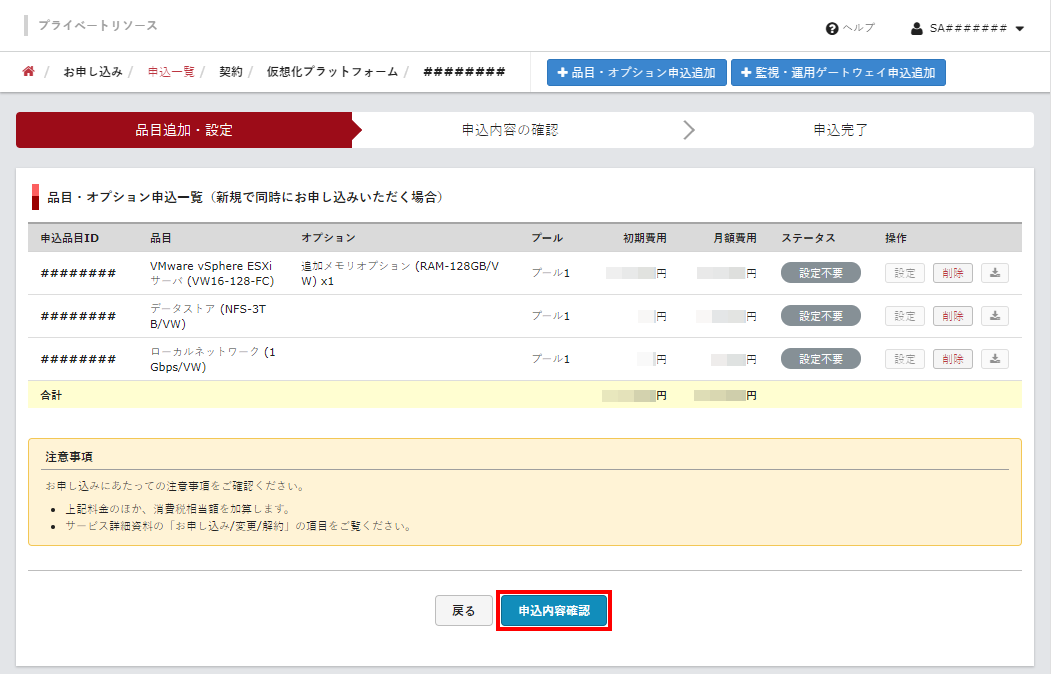
「申込内容の確認」画面が表示されます。
【参考】
申込単位から品目を削除するには、「品目・オプション申込一覧」で、削除する品目の「削除」をクリックします。
12. お申し込み内容、注意事項、及び契約約款を確認後、「上記の注意事項及び契約約款に同意する」チェックボックスをチェックして、「申込完了」をクリックします。
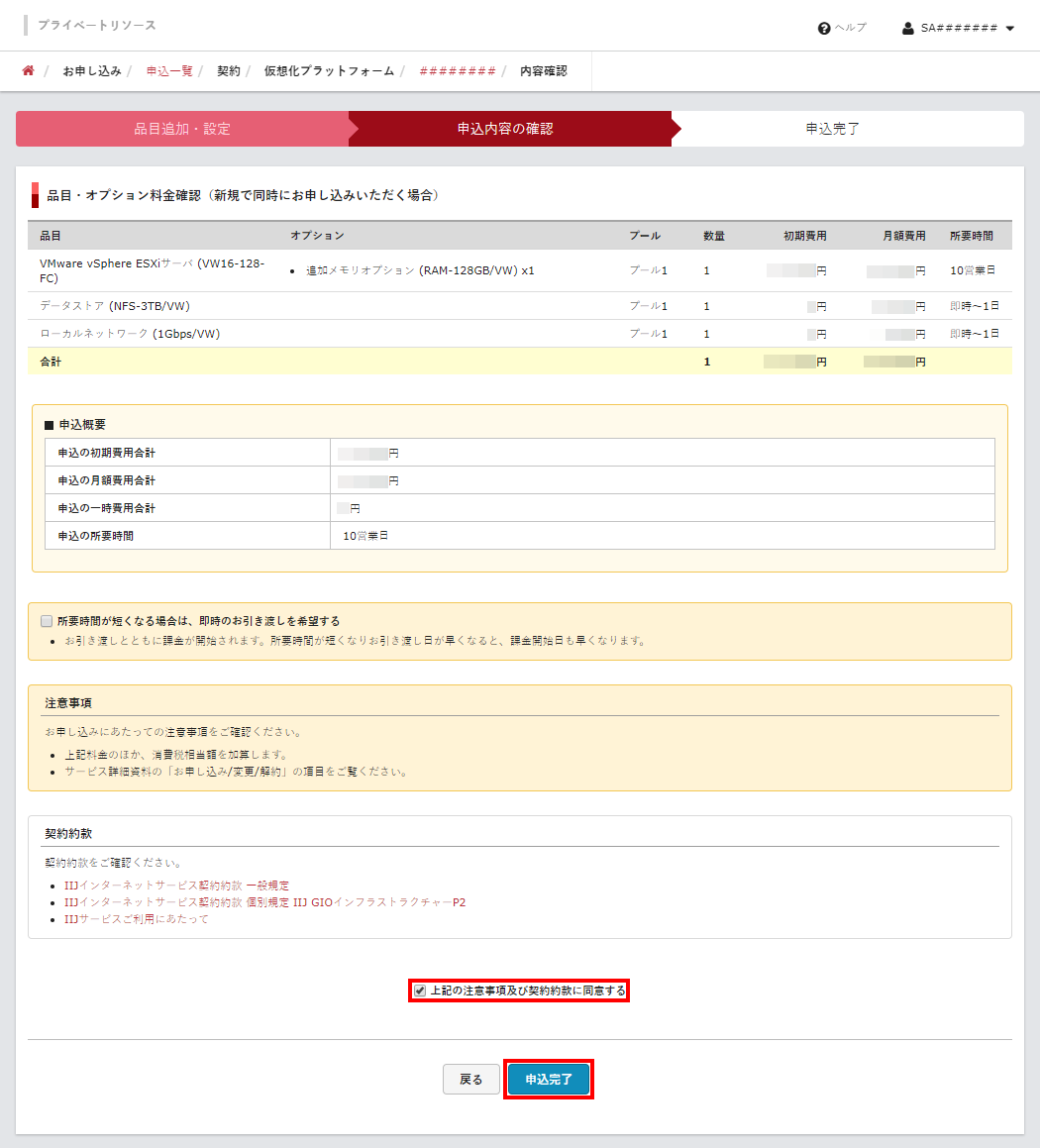
「申込完了」画面が表示され、サービスグループの運用管理担当者のメールアドレスに確認のメールが送信されます。
【参考】
お引き渡し予定日より早くお引き渡しの準備ができたときに、即時のお引き渡しを希望する場合は、「所要時間が短くなる場合は、即時のお引き渡しを希望する」チェックボックスをチェックします。
13. 「契約管理」画面を表示するには、「契約管理へ」をクリックします。
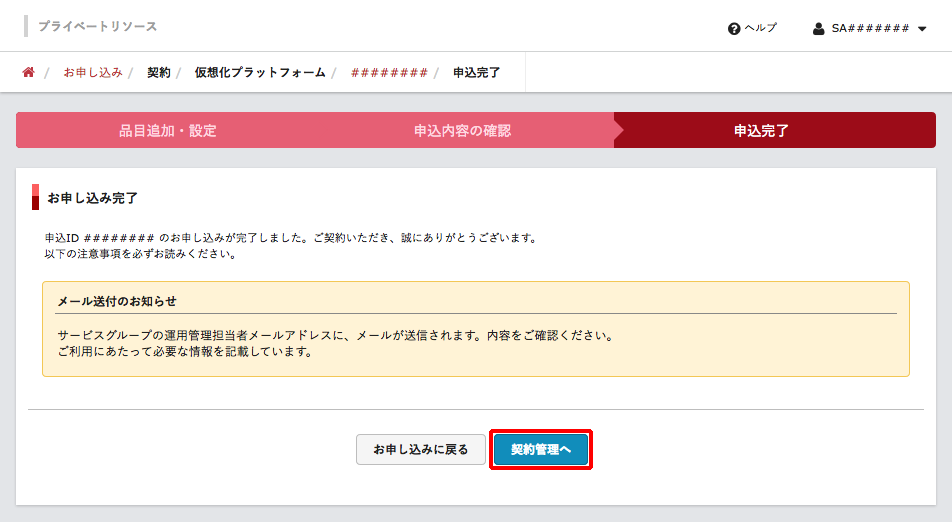
お申し込み方法の詳細、及びお申し込み時に必要な設定は、以下のリンク先をご参照ください。