統合管理サーバ、または運用管理サーバのローカルディスクへのアップロード
リモートデスクトップ接続のローカルリソース機能を使用して、統合管理サーバ、または運用管理サーバのローカルディスクへ、データをアップロードする方法を説明します。
1. アップロードするデータを、リモートデスクトップの接続元となる端末に配置します。
2. スタートボタンをクリックした後、「すべてのプログラム」をクリックして「アクセサリ」をクリック、または「Windowsアクセサリ」をクリックし、「リモートデスクトップ接続」をクリックします。
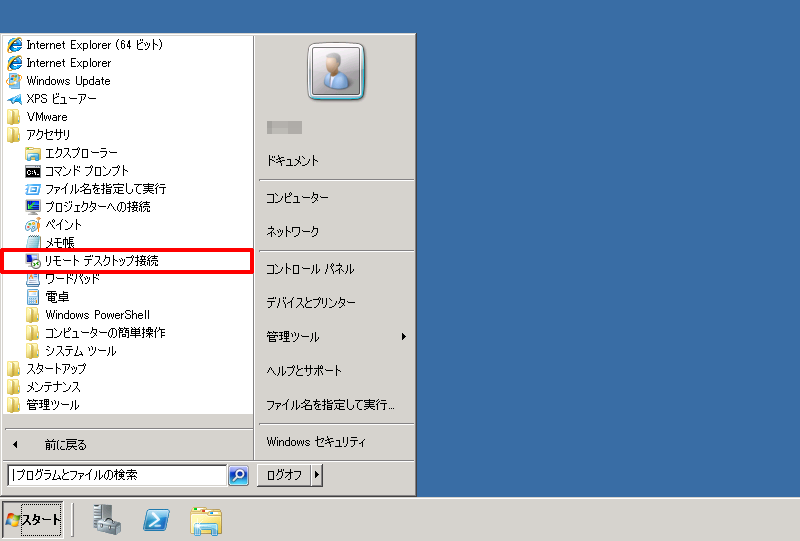
「リモートデスクトップ接続」画面が表示されます。
3. 「オプション」、または「オプションの表示」をクリックします。
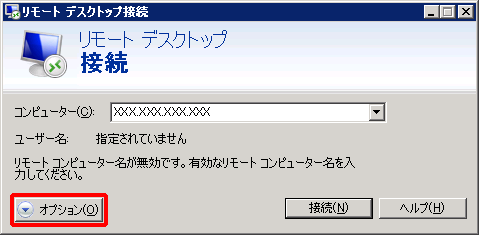
オプション画面が表示されます。
4. 「ローカルリソース」タブをクリックします。
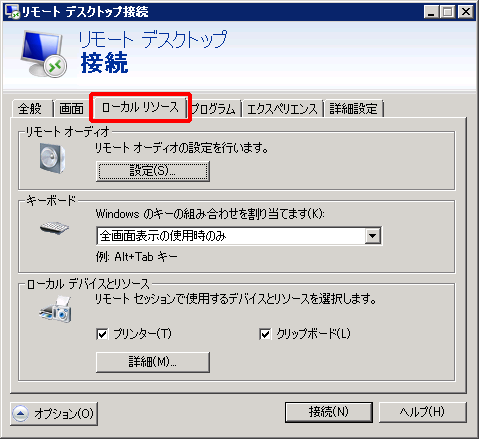
5. 「ローカルデバイスとリソース」から「詳細」をクリックします。
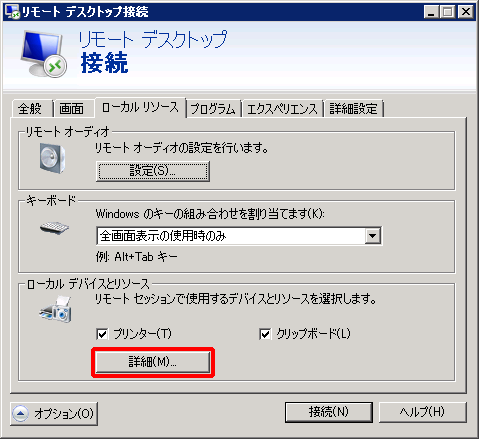
6. 「ドライブ」ツリーを展開後、アップロードするデータを配置した接続元の端末のドライブ(今回の例では「ローカルディスク」)のチェックボックスをチェックして、「OK」をクリックします。
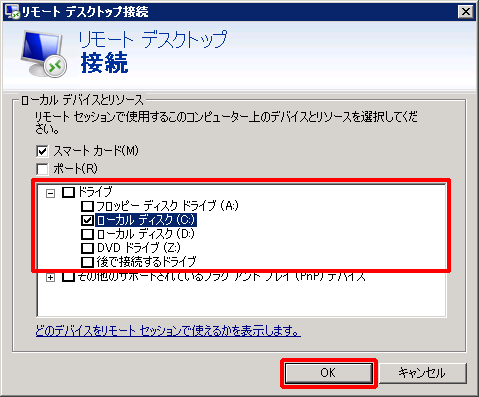
7. 「全般」タブをクリック後、接続のために必要な情報を入力して、「接続」をクリックします。
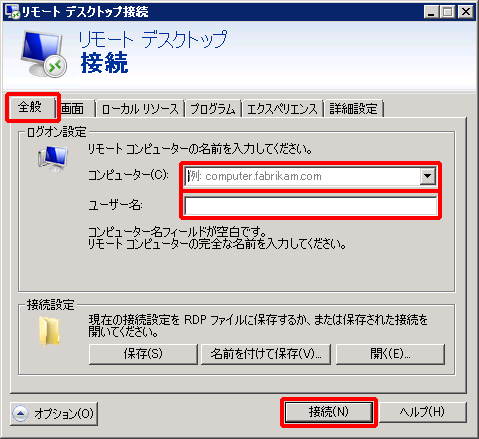
接続のために必要な情報は、以下のとおりです。
| 項目 | 内容 |
|---|---|
| コンピューター | お客様の統合管理サーバ、または運用管理サーバのIPアドレスを入力します。 |
| ユーザー名 | 統合管理サーバの場合は、「vcadmin」を入力します。 運用管理サーバの場合は、「ocadmin」を入力します。 |
【参考】
上記の接続のために必要な情報は、IIJ GIOインフラストラクチャーP2 プライベートリソースのコントロールパネルに記載されています。詳細は、「ベースセット/VWの画面詳細」をご参照ください。「統合管理サーバ」タブ、または「運用管理サーバ」タブで確認できます。
「Windowsセキュリティ」画面が表示されます。
8. 接続のために必要な情報を入力し、「OK」をクリックします。
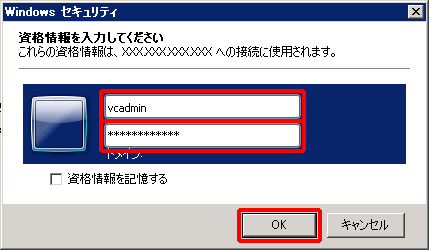
接続のために必要な情報は、以下のとおりです。
| 項目 | 内容 |
|---|---|
| ユーザー名 | 統合管理サーバの場合は、「vcadmin」を入力します。 運用管理サーバの場合は、「ocadmin」を入力します。 |
| パスワード | お客様の統合管理サーバ、または運用管理サーバのユーザーIDの初期パスワードを入力します。 「統合管理サーバの管理者アカウントの初期パスワードの変更」、または「(運用管理サーバの)初期パスワードの変更」を実施されている場合は、変更後のパスワードを入力します。 |
ログイン完了後、統合管理サーバ、または運用管理サーバの「PC」の中に接続元の端末のローカルリソースが表示されます。
9. 適宜、接続元の端末に配置したデータを、統合管理サーバ、または運用管理サーバのローカルディスクの任意の場所にコピーします。
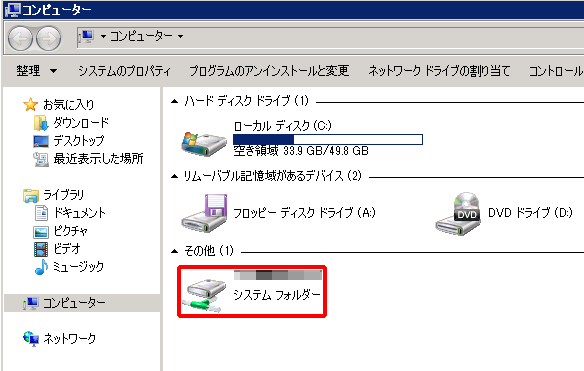
【注意】
運用管理サーバのDドライブにはファイルを保存しないでください。