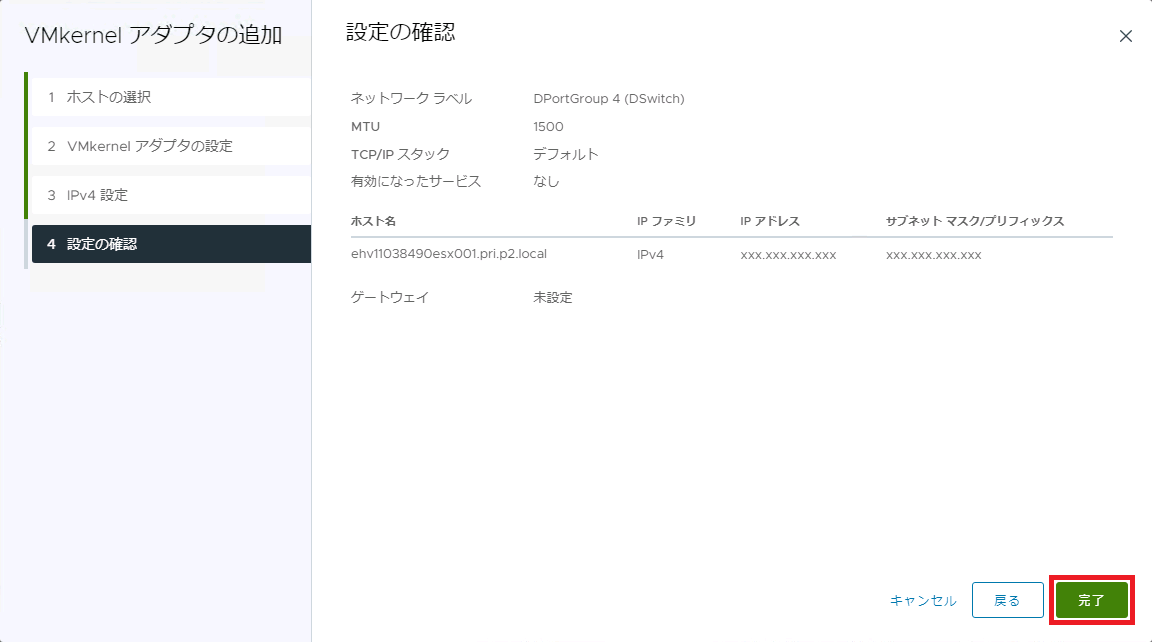[vSphere 8.0]分散仮想スイッチの設定
分散仮想スイッチを作成する方法を説明します。
【参考】
vSphere 8.0の場合に実施してください。
1. 分散仮想スイッチの作成
分散仮想スイッチの作成
分散仮想スイッチを作成する方法を説明します。
1. VMware vSphere Clientを使用し、VMware vCenter Server Applianceに接続します。
2. データセンター(今回の例では「Datacenter」)を右クリック後、「Distributed Switch」をクリックして、「新しいDistributed Switch」をクリックします。
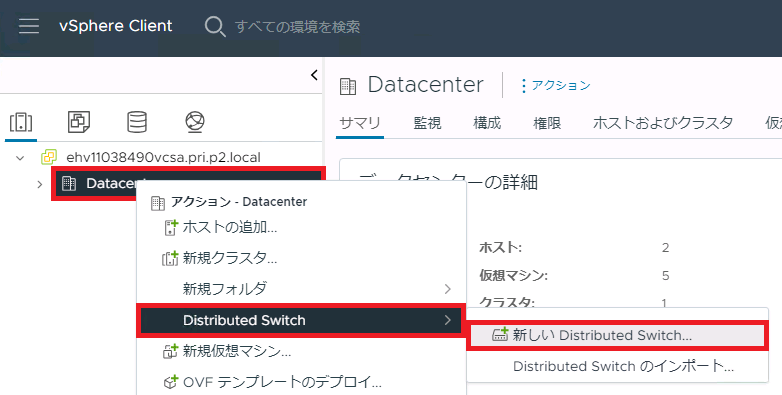
「名前と場所」画面が表示されます。
3. 任意の「名前」(今回の例では「DSwitch」)を入力し、「次へ」をクリックします。
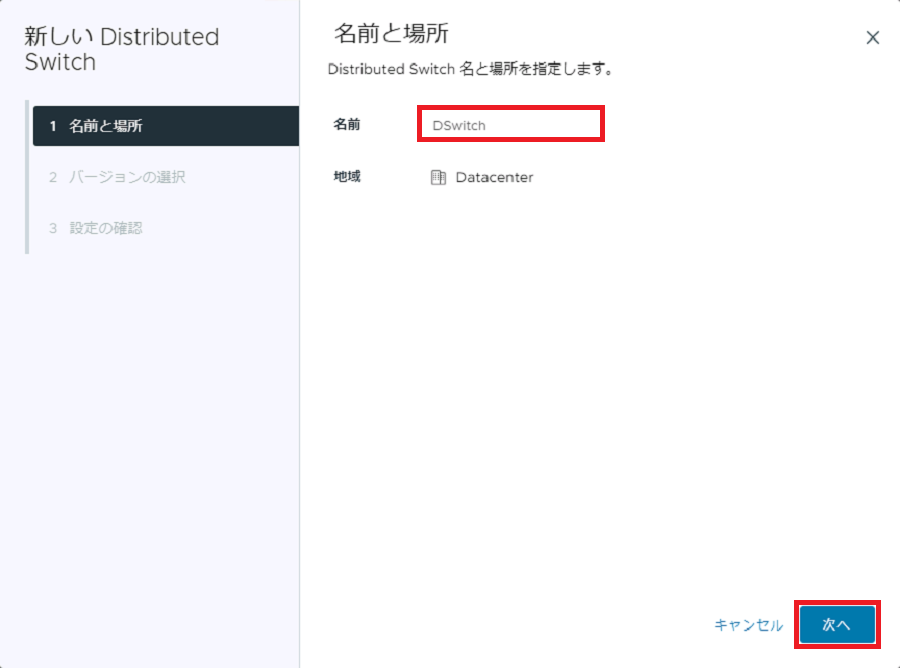
「バージョンの選択」画面が表示されます。
4. ご契約いただいているvSphereのバージョンに合わせてDistributed Switchのバージョンを選択し、「次へ」をクリックします。
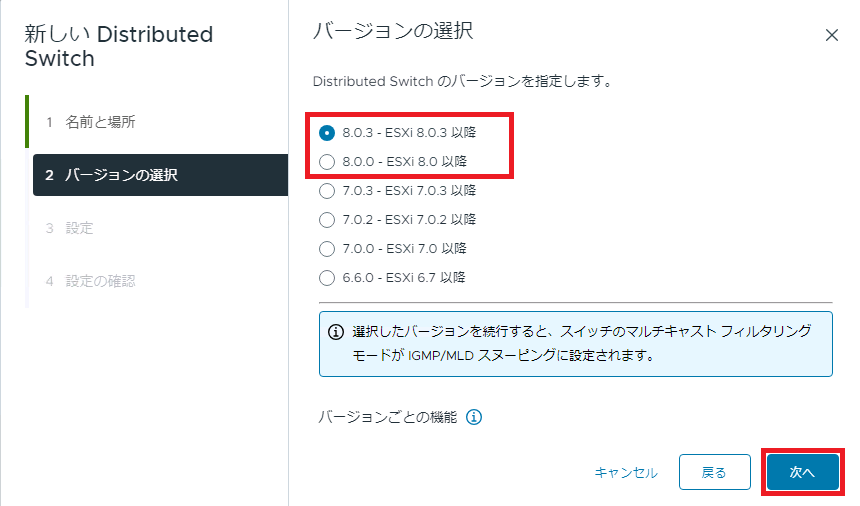
「設定」画面が表示されます。
5. 「アップリンク数」で、vSphere Distributed Switchに紐づける物理アダプタ数(1~2)を入力後、任意の「ポートグループ名」(今回の例では「DPortGroup」)を入力して、「次へ」をクリックします。
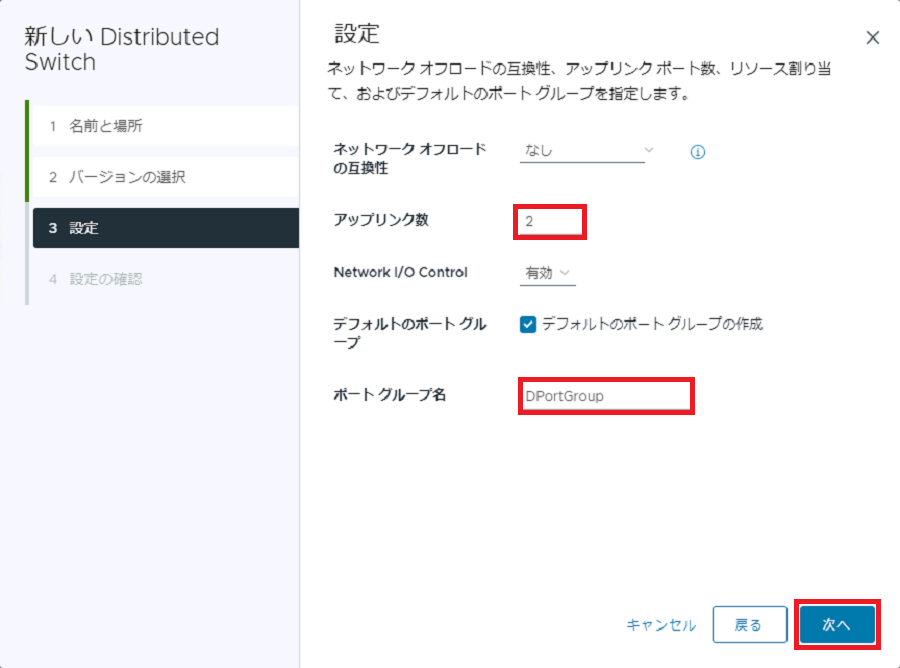
「設定の確認」画面が表示されます。
6. 「完了」をクリックします。
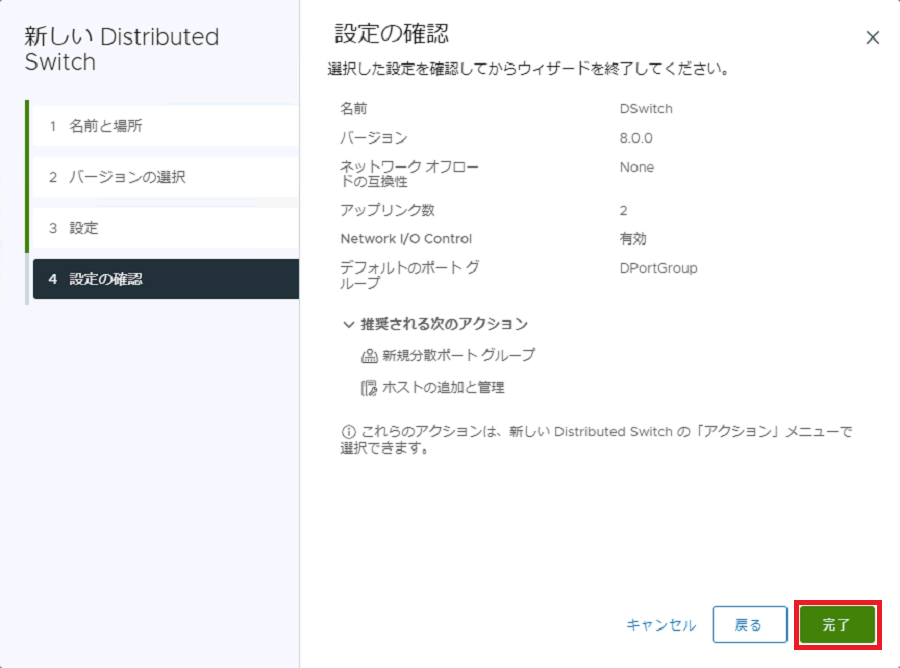
7. 分散仮想スイッチが作成されたことを確認します。
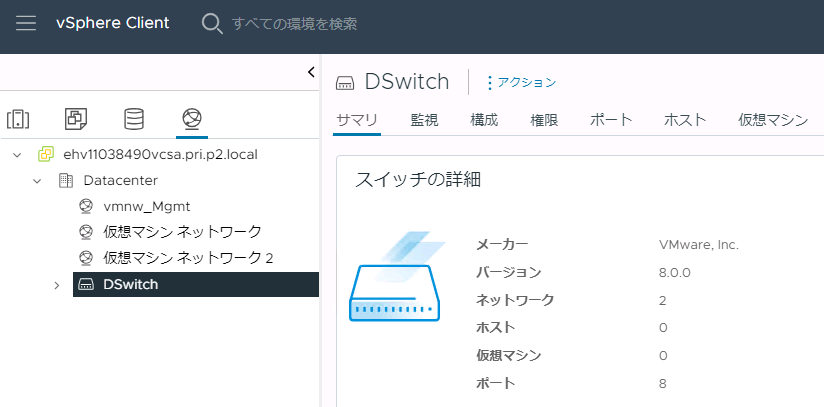
ホストの参加と物理NICの割り当て
分散仮想スイッチにESXiサーバを追加し、物理NICをアップリンクに割り当てる手順を説明します。
【注意】
- 標準仮想スイッチを作成済みの場合は、本手順の実行により物理NICの割り当て先が、標準仮想スイッチから分散仮想スイッチに変更されます。
- 分散仮想スイッチに参加するESXiサーバの標準仮想スイッチで仮想マシン用ネットワークを構成済みの場合は、本手順と併せて以下の手順を参照し、物理NICの割り当てと同時に仮想マシンネットワークを分散仮想スイッチに移行してください。
1. 作成した分散仮想スイッチをクリックし、「アクション」をクリックして、「ホストの追加と管理」をクリックします。
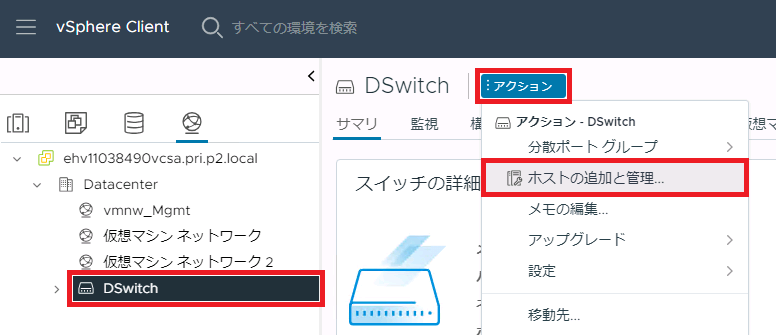
「タスクを選択」画面が表示されます。
2. 「ホストの追加」を選択し、「次へ」をクリックします。
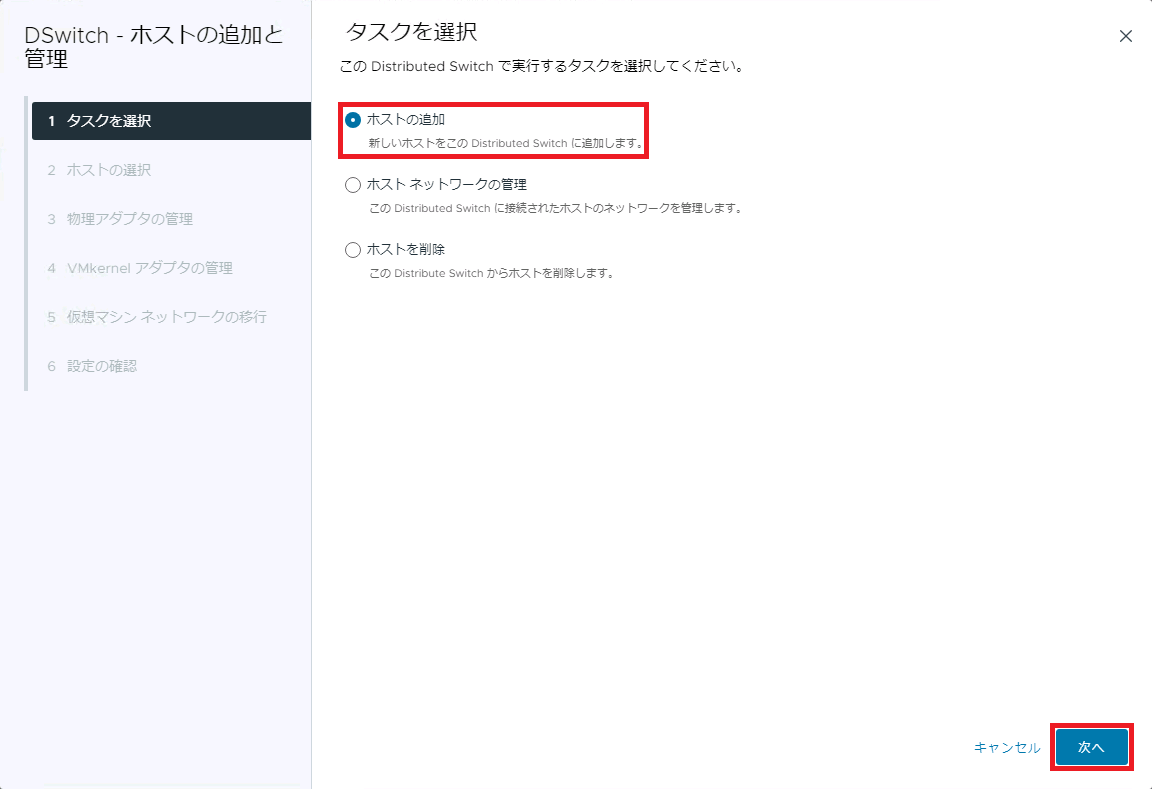
「ホストの選択」画面が表示されます。
3. 追加するホスト(今回の例では「ehv11038490esx001.pri.p2.local」)のチェックボックスをチェックし、「次へ」をクリックします。
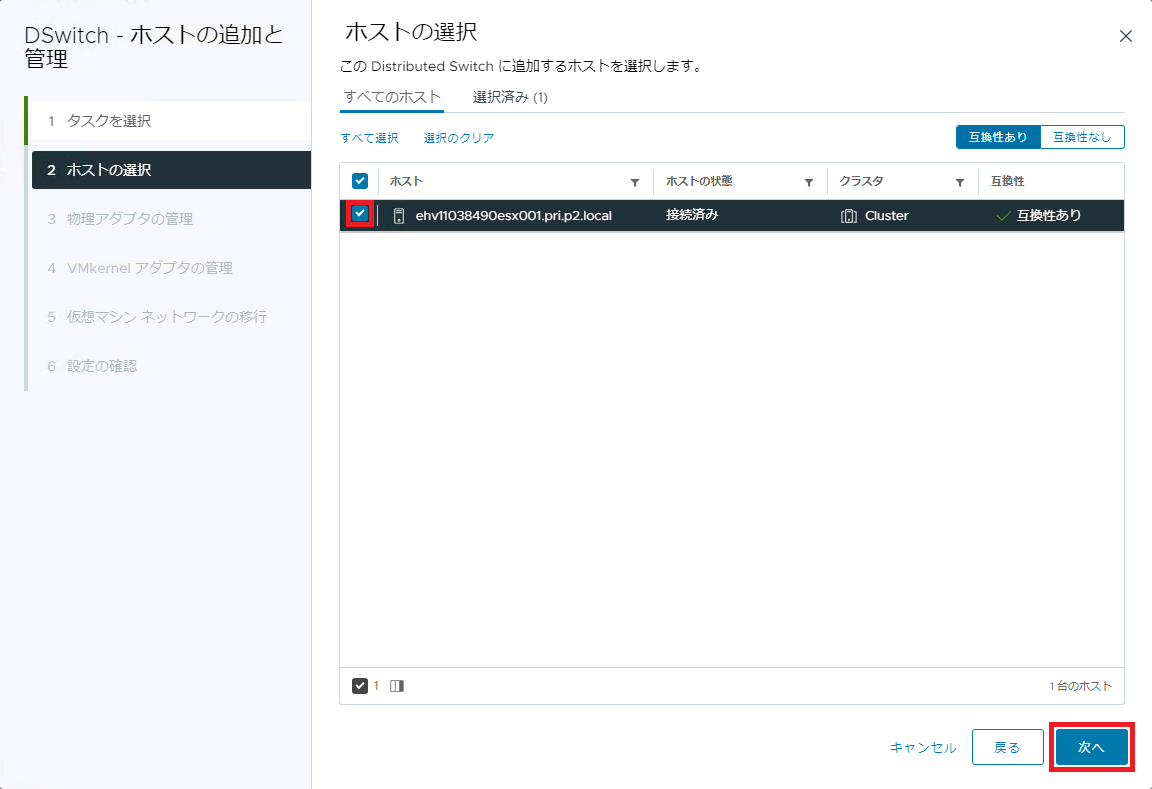
「物理アダプタの管理」画面に戻ります。
4. VMware vSphere ESXiサーバの各品目、及び対応する物理NICのアップリンクの割り当て列のプルダウンから「アップリンク1」を選択します。
物理NICを複数割り当てる場合は、同様にアップリンクを割り当てます。
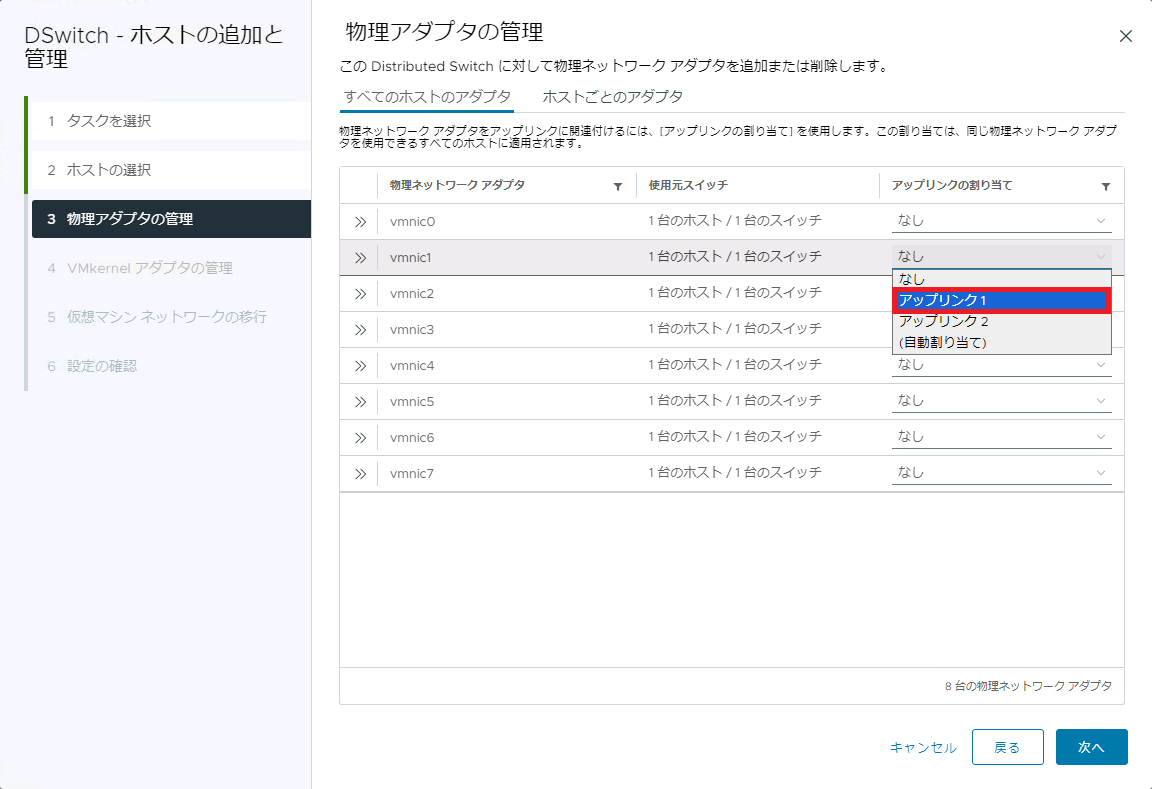
【参考】
- 今回の例では、「VW24-192-FC/S4」をご利用の場合の画面で説明します。
- 分散仮想スイッチに割り当てられる物理NICは、ESXiサーバの品目ごとに以下のとおりです。
| サイト | ゾーン | プール | 品目 | 割り当て可能な物理NIC |
|---|---|---|---|---|
|
|
|
|
VMware vSphere ESXiサーバ VW24-192-FC/S4 | vmnic1、vmnic5 |
|
|
VMware vSphere ESXiサーバ VW24-192-FC-10G/S4 | vmnic2、vmnic3 | ||
|
|
|
|
VMware vSphere ESXiサーバ VW24-192-FC-10G/S5 | vmnic0、vmnic2 |
| VMware vSphere ESXiサーバ VW48-1536-FC-10G/S5 | vmnic0、vmnic2 |
5. 物理NIC(今回の例では「vmnic1」、及び「vmnic5」)がそれぞれ「アップリンク1」、「アップリンク2」が割り当たってることを確認し、「次へ」をクリックします。
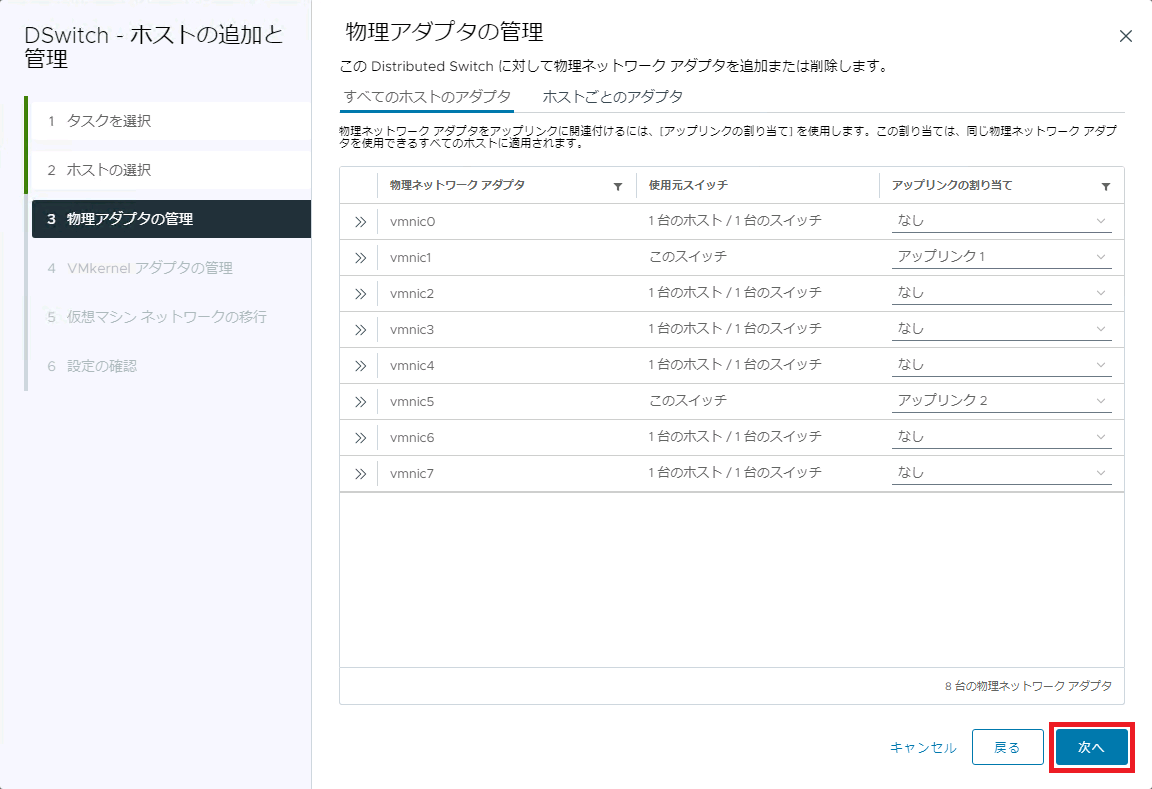
「VMkernelアダプタの管理」画面が表示されます。
6. 「次へ」をクリックします。
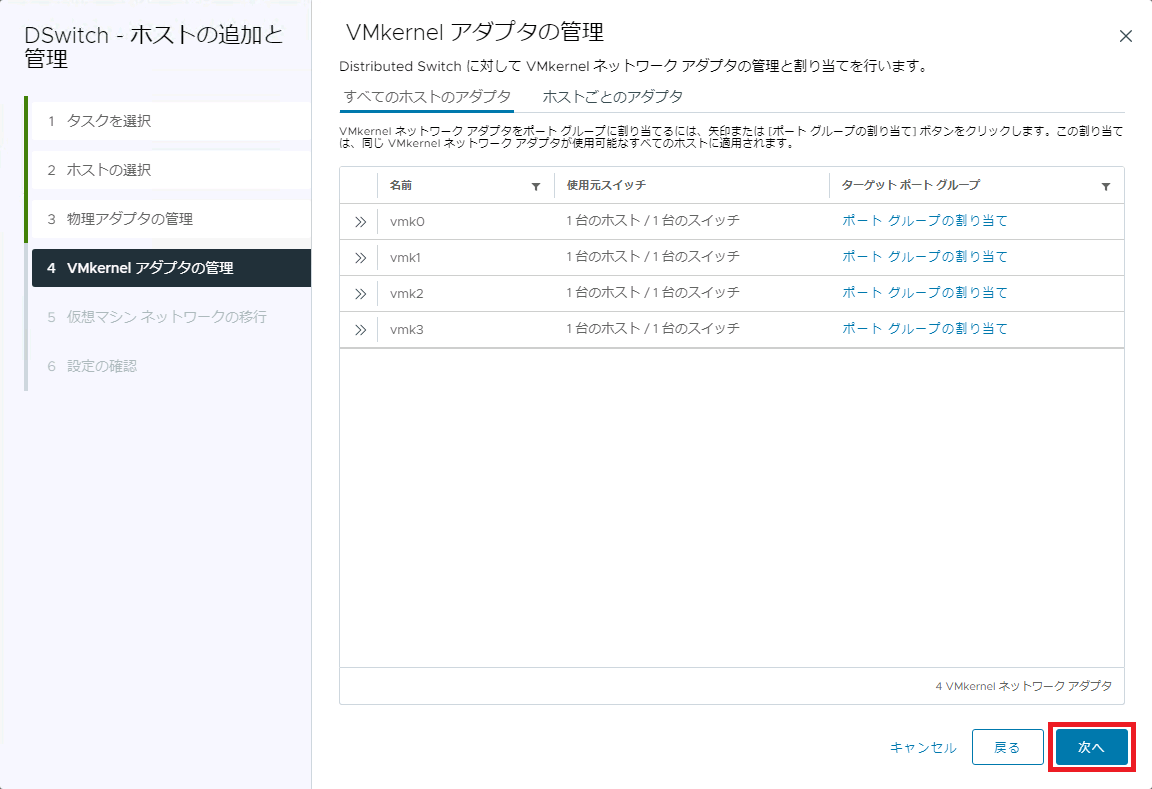
「仮想マシンネットワークの移行」画面が表示されます。
7. 「次へ」をクリックします。
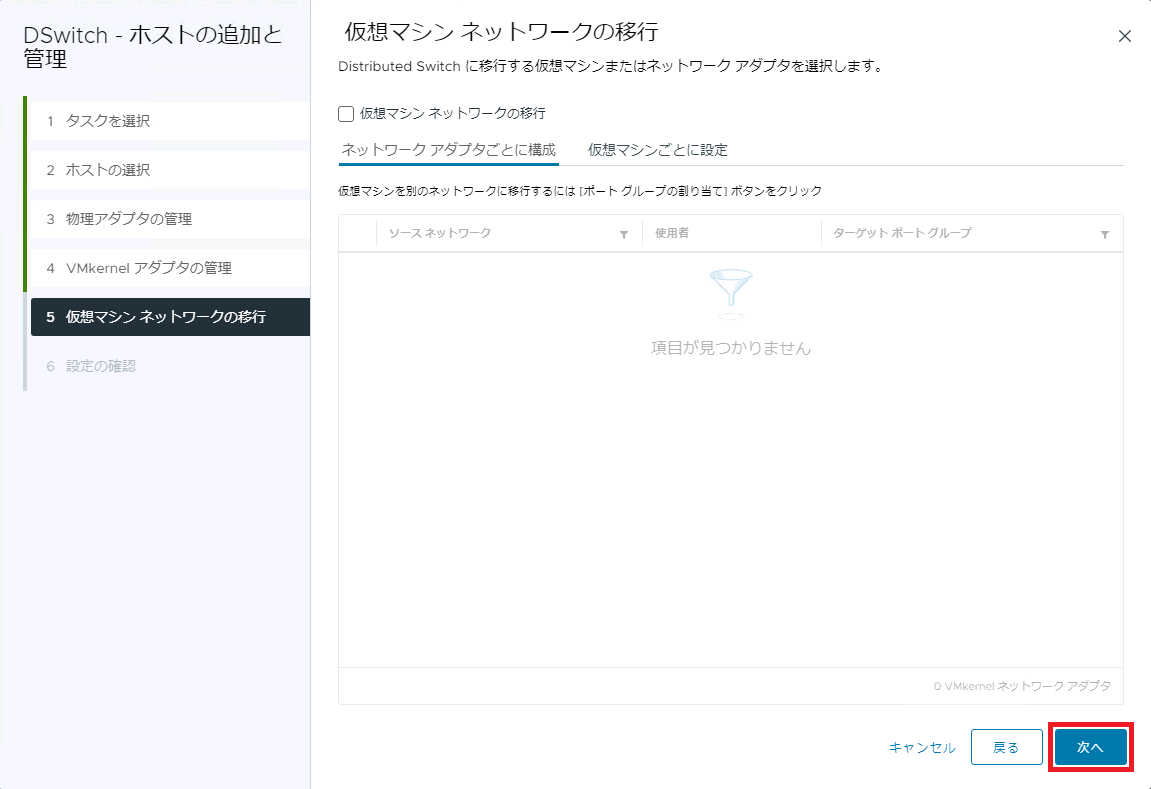
「設定の確認」画面が表示されます。
【参考】
仮想マシンネットワークの移行手順の詳細は、「仮想マシン用ネットワークの移行」をご参照ください。
8. 「完了」をクリックします。
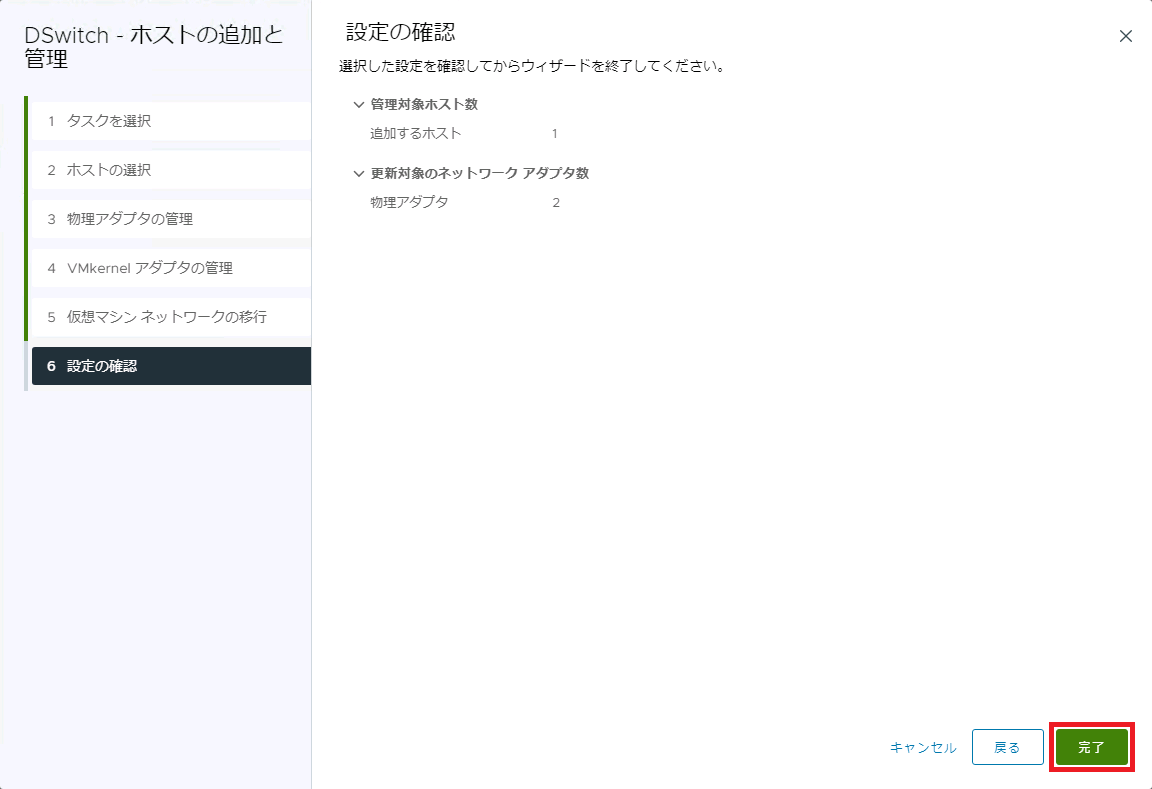
分散ポートグループ作成、及び設定
分散仮想スイッチに分散ポートグループを作成し、設定する方法を説明します。
1. データセンター(今回の例では「Datacenter」)をクリックして「分散仮想スイッチの作成」で作成した分散仮想スイッチ(今回の例では「DSwitch」)を選択します。
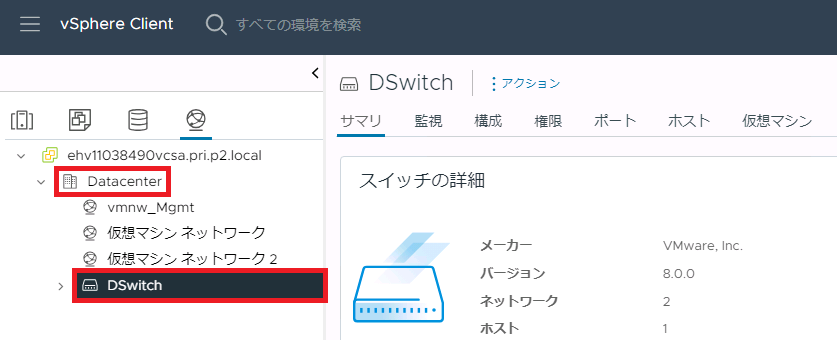
2. 「アクション」をクリック後、「分散ポートグループ」をクリックし、「新規分散ポートグループ」をクリックします。
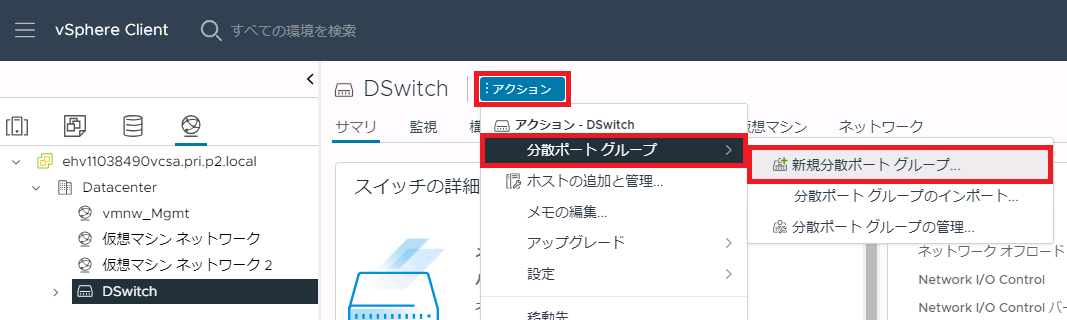
「名前と場所」画面が表示されます。
3. 任意の「名前」(今回の例では「DPortGroup 1」)を入力し、「次へ」をクリックします。
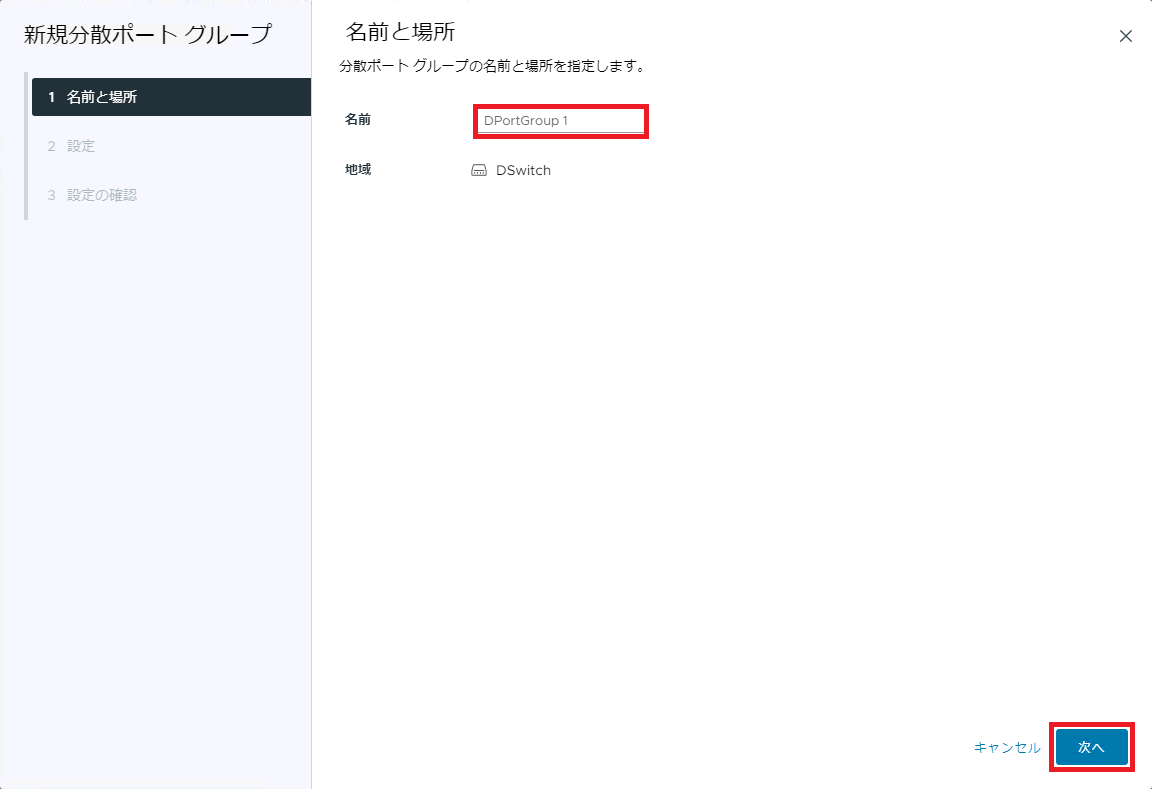
「設定」画面が表示されます。
4. 「VLANタイプ」を選択後、「VLAN ID」を入力して、「次へ」をクリックします。
「VLANタイプ」から、「VLAN」、または「VLANトランク」を選択し、ご契約された各種ネットワークに割り当てられた「VLAN ID」、またはVLAN IDを含むVLANトランクの範囲を入力します。
【参考】
ご利用になれる「VLAN ID」の情報は、IIJ GIOインフラストラクチャーP2 プライベートリソースのコントロールパネルに記載されています。詳細は、以下のリンク先をご参照ください。それぞれ、「接続情報」の「VLAN ID」で確認できます。
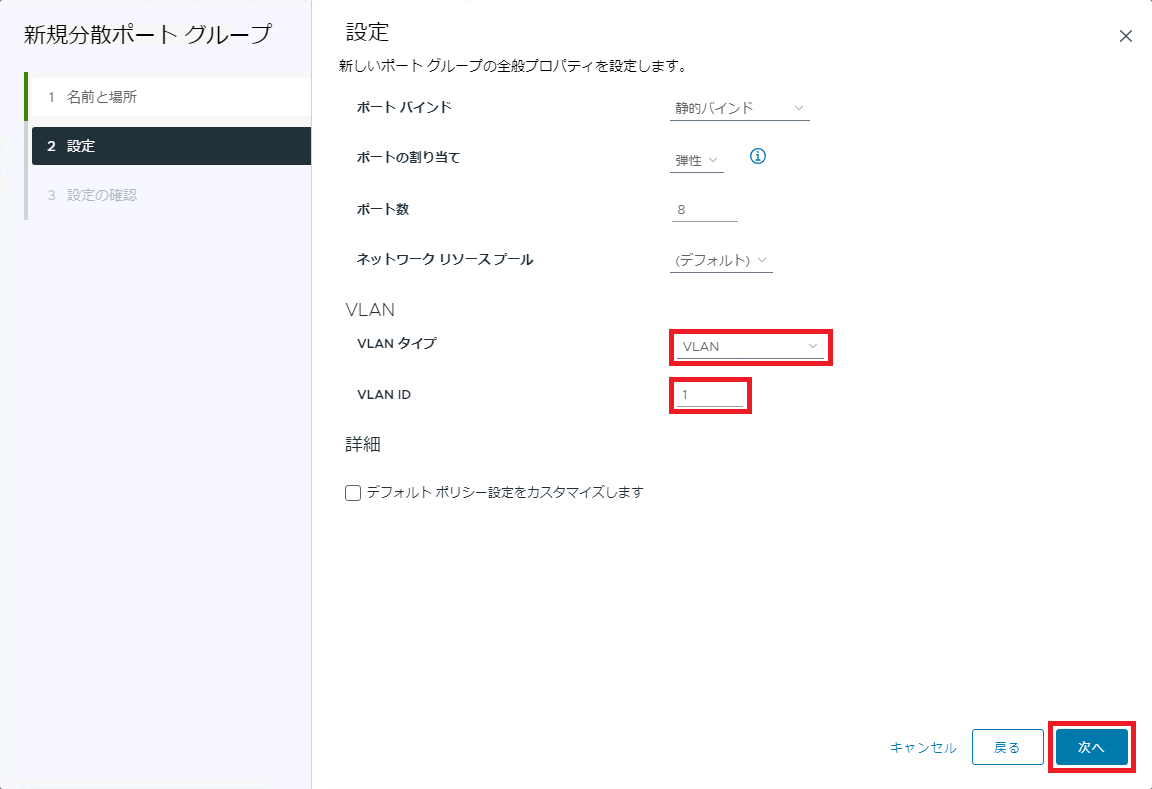
「設定の確認」画面が表示されます。
5. 「完了」をクリックします。
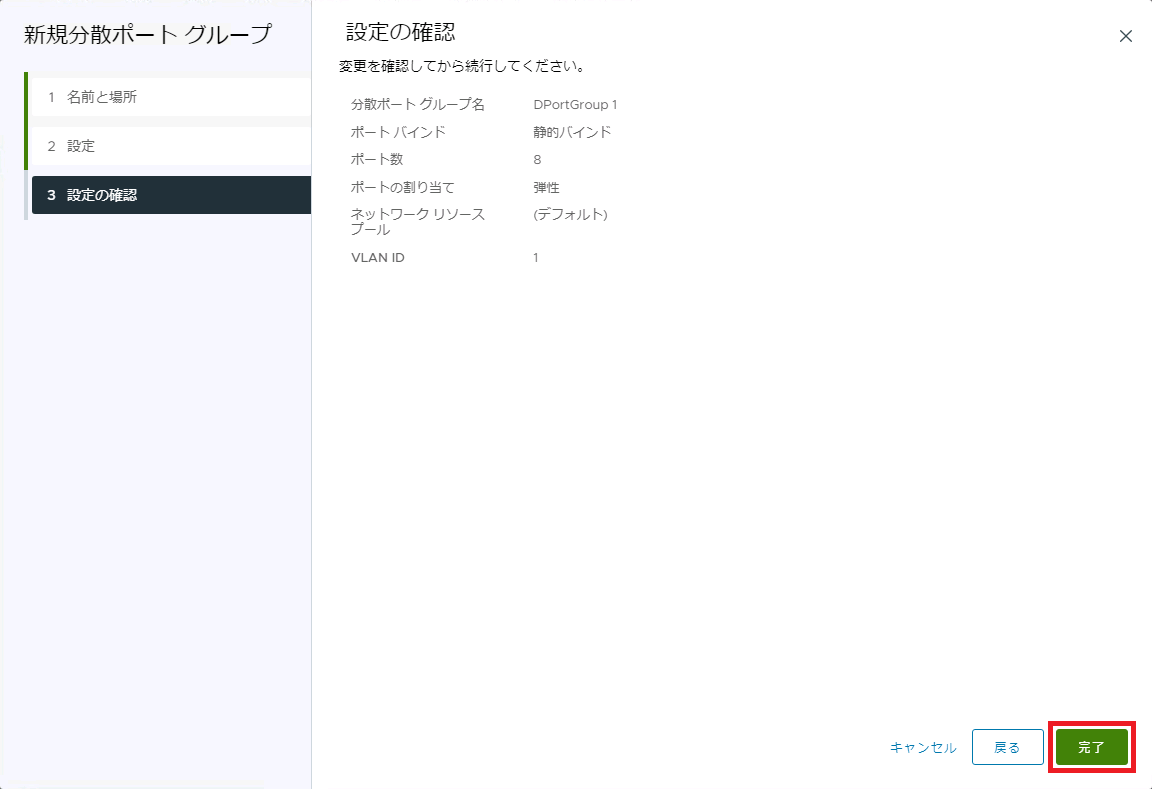
6. 分散ポートグループが作成されたことを確認します。
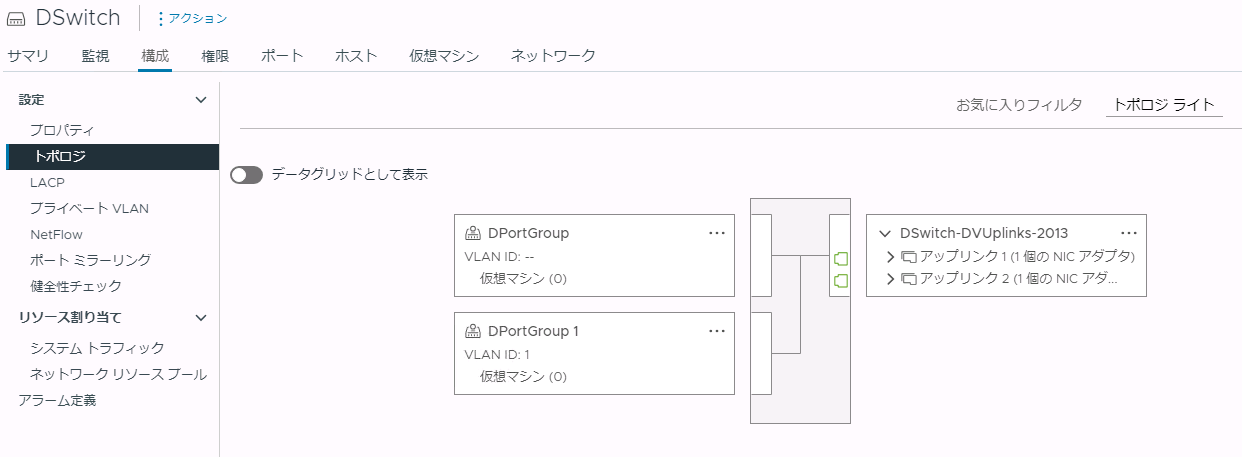
7. 作成した分散ポートグループの[…]をクリックして、「設定の編集」をクリックします。
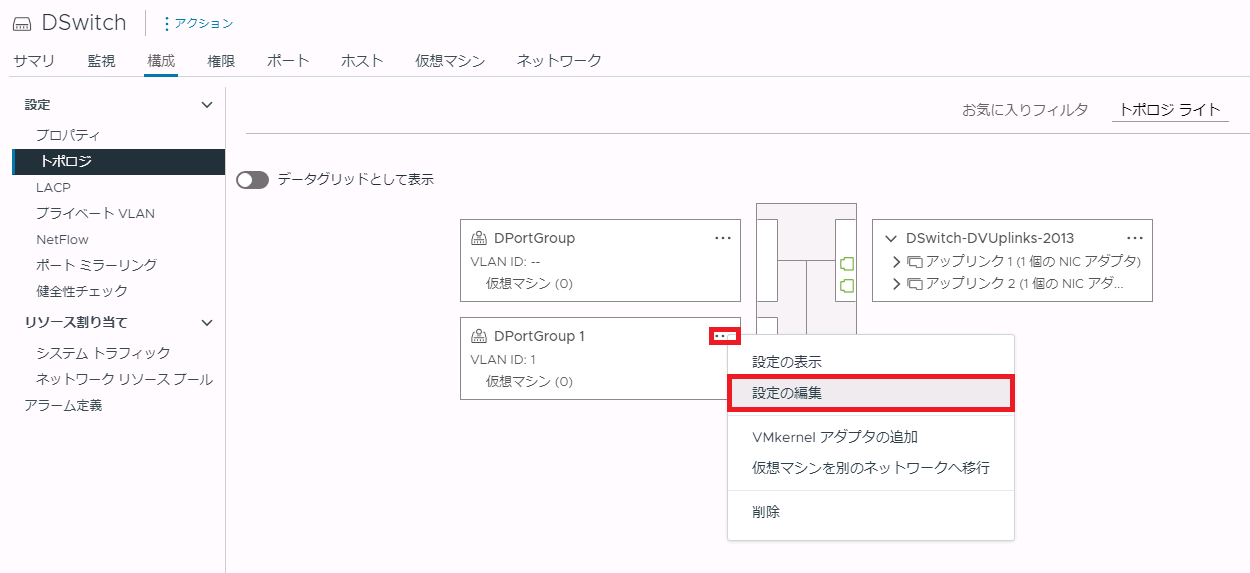
「設定の編集」画面が表示されます。
8. 「チーミングおよびフェイルオーバー」をクリックし、「ロードバランシング」の方式を選択します。
【注意】
仮想化プラットフォーム VWシリーズでご利用になれる「ロードバランシング」方式は以下のいずれかです。これ以外の方式を選択した場合の動作は保証されません。
- 発信元の仮想ポートに基づいたルート(デフォルト)
- 送信元MACハッシュに基づいたルート
- 明示的なフェイルオーバー順序を使用
- 物理NIC負荷に基づいたルート
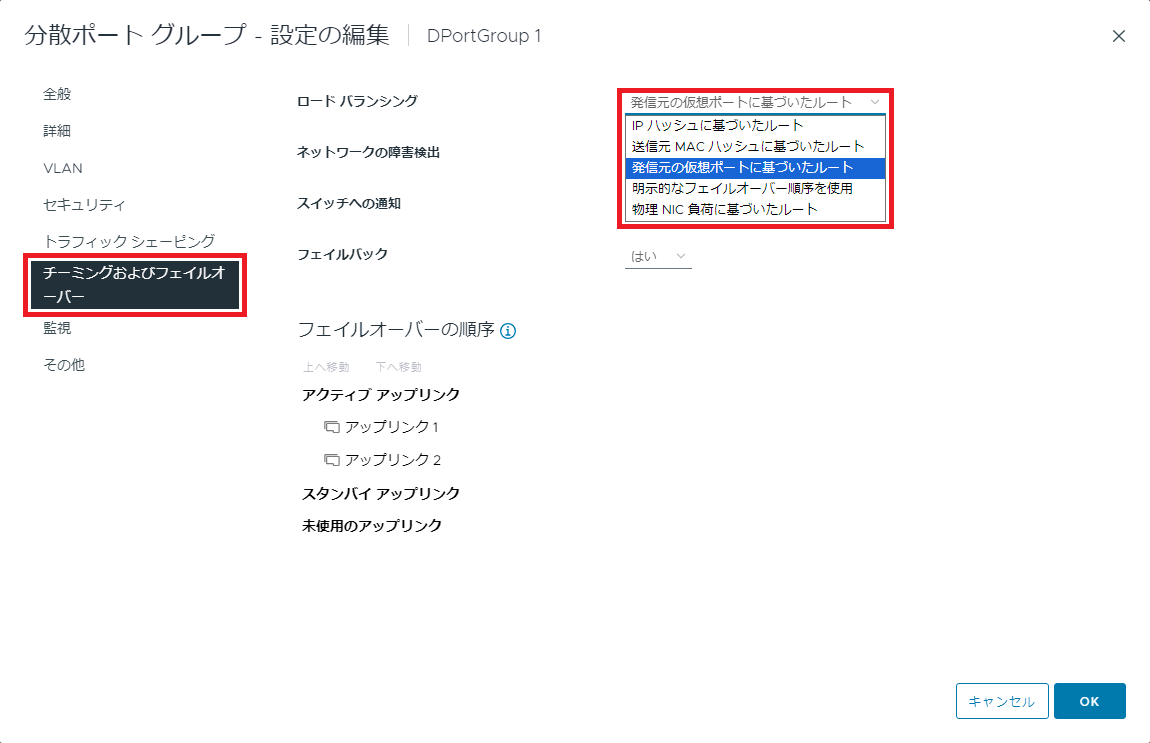
9. 「ネットワークの障害検出」で「リンク状態のみ」が選択されていることを確認します。
【注意】
仮想化プラットフォーム VWシリーズでご利用になれる「ネットワークの障害検出」方式は、「リンク状態のみ」のみです。
その他の方式を選択した場合の動作は保証されません。
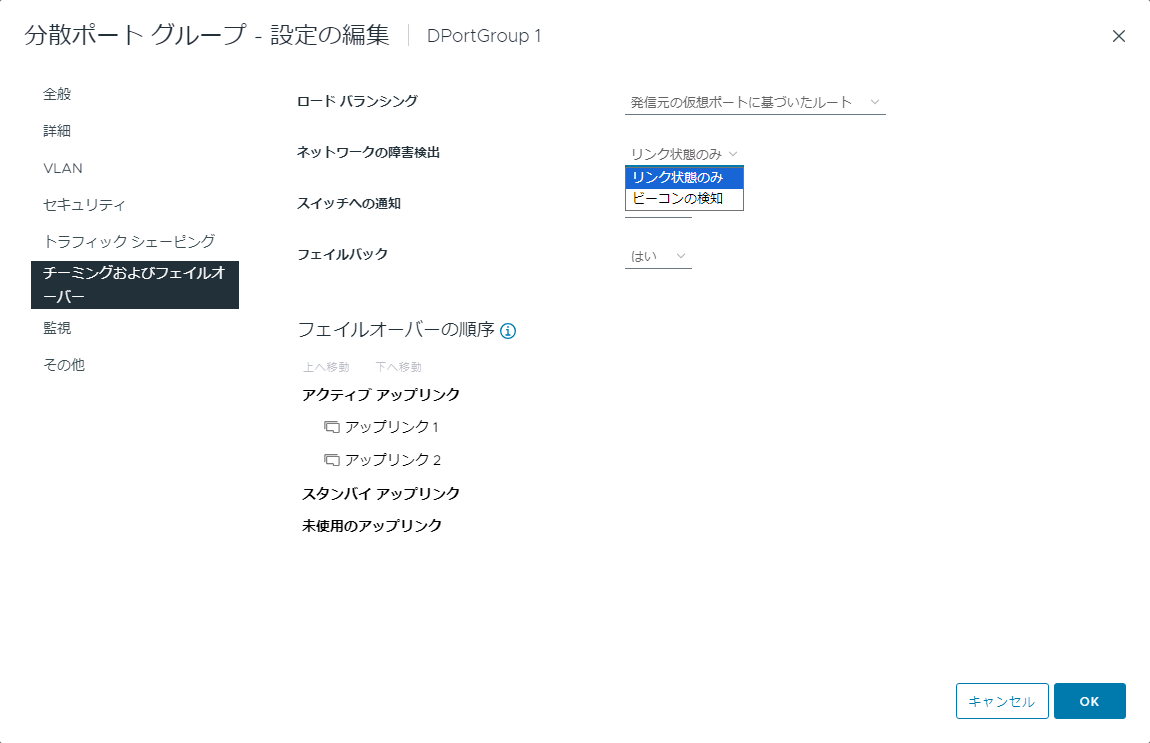
10. 分散ポートグループに関する、その他の設定は、お客様にて任意の値を設定していただき、「OK」をクリックし、設定を完了します。
仮想マシン用ネットワークの移行
標準スイッチで仮想マシン用ネットワークを構成済みの場合に、分散仮想スイッチに物理NICを割り当てるとともに、仮想マシン用ネットワークを分散仮想スイッチに移行する手順を説明します。
【注意】
移行する際に、一時的に仮想マシンとの接続が切断される可能性があります。
1. 以下の手順を参照し、仮想マシンネットワーク用の分散ポートグループを作成します。
2. 「ホストの参加と物理NICの割り当て」の手順1.~3.を実行します。
3. VMware vSphere ESXiサーバの各品目、及び対応する物理NICのアップリンクの割り当て列のプルダウンから「アップリンク1」を選択し、「次へ」をクリックします。
【注意】
物理NICを1つ移行することで、物理NICの冗長性が失われます。それに伴い、手順の実行中に以下のvSphere アラームが発生します。
(アラーム)
「ネットワーク アップリンクの冗長性が失われました」
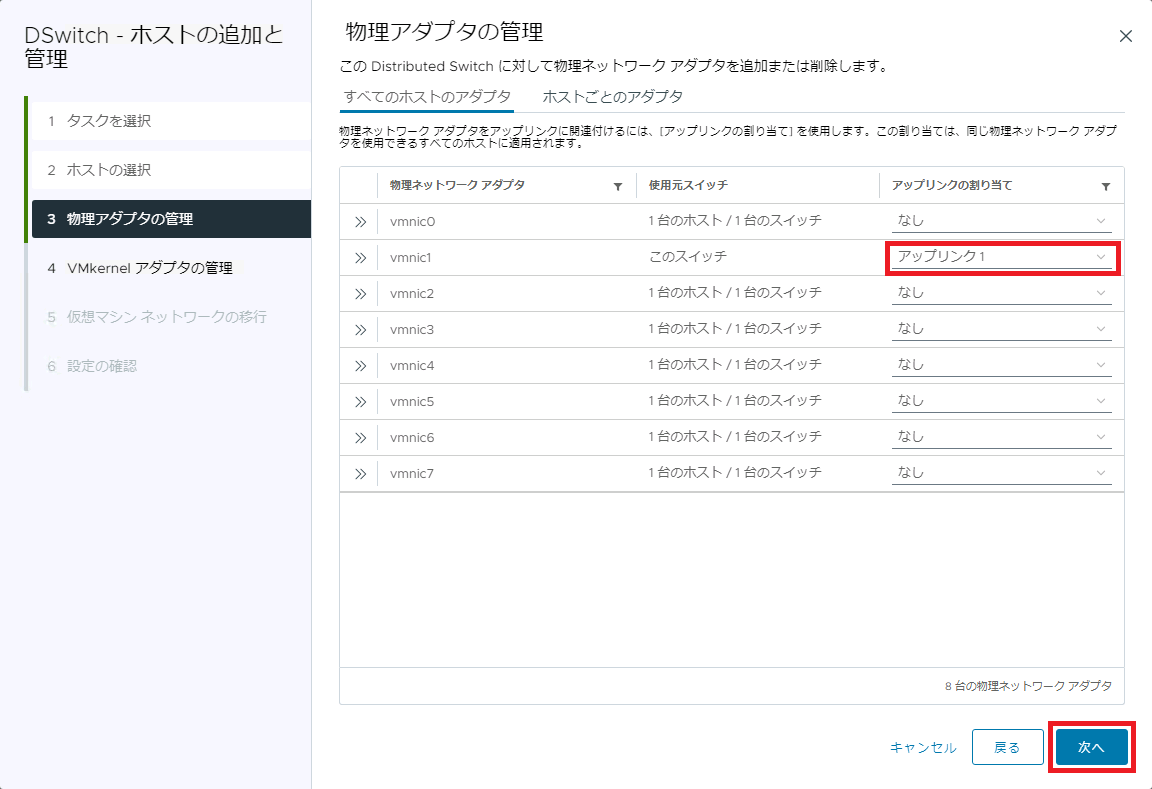
【参考】
- 今回の例では、「VW24-192-FC/S4」をご利用の場合の画面で説明します。
- 分散仮想スイッチに割り当てられる物理NICは、ESXiサーバの品目ごとに以下のとおりです。
| サイト | ゾーン | プール | 品目 | 割り当て可能な物理NIC |
|---|---|---|---|---|
|
|
|
|
VMware vSphere ESXiサーバ VW24-192-FC/S4 | vmnic1、vmnic5 |
|
|
VMware vSphere ESXiサーバ VW24-192-FC-10G/S4 | vmnic2、vmnic3 | ||
|
|
|
|
VMware vSphere ESXiサーバ VW24-192-FC-10G/S5 | vmnic0、vmnic2 |
| VMware vSphere ESXiサーバ VW48-1536-FC-10G/S5 | vmnic0、vmnic2 |
「VMkernelアダプタの管理」画面が表示されます。
4. 「次へ」をクリックします。
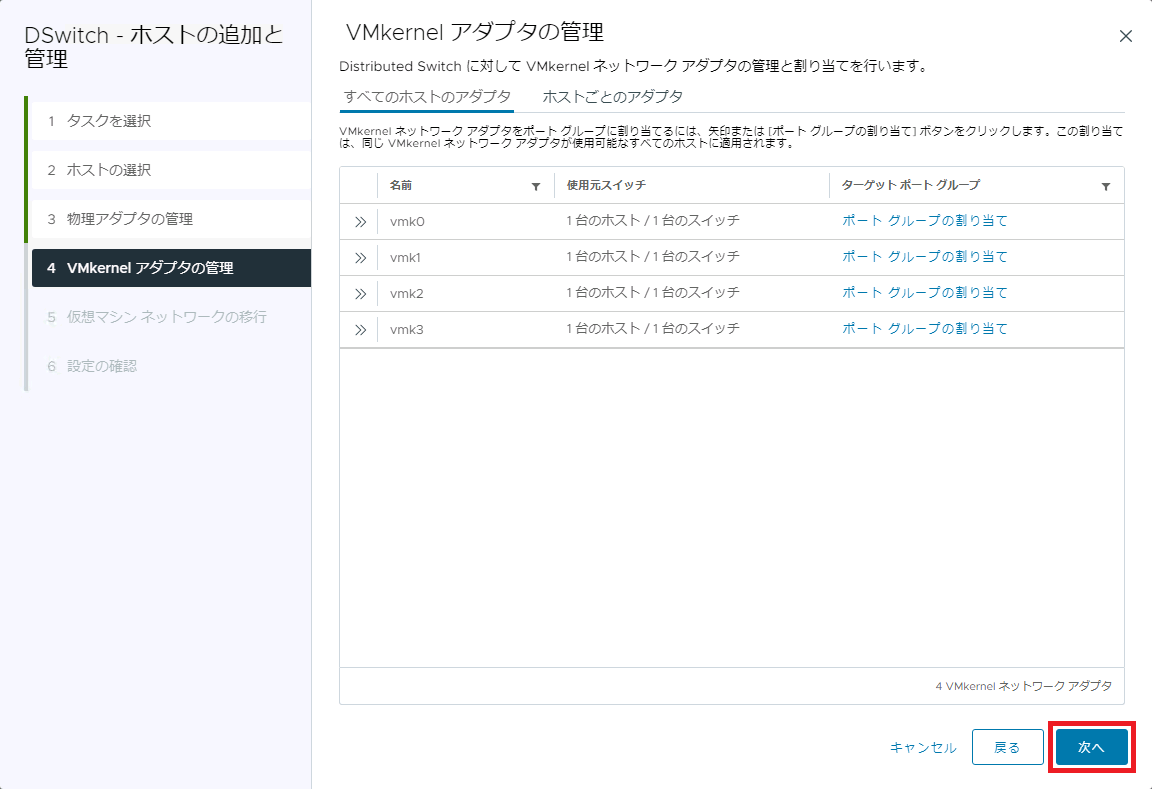
「仮想マシンネットワークの移行」画面が表示されます。
5. 「仮想マシンネットワークの移行」にチェックを入れて「ネットワークアダプタごとに構成」もしくは「仮想マシンごとに設定」のいずれかを選択します。次に「ポートグループの割り当て」をクリックします。
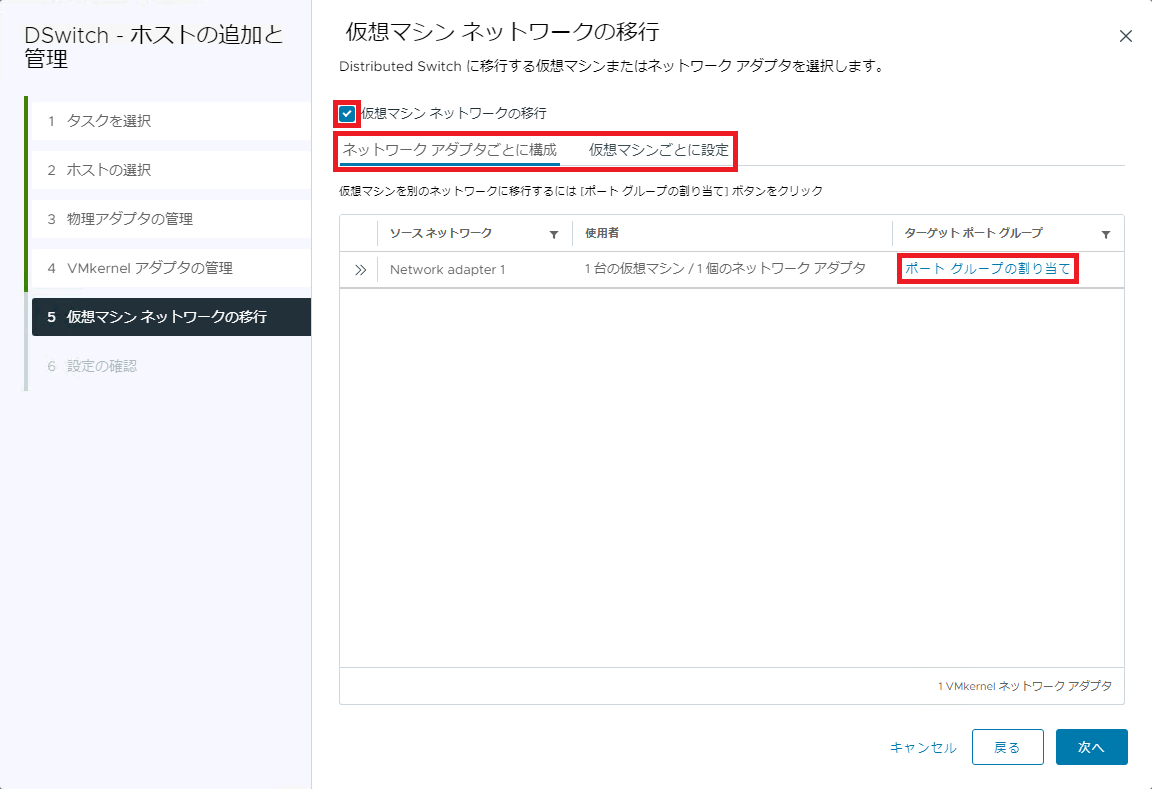
6. 手順1.で作成した分散ポートグループを選択し、「割り当て」をクリックします。
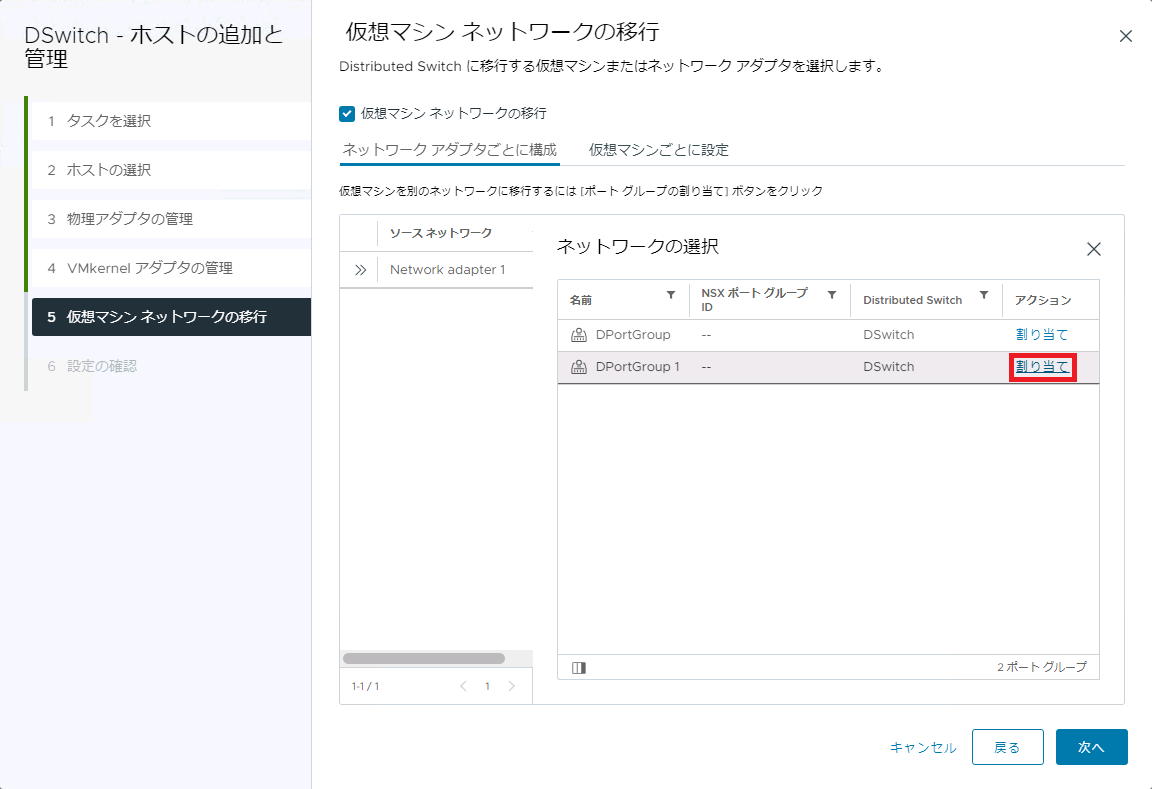
7. 割り当てられていることを確認し、「次へ」をクリックします。
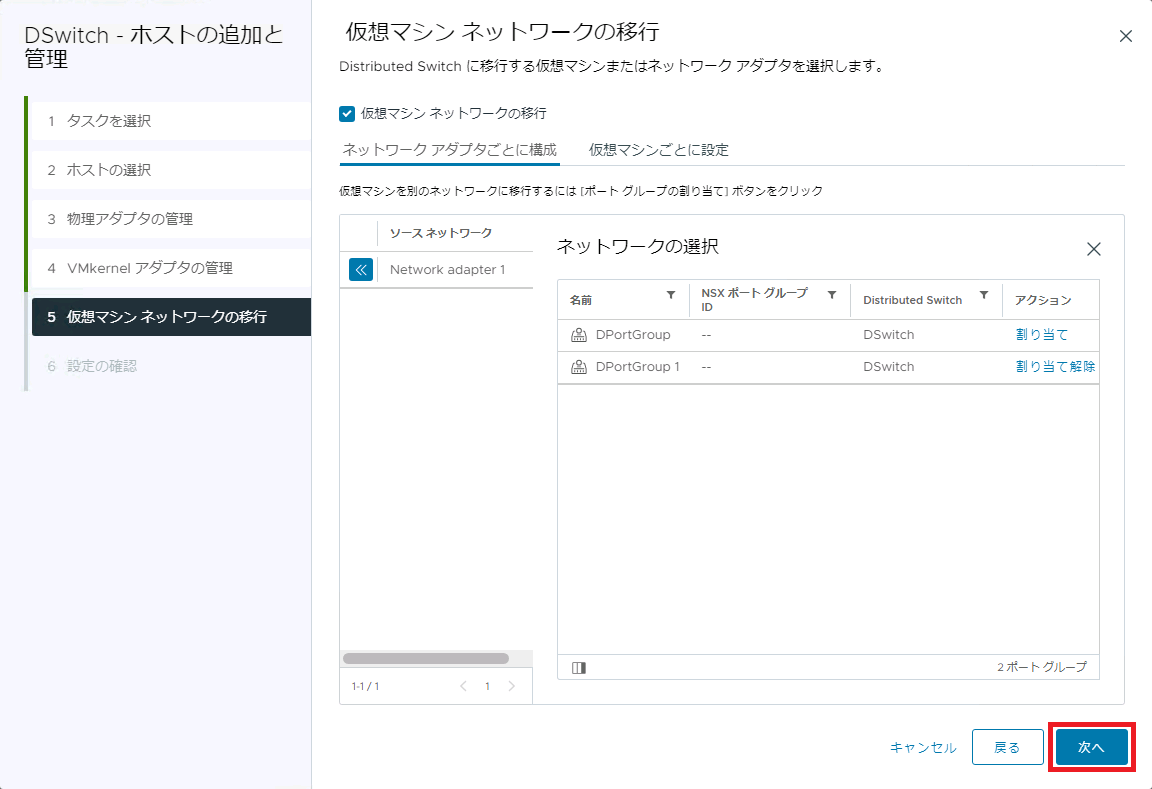
8. 「完了」をクリックします。
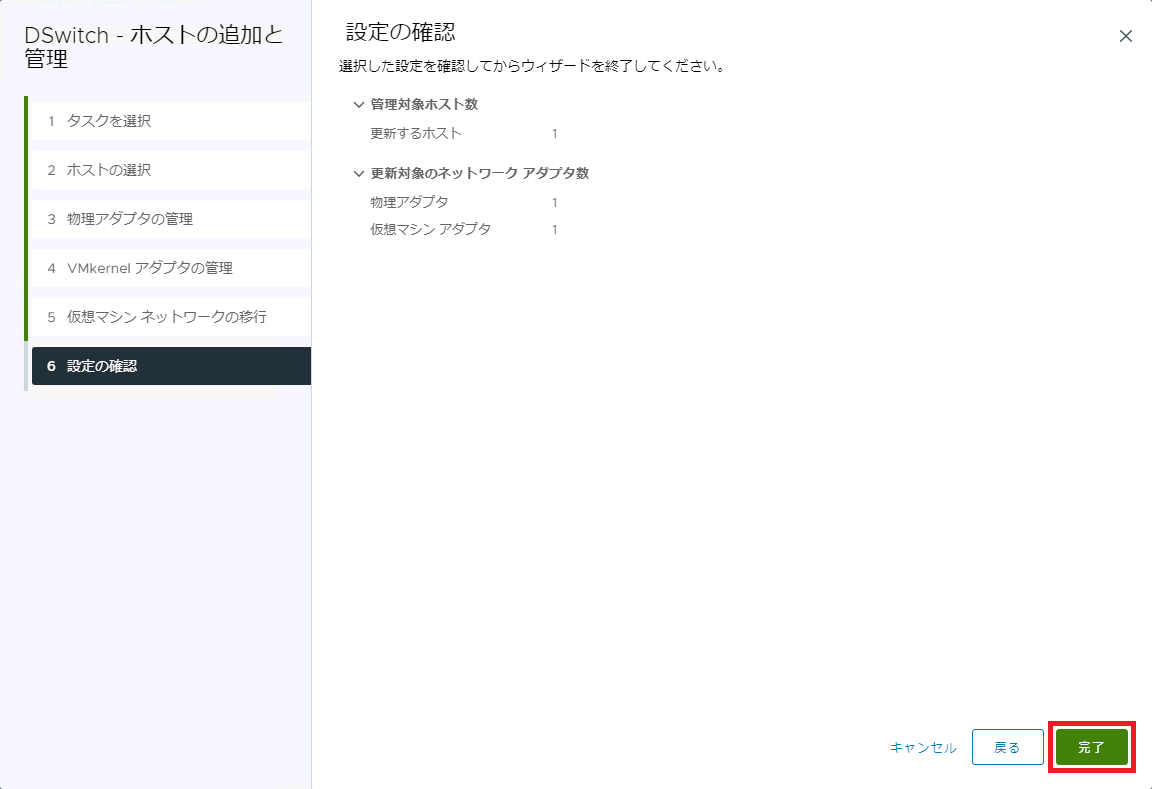
【注意】
対象のESXiサーバより以下のvSphere アラームが発生します。
(アラーム)
「ネットワーク アップリンクの冗長性が失われました」
9. インベントリ上で対象の分散仮想スイッチ(今回の例では「DSwitch」)をクリックし、移行先の分散ポートグループ(今回の例では「DportGroup 1」)をクリックします。次に、「仮想マシン」タブをクリックし、対象の仮想マシンがすべて移行されていることを確認します。
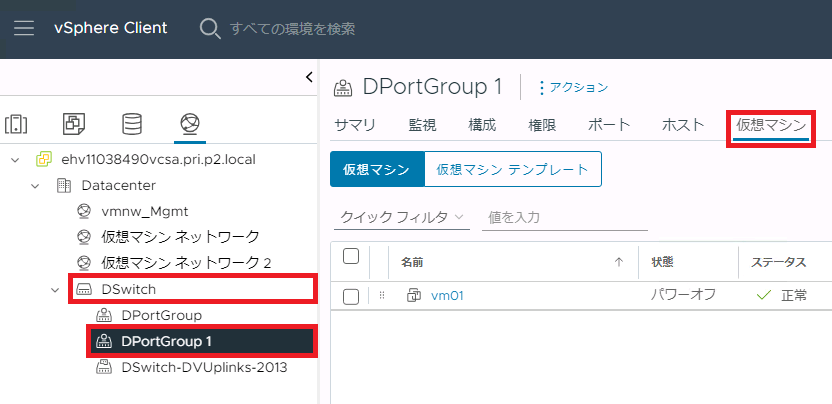
10. 分散仮想スイッチ(今回の例では「DSwitch」)を右クリックし、「ホストの追加と管理」をクリックします。
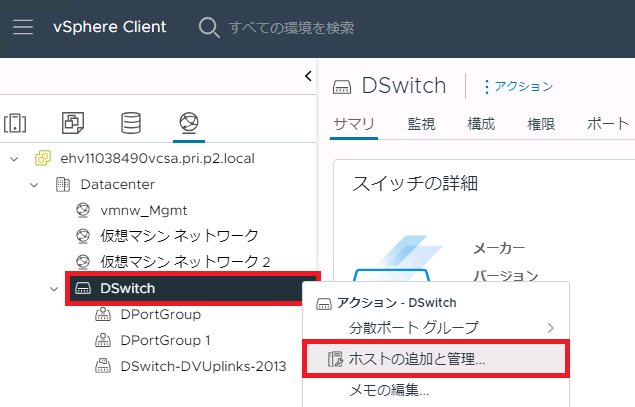
「タスクを選択」画面が表示されます。
11. 「ホスト ネットワークの管理」をクリックし、「次へ」をクリックします。
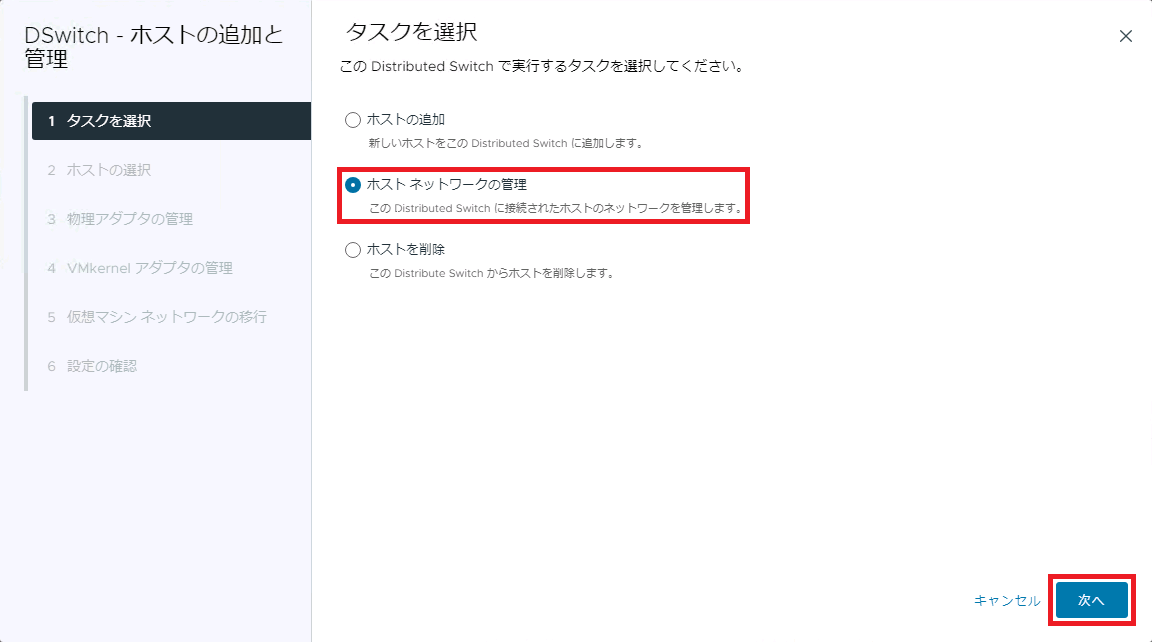
「ホストの選択」画面が表示されます。
12. 対象のESXiサーバにチェックを入れ、「次へ」をクリックします。
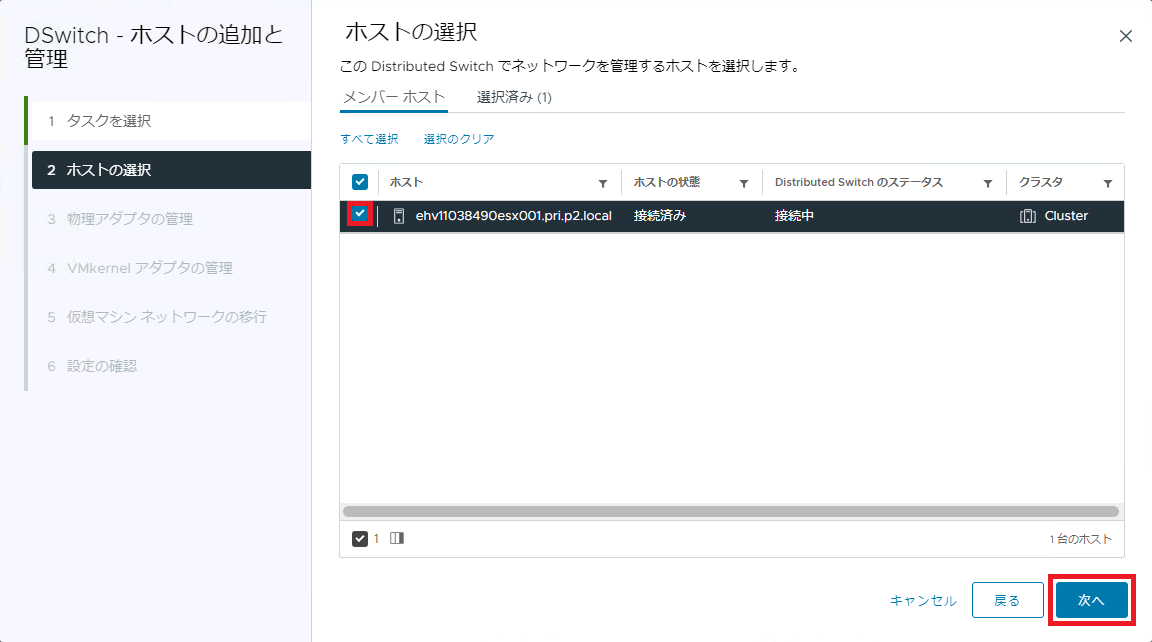
「物理アダプタの管理」画面が表示されます。
13. もう片方の割り当て可能な物理NIC(今回の例では「vmnic5」)のアップリンクの割り当て列のプルダウンから「アップリンク2」を選択します。
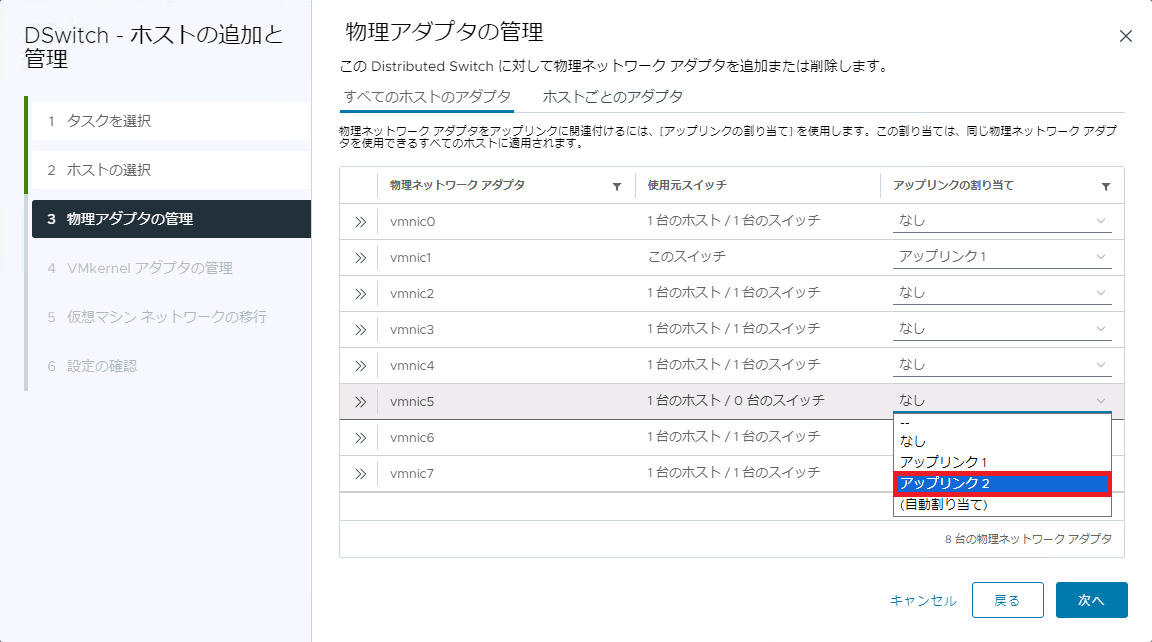
14. 「次へ」をクリックします。
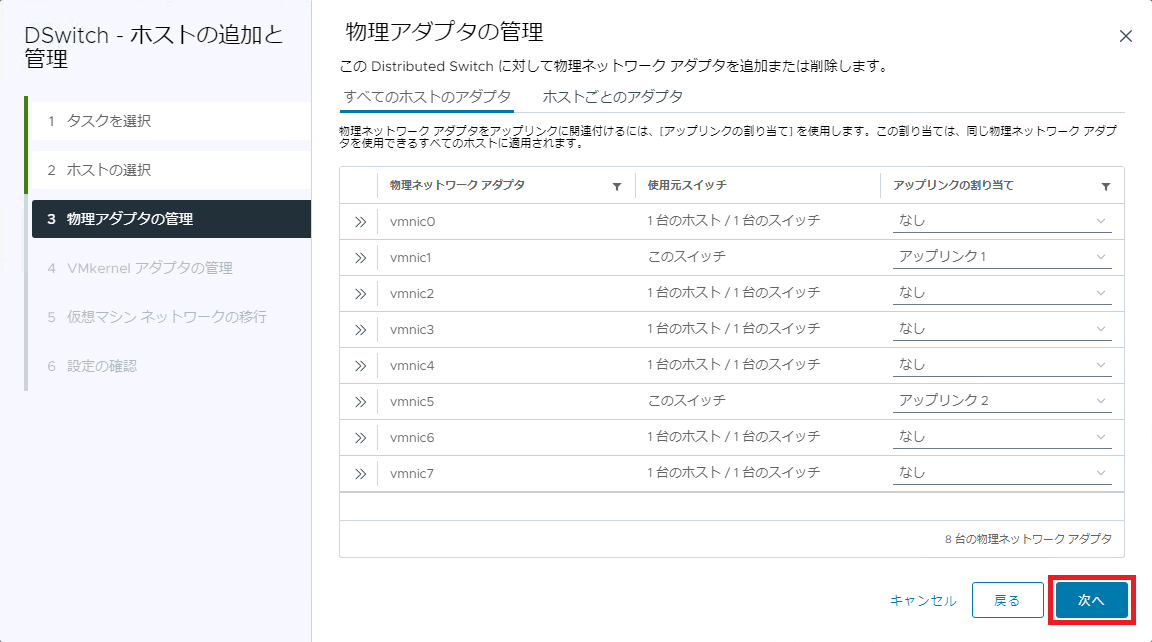
「VMkernelアダプタの管理」画面が表示されます。
15. 「次へ」をクリックします。
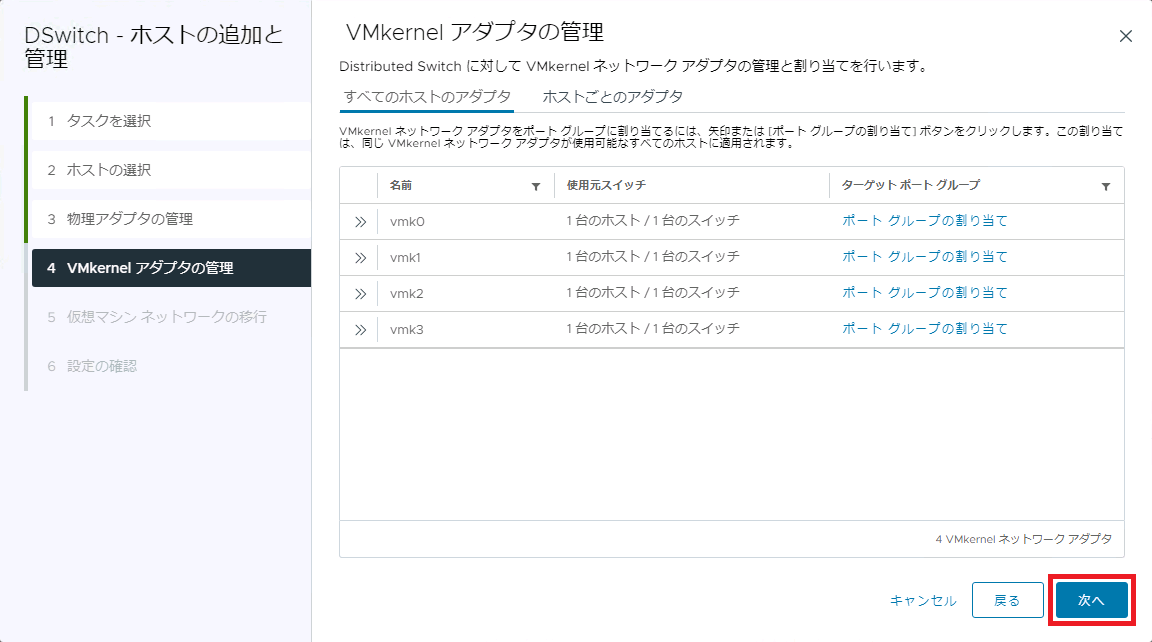
「仮想マシンネットワークの移行」画面が表示されます。
16. 「仮想マシンネットワークの移行」のチェックを外した状態で「次へ」をクリックします。
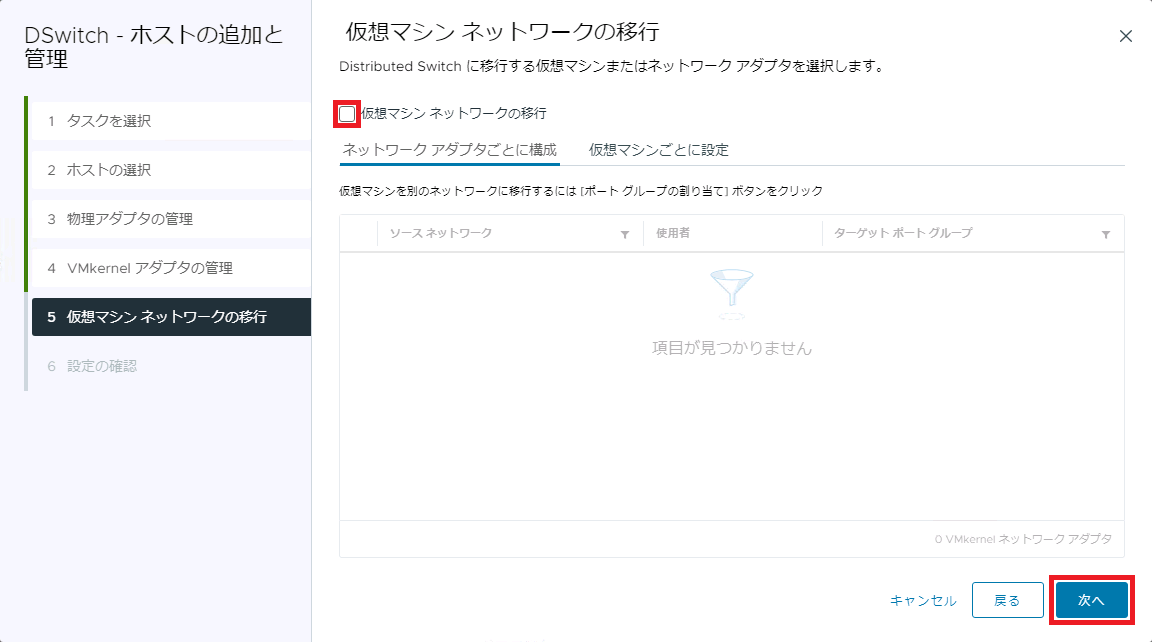
「設定の確認」画面が表示されます。
17. 「完了」をクリックします。
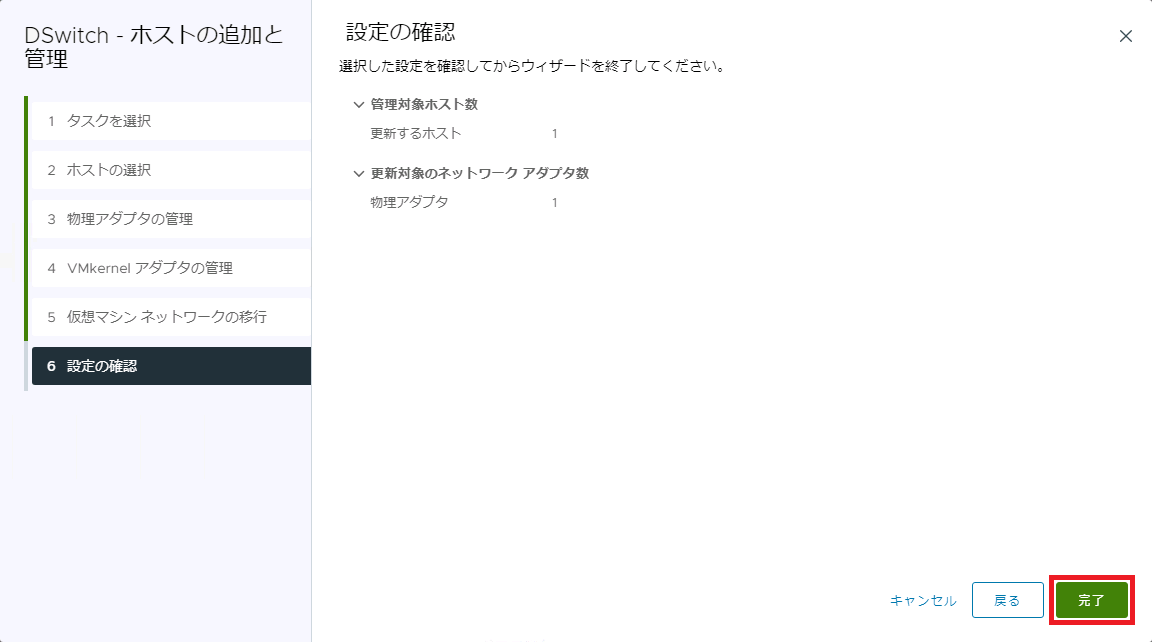
18. インベントリで「対象ホスト」をクリックし、「構成」タブの「仮想スイッチ」をクリックします。
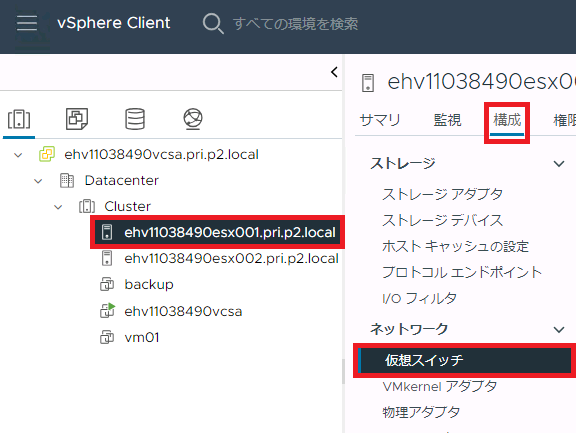
19. 分散仮想スイッチ(今回の例では「DSwitch」)のアップリンクに、指定した2つの物理NICが割り当てられていることを確認します。
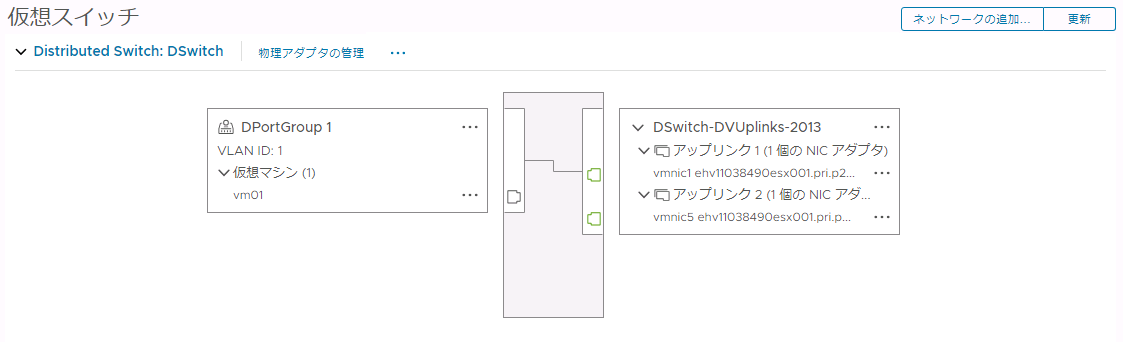
vMotionポートグループ作成、及び設定

vMotionポートグループを作成し、設定する方法を説明します。
1. VMware vSphere vMotion用の分散ポートグループを作成します。
【参考】
分散ポートグループの作成方法の詳細は、「分散ポートグループ作成、及び設定」をご参照ください。
なお、「分散ポートグループ作成、及び設定」の手順4.で入力する「VLAN ID」の情報は、IIJ GIOインフラストラクチャーP2 プライベートリソースのコントロールパネルに記載されています。詳細は、「ベースセット/VWの画面詳細」をご参照ください。「サービスネットワーク情報」タブの「VLAN ID」で確認できます。
2. 「ネットワーク」アイコンをクリック後、データセンター(今回の例では「Datacenter」)をクリックして「分散仮想スイッチの作成」で作成した分散仮想スイッチ(今回の例では「DSwitch」)を選択します。
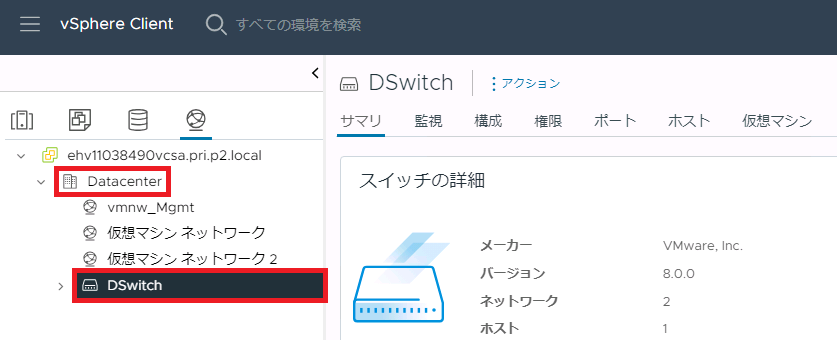
3. 手順1.で作成したポートグループ(今回の例では「DPortGroup 2」)を選択後、「アクション」をクリックして、「VMkernelアダプタの追加」をクリックします。
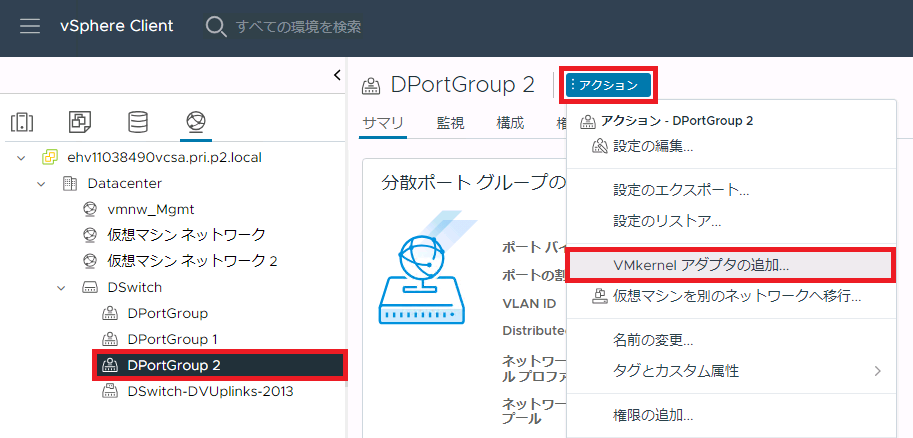
「ホストの選択」画面が表示されます。
4. 選択するホスト(今回の例では「ehv11038490esx001.pri.p2.local」)のチェックボックスをチェックし、「次へ」をクリックします。

「VMkernelアダプタの設定」画面が表示されます。
5. 「使用可能なサービス」で、「vMotion」のチェックボックスをチェックし、「次へ」をクリックします。
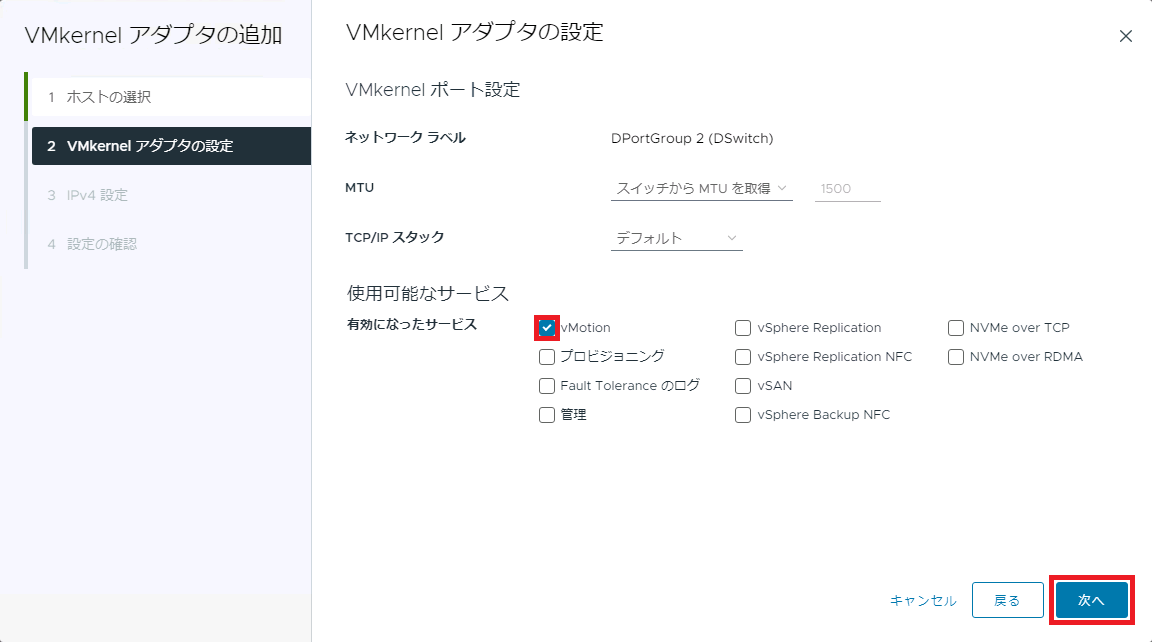
「IPv4設定」画面が表示されます。
6. 「固定IPv4設定を使用します」を選択後、ご利用になれるvMotionネットワークに紐づく情報を設定して、「次へ」をクリックします。
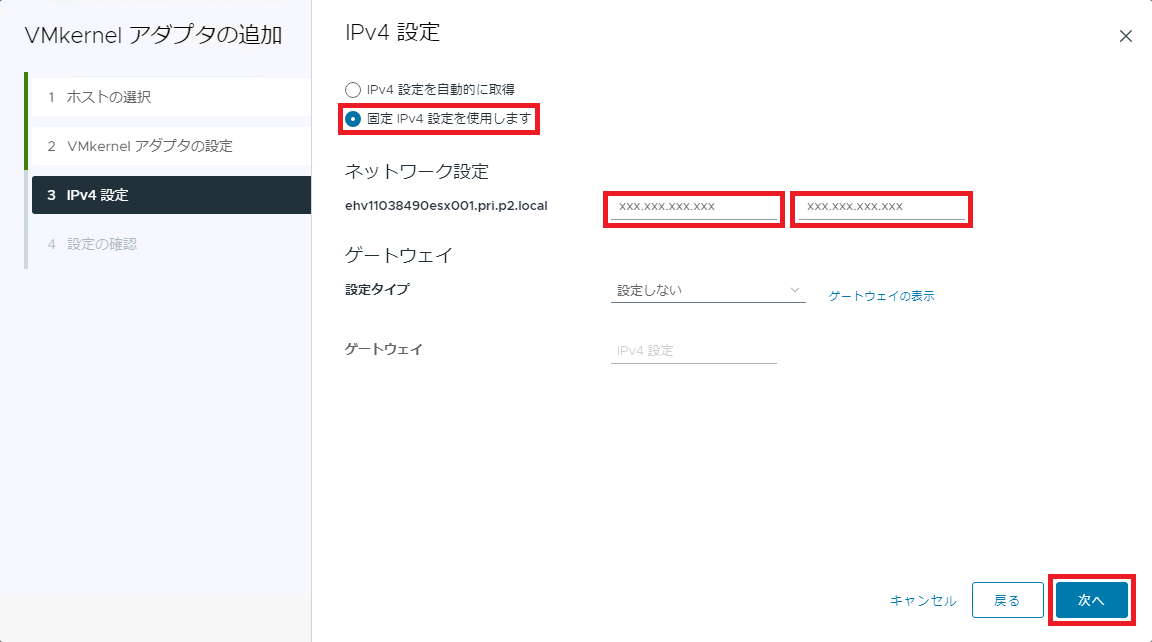
ご利用になれるvMotionネットワークに紐づく情報の設定項目は、以下のとおりです。
| 項目 | 内容 |
|---|---|
| IPv4アドレス | VMkernelのIPアドレスを入力します。 |
| サブネットマスク | VMkernelのIPアドレスのサブネットマスクを入力します。 |
【参考】
上記のvMotionネットワークのVMkernelに必要な情報は、IIJ GIOインフラストラクチャーP2 プライベートリソースのコントロールパネルに記載されています。詳細は、「VMware vSphere ESXiサーバの画面詳細」をご参照ください。「ネットワーク詳細」のvMotionネットワークに記載された「IPアドレス」、及び「ネットマスク」で確認できます。
「設定の確認」画面が表示されます。
7. 「完了」をクリックします。
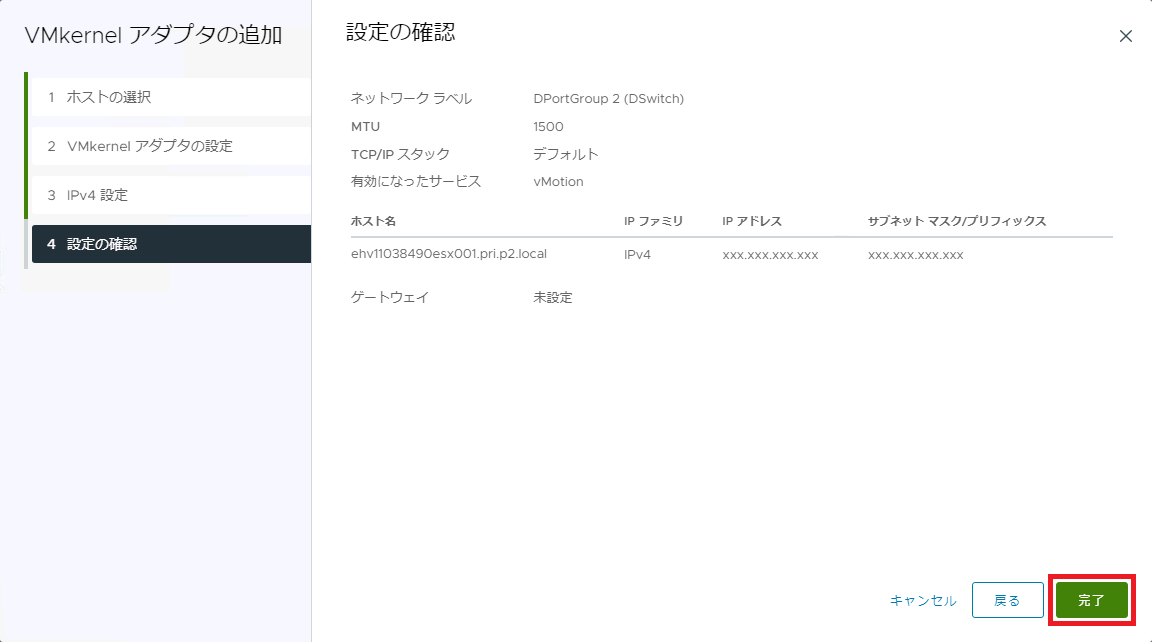
FTポートグループ作成、及び設定

FTポートグループを作成し、設定する方法を説明します。
1. VMware vSphere Fault Tolerance(FT)用の分散ポートグループを作成します。
【参考】
分散ポートグループの作成方法の詳細は、「分散ポートグループ作成、及び設定」をご参照ください。
なお、「分散ポートグループ作成、及び設定」の手順4.で入力する「VLAN ID」の情報は、IIJ GIOインフラストラクチャーP2 プライベートリソースのコントロールパネルに記載されています。詳細は、以下のリンク先をご参照ください。それぞれ、「サービスネットワーク情報」タブのFTネットワークに記載された「VLAN ID」で確認できます。
2. 「ネットワーク」アイコンをクリック後、データセンター(今回の例では「Datacenter」)をクリックして「分散仮想スイッチの作成」で作成した分散仮想スイッチ(今回の例では「DSwitch」)を選択します。
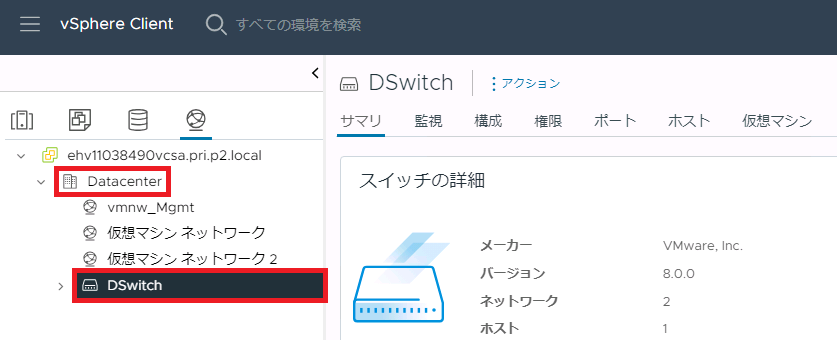
3. 手順1.で作成したポートグループ(今回の例では「DPortGroup 3」)を選択後、「アクション」をクリックして、「VMkernelアダプタの追加」をクリックします。
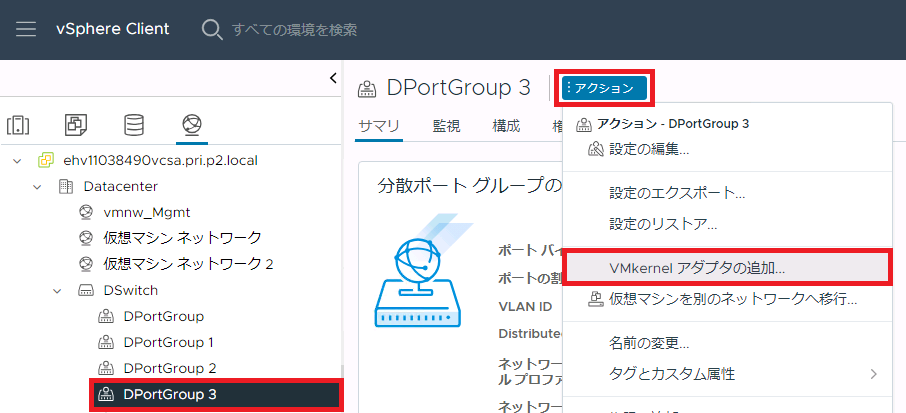
「ホストの選択」画面が表示されます。
4. 選択するホスト(今回の例では「ehv11038490esx001.pri.p2.local」)のチェックボックスをチェックし、「次へ」をクリックします。
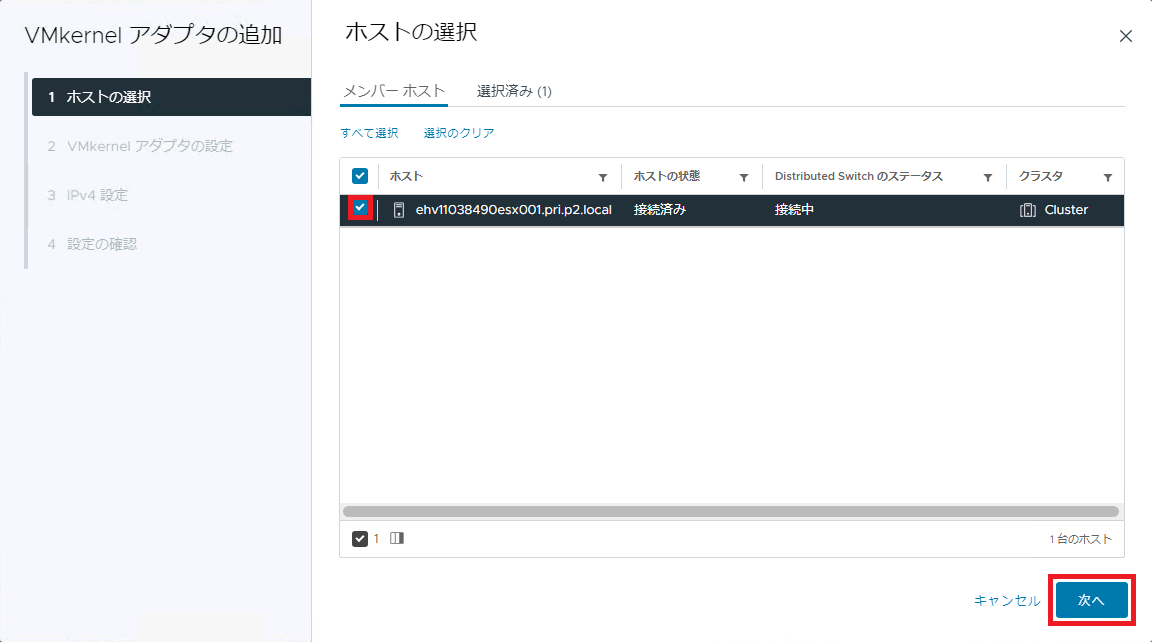
「VMkernelアダプタの設定」画面が表示されます。
5. 「使用可能なサービス」で、「Fault Toleranceのログ」チェックボックスをチェックし、「次へ」をクリックします。
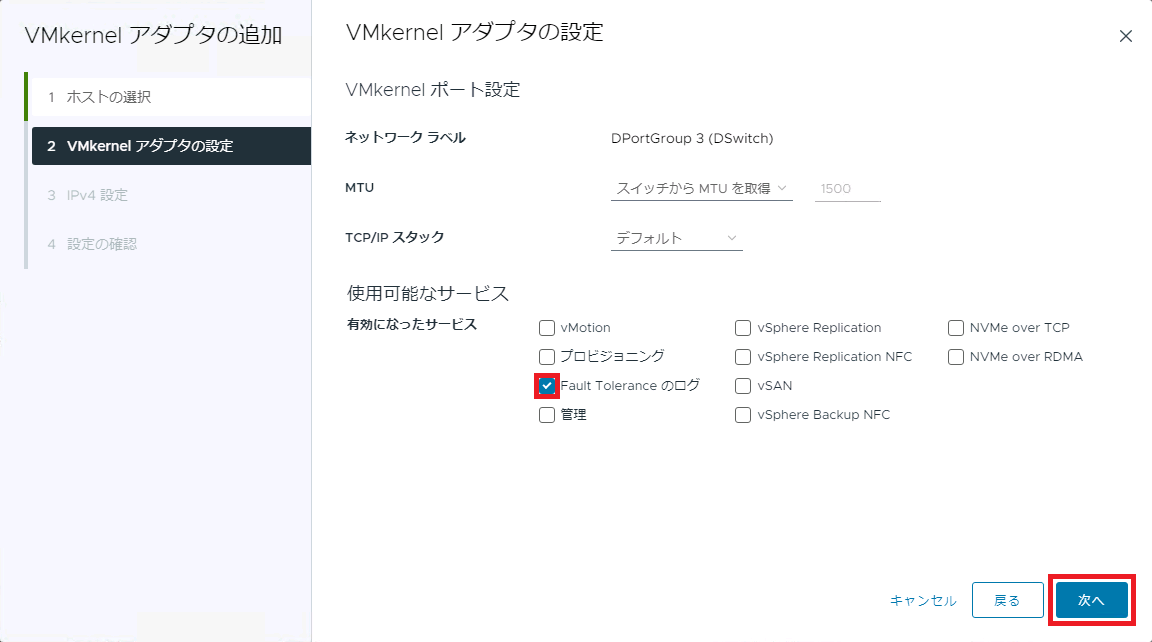
「IPv4設定」画面が表示されます。
6. 「固定IPv4設定を使用します」を選択後、ご利用になれるFTネットワークに紐づく情報を設定して、「次へ」をクリックします。
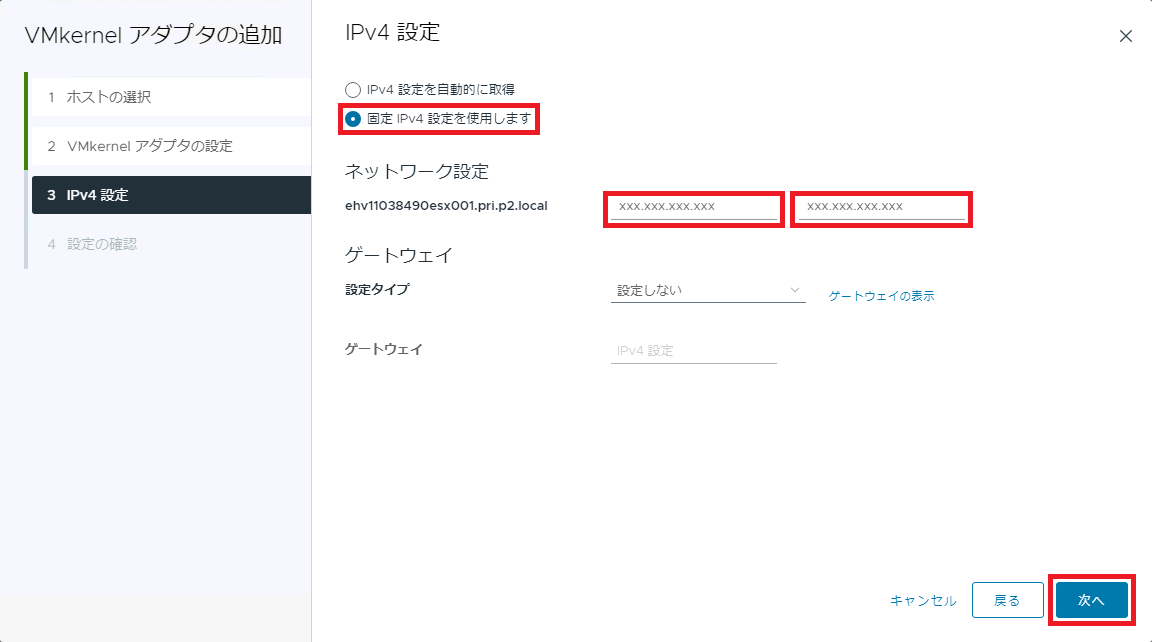
ご利用になれるFTネットワークに紐づく情報の設定項目は、以下のとおりです。
| 項目 | 内容 |
|---|---|
| IPv4アドレス | VMkernelのIPアドレスを入力します。 |
| サブネットマスク | VMkernelのIPアドレスのサブネットマスクを入力します。 |
【参考】
上記のFTネットワークのVMkernelに必要な情報は、IIJ GIOインフラストラクチャーP2 プライベートリソースのコントロールパネルに記載されています。詳細は、「VMware vSphere ESXiサーバの画面詳細」をご参照ください。「ネットワーク詳細」のFTネットワークに記載された「IPアドレス」、及び「ネットマスク」で確認できます。
「設定の確認」画面が表示されます。
7. 「完了」をクリックします。
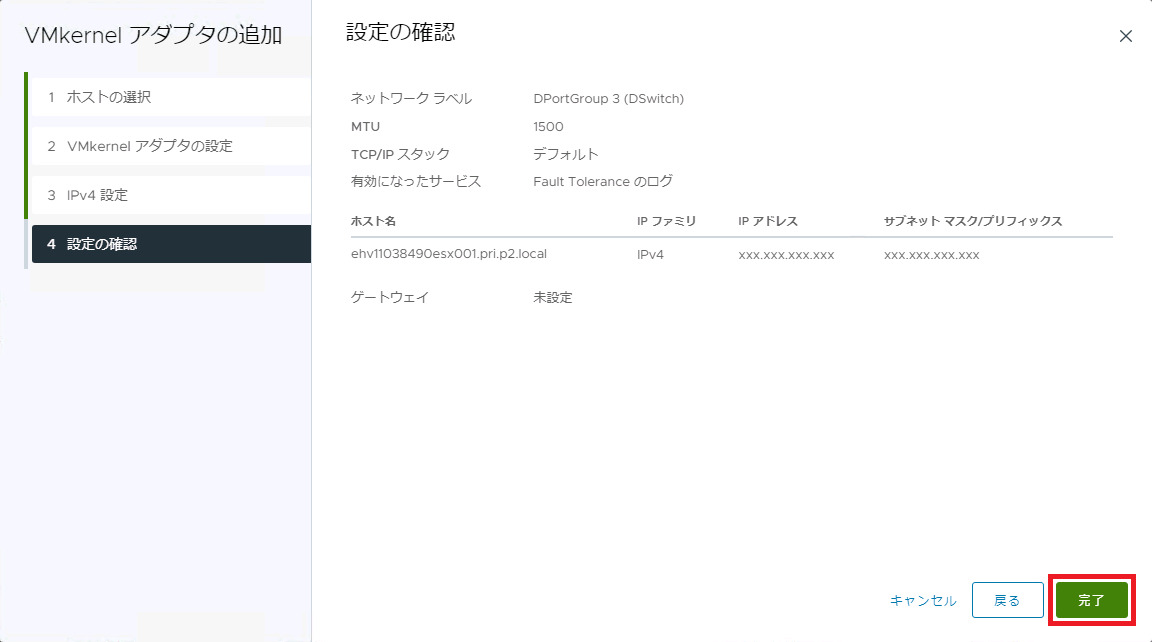
IPストレージポートグループ作成、及び設定
IPストレージポートグループを作成し、設定する⽅法を説明します。
1. IPストレージ用の分散ポートグループを作成します。
【参考】
分散ポートグループの作成方法の詳細は、「分散ポートグループ作成、及び設定」をご参照ください。
なお、「分散ポートグループ作成、及び設定」の手順4.で入力する「VLAN ID」の情報は、IIJ GIOインフラストラクチャーP2 プライベートリソースのコントロールパネルに記載されています。詳細は、「ベースセット/VWの画面詳細」をご参照ください。「サービスネットワーク情報」タブの「VLAN ID」で確認できます。
2. 「ネットワーク」アイコンをクリック後、データセンター(今回の例では「Datacenter」)をクリックして「分散仮想スイッチの作成」で作成した分散仮想スイッチ(今回の例では「DSwitch」)を選択します。
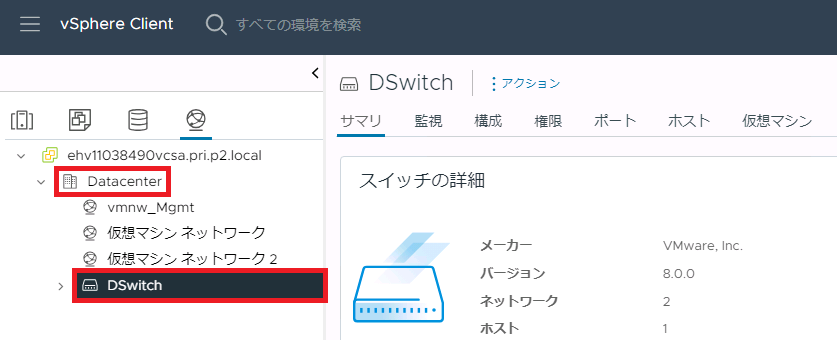
3. 手順1.で作成したポートグループ(今回の例では「DPortGroup 4」)を選択後、「アクション」をクリックして、「VMkernelアダプタの追加」をクリックします。
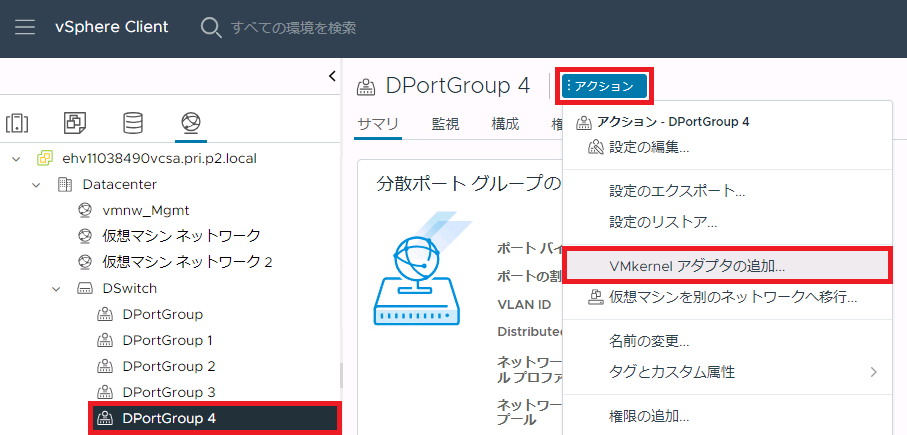
「ホストの選択」画面が表示されます。
4. 選択するホスト(今回の例では「ehv11038490esx001.pri.p2.local」)のチェックボックスをチェックし、「次へ」をクリックします。
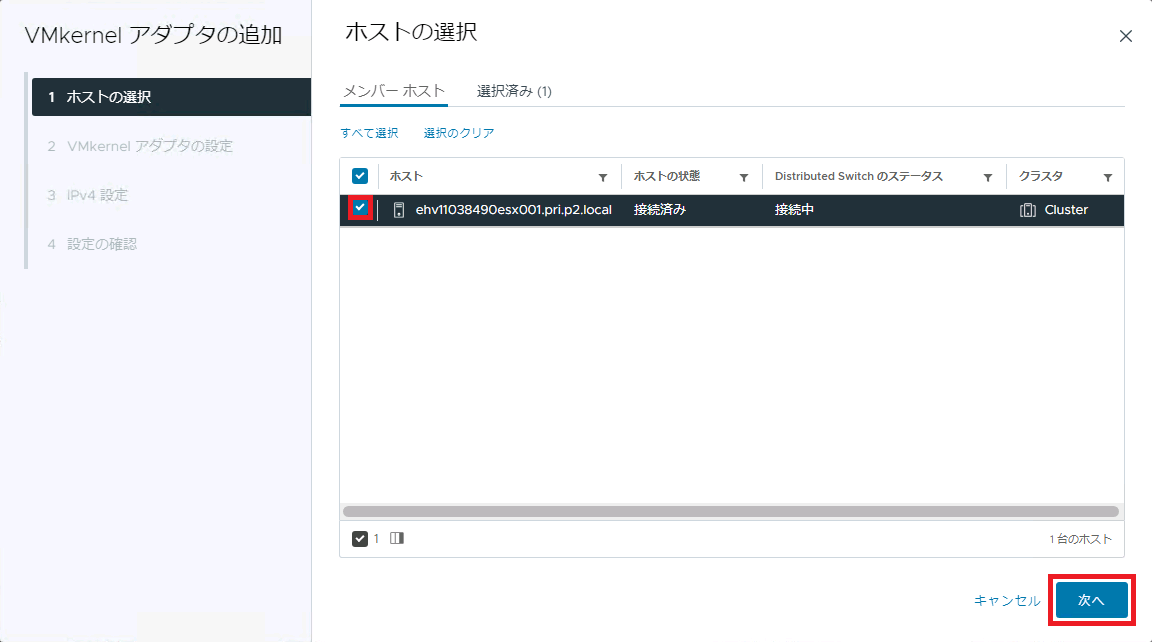
「VMkernelアダプタの設定」画面が表示されます。
5. 「使用可能なサービス」で、すべてのチェックボックスがチェックされていないことを確認後、「次へ」をクリックします。
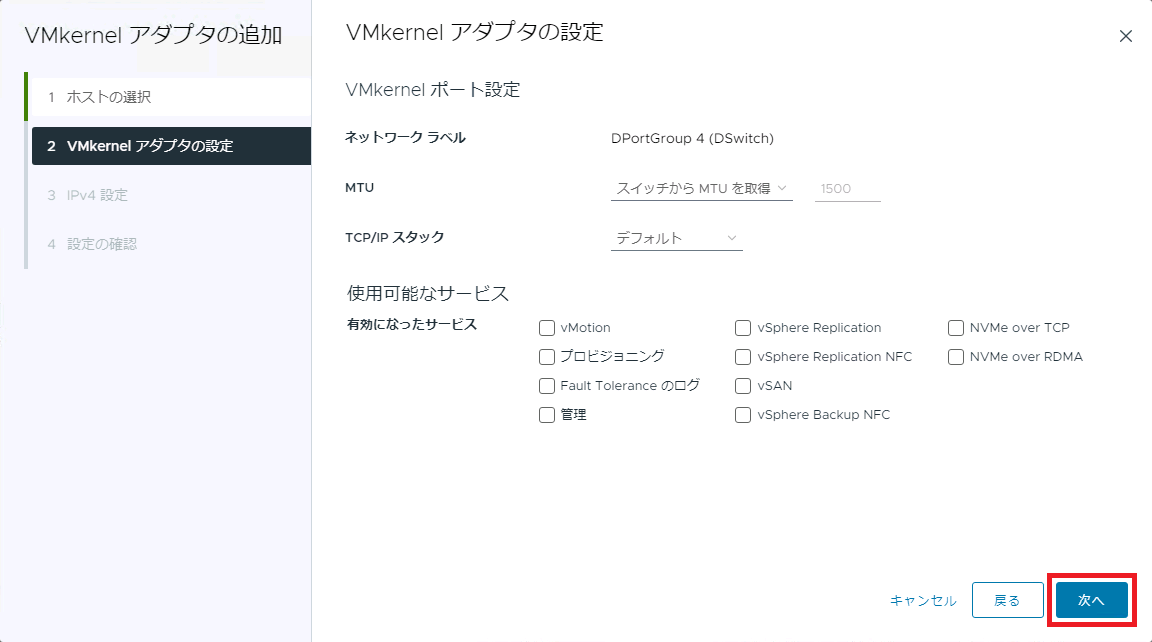
「IPv4設定」画面が表示されます。
6. 「固定IPv4設定を使用します」を選択後、ご利用になれるIPストレージネットワークに紐づく情報を設定して、「次へ」をクリックします。
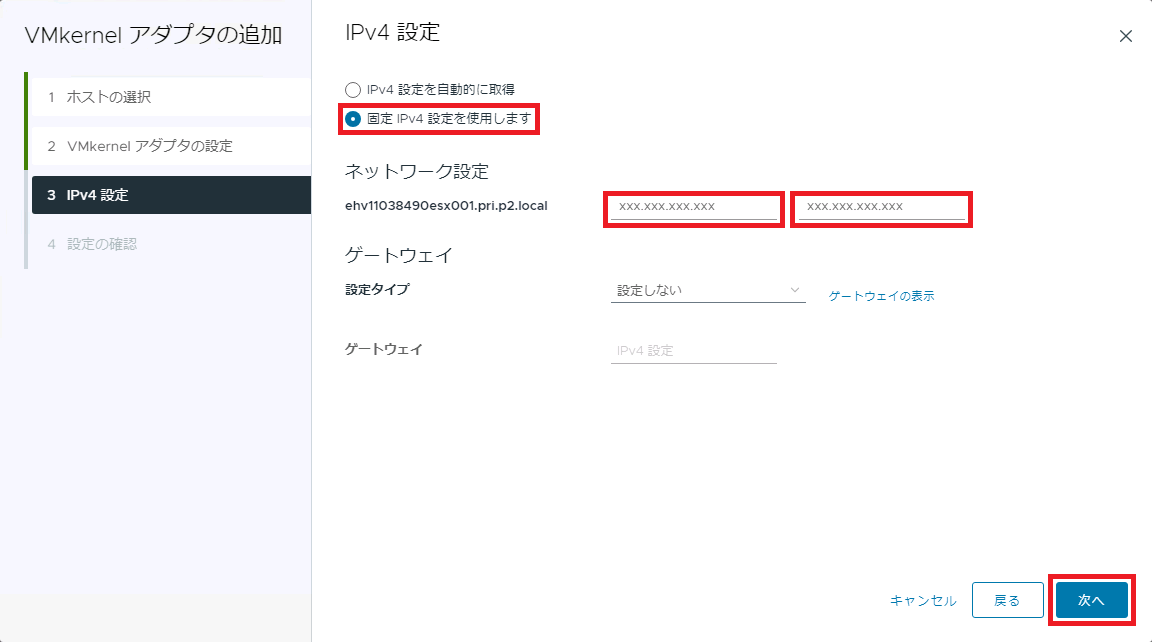
ご利用になれるIPストレージネットワークに紐づく情報の設定項目は、以下のとおりです。
項目 |
内容 |
|---|---|
IPv4アドレス |
VMkernelのIPアドレスを入力します。 |
サブネットマスク |
VMkernelのIPアドレスのサブネットマスクを入力します。 |
【参考】
上記のIPストレージネットワークのVMkernelに必要な情報は、IIJ GIOインフラストラクチャーP2 プライベートリソースのコントロールパネルに記載されています。詳細は、「VMware vSphere ESXiサーバの画面詳細」をご参照ください。「ネットワーク詳細」のIPストレージネットワークに記載された「IPアドレス」、及び「ネットマスク」で確認できます。
「設定の確認」画面が表示されます。
7. 「完了」をクリックします。