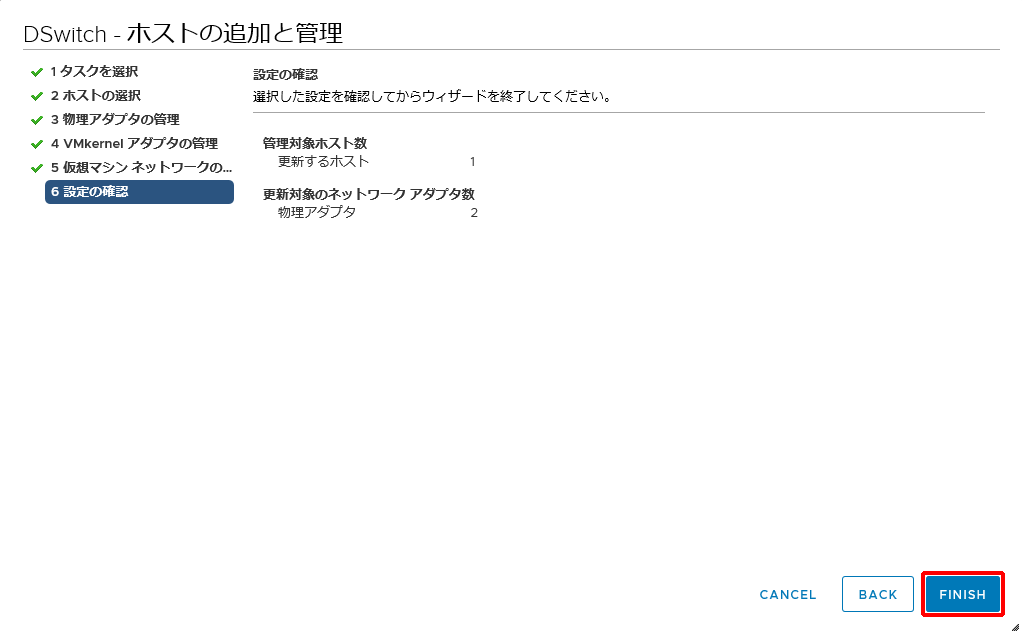サービスネットワーク用VMkernelネットワークアダプタの削除
解約するホストが、仮想マシン用ネットワークとサービスネットワークで物理NICを共用する品目である場合に、サービスネットワーク用に作成したVMkernelネットワークアダプタを削除して、分散仮想スイッチ用に割り当てた物理NICの割り当てを解除する方法を説明します。
vSphere 5.5、及びvSphere 6.0の場合
1. 解約するホストの品目で、仮想マシン用の仮想ネットワークと物理NICを共用しているサービスネットワーク、当該サービスネットワーク用のIPアドレス、及びvmnicを確認します。
![]()
![]()
![]()
![]()
| 解約するホストの品目名 | サービスネットワーク | IPアドレス | vmnic |
|---|---|---|---|
| VMware vSphere ESXiサーバ VW24-192-FC-10G/S2 | vMotionネットワーク | ※ | vmnic2 vmnic3 |
| FTネットワーク | ※ | ||
| VMware vSphere ESXiサーバ VW48-1024-FC-10G/S2 | vMotionネットワーク | ※ | vmnic2 vmnic3 |
| FTネットワーク | ※ | ||
| VMware vSphere ESXiサーバ VW96-1024-FC-10G/S2 | vMotionネットワーク | ※ | vmnic2 vmnic3 |
| FTネットワーク | ※ |
![]()
![]()
![]()
| 解約するホストの品目名 | サービスネットワーク | IPアドレス | vmnic |
|---|---|---|---|
| VMware vSphere ESXiサーバ VW16-128-FC-10G/S3 | IPストレージネットワーク(NFS) | ※ | vmnic0 vmnic2 |
| VMware vSphere ESXiサーバ VW24-192-FC-10G/S3 | IPストレージネットワーク(NFS) | ※ | vmnic0 vmnic2 |
| VMware vSphere ESXiサーバ VW48-1024-FC-10G/S3 | IPストレージネットワーク(NFS) | ※ | vmnic0 vmnic2 |
| VMware vSphere ESXiサーバ VW96-1024-FC-10G/S3 | IPストレージネットワーク(NFS) | ※ | vmnic0 vmnic2 |
※ IIJ GIOインフラストラクチャーP2のコントロールパネルでご確認いただけます。
【参考】
各サービスネットワーク用のIPアドレスは、IIJ GIOインフラストラクチャーP2 プライベートリソースのコントロールパネルに記載されています。詳細は、「VMware vSphere ESXiサーバの画面詳細」をご参照ください。「ネットワーク詳細」で確認できます。
2. 「ホーム」をクリック後、「ホストおよびクラスタ」をクリックします。
3. インベントリ上で対象のVMware vSphere ESXiサーバをクリックします。次に、「管理」タブをクリックして、「ネットワーク」、「VMkernelアダプタ」の順でクリックします。
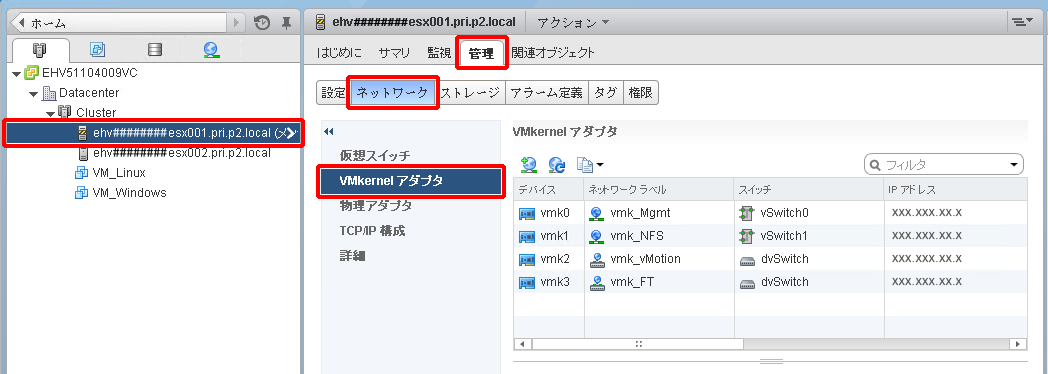
4. 対象となるサービスネットワーク用のVMkernelアダプタを確認します。VMkernelアダプタを選択すると、画面下部にアダプタの詳細情報が表示されます。この画面にて「有効化されたサービス」が手順1.で確認したサービスネットワークに該当すること、及び「IPv4アドレス」がIIJ GIOインフラストラクチャーP2 プライベート リソースのコントロールパネルで確認したサービスネットワーク用のIPアドレスと一致することを確認します。
サービスネットワークと「有効化されたサービス」の紐づけは以下のとおりです。
| サービスネットワーク | 有効化されたサービス |
|---|---|
| vMotionネットワーク | vMotionトラフィック |
| FTネットワーク | Fault Toleranceのログ |
| IPストレージネットワーク(NFS) | --※ |
※ IPストレージネットワーク用のVMkernelアダプタにおいては、いずれのサービスも有効化されていません。「有効化されたサービス」にサービス名が表示されていないことを確認してください。
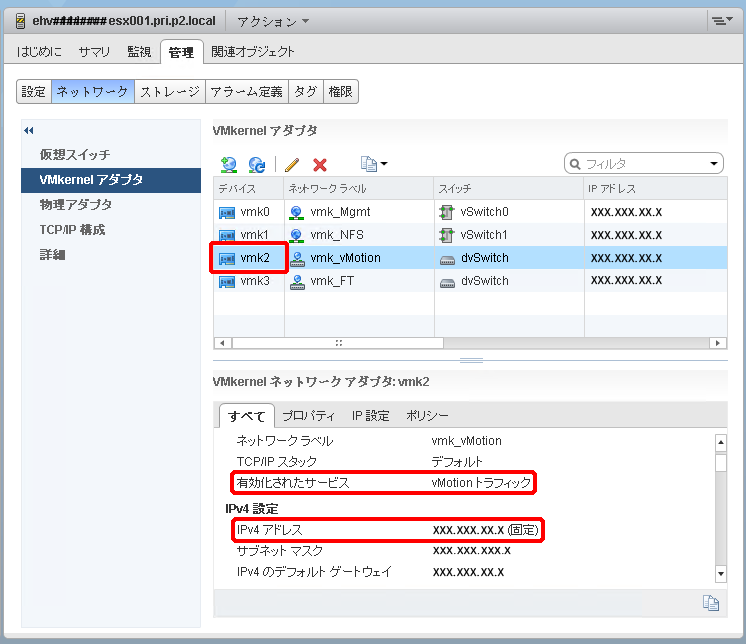
5. 手順4.で確認したVmkernelアダプタ(今回の例では「vmk2」)を選択し、「x」をクリックします。
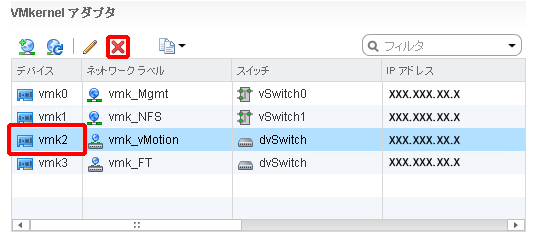
「Vmkernelネットワークアダプタの削除」画面が表示されます。
6. 「OK」をクリックします。
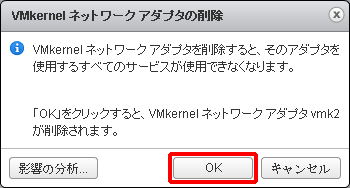
「VMkernelアダプタ」画面に戻ります。
7. 「VMkernelアダプタ」の一覧にて、対象のVMkernelアダプタが削除されたことを確認します。
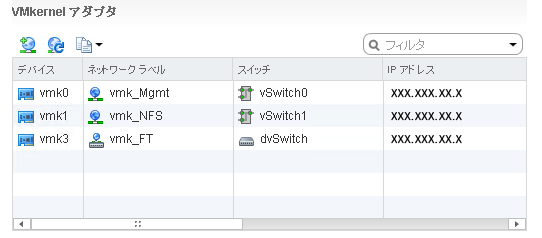
8. 対象となるVMkernelアダプタが2つ存在する場合は、もう片方のVMkernelアダプタに対しても手順4.~6.を実行します。
【参考】
vMotionネットワーク、及びFTネットワークの両サービスネットワークのVMkernelアダプタを削除してください。![]()
![]()
![]()
![]()
9. 「ホーム」をクリック後「ネットワーク」をクリックします。
10. 対象のVMware vSphere ESXiサーバが参加している分散仮想スイッチ(今回の例では「dvSwitch」)を選択し、右クリックします。次に「ホストの追加と管理」をクリックします。
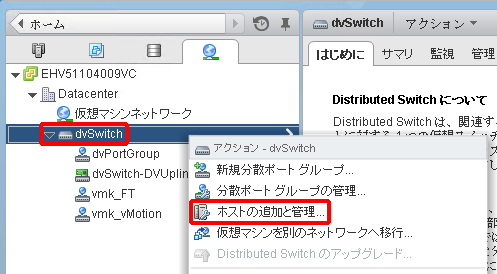
「タスクを選択」画面が表示されます。
11. 「ホストの追加とホスト ネットワークの管理(高度)」を選択し、「次へ」をクリックします。
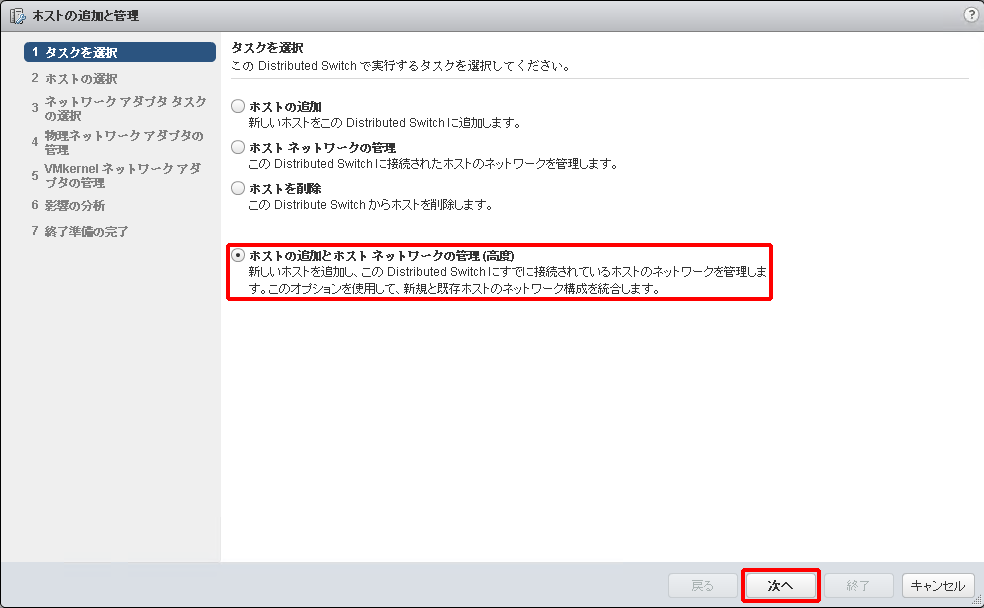
「ホストの選択」画面が表示されます。
12. 「接続されたホスト」をクリックします。
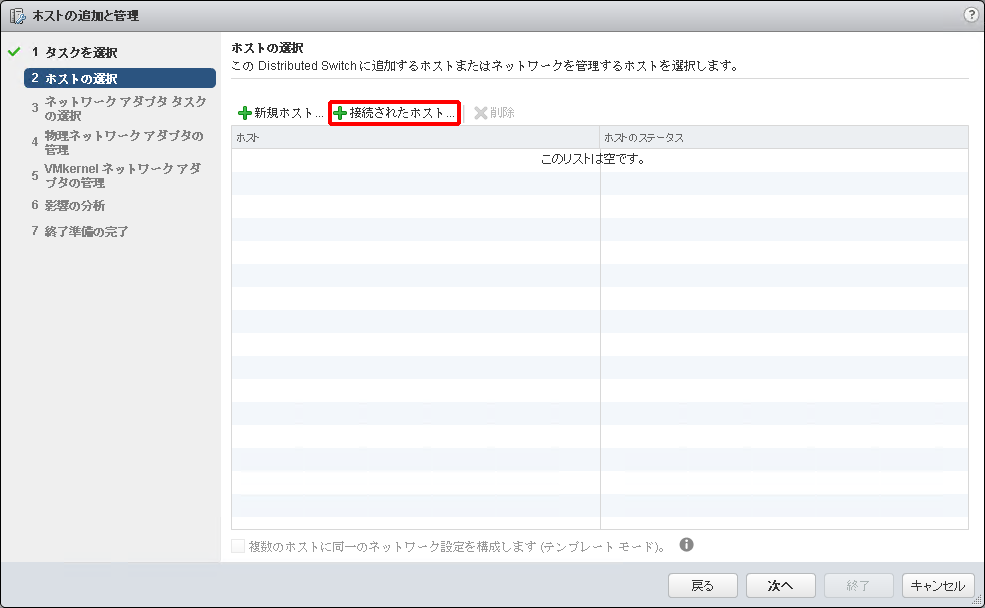
「メンバー ホストの選択」画面が表示されます。
13. 対象のVMware vSphere ESXiサーバにチェックを入れ、「OK」をクリックします。
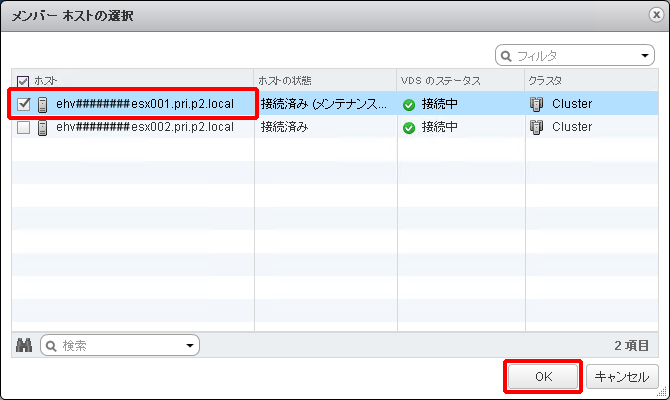
「ホストの選択」画面に戻ります。
14. 「ホスト」に対象のVMware vSphere ESXiサーバが表示されたことを確認し、「次へ」をクリックします。
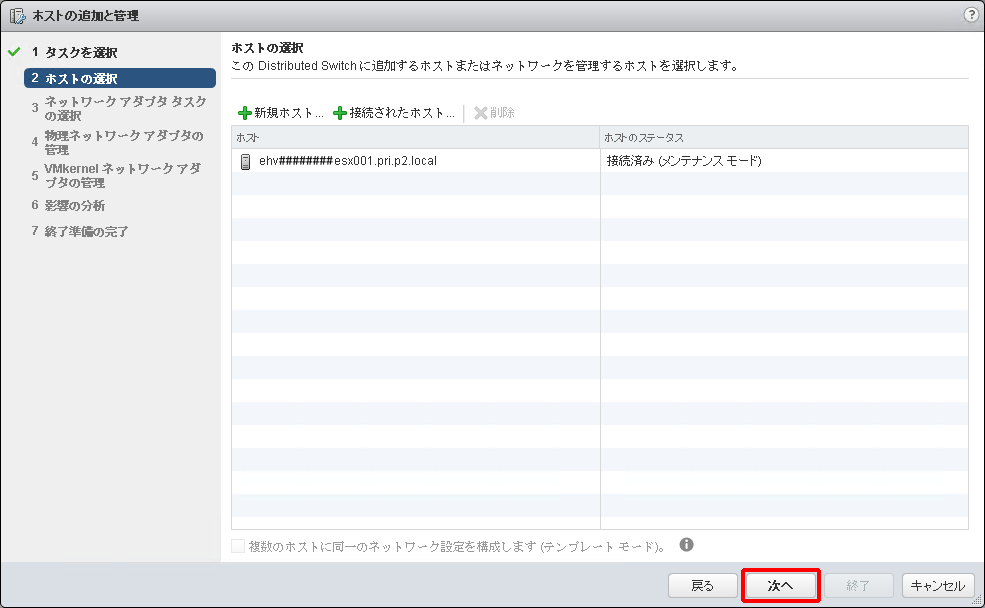
「ネットワークアダプタタスクの選択」画面が表示されます。
15. 「物理アダプタの管理」と「VMkernelアダプタの管理」にチェックを入れ、「次へ」をクリックします。
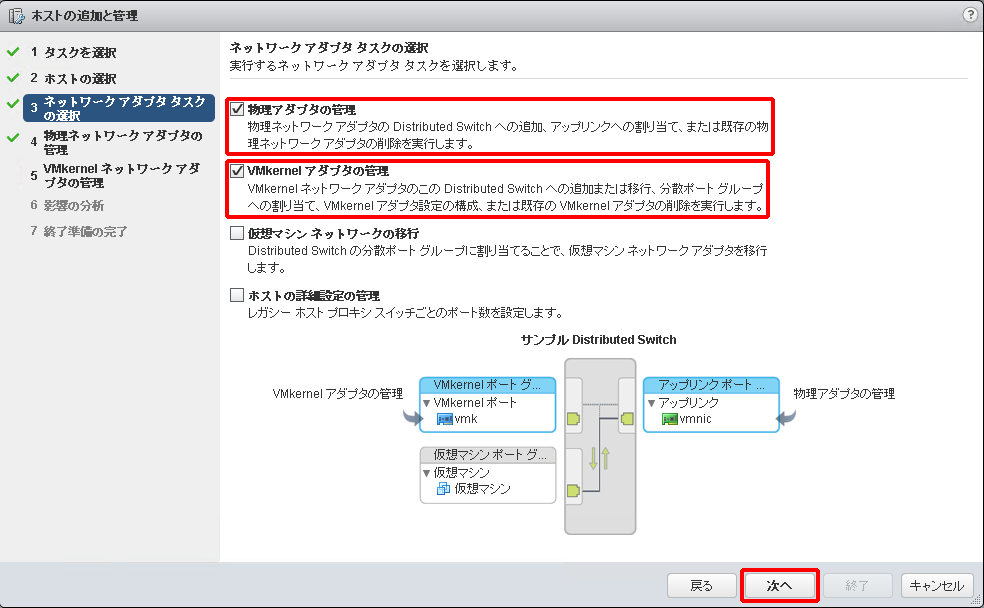
「物理ネットワークアダプタの管理」画面が表示されます。
16. 手順1.で確認したサービスネットワーク用の物理NIC(今回の例では「vmnic2」)を選択し、「アダプタの割り当て解除」をクリックします。
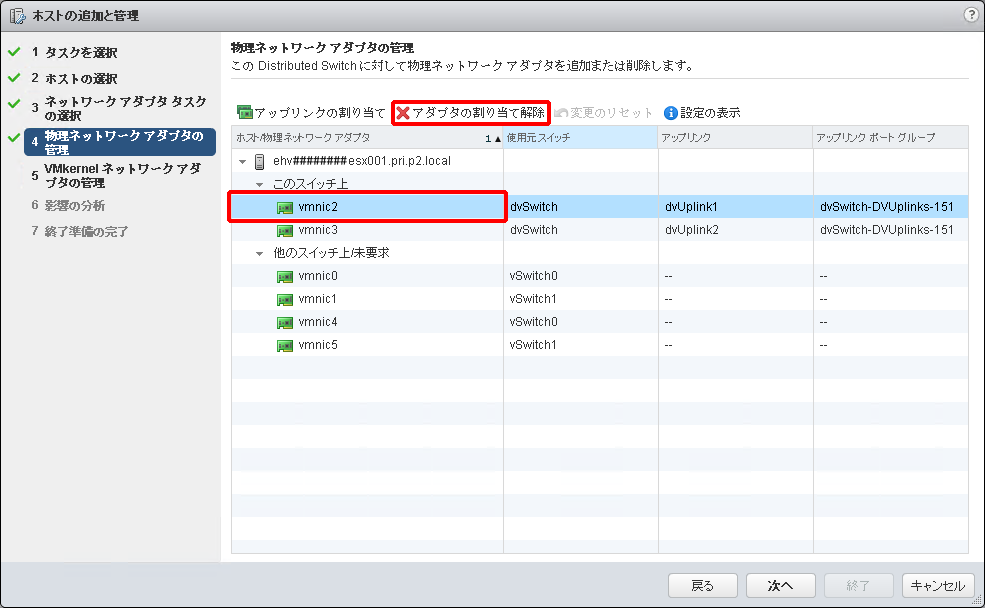
17. 対象の物理NIC(今回の例では「vmnic2」)が「(未割り当て)」となったことを確認します。
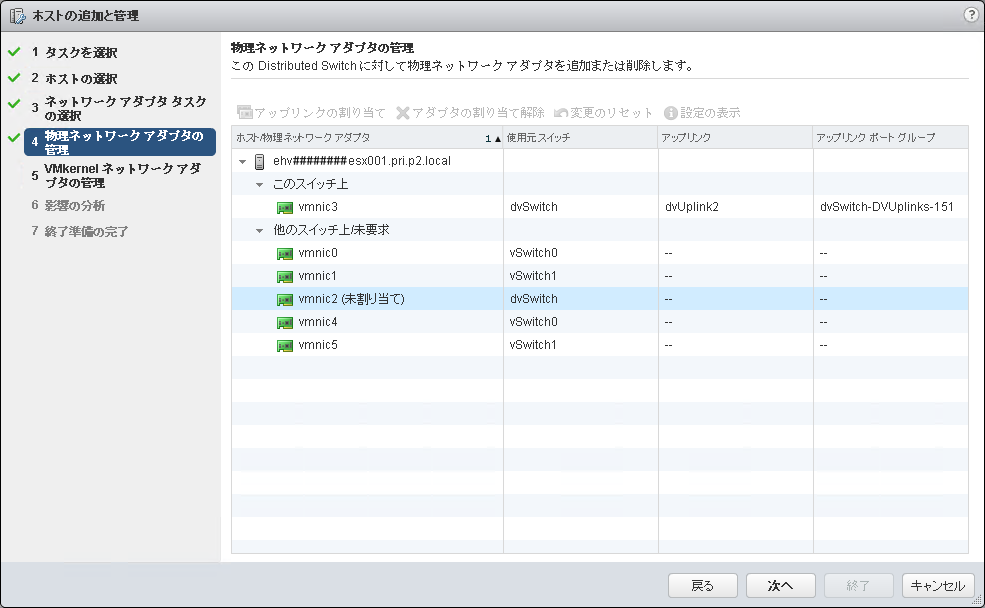
18. 手順1.で確認したもう1つの物理NICに対しても手順16.を実行します。
19. 対象の2つの物理NIC(今回の例では「vmnic2」と「vmnic3」)が「(未割り当て)」となったことを確認し、「次へ」をクリックします。
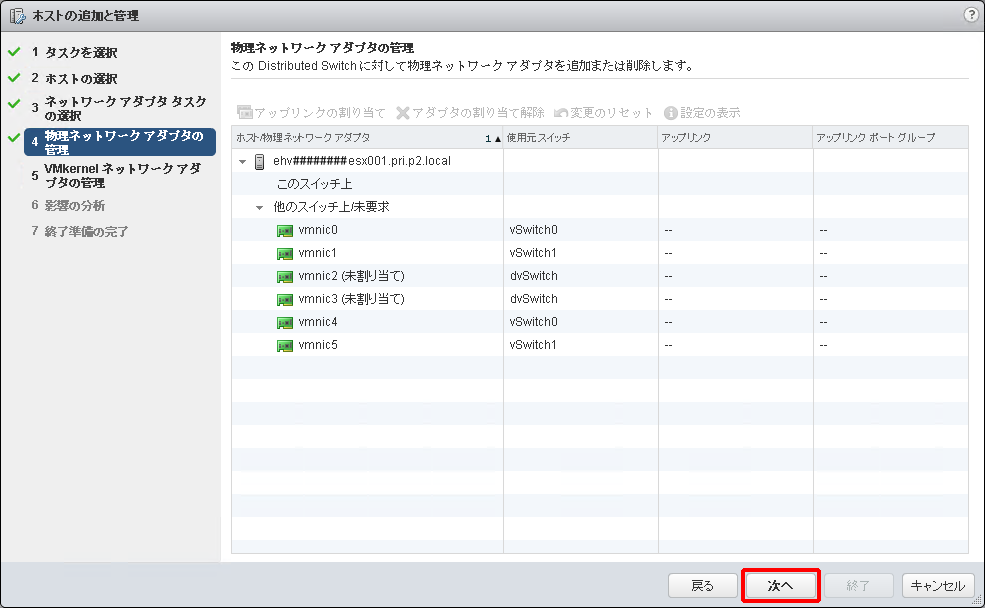
20. 「警告」画面が表示されるので、「OK」をクリックします。
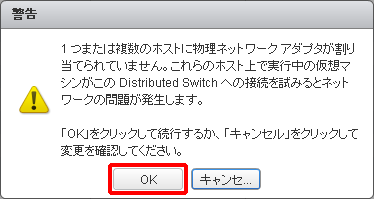
21. 「このスイッチ上」にVMkernelネットワークアダプタ が表示されていないことを確認し、「次へ」をクリックします。
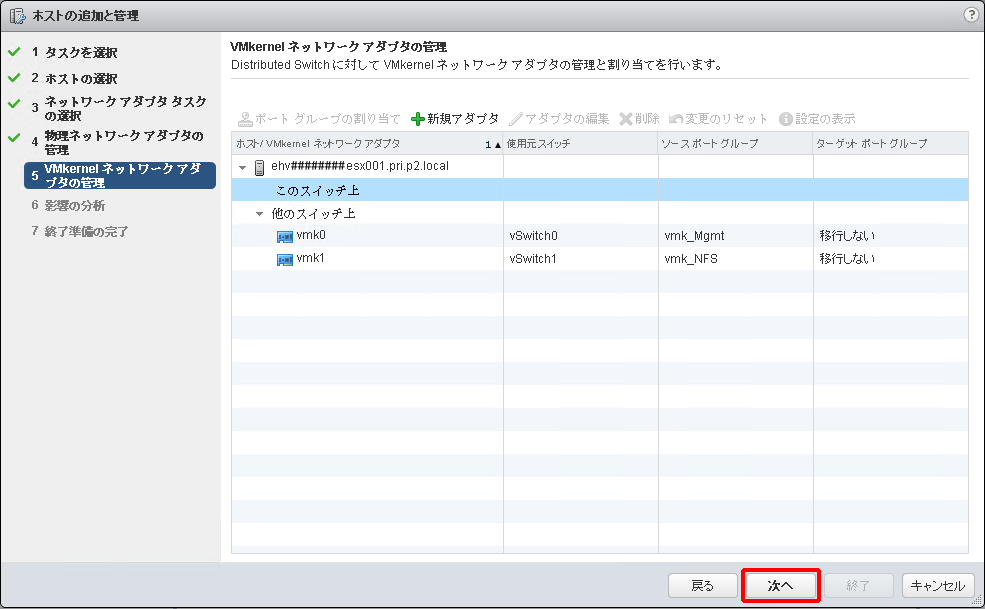
「影響の分析」画面が表示されます。
22. ステータスに「影響ありません」が表示されていることを確認し、「次へ」をクリックします。
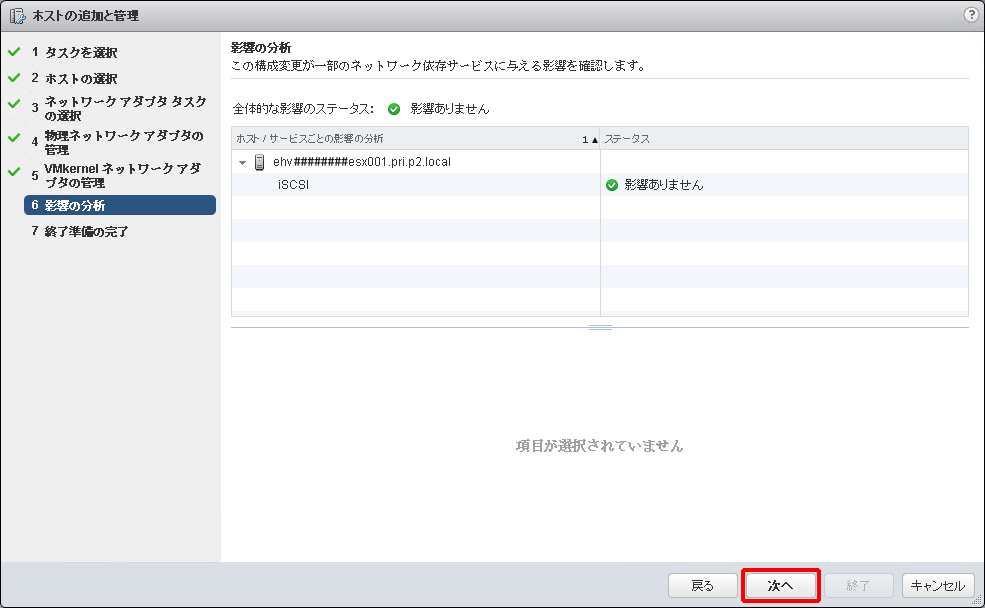
「終了準備の完了」、または「設定の確認」画面が表示されます。
23. 「終了」、または「完了」をクリックします。
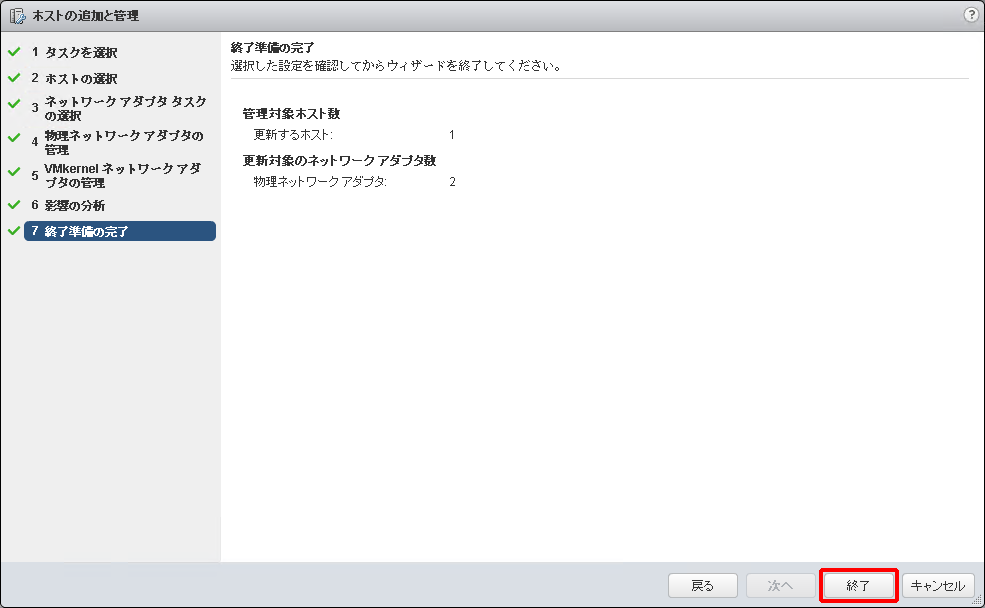
vSphere 6.5、vSphere 7.0、及びvSphere 8.0の場合
1. 解約するホストの品目で、仮想マシン用の仮想ネットワークと物理NICを共用しているサービスネットワーク、当該サービスネットワーク用のIPアドレス、及びvmnicを確認します。
![]()
![]()
![]()
![]()
| 解約するホストの品目名 | サービスネットワーク | IPアドレス | vmnic |
|---|---|---|---|
| VMware vSphere ESXiサーバ VW24-192-FC-10G/S2 | vMotionネットワーク FTネットワーク |
※ | vmnic2 vmnic3 |
| VMware vSphere ESXiサーバ VW24-192-FC-10G/S4 | vMotionネットワーク FTネットワーク |
※ | vmnic2 vmnic3 |
| VMware vSphere ESXiサーバ VW48-1024-FC-10G/S2 | vMotionネットワーク FTネットワーク |
※ | vmnic2 vmnic3 |
| VMware vSphere ESXiサーバ VW96-1024-FC-10G/S2 | vMotionネットワーク FTネットワーク |
※ | vmnic2 vmnic3 |
※ IIJ GIOインフラストラクチャーP2のコントロールパネルでご確認いただけます。
![]()
![]()
![]()
| 解約するホストの品目名 | サービスネットワーク | IPアドレス | vmnic |
|---|---|---|---|
| VMware vSphere ESXiサーバ VW16-128-FC-10G/S3 | IPストレージネットワーク(NFS) | ※ | vmnic0 vmnic2 |
| VMware vSphere ESXiサーバ VW24-192-FC-10G/S3 | IPストレージネットワーク(NFS) | ※ | vmnic0 vmnic2 |
| VMware vSphere ESXiサーバ VW48-1024-FC-10G/S3 | IPストレージネットワーク(NFS) | ※ | vmnic0 vmnic2 |
| VMware vSphere ESXiサーバ VW96-1024-FC-10G/S3 | IPストレージネットワーク(NFS) | ※ | vmnic0 vmnic2 |
| VMware vSphere ESXiサーバ VW24-192-FC-10G/S5 | IPストレージネットワーク(NFS) | ※ | vmnic0 vmnic2 |
| VMware vSphere ESXiサーバ VW48-1536-FC-10G/S5 | IPストレージネットワーク(NFS) | ※ | vmnic0 vmnic2 |
※ IIJ GIOインフラストラクチャーP2のコントロールパネルでご確認いただけます。
【参考】
各サービスネットワーク用のIPアドレスは、IIJ GIOインフラストラクチャーP2 プライベートリソースのコントロールパネルに記載されています。詳細は、「VMware vSphere ESXiサーバの画面詳細」をご参照ください。「ネットワーク詳細」で確認できます。
2. 「メニュー」より「ホーム」をクリック後、「ホストおよびクラスタ」をクリックします。
3. インベントリ上で対象のVMware vSphere ESXiサーバをクリックします。次に、「設定」タブをクリックして、「ネットワーク」、「VMkernelアダプタ」の順でクリックします。
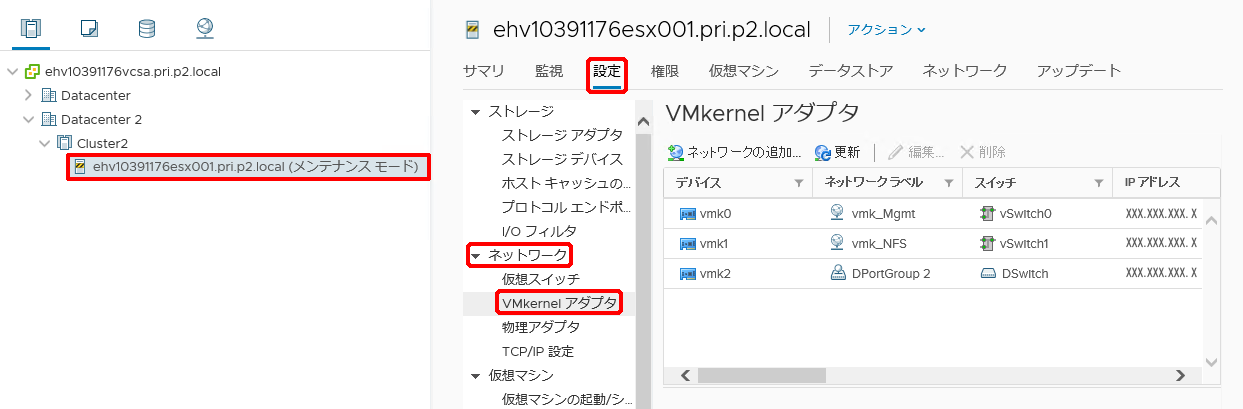
4. 対象となるサービスネットワーク用のVMkernelアダプタを確認します。VMkernelアダプタを選択すると、画面下部にアダプタの詳細情報が表示されます。この画面にて「有効になったサービス」が手順1.で確認したサービスネットワークに該当すること、及び「IPv4アドレス」がIIJ GIOインフラストラクチャーP2 プライベートリソースのコントロールパネルで確認したサービスネットワーク用のIPアドレスと一致することを確認します。
サービスネットワークと「有効になったサービス」の紐づけは以下のとおりです。
| サービスネットワーク | 有効になったサービス |
|---|---|
| vMotionネットワーク | vMotion |
| FTネットワーク | Fault Toleranceのログ |
| IPストレージネットワーク(NFS) | --※ |
※ IPストレージネットワーク用のVMkernelアダプタにおいては、いずれのサービスも有効化されていません。「有効になったサービス」にサービス名が表示されていないことを確認してください。
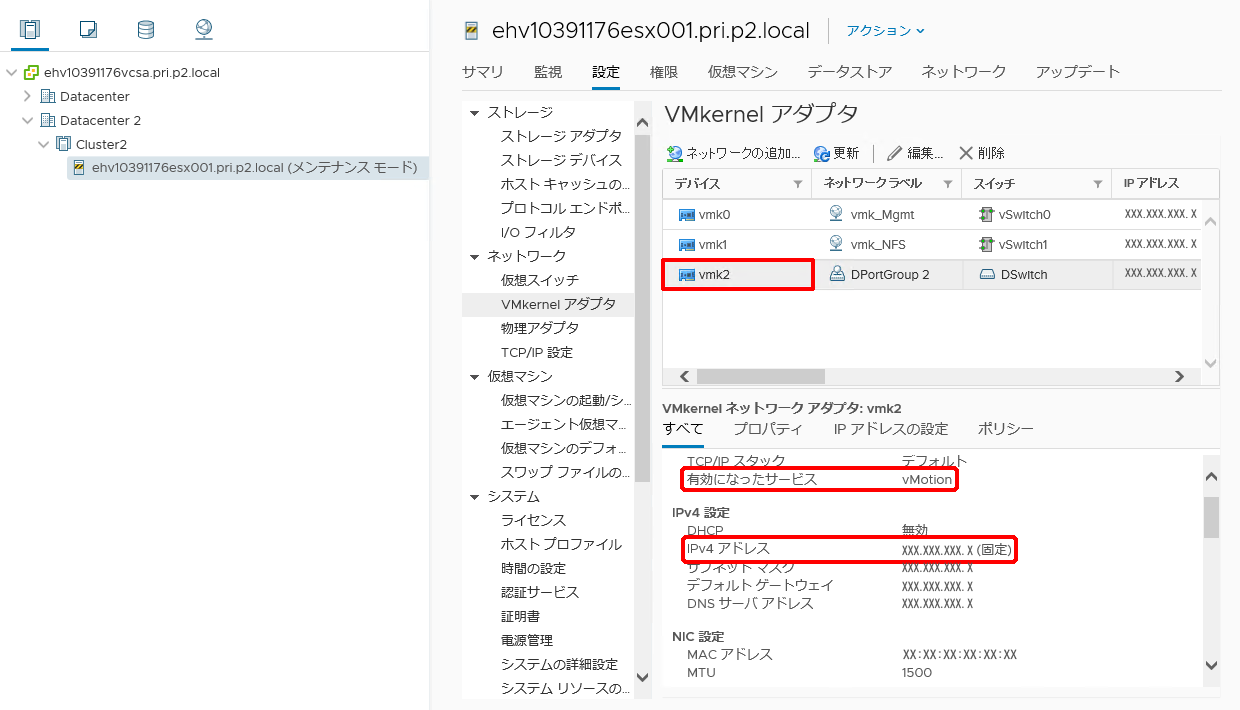
5. 手順4.で確認したVMkernelアダプタ(今回の例では「vmk2」)を選択し、「削除」をクリックします。
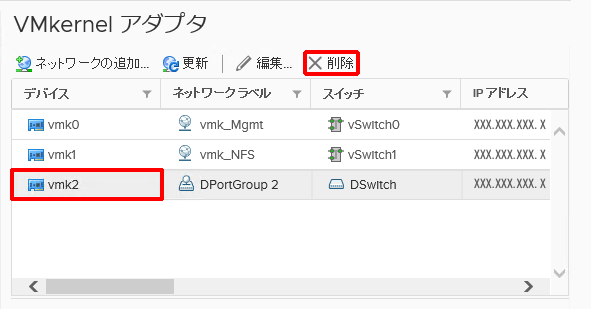
「Remove VMkernel Adapter」画面が表示されます。
6. 「REMOVE」をクリックします。
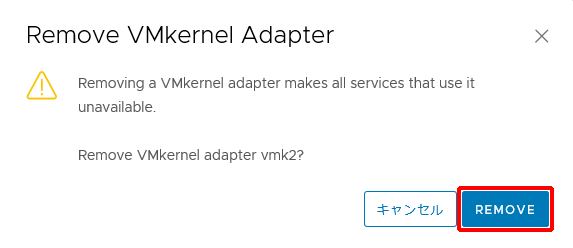
「VMkernelアダプタ」画面に戻ります。
7. 「VMkernelアダプタ」の一覧にて、対象のVMkernelアダプタが削除されたことを確認します。
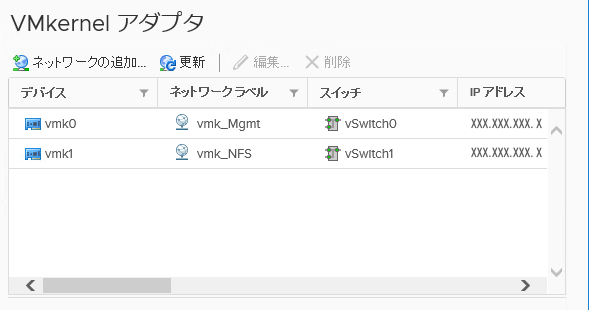
8. 対象となるVMkernelアダプタが2つ存在する場合は、もう片方のVMkernelアダプタに対しても手順4.~6.を実行します。
【参考】
vMotionネットワーク、及びFTネットワークの両サービスネットワークのVMkernelアダプタを削除してください。![]()
![]()
![]()
![]()
9. 「メニュー」より「ホーム」をクリック後、「ネットワーク」をクリックします。
10. 対象のVMware vSphere ESXiサーバが参加している分散仮想スイッチ(今回の例では「DSwitch」)を選択し、右クリックします。次に「ホストの追加と管理」をクリックします。
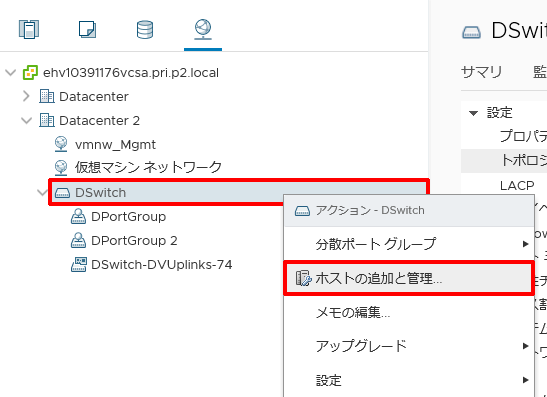
「タスクを選択」画面が表示されます。
11. 「ホストネットワークの管理」を選択し、「NEXT」をクリックします。
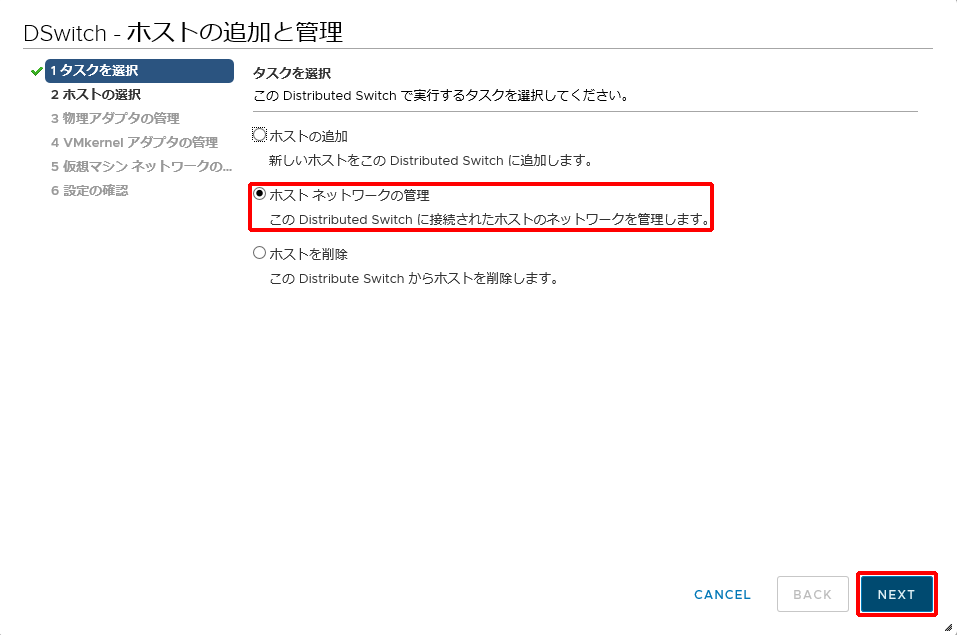
12. 「 接続されたホスト」をクリックします。
接続されたホスト」をクリックします。
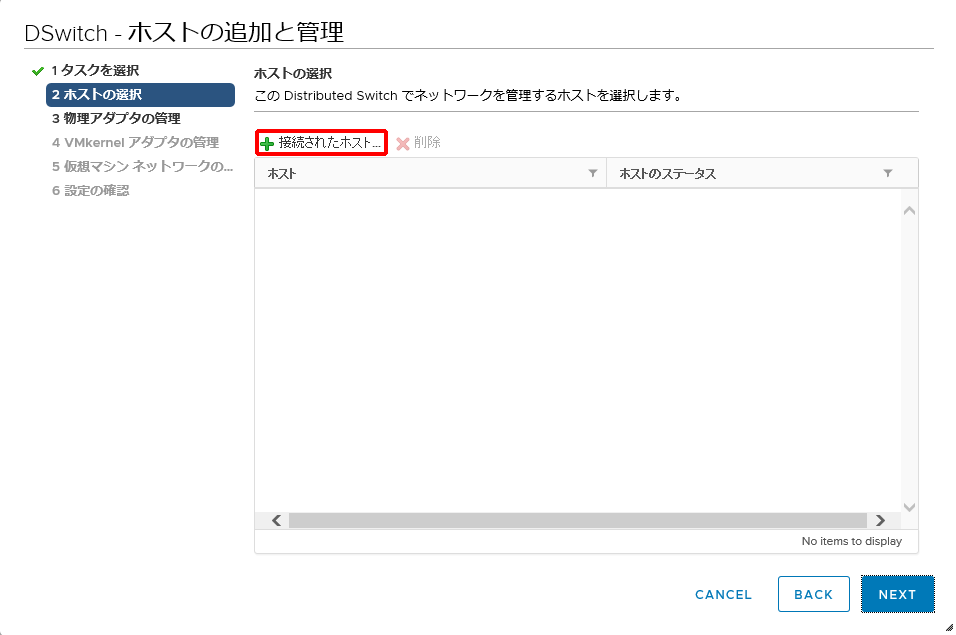
「メンバー ホストの選択」画面が表示されます。
13. 対象のVMware vSphere ESXiサーバにチェックを入れ、「OK」をクリックします。
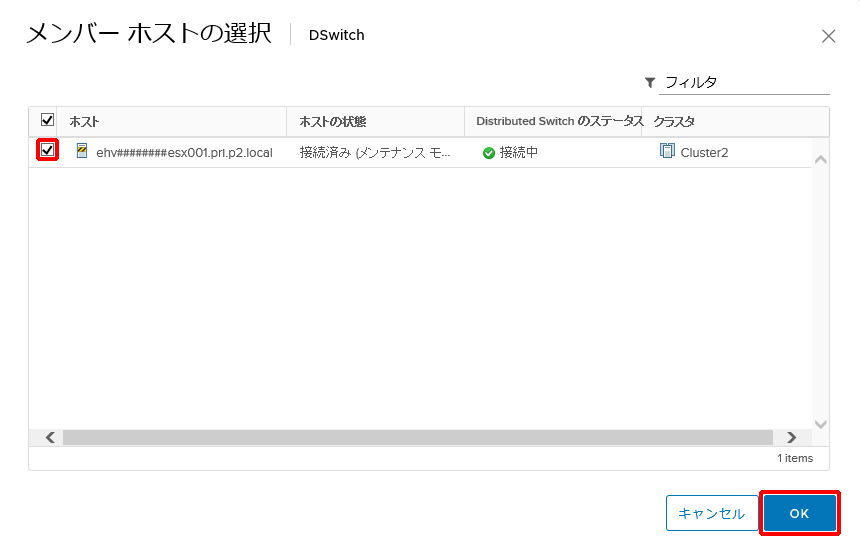
「ホストの選択」画面に戻ります。
14. 「ホスト」に対象のVMware vSphere ESXiサーバが表示されたことを確認し、「NEXT」をクリックします。
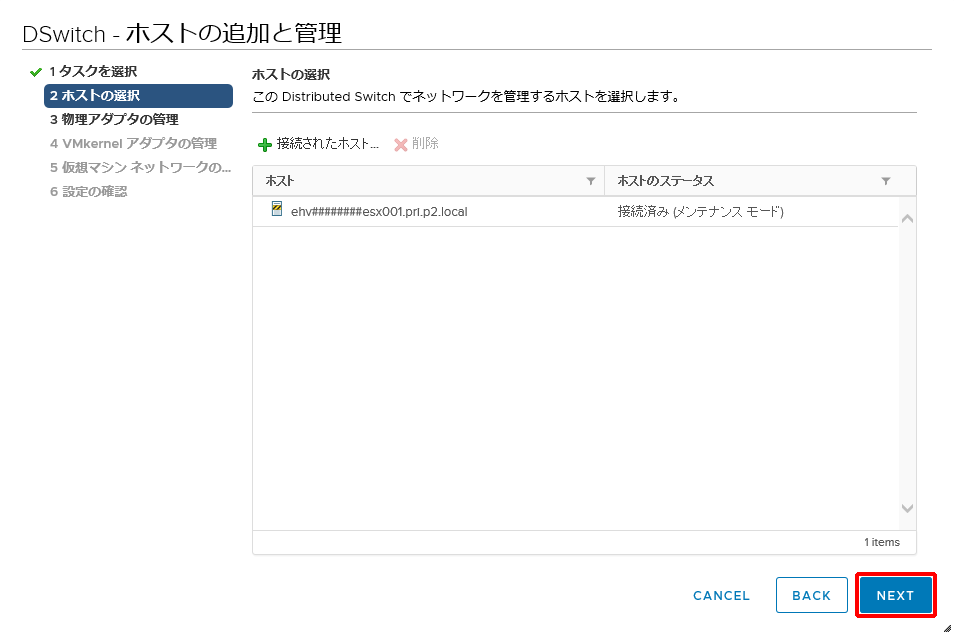
「物理アダプタの管理」画面が表示されます。
15. 手順1.で確認したサービスネットワーク用の物理NIC(今回の例では「vmnic2」)を選択し、「アダプタの割り当て解除」をクリックします。
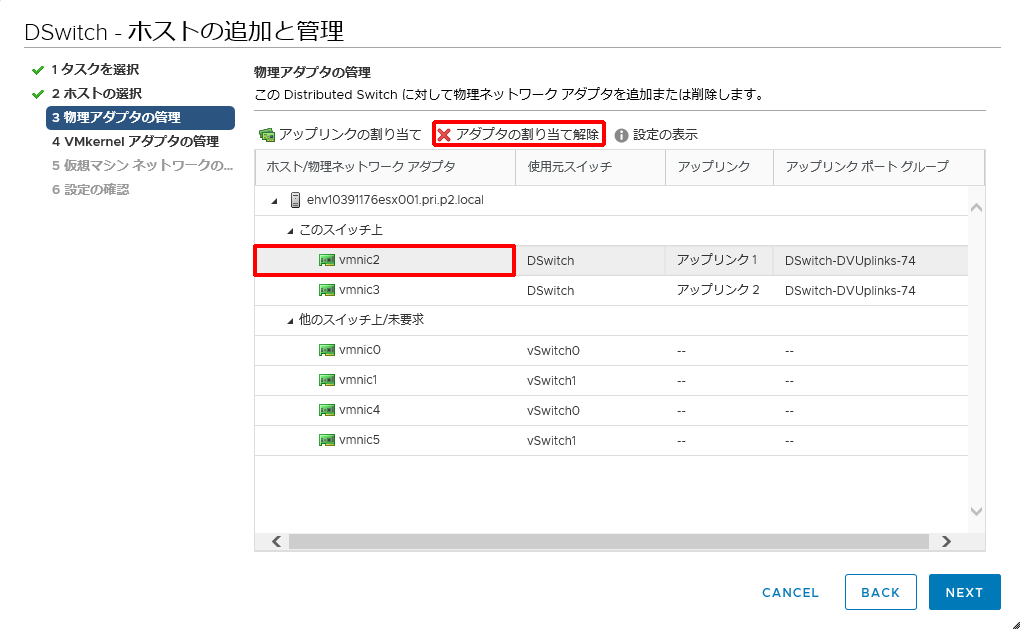
16. 対象の物理NIC(今回の例では「vmnic2」)が「(未割り当て)」となったことを確認します。
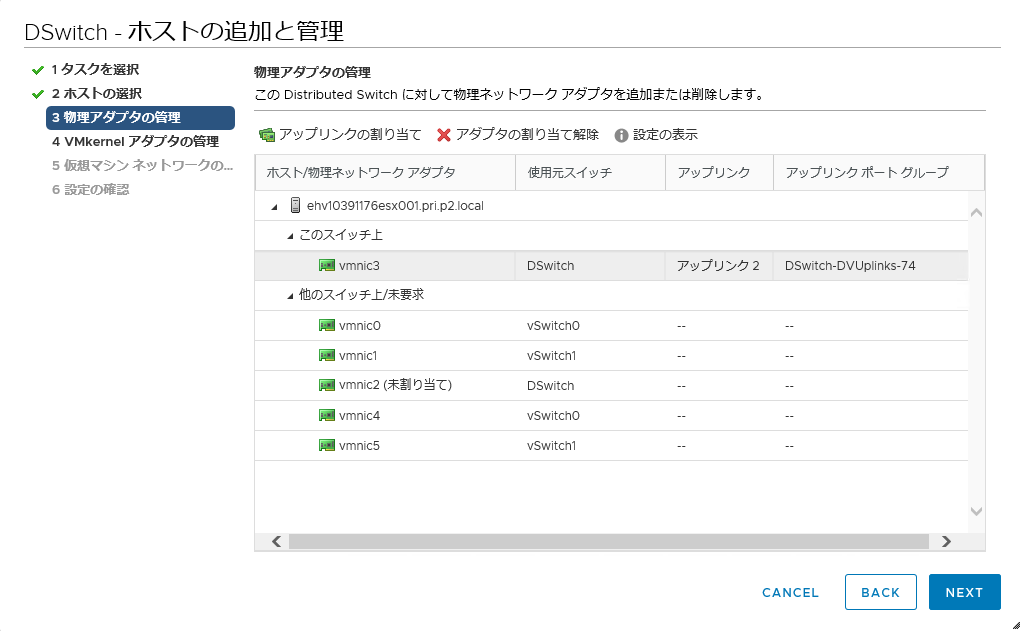
17. 手順1.で確認したもう片方の物理NICに対しても手順15.を実行します。
18. 対象の2つの物理NIC(今回の例では「vmnic2」と「vmnic3」)が「(未割り当て)」となったことを確認し、「NEXT」をクリックします。
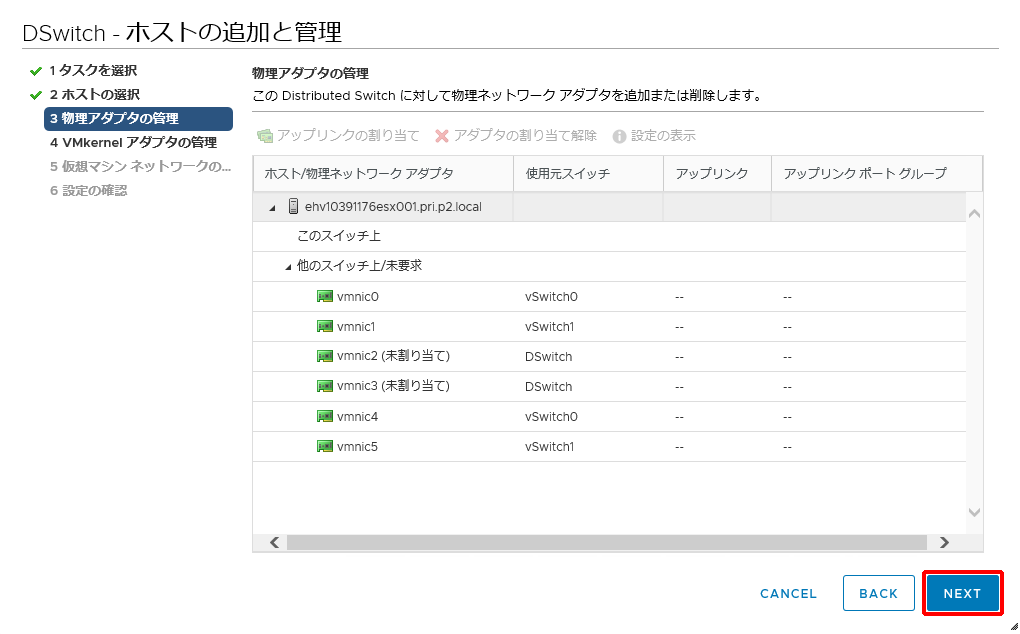
19. 「警告」画面が表示されるので、「OK」をクリックします。
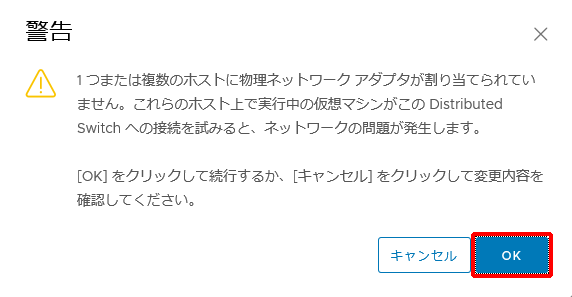
「VMkernelアダプタの管理」画面が表示されます。
20. 「このスイッチ上」にVMKernelネットワークアダプタが表示されていないことを確認し、「NEXT」をクリックします。
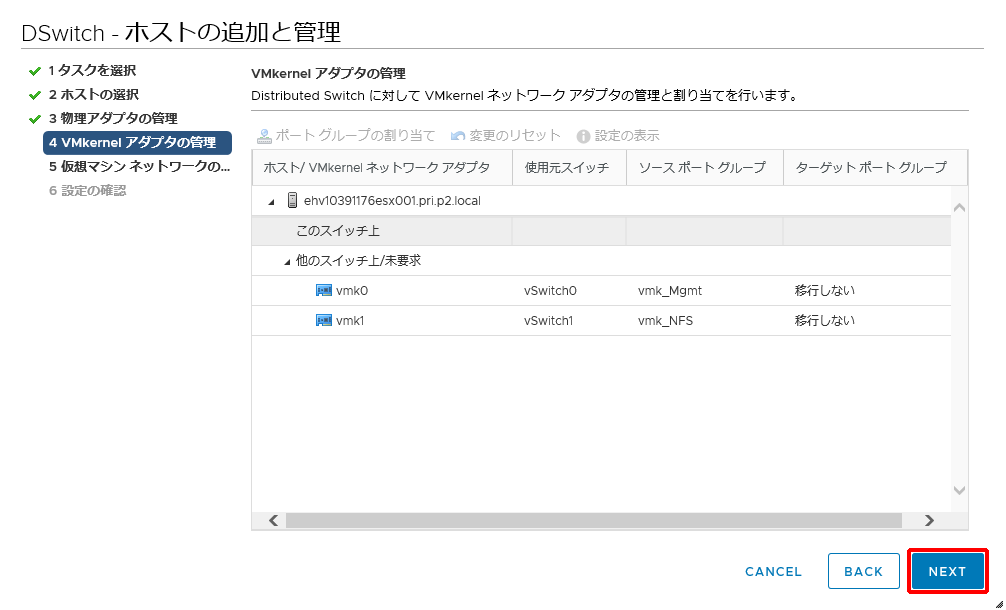
「仮想マシンネットワークの移行」画面が表示されます。
21. 「NEXT」をクリックします。
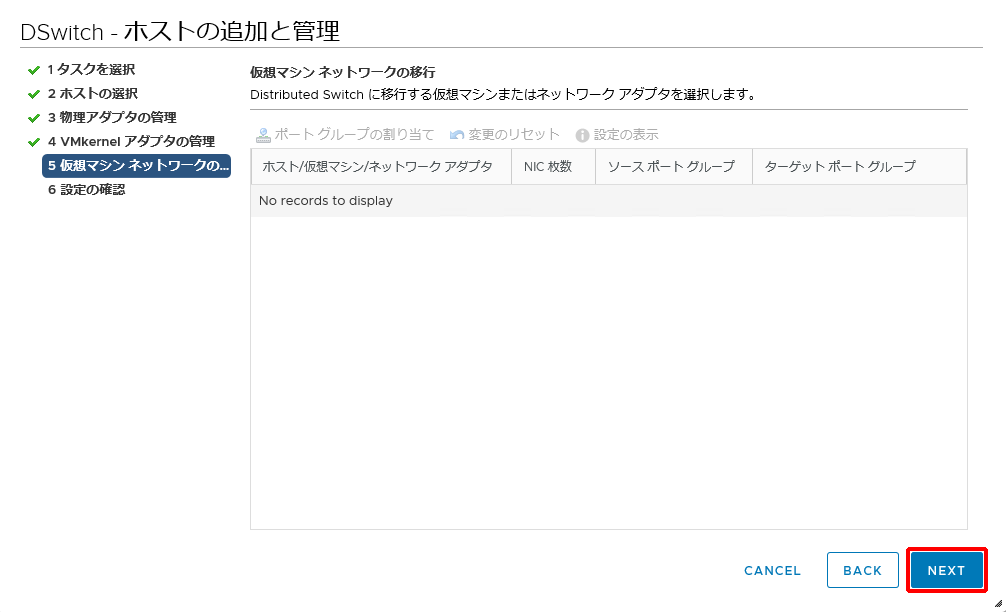
「設定の確認」画面が表示されます。
22. 「FINISH」をクリックします。