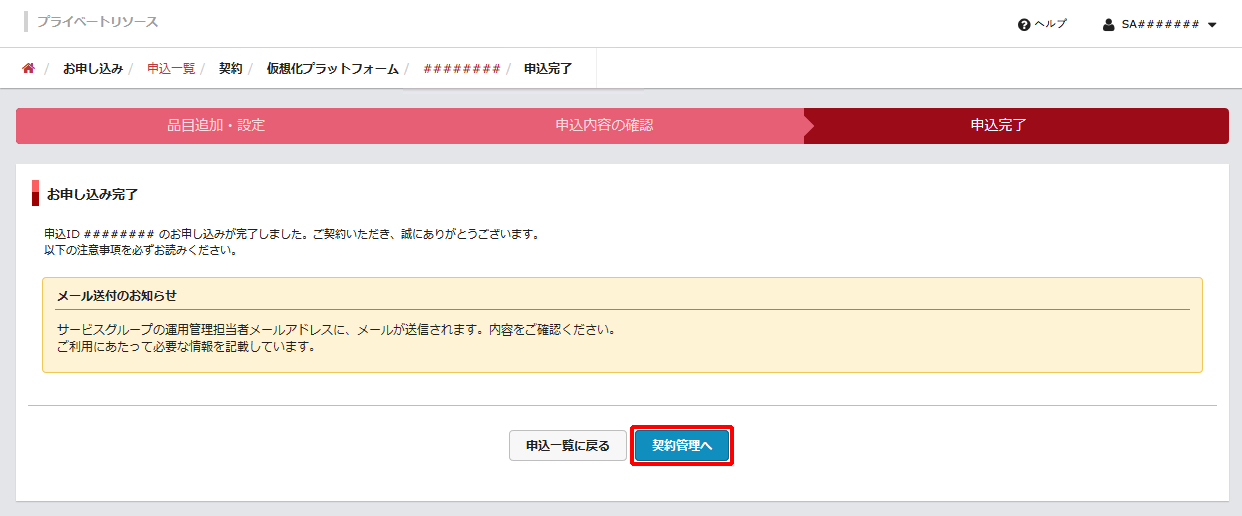監視に使用するNAT用IPアドレスの追加、及び削除
監視に使用するNAT用IPアドレスの追加、及び削除する方法を説明します。
監視に使用するNAT用IPアドレスの追加
監視対象アドレスを追加する方法を説明します。
1. 画面左に表示されるメニューの「仮想化プラットフォーム」をクリックし、「プライベートネットワーク」をクリックします。
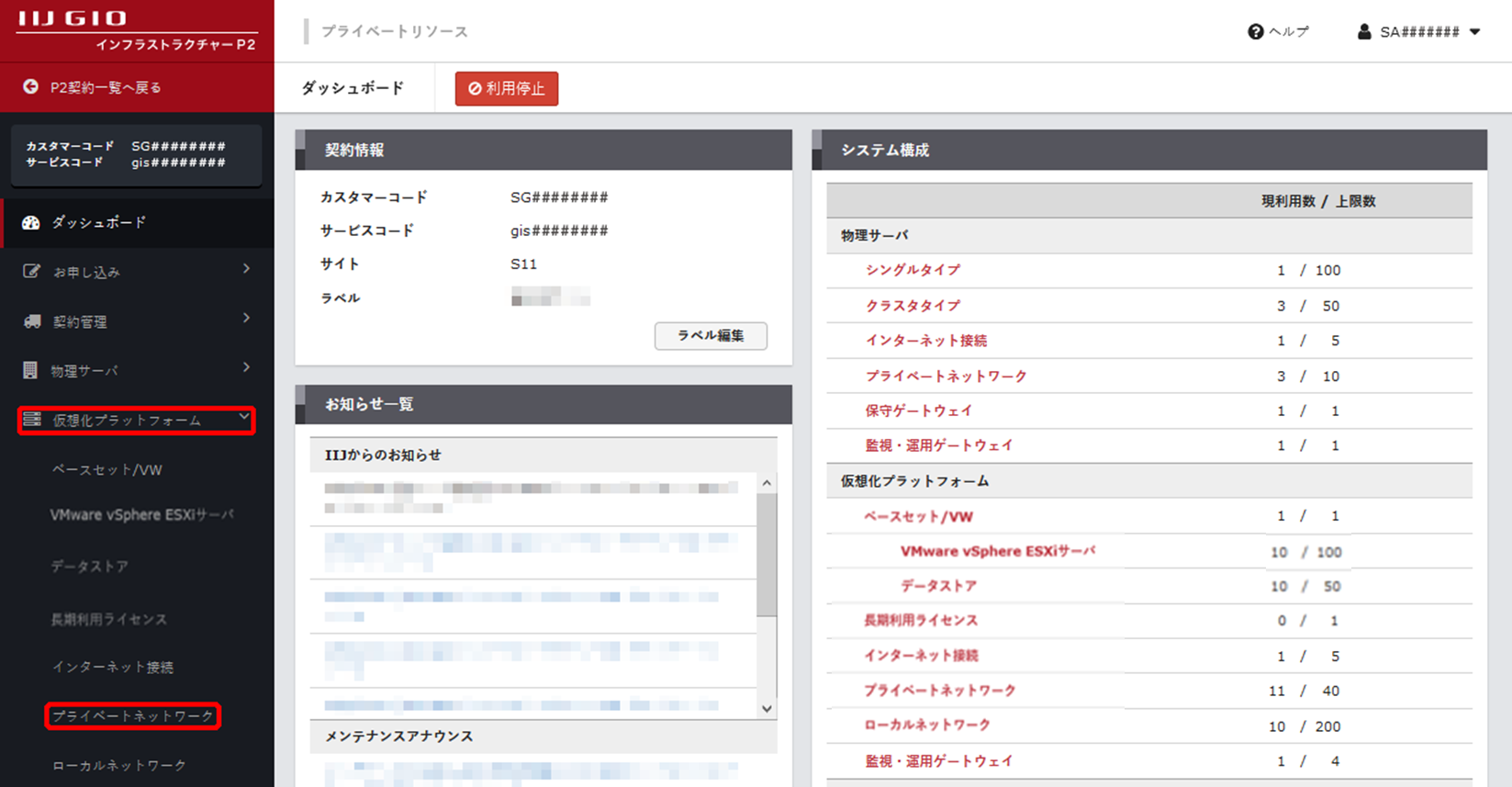
「仮想化プラットフォーム」画面に、ご契約中のネットワーク「プライベートネットワーク 1Gbps/VW」、及びネットワーク「プライベートネットワーク 10Gbps/VW」が表示されます。
2. 設定を変更するネットワーク「プライベートネットワーク 1Gbps/VW」、またはネットワーク「プライベートネットワーク 10Gbps/VW」の「選択」をクリックします。
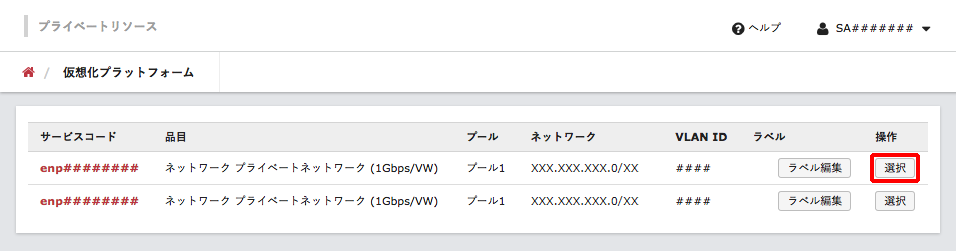
プライベートネットワーク/VWの詳細情報が表示されます。
3. 「監視に使用するNAT用IPアドレス編集」をクリックします。
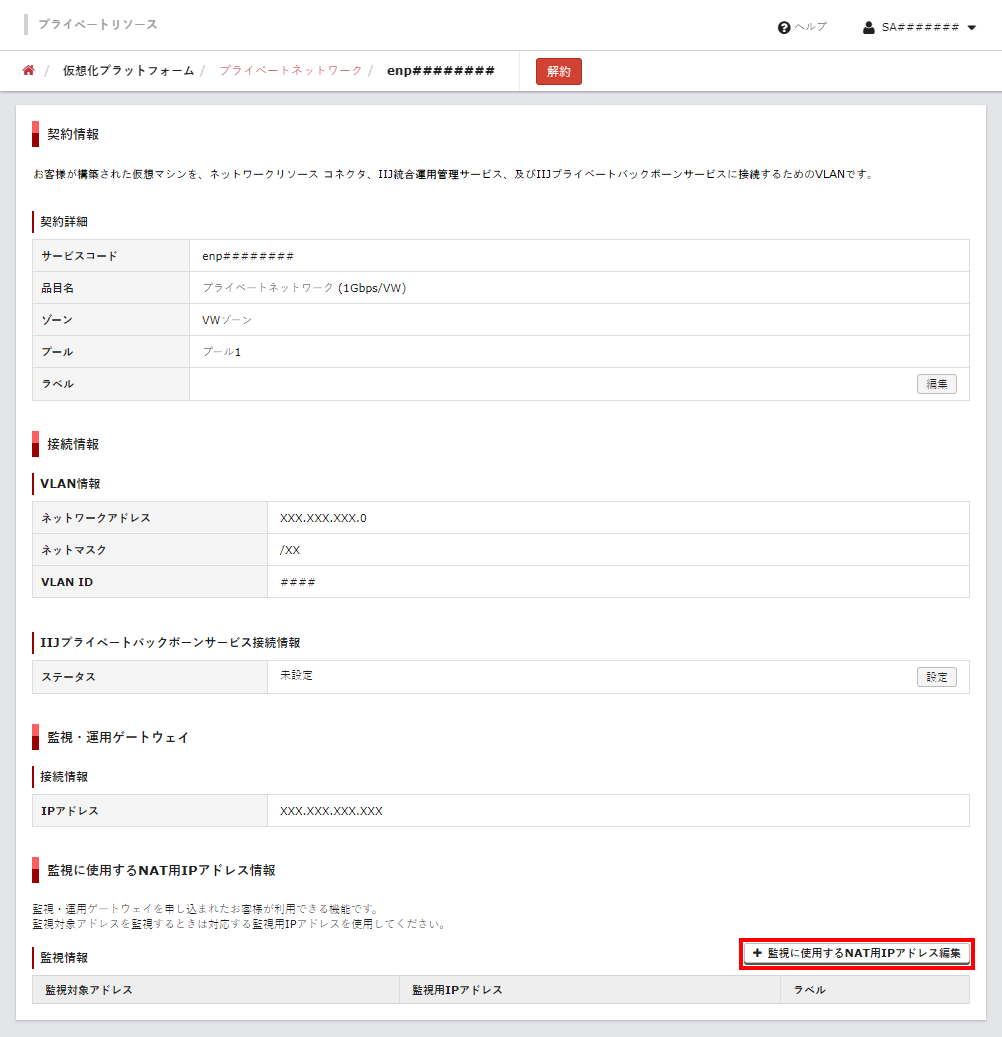
「監視に使用するNAT用IPアドレス」画面が表示されます。
4. CSVファイルをアップロードして追加する場合は、「CSVファイルから追加する」をクリックします。
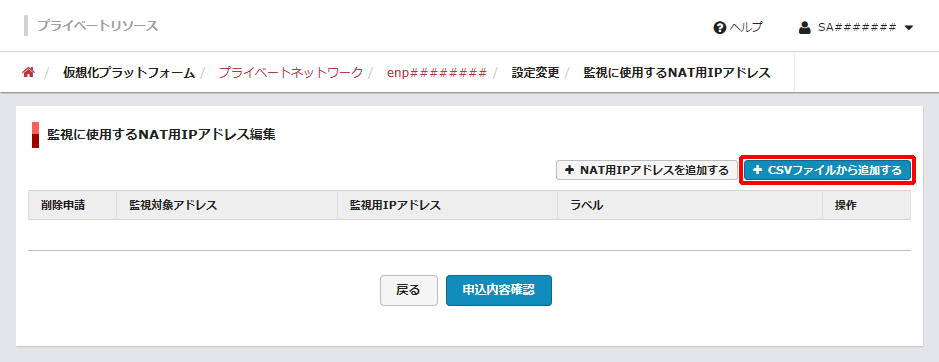
「監視に使用するNAT用IPアドレスCSVアップロード」画面が表示されます。
【参考】
CSVファイルをアップロードしないで追加する場合は、「NAT用IPアドレスを追加する」をクリックします。
次に、監視に使用するNAT用IPアドレスに関する項目を設定し、「追加」をクリックします。
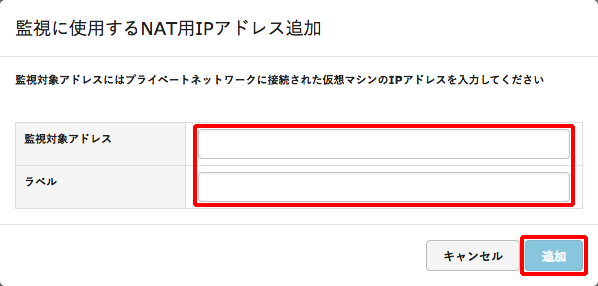
「監視に使用するNAT用IPアドレス追加」画面が表示されます。
必要なIPアドレスをすべて追加し、手順7.に進みます。
5. アップロードするファイルに関する項目を設定します。
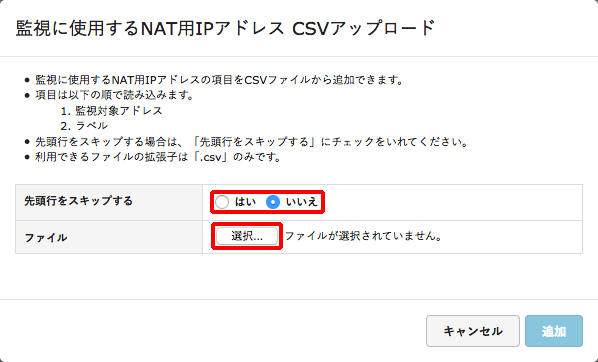
アップロードするファイルに関する設定項目は、以下のとおりです。
| 項目 | 内容 |
|---|---|
| 先頭行をスキップする | CSV形式で記載されたテキストファイル(.csv)の先頭行の1項目の記載によって「はい」、または「いいえ」を選択します。
|
| ファイル | ファイルを選択するボタンをクリックし、CSV形式で記載されたテキストファイル(.csv)を選択します。 |
追加される監視対象アドレスが表示されます。
6. 「追加」をクリックします。
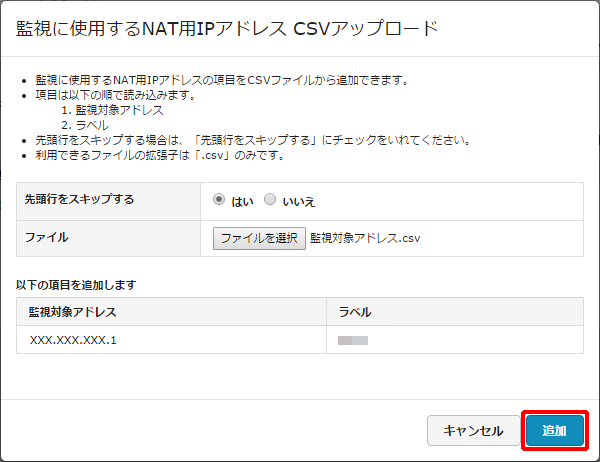
「監視に使用するNAT用IPアドレス」画面に戻ります。
7. 「申込内容確認」をクリックします。
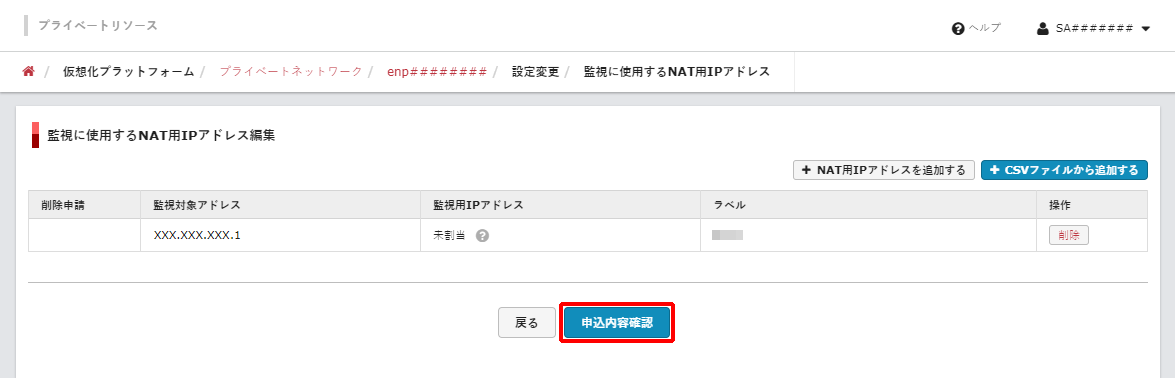
「確認」画面が表示されます。
【参考】
監視対象アドレスの追加を取りやめる場合は、取りやめる監視対象アドレスの「削除」をクリックします。
8. 「申込に追加」をクリックします。
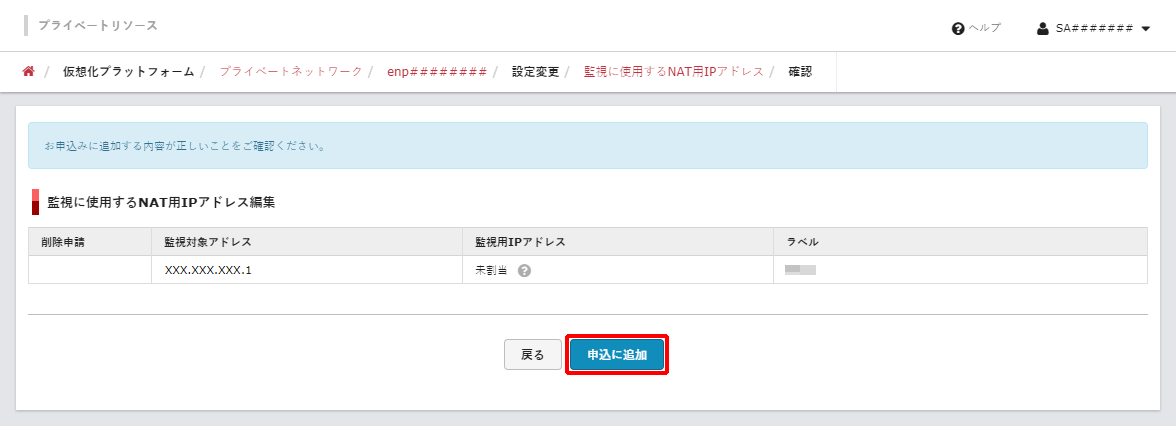
「完了」画面が表示されます。
9. 「お申し込みへ」をクリックします。
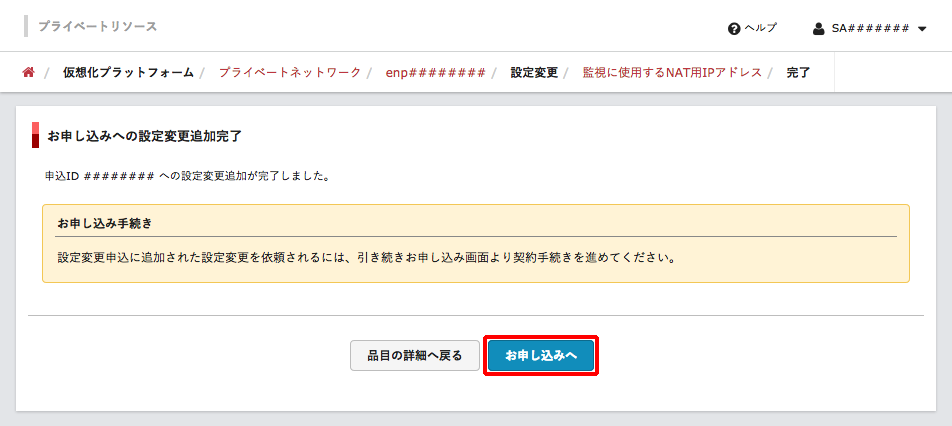
「品目追加・設定」画面が表示されます。
10. 「申込内容確認」をクリックします。
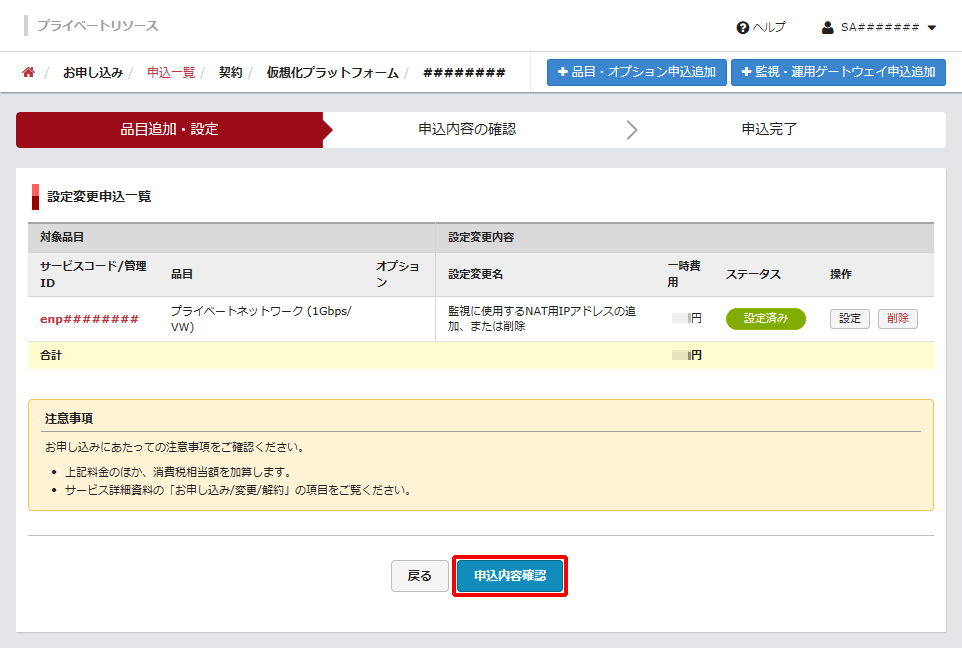
「申込内容の確認」画面が表示されます。
【参考】
申込単位から品目を削除するには、「設定変更申込一覧」で、削除する品目の「削除」をクリックします。
11. お申し込み内容、注意事項、及び契約約款を確認後、「上記の注意事項及び契約約款に同意する」チェックボックスをチェックして、「申込完了」をクリックします。
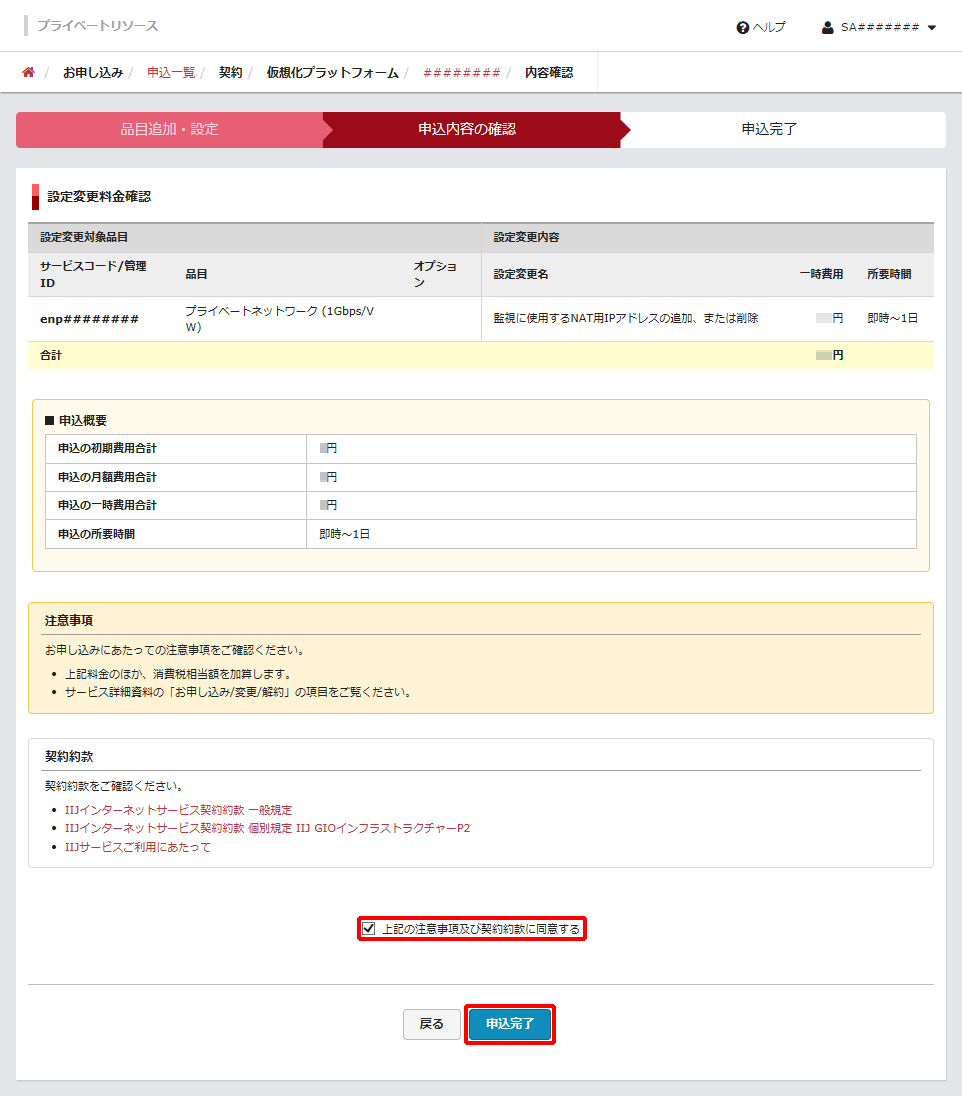
「申込完了」画面が表示され、サービスグループの運用管理担当者のメールアドレスに確認のメールが送信されます。
12. 「契約管理」画面を表示するには、「契約管理へ」をクリックします。
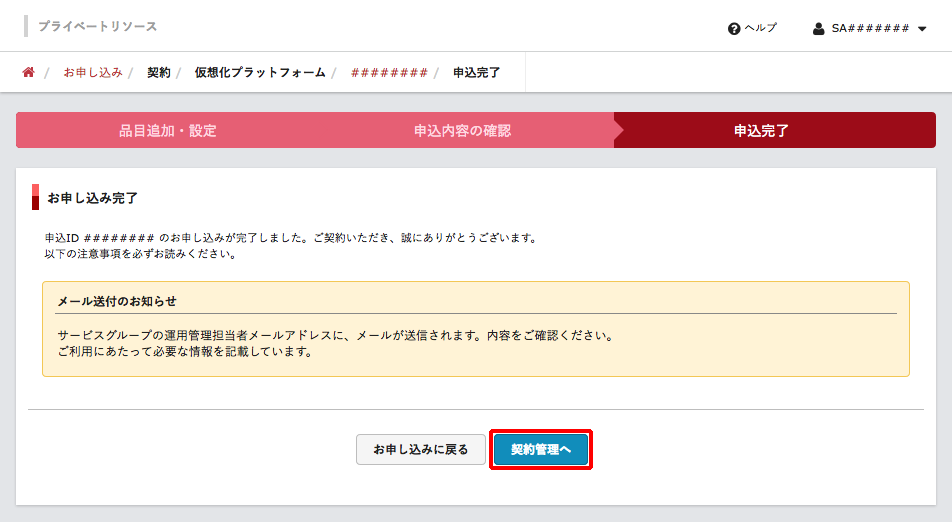
監視に使用するNAT用IPアドレスの削除
監視対象アドレスを削除する方法を説明します。
1. 画面左に表示されるメニューの「仮想化プラットフォーム」をクリックし、「プライベートネットワーク」をクリックします。
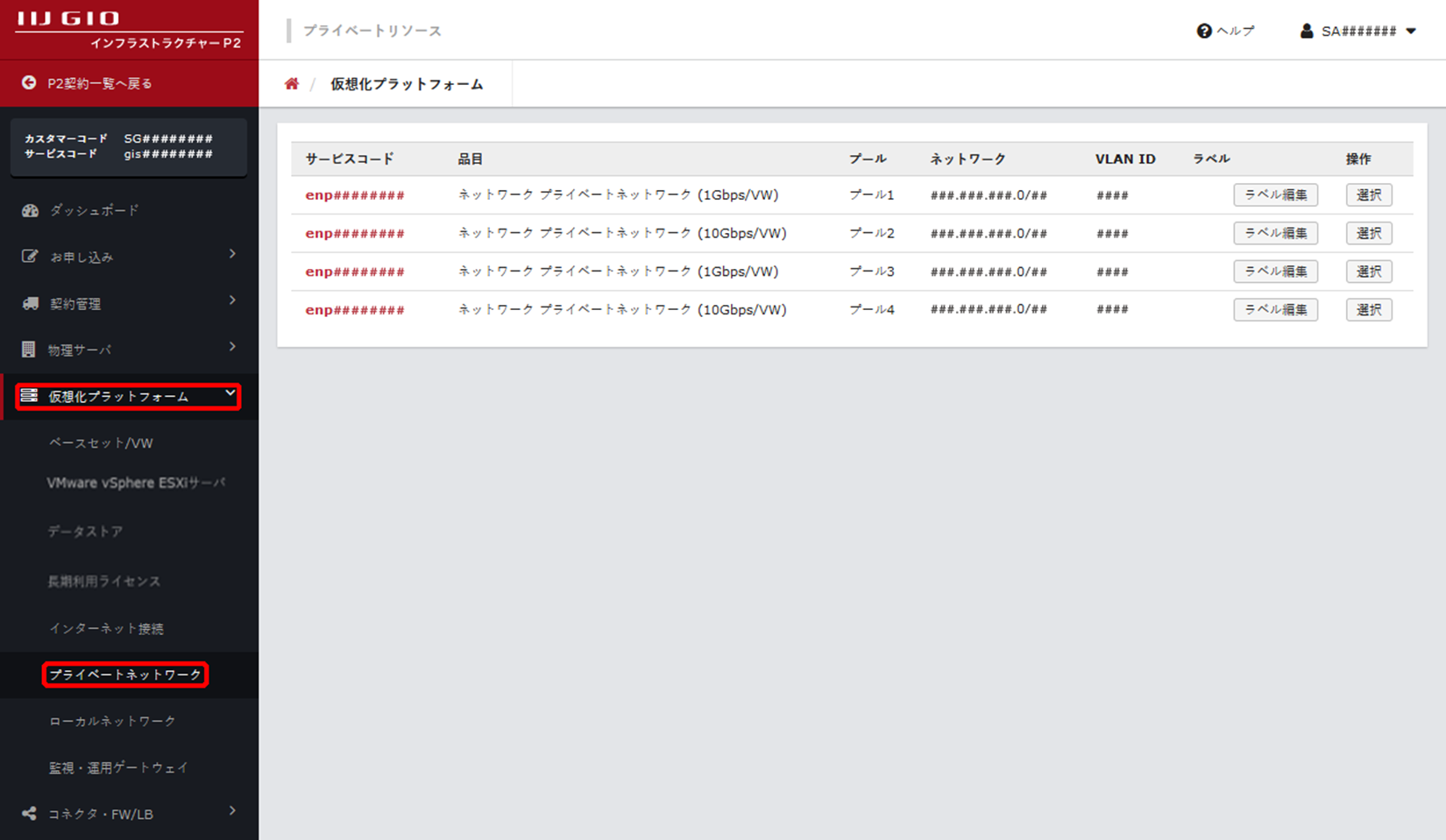
「仮想化プラットフォーム」画面に、ご契約中のネットワーク「プライベートネットワーク 1Gbps/VW」、及びネットワーク「プライベートネットワーク 10Gbps/VW」が表示されます。
2. 設定を変更するネットワーク「プライベートネットワーク 1Gbps/VW」、またはネットワーク「プライベートネットワーク 10Gbps/VW」の「選択」をクリックします。
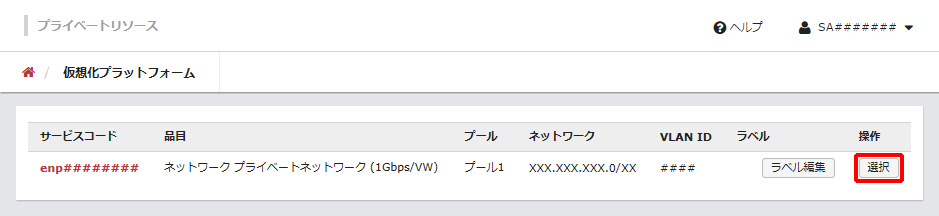
プライベートネットワーク/VWの詳細情報が表示されます。
3. 「監視に使用するNAT用IPアドレス編集」をクリックします。
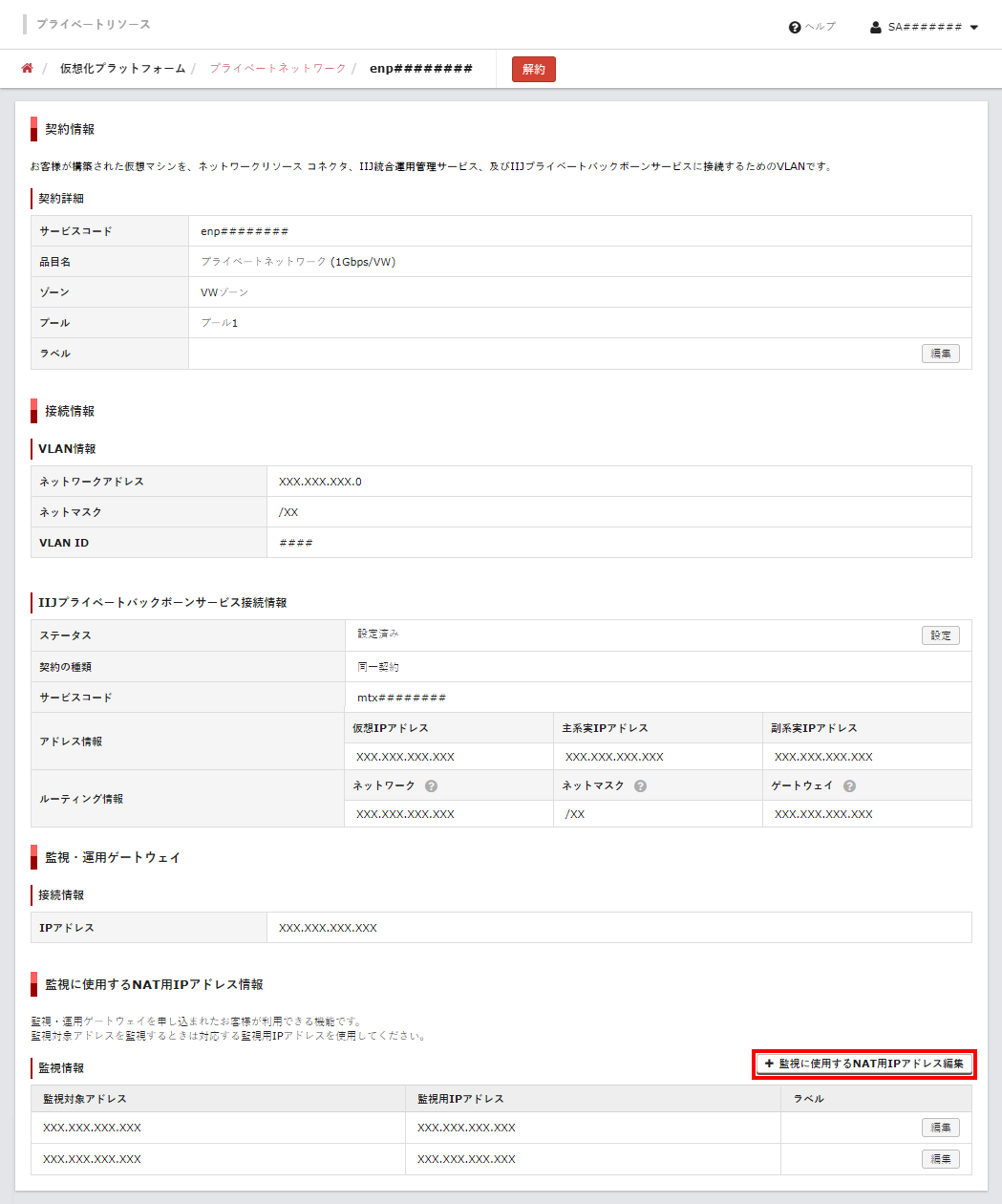
「監視に使用するNAT用IPアドレス」画面が表示されます。
4. 削除する監視対象アドレスの「削除申請」チェックボックスをチェックし、「申込内容確認」をクリックします。
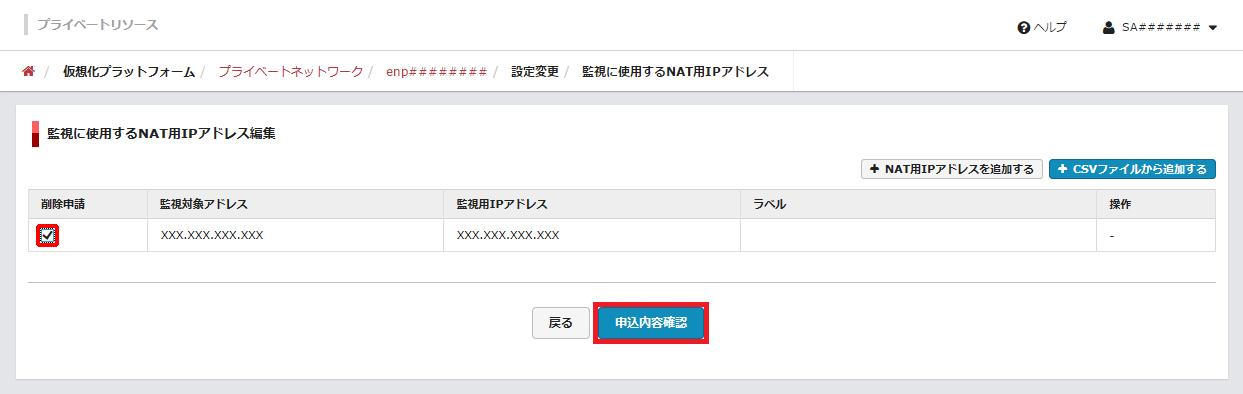
「確認」画面が表示されます。
5. 「申込に追加」をクリックします。
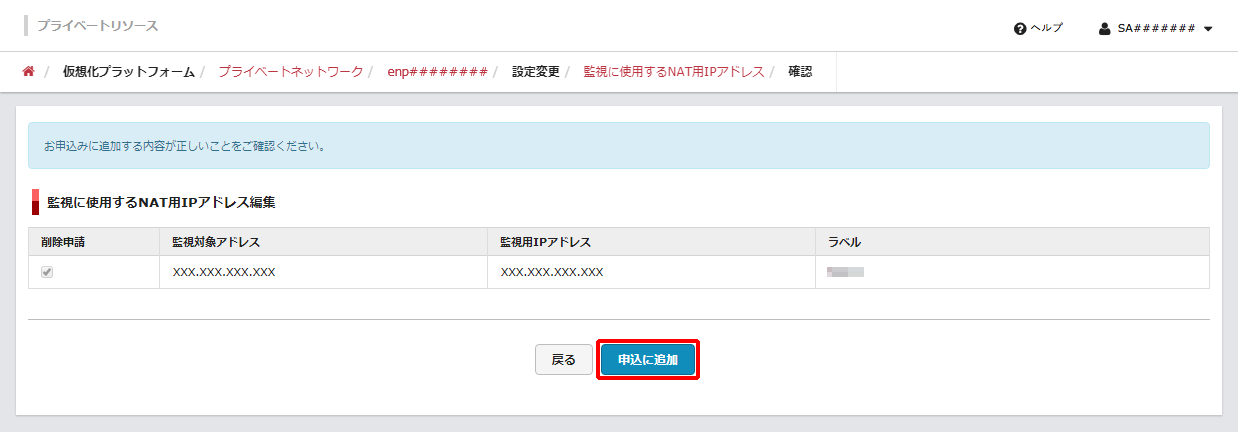
「完了」画面が表示されます。
6. 「お申し込みへ」をクリックします。
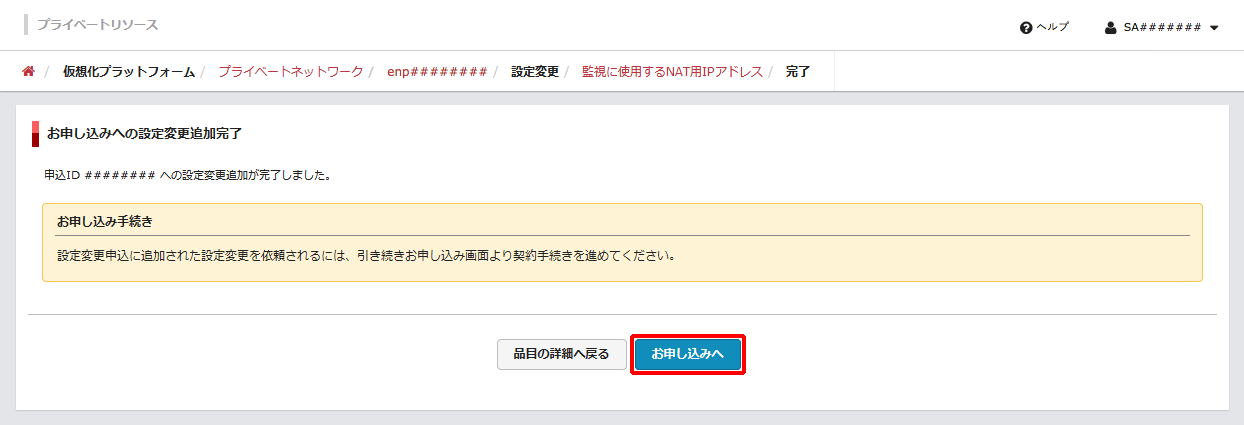
「品目追加・設定」画面が表示されます。
7. 「申込内容確認」をクリックします。
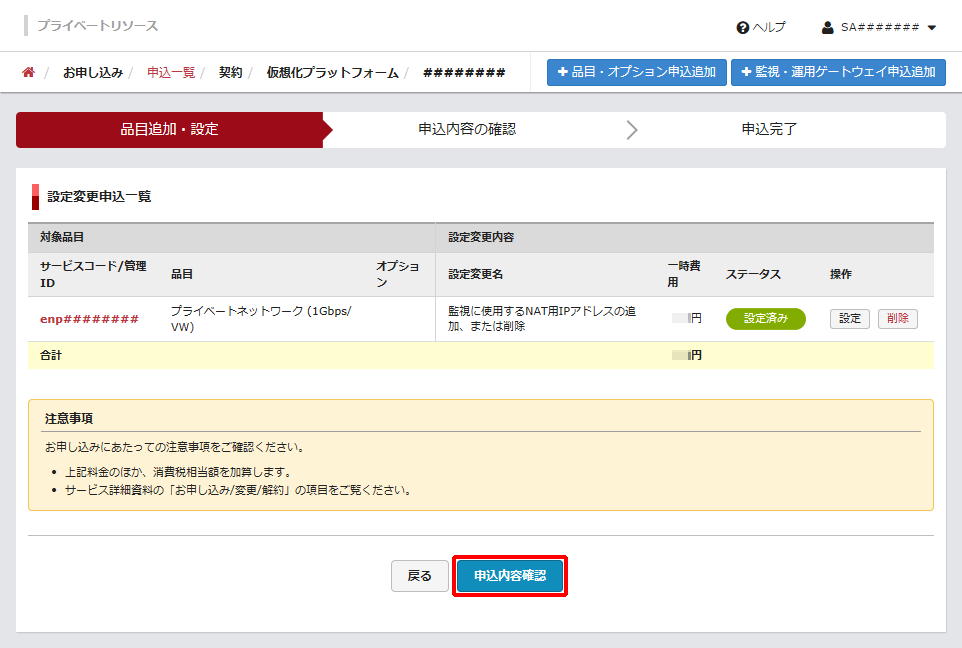
「申込内容の確認」画面が表示されます。
【参考】
申込単位から品目を削除するには、「設定変更申込一覧」で、削除する品目の「削除」をクリックします。
8. お申し込み内容、注意事項、及び契約約款を確認後、「上記の注意事項及び契約約款に同意する」チェックボックスをチェックして、「申込完了」をクリックします。
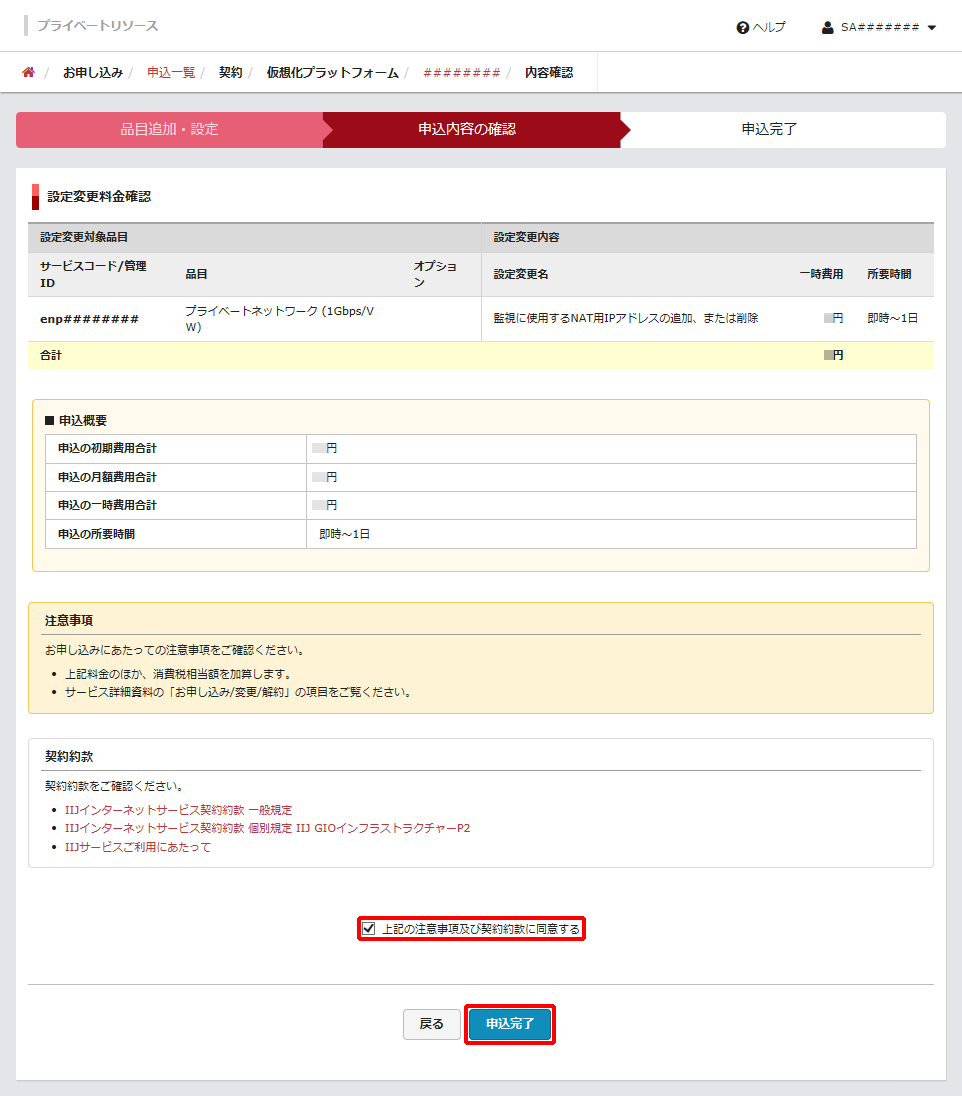
「申込完了」画面が表示され、サービスグループの運用管理担当者のメールアドレスに確認のメールが送信されます。
9. 「契約管理」画面を表示するには、「契約管理へ」をクリックします。