[vSphere 6.5]リストのエクスポート
VMware vSphere ESXiサーバのイベントのリストをエクスポートする方法を説明します。リストのエクスポートは、以下のいずれかの方法で実行できます。
【参考】
- VMware vSphere Client (HTML5)ではリストのエクスポートは実行できません。
- Webブラウザのアップデートを実施し、Adobe Flash Playerの利用が制限された場合は、VMware vSphere Web Clientでの確認ができないため、スクリプトによる確認を実施してください。
VMware vSphere Web Clientでリストをエクスポートする方法
1. VMware vSphere Web Clientを使用し、VMware vCenter Server Applianceに接続します。
2. 「ホーム」をクリック後、「ホストおよびクラスタ」をクリックして、VMware vSphere ESXiサーバ(今回の例では「ehv99803018esx009.pri.p2.local」)を選択します。
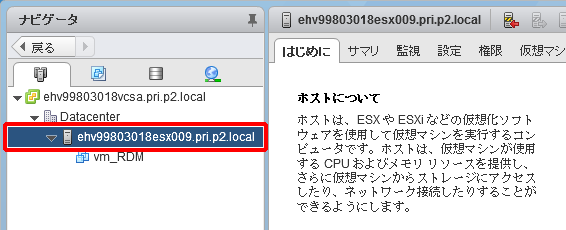
3. 「監視」タブをクリック後、「タスクおよびイベント」をクリックして、「イベント」を選択します。
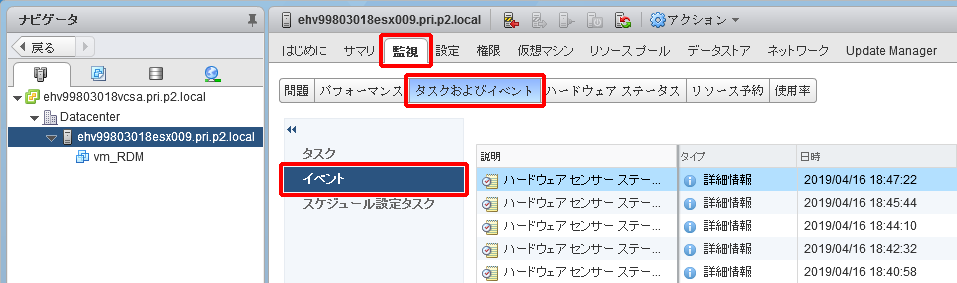
4. 「▼」をクリックし、「すべてのアイテム」をクリックします。
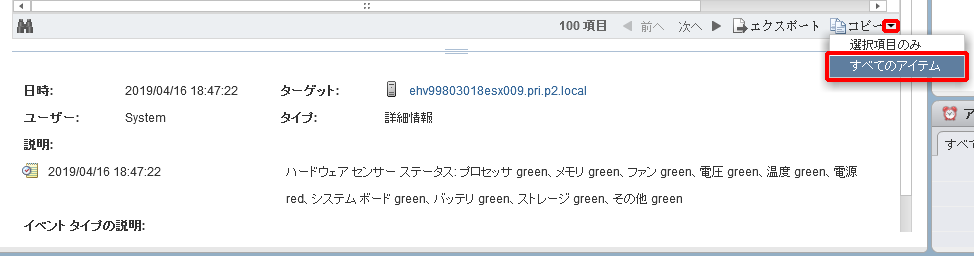
5. テキストエディタ(メモ帳など)を開き、コピーした内容を貼り付けます。次に、「ファイル」をクリックして、「名前を付けて保存」をクリックします。
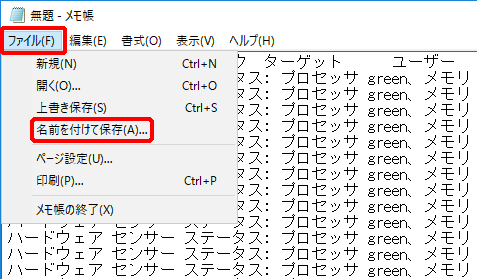
「名前を付けて保存」画面が表示されます。
6. 「C:\SupportLog\<YYYYMMDD>」フォルダを選択します。
【参考】
「C:\SupportLog」配下に、ログ取得日付(YYYYMMDD)に応じたフォルダを作成してください。
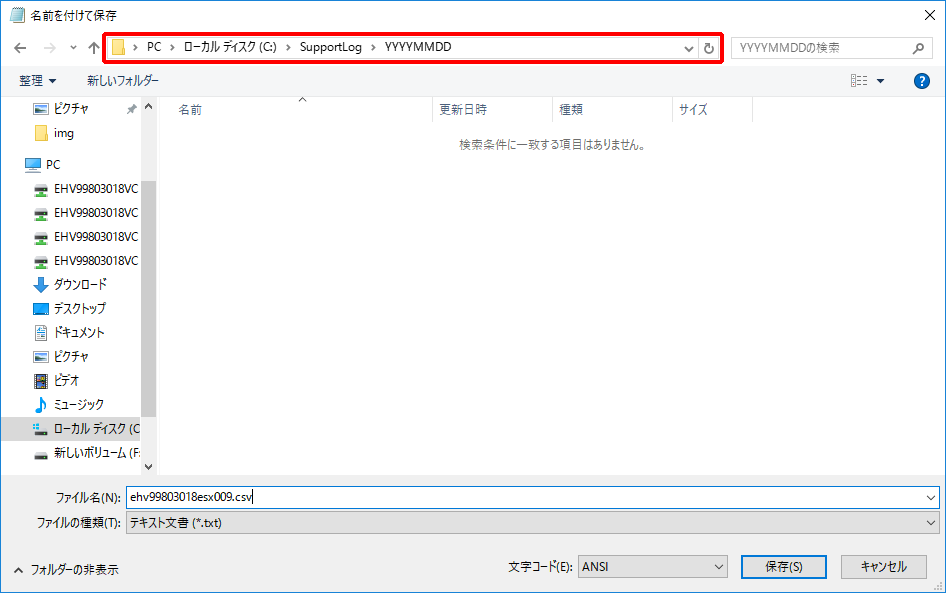
7. 「ファイル名」に対象のVMware vSphere ESXiサーバのホスト名(今回の例では「ehv99803018esx009」)、及び「.csv」と入力し、「保存」をクリックします。
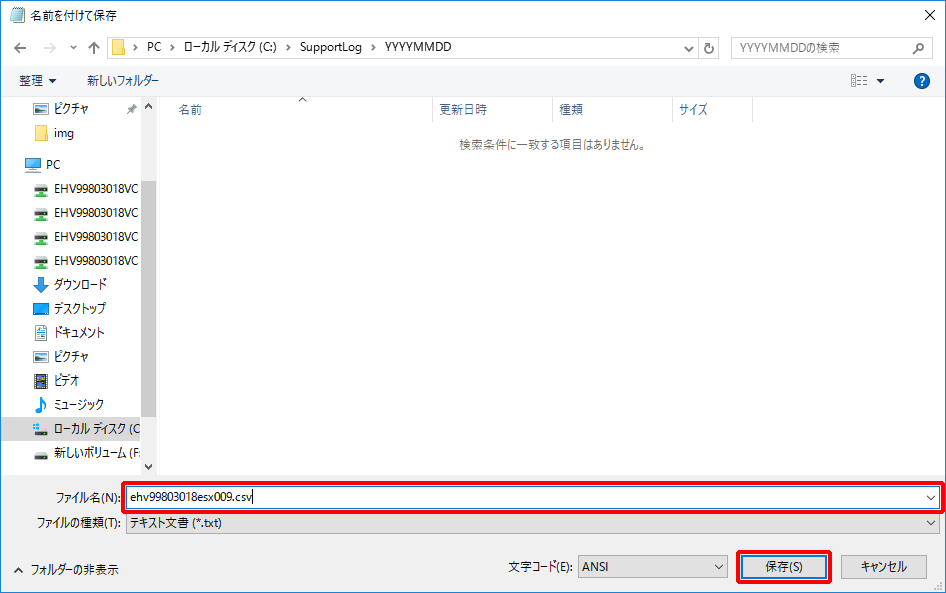
CSV形式で保存されます。
8. ご契約いただいているVMware vSphere ESXiサーバが複数ある場合は、手順2.~7.に従い、各VMware vSphere ESXiサーバのリストを取得します。
コマンドでリストをエクスポートする方法
1. リモートデスクトップ接続を使用し、運用管理サーバへ接続します。
2. スタートボタンをクリックし、「Windows PowerShell」フォルダの「Windows PowerShell」を右クリックして、「管理者として実行する」をクリックします。
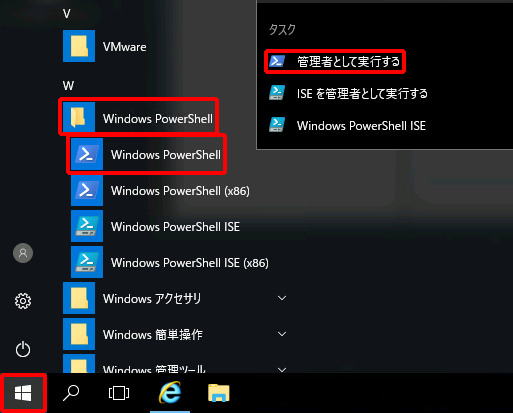
3. 以下のコマンドを実行し、VMware vCenter Server Applianceに接続します。
PS> Connect-VIServer -Server <VMware vCenter Server ApplianceのIPアドレスまたはFQDN> -User administrator@vsphere.local -Password <administrator@vsphere.localのパスワード> |
4. 以下のコマンドを実行し、事象が発生した時間帯が含まれる期間の開始時間を設定します。
PS> $StartDate = [Datetime]"yyyy/MM/dd HH:mm:ss" |
5. 以下のコマンドを実行し、事象が発生した時間帯が含まれる期間の終了時間を設定します。
PS> $FinishDate = [Datetime]"yyyy/MM/dd HH:mm:ss" |
6. 以下のコマンドを実行し、事象が発生した時間帯が含まれるVMware vSphere ESXiサーバ、及びVMware vSphere ESXiサーバ上の仮想マシンのイベントのリストを取得します。
【参考】
- 設定したイベント発生日時、及び取得されるイベントの最大数(今回の例では「1000」)を指定してください。
- VMware vSphere ESXiサーバ上の仮想マシンが複数ある場合は、仮想マシン名ごとにカンマ「,」で区切り、すべての仮想マシン名を指定してください。
- 「C:\SupportLog」配下に、ログ取得日付(YYYYMMDD)に応じたフォルダを作成してください。
PS> Get-VIEvent -Start $StartDate -Finish $FinishDate -MaxSamples 1000 -Entity <VMware vSphere ESXiサーバのFQDN>,<VMware vSphere ESXiサーバ上の仮想マシン名> | Export-CSV -NoTypeInformation -Path "C:\SupportLog\<YYYYMMDD>\<VMware vSphere ESXiサーバのホスト名>.csv” |
7. ご契約いただいているVMware vSphere ESXiサーバが複数ある場合は、手順4.~6.に従い、各VMware vSphere ESXiサーバのリストを取得します。
8. 以下のコマンドを実行し、Windows PowerShellを終了します。
PS> exit |