[vSphere 7.0/vSphere 8.0]サポート用ログの取得方法
お客様がVMware製品のサポートを受けられる際に必要となる、サポート用ログを取得する方法を説明します。
お問い合わせフォームへご記入いただいた際に、お問い合わせフォームの「採取資料」に「サポート用ログ」の項目が表示されている場合は、リンク先の手順に従って、ログを取得してください。
【参考】
サポート用ログを取得する際は、十分な空き容量があることを確認してから実施してください。なお、サポート用ログの取得に必要な容量は環境によって異なります。
ベースセット/VWをお引き渡しした時点では、サポート用ログの取得に必要な容量の参考値は以下のとおりです。
- VMware vCenter Serverのサポート用ログ:約500MB~800MB
- VMware vSphere ESXiサーバのサポート用ログ:約50MB/1台
以下のログをすべて取得してください。
イベントのエクスポート
VMware vSphere ESXiサーバのイベントをエクスポートする方法を説明します。イベントのエクスポートは、以下の方法で実行できます。
1. リモートデスクトップ接続を使用し、運用管理サーバに接続します。
2. スタートボタンをクリックし、「Windows PowerShell」フォルダの「Windows PowerShell」を右クリックして、「管理者として実行する」をクリックします。
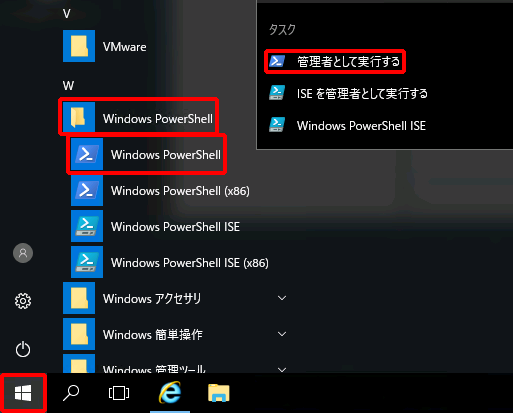
3. 以下のコマンドを実行し、vCSAに接続します。
PS> Connect-VIServer -Server <VMware vCenter Server ApplianceのIPアドレスまたはFQDN> -User administrator@vsphere.local -Password <administrator@vsphere.localのパスワード> |
4. 以下のコマンドを実行し、事象が発生した時間帯が含まれる期間の開始時間を設定します。
PS> $StartDate = [Datetime]"yyyy/MM/dd HH:mm:ss" |
5. 以下のコマンドを実行し、事象が発生した時間帯が含まれる期間の終了時間を設定します。
PS> $FinishDate = [Datetime]"yyyy/MM/dd HH:mm:ss" |
6. 以下のコマンドを実行します。
PS> $events = Get-VIEvent -Start $StartDate -Finish $FinishDate -Maxsamples 1000 |
7. 以下のコマンドを実行し、VCSAのイベントを取得します。
【参考】
「C:\SupportLog」配下に、ログ取得日付(YYYYMMDD)に応じたフォルダを作成してください。
PS> $events | Select-Object "EventTypeId", "Severity", "Message", "CreatedTime", "UserName", "FullFormattedMessage", "ObjectName", @{Name="Datacenter"; Expression={$_.Datacenter.Name}}, @{Name="ComputeResource"; Expression={$_.ComputeResource.Name}}, @{Name="Host"; Expression={$_.Host.Name}}, @{Name="Vm"; Expression={$_.Vm.Name}}, @{Name="Ds"; Expression={$_.Ds.Name}}, @{Name="Net"; Expression={$_.Net.Name}}, @{Name="Dvs"; Expression={$_.Dvs.Name}} | Export-CSV -NoTypeInformation -Path "C:\SupportLog\<YYYYMMDD>\<任意のファイル名>” |
8. 以下のコマンドを実行し、Windows PowerShellを終了します。
PS> exit |
9. 運用管理サーバからログオフします。
リストのエクスポート
VMware vSphere ESXiサーバののイベントのリストをエクスポートする方法を説明します。リストのエクスポートは、以下の方法で実行できます。
1. リモートデスクトップ接続を使用し、運用管理サーバに接続します。
2. スタートボタンをクリックし、「Windows PowerShell」フォルダの「Windows PowerShell」を右クリックして、「管理者として実行する」をクリックします。
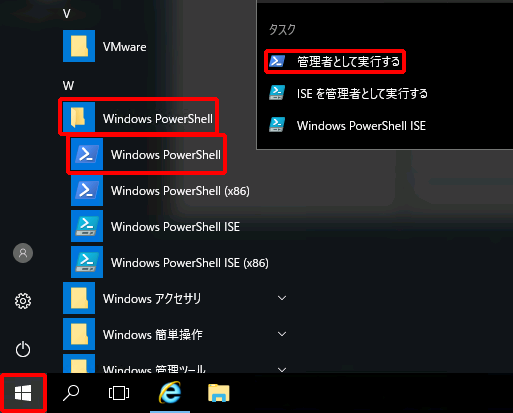
Windows Powershellが起動します。
3. 以下のコマンドを実行し、VCSAに接続します。
PS> Connect-VIServer -Server <VMware vCenter Server ApplianceのIPアドレスまたはFQDN> -User administrator@vsphere.local -Password <administrator@vsphere.localのパスワード> |
4. 以下のコマンドを実行し、事象が発生した時間帯が含まれる期間の開始時間を設定します。
PS> $StartDate = [Datetime]"yyyy/MM/dd HH:mm:ss" |
5. 以下のコマンドを実行し、事象が発生した時間帯が含まれる期間の終了時間を設定します。
PS> $FinishDate = [Datetime]"yyyy/MM/dd HH:mm:ss" |
6. 以下のコマンドを実行し、事象が発生した時間帯が含まれるVMware vSphere ESXiサーバ、及びVMware vSphere ESXiサーバ上の仮想マシンのイベントのリストを取得します。
【参考】
- 設定したイベント発生日時、及び取得されるイベントの最大数(今回の例では「1000」)を指定してください。
- ESXiサーバ上の仮想マシンが複数ある場合は、仮想マシン名ごとにカンマ「,」で区切り、すべての仮想マシン名を指定してください。
- 「C:\SupportLog」配下に、ログ取得日付(YYYYMMDD)に応じたフォルダを作成してください。
PS> Get-VIEvent -Start $StartDate -Finish $FinishDate -MaxSamples 1000 -Entity <VMware vSphere ESXiサーバ>,<VMware vSphere ESXiサーバ上の仮想マシン名> | Export-CSV -NoTypeInformation -Path "C:\SupportLog\<YYYYMMDD>\<VMware vSphere ESXiサーバのホスト名>.csv” |
7. ご契約いただいているESXiサーバが複数ある場合は、手順4.~6.に従い、各ESXiサーバのリストを取得します。
8. 以下のコマンドを実行し、Windows PowerShellを終了します。
PS> exit |
9. 運用管理サーバからログオフします。
システムログのエクスポート
VMware vSphere ESXi™とvCenter Serverのシステムログを取得する方法を説明します。
システムログを取得する場合は、VMware vSphere ESXi™とvCenter Serverを別々に取得してください。
【注意】
本手順でVMware vSphere ESXi™、及びVMware vCenter Serverのシステムログをエクスポートできない場合は、Broadcom社が提供するKnowledge Baseをご覧いただき、記載された手順に従いログを取得してください。
- VMware vSphere ESXi™のシステムログ取得手順
「Knowledge Base(https://knowledge.broadcom.com/external/article?legacyId=653)」 - VMware vCenter Serverのシステムログ取得手順
「Knowledge Base(https://knowledge.broadcom.com/external/article?legacyId=1011641)」
また、上記の手順で取得していただいたシステムログは、運用管理サーバの「C:\SupportLog」配下に、ログ取得日付(YYYYMMDD)に応じたフォルダを作成し、保存してください。
【参考】
特定の条件下において、エクスポートしたシステムログの一部が欠損する不具合があるためご注意ください。詳細は、Broadcom社が提供する「Knowledge Base(https://knowledge.broadcom.com/external/article?legacyId=58722)」をご覧ください。
1. VMware vSphere Client (HTML5)を使用し、VMware vCenter Server Applianceに接続します。
2. 「メニュー」より「ホーム」をクリック後、「ホストおよびクラスタ」をクリックします。
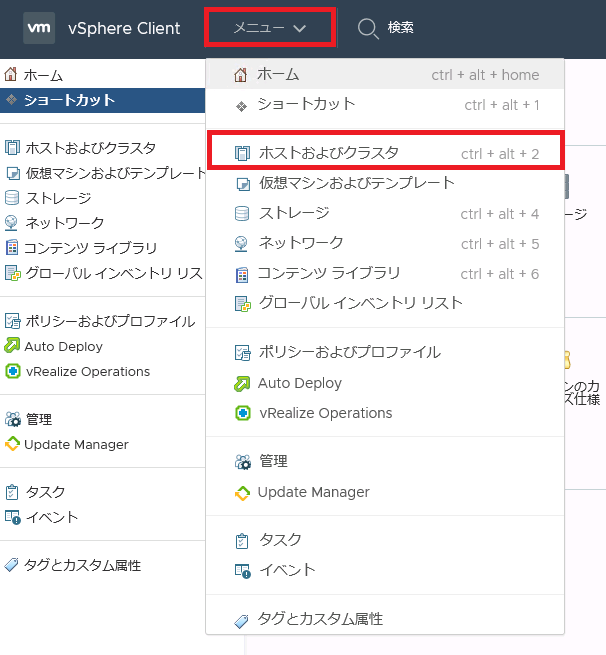
3. vCSAを右クリックし、「システムログのエクスポート」をクリックします。
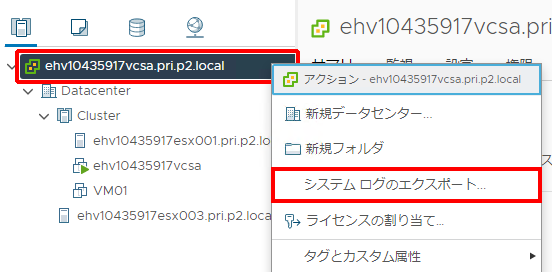
「ホストの選択」画面が表示されます。
4. システムログの取得対象のチェックボックスをチェックし、「次へ」をクリックします。
- VMware vSphere ESXi™のシステムログを取得する場合は、ESXiサーバのチェックボックスをチェックし、「vCenter ServerおよびvSphere UI Clientログを含めます。」チェックボックスのチェックを外します。
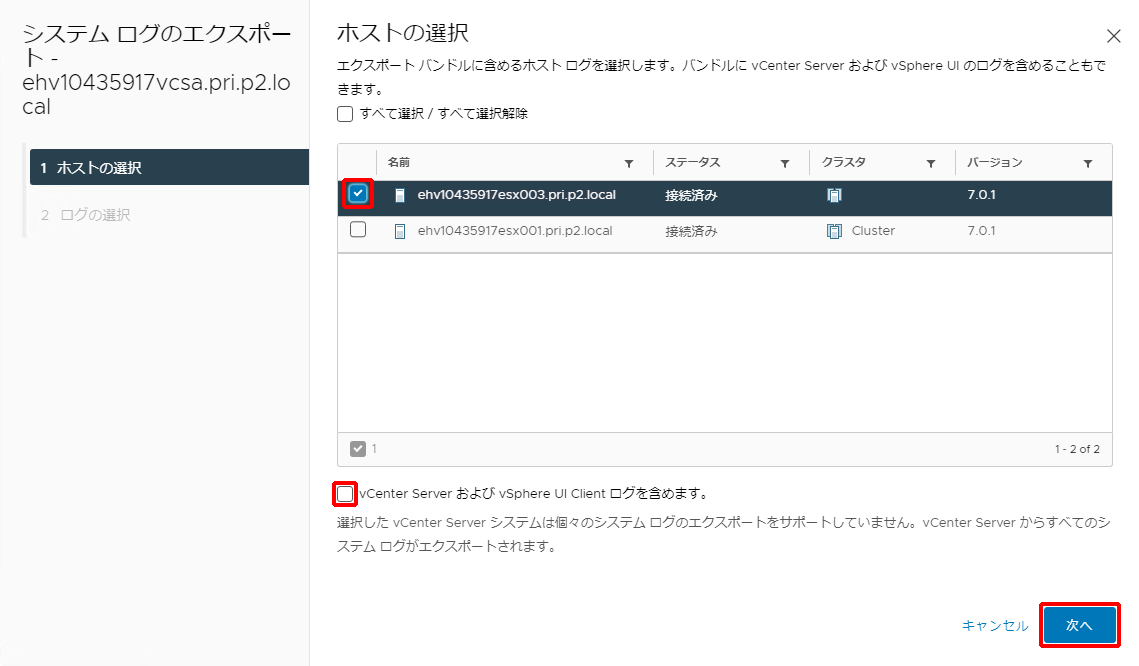
vCenter Serverのシステムログを取得する場合は、「vCenter ServerおよびvSphere UI Clientログを含めます。」チェックボックスのみをチェックします。
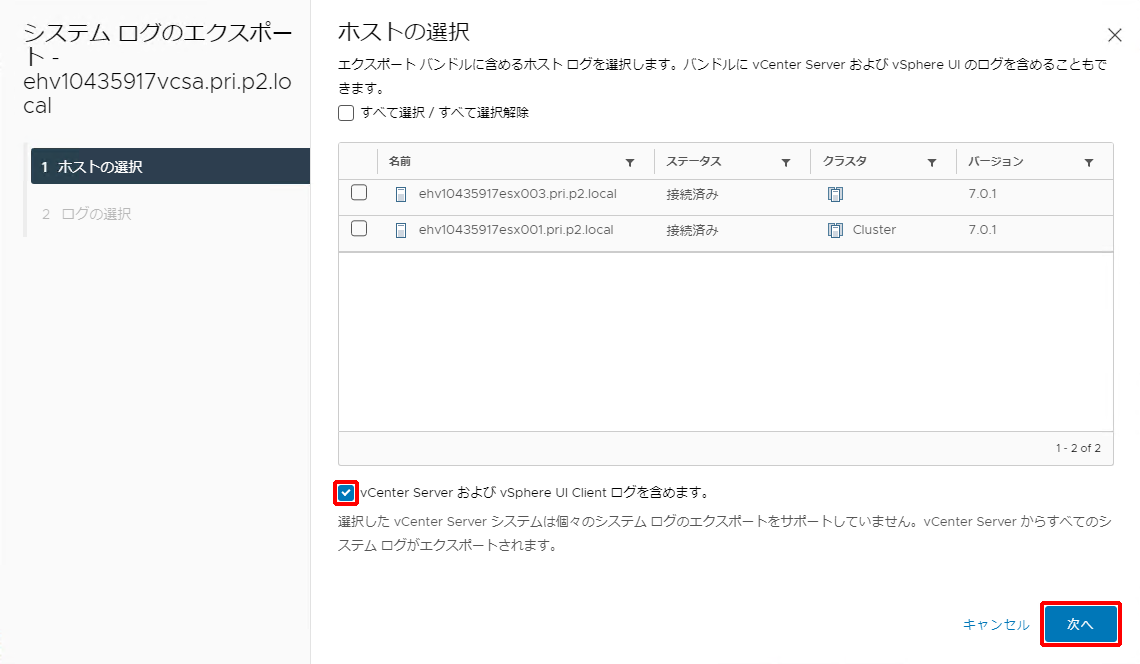
「ログの選択」画面が表示されます。
5. 「ログのエクスポート」をクリックします。
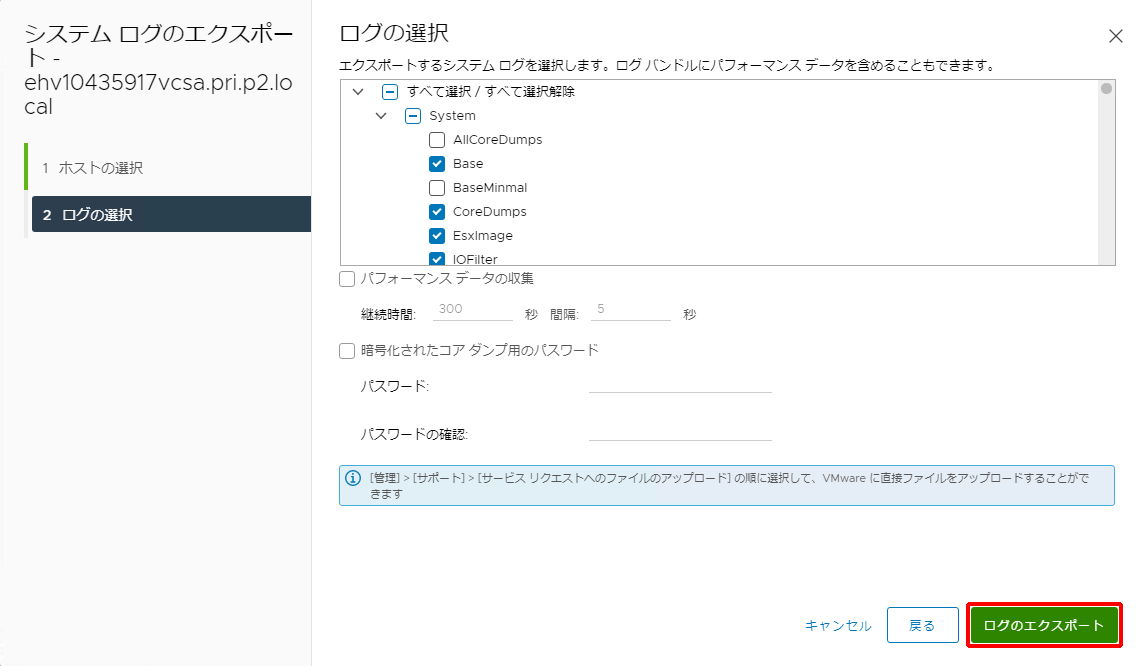
ログバンドルが生成されます。
6. ログバンドルが運用管理サーバの任意のフォルダに保存されます。
【参考】
- ログバンドルは、ご利用中のブラウザに設定されているダウンロードフォルダにZIP形式で保存されます。
- ダウンロードが完了後、「C:\SupportLog」配下にログ取得日付(YYYYMMDD)に応じたフォルダを作成し、当該フォルダにログバンドルを保存してください。