統合管理サーバのバックアップ・リストア
統合管理サーバのバックアップ、及びリストアについて説明します。
vSphere 5.5の場合
統合管理サーバのローカルディスク内のファイルの損失、または想定外の書き換えなどにより、統合管理サーバを起動、または管理できない状況が発生した場合は、弊社は統合管理サーバを再インストールしてお引き渡しします。
初回お引き渡し以降に、お客様独自の設定を行った各種の設定ファイル、及びデータベースなどのデータファイルのバックアップの取得、及び再インストール後の復旧は、お客様にて実施していただく必要があります。
ここでは、Windows Serverをバックアップする方法を説明します。
以下のリンク先をご参照ください。
【参考】
- SQL Serverデータバックアップ・リストア(Microsoft SQL Server 2012)の手順は、Microsoft社のドキュメントをご覧ください。
- 2019年1月9日以前にお引き渡ししたIIJリビジョンの統合管理サーバで取得したWindows Server バックアップのバックアップファイルをリストアすることはできません。統合管理サーバを再インストールしてお引き渡しする際は、原則として、最新のIIJリビジョンが選択されるため、統合管理サーバにインストールされるWindows Serverのバージョンが再インストール前後で異なるためです。
- また、統合管理サーバにインストールされているVMware vCenter Serverの個々のvCenter Server コンポーネントのバックアップ・リストアは、本サービスの仕様により実施することができません。
- 追加ディスクオプション/VW(統合管理サーバのオプションのご契約として提供)は、統合管理サーバにて標準で提供するローカルディスク(Cドライブ、及びDドライブ)とは異なるストレージ装置から提供します。適宜、統合管理サーバ上で取得されたバックアップのデータの保管先としてご利用ください。
バックアップ
Microsoft Windows Server 2008 R2
1. リモートデスクトップ接続を使用し、統合管理サーバに接続します。
2. スタートボタンをクリックし、「すべてのプログラム」をクリックします。次に、「管理ツール」をクリックし、「Windows Serverバックアップ」をクリックします。
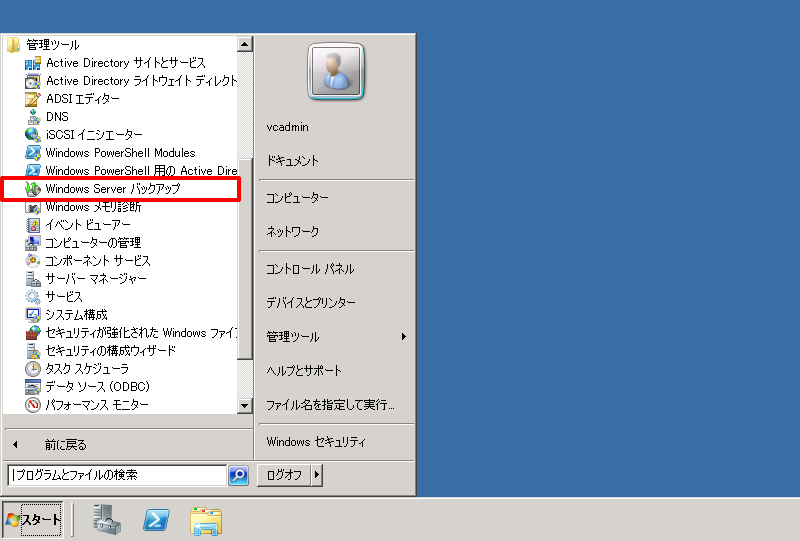
「Windows Serverバックアップ(ローカル)」画面が表示されます。
3. 画面右の「操作」から「バックアップ(1回限り)の作成」を選択します。
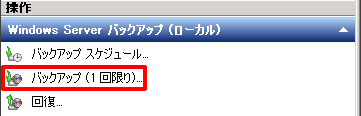
「バックアップオプション」画面が表示されます。
4. 「別のオプション」を選択し、「次へ」をクリックします。
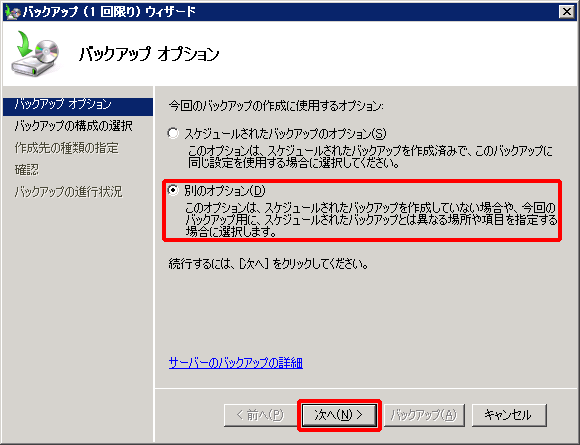
「バックアップの構成の選択」画面が表示されます。
5. 「カスタム」を選択し、「次へ」をクリックします。
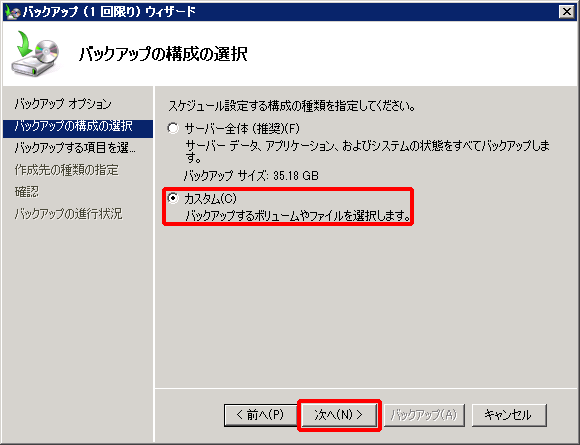
「バックアップする項目を選択」画面が表示されます。
6. 「項目の追加」をクリックします。
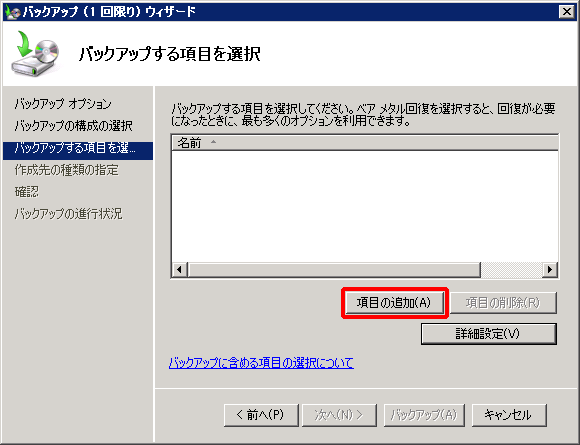
「項目の選択」画面が表示されます。
7. お客様の要件に応じて、バックアップする項目(今回の例では「ボリューム(E:)」以外)のチェックボックスをチェックし、「OK」をクリックします。
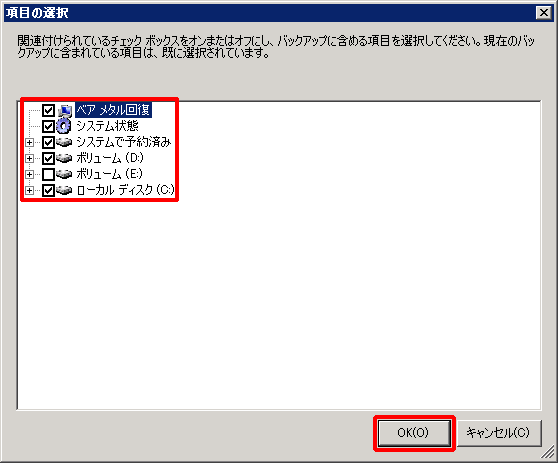
「バックアップする項目を選択」画面に戻ります。
8. 選択内容に問題がないことを確認し、「次へ」をクリックします。
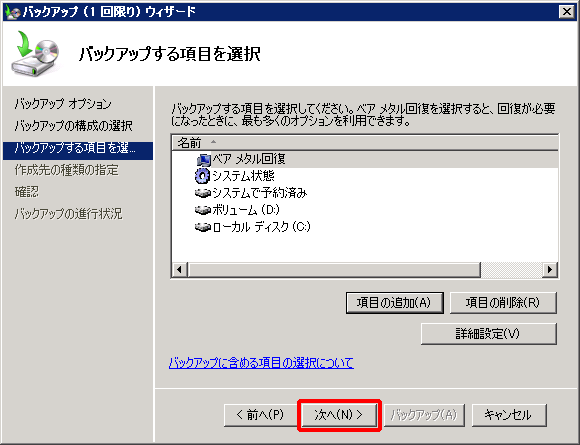
「作成先の種類の指定」画面が表示されます。
9. 「ローカルドライブ」を選択し、「次へ」をクリックします。
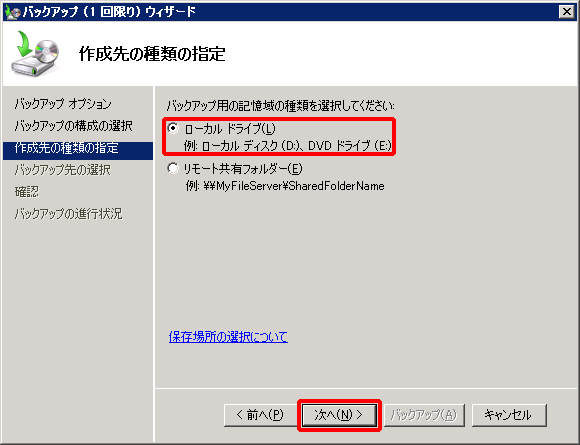
「バックアップ先の選択」画面が表示されます。
10. 「バックアップ先」より、バックアップファイルの保存先(今回の例では「ボリューム(E:)」)を選択し、「次へ」をクリックします。
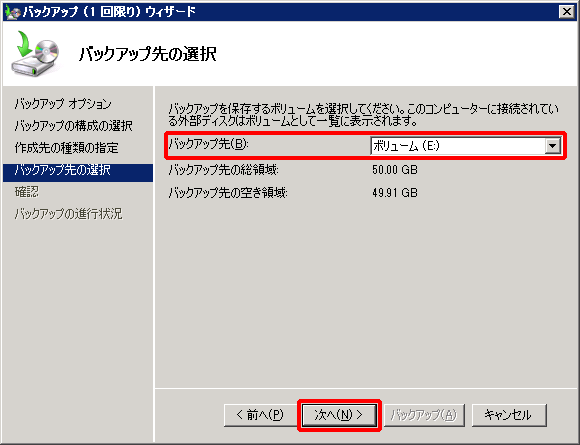
「確認」画面が表示されます。
11. 「バックアップ」をクリックします。
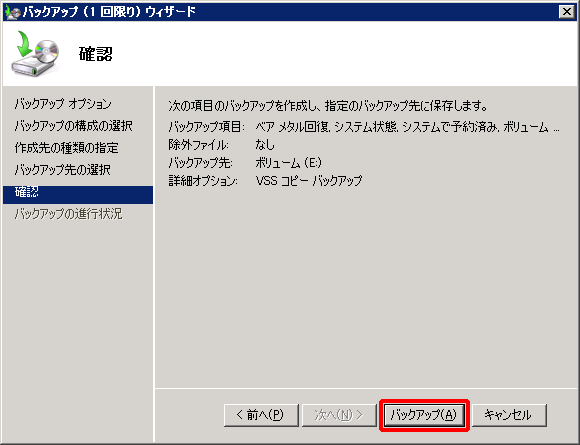
「バックアップの進行状況」画面が表示され、バックアップが開始します。

12. バックアップ完了後、「状態:完了しました。」と表示されたことを確認して、「閉じる」をクリックします。

13. 「Windows Serverバックアップ(ローカル)」画面に戻り、バックアップの取得が成功していることを確認します。
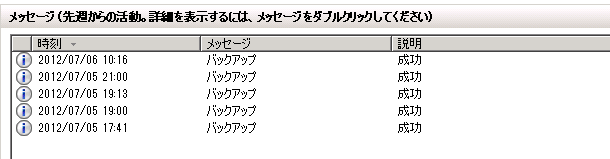
Microsoft Windows Server 2012 R2
1. リモート デスクトップ接続を使用し、統合管理サーバに接続します。
2. スタートボタンをクリックし、「サーバーマネージャー」をクリックします。
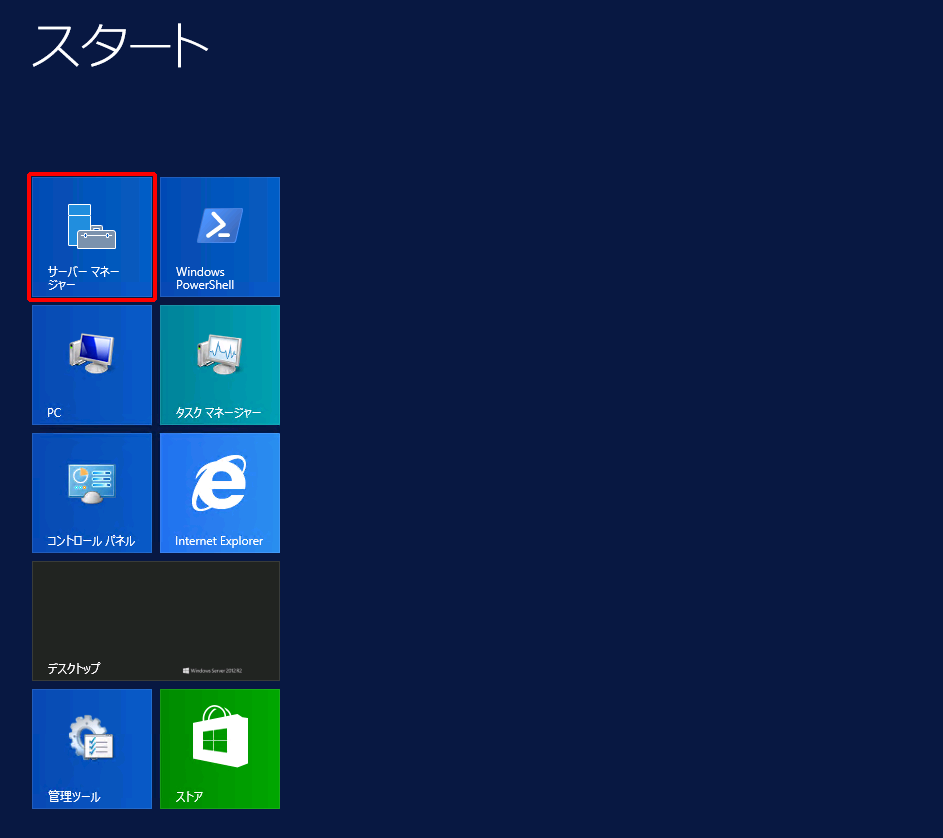
「サーバーマネージャー」画面が表示されます。
3. 画面右上の「ツール」をクリックし、「Windows Server バックアップ」をクリックします。
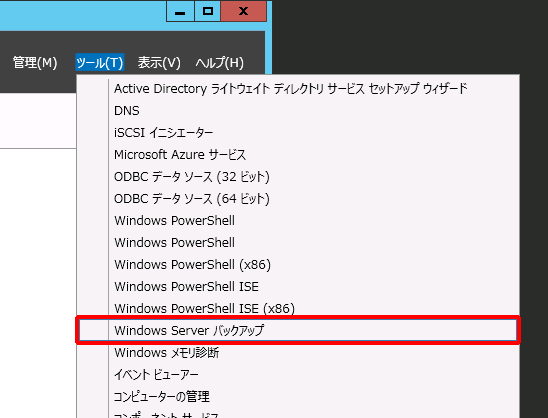
「Windows Serverバックアップ(ローカル)」画面が表示されます。
4. 画面左から、「ローカル バックアップ」を選択します。
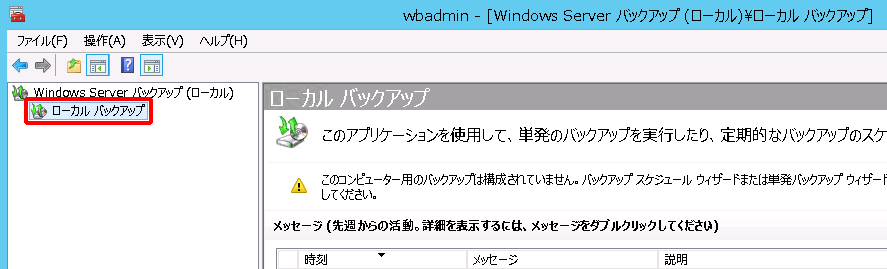
「操作」が表示されます。
5. 画面右の「操作」から、「単発バックアップ」を選択します。
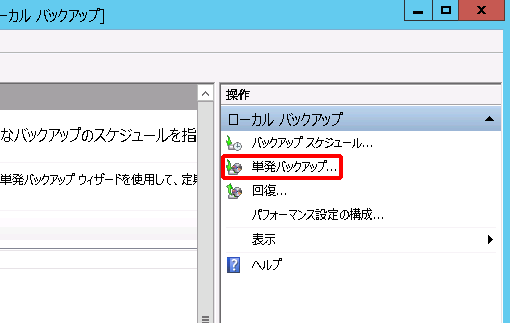
「バックアップ オプション」が表示されます。
6. 「別のオプション」を選択し、「次へ」をクリックします。
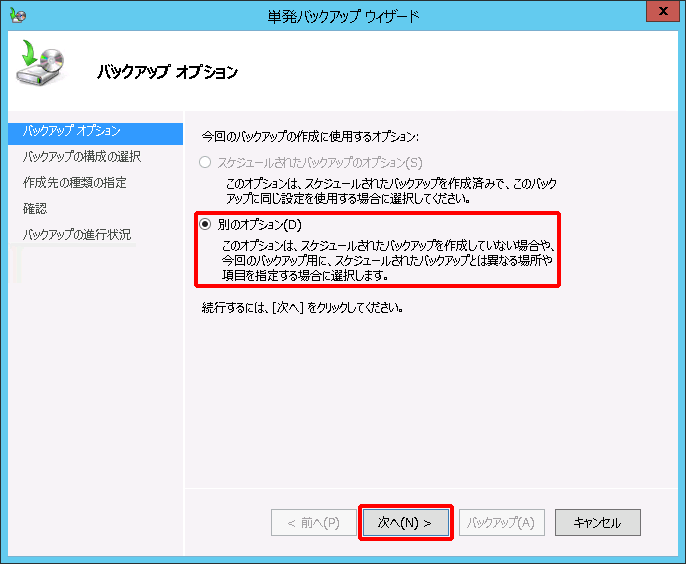
「バックアップの構成の選択」画面が表示されます。
7. 「カスタム」を選択し、「次へ」をクリックします。
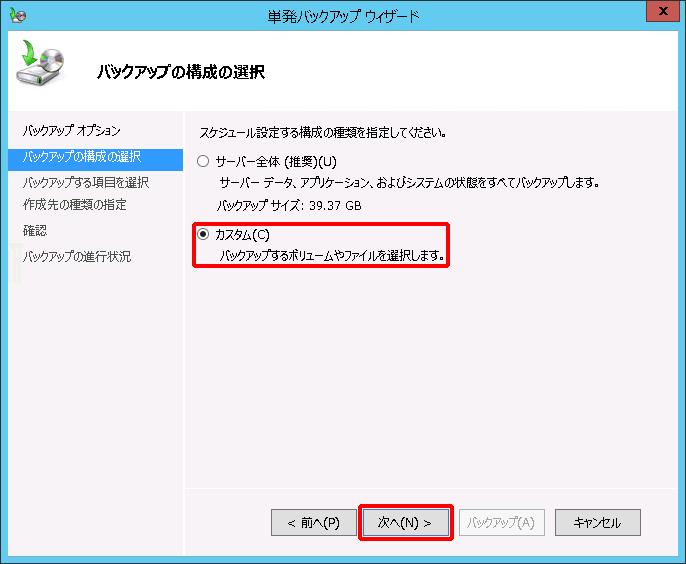
「バックアップする項目を選択」画面が表示されます。
8. 「項目の追加」をクリックします。
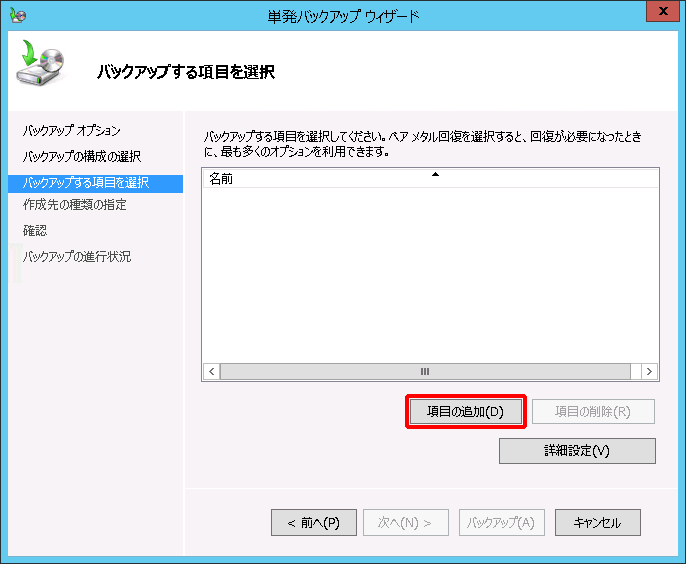
「項目の選択」画面が表示されます。
9. お客様の要件に応じて、バックアップする項目(今回の例では「新しいボリューム(F:)」以外)のチェックボックスをチェックし、「OK」をクリックします。
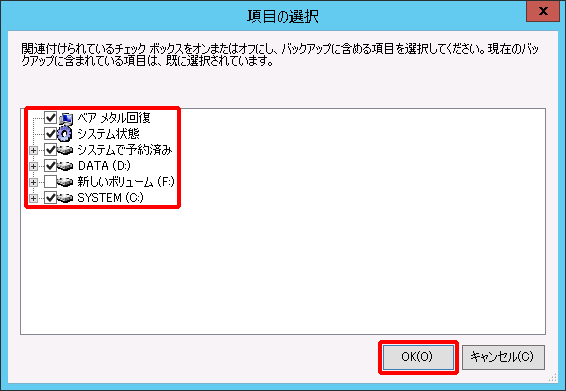
「バックアップする項目を選択」画面に戻ります。
10. 選択内容に問題がないことを確認し、「次へ」をクリックします。
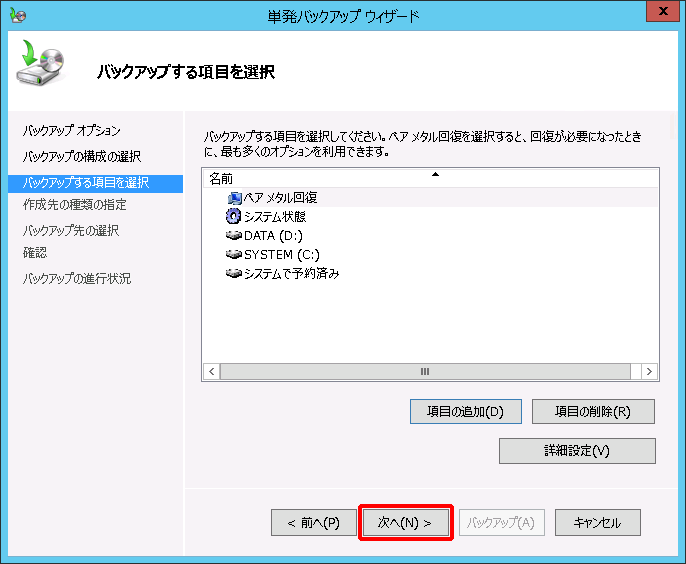
「作成先の種類の指定」画面が表示されます。
11. 「ローカル ドライブ」を選択し、「次へ」をクリックします。
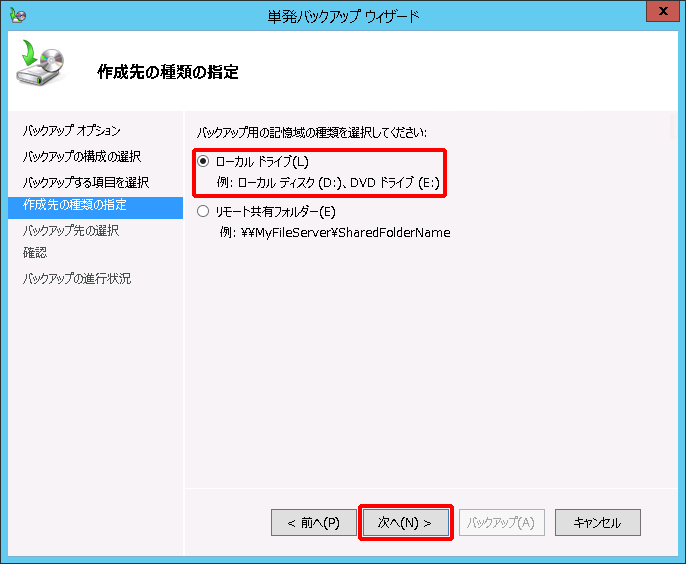
「バックアップ先の選択」画面が表示されます。
12. 「バックアップ先」から、バックアップファイルの保存先(今回の例では「ボリューム(F:)」)を選択し、「次へ」をクリックします。
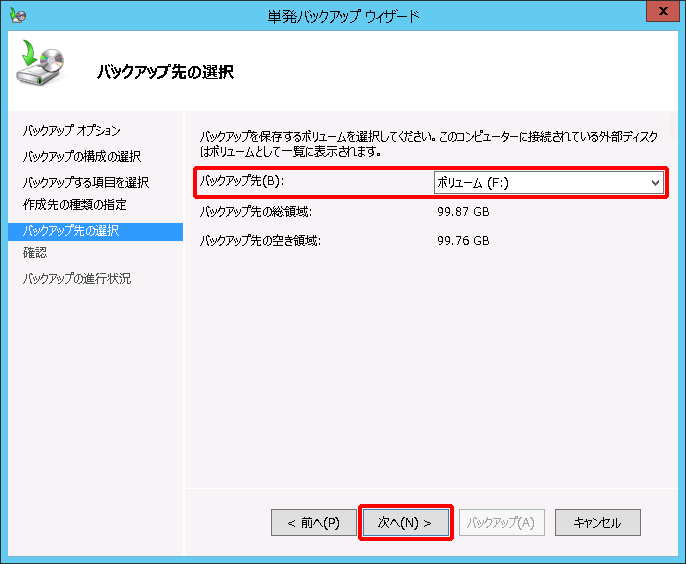
「確認」画面が表示されます。
13. 「バックアップ」をクリックします。
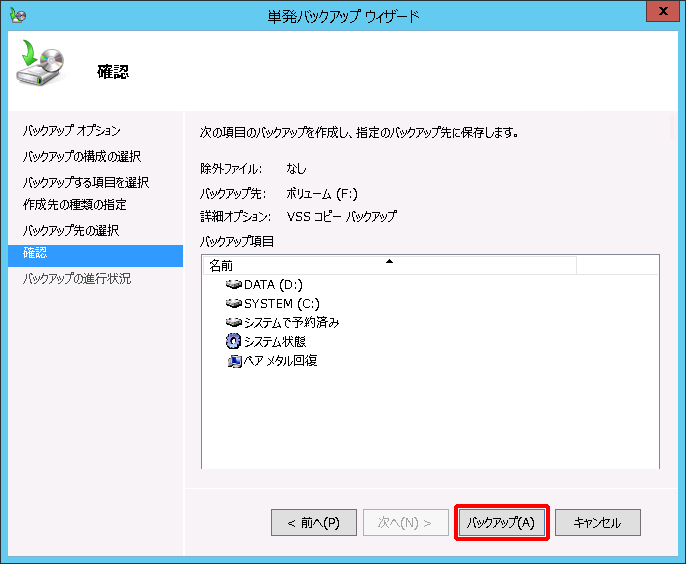
「バックアップの進行状況」画面が表示され、バックアップが開始します。

14. バックアップ完了後、「状態:完了しました。」と表示されたことを確認して、「閉じる」をクリックします。
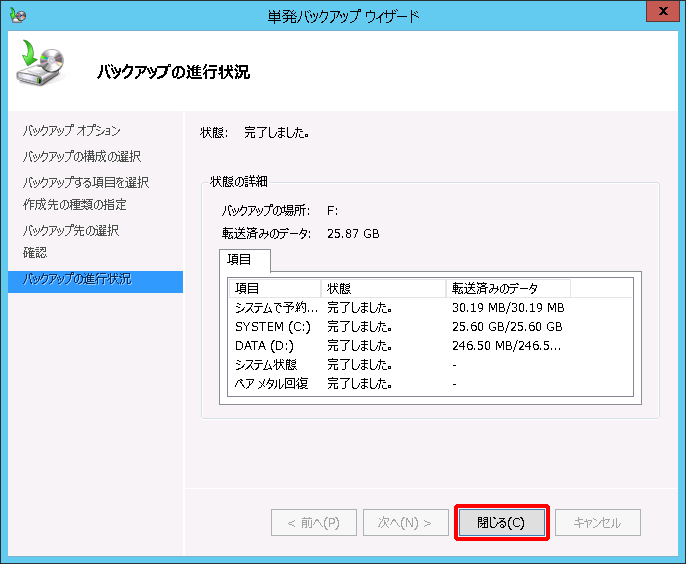
15. 「Windows Server バックアップ(ローカル)」画面に戻り、バックアップの取得が成功していることを確認します。
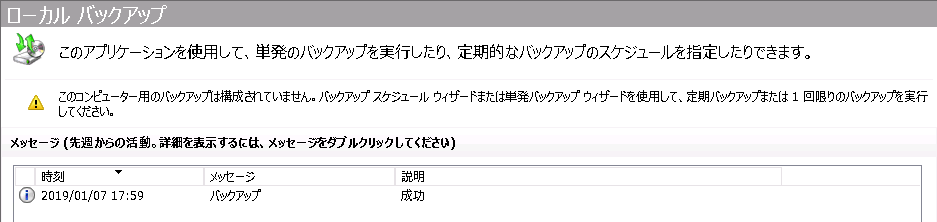
リストア
障害発生時、お客様のご依頼にもとづき、弊社にて統合管理サーバの再インストールを行います。Windows Serverバックアップ、及びSQL Serverのデータバックアップを取得している場合は、再インストール後に、適宜データの復元を行ってください。
【参考】
- 復元作業を実施する前に、お客様が取得されたバックアップファイルにアクセスできることを確認してください。
- 追加ディスクオプション/VWで提供するボリュームにバックアップファイルを保存している場合は、再インストール完了後に、お客様にて追加ディスクオプション/VWで提供するボリュームに対して、ドライブ文字を割り当てる必要があります。
Windows Server上のデータファイルの復元を目的としたツールの一般的な使用方法を説明します。
Microsoft Windows Server 2008 R2
1. リモートデスクトップ接続を使用し、統合管理サーバに接続します。
2. スタートボタンをクリックし、「すべてのプログラム」をクリックします。次に、「管理ツール」をクリックし、「Windows Serverバックアップ」をクリックします。
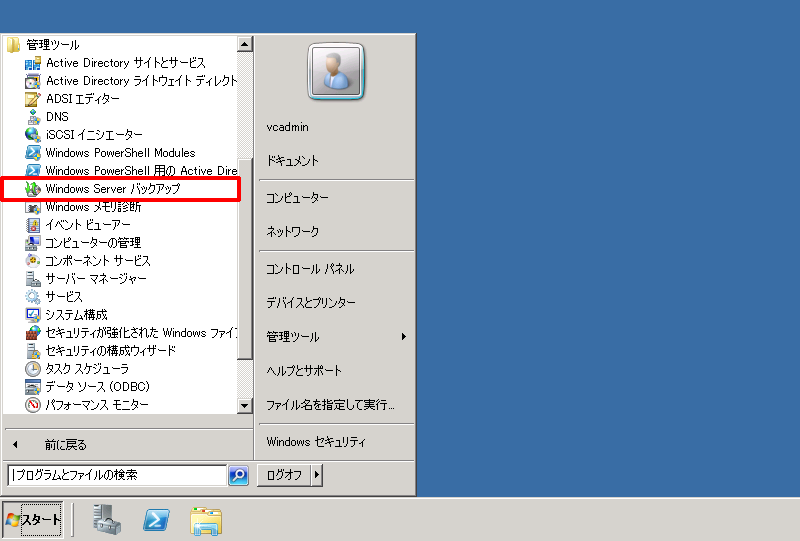
「Windows Serverバックアップ(ローカル)」画面が表示されます。
3. 画面右の「操作」から「回復」を選択します。
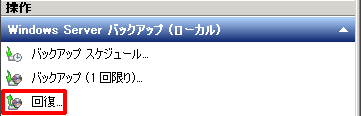
「はじめに」画面が表示されます。
4. 「このサーバー」を選択し、「次へ」をクリックします。
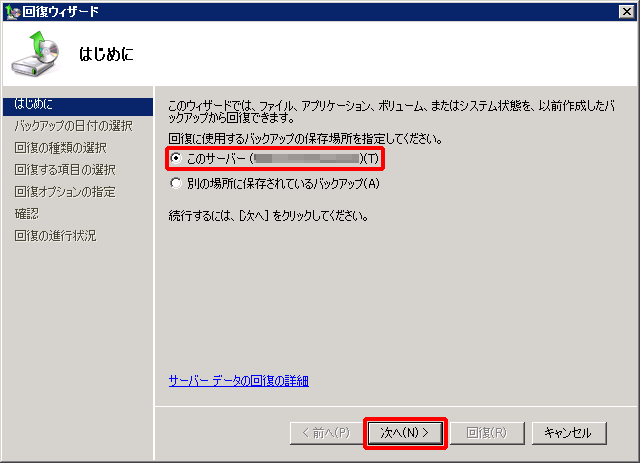
「バックアップの日付の選択」画面が表示されます。
5. 「利用可能な最新のバックアップ」に記載されている日付を確認後、日付を選択して、「次へ」をクリックします。
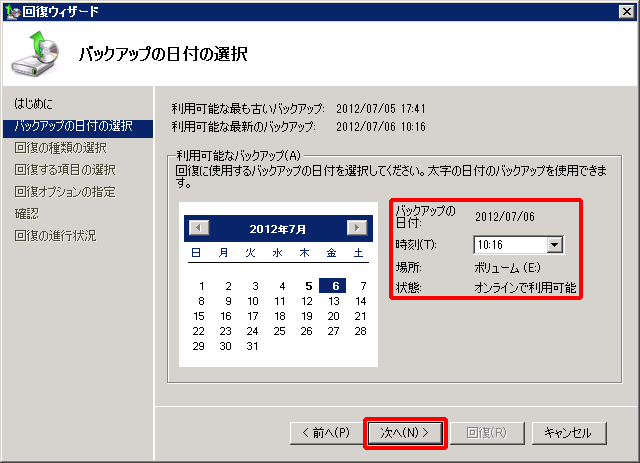
「回復の種類の選択」画面が表示されます。
6. 「ファイルおよびフォルダー」を選択し、「次へ」をクリックします。
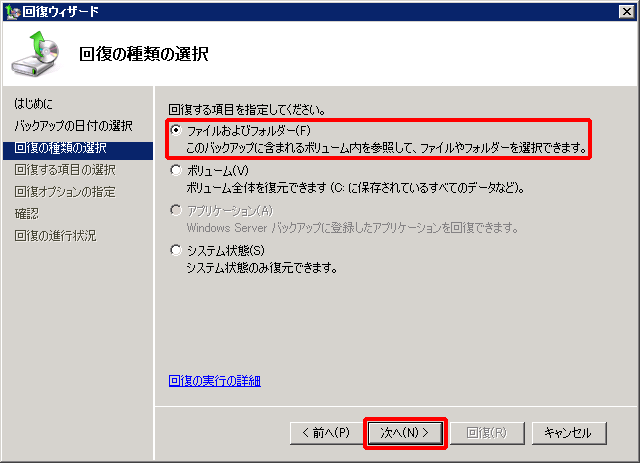
「回復する項目の選択」画面が表示されます。
7. お客様の要件に応じて回復する項目を選択し、「次へ」をクリックします。
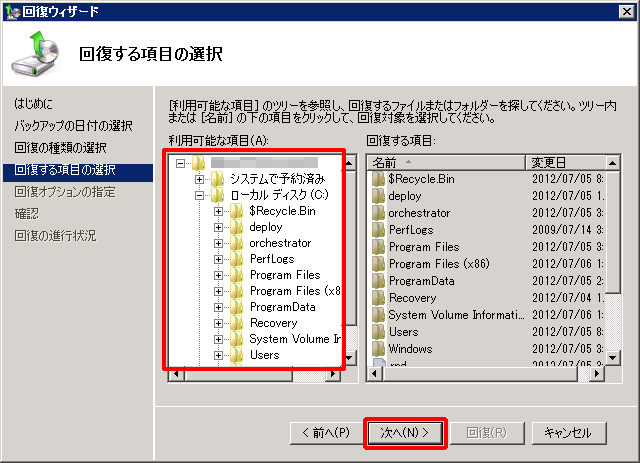
「回復オプションの指定」画面が表示されます。
8. お客様の要件に応じて回復オプションを指定し、「次へ」をクリックします。
【参考】
- 「バックアップ内の項目が回復先に既にある場合」で、「コピーを作成して両方のバージョンを保持する」を選択する場合は、既存のバージョンのファイルはリネームして保持されるため、十分な空き容量があることを事前に確認してください。
- 「回復したバージョンで既存のバージョンを上書きする」を選択する場合は、他のプロセスが使用しているファイルは上書きされない場合があるため、適宜サービスを停止してください。
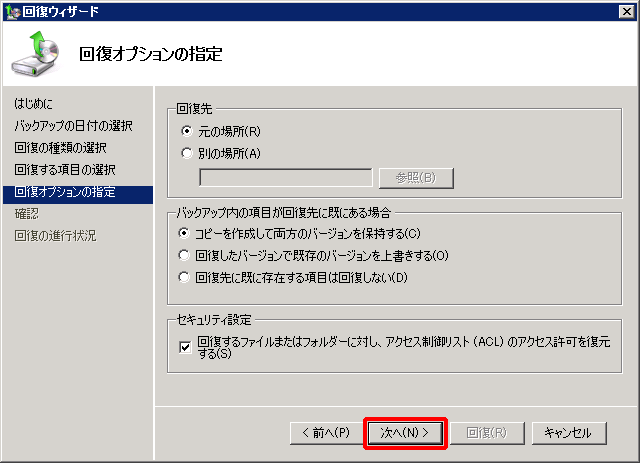
「確認」画面が表示されます。
9. 内容に問題がないことを確認し、「回復」をクリックします。
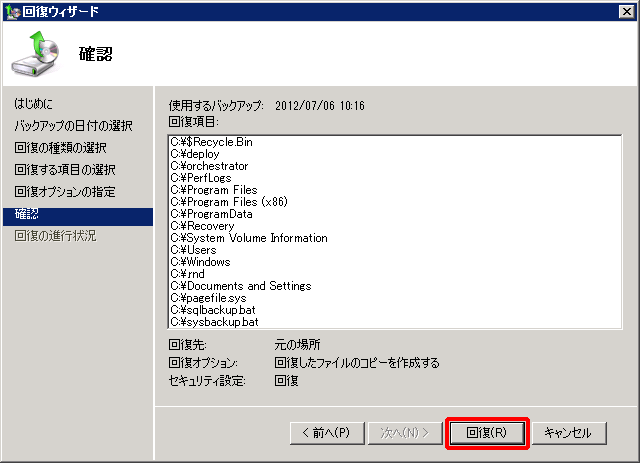
「回復の進行状況」画面が表示されます。
10. 「状態:完了しました。」と表示されたことを確認し、「閉じる」をクリックします。
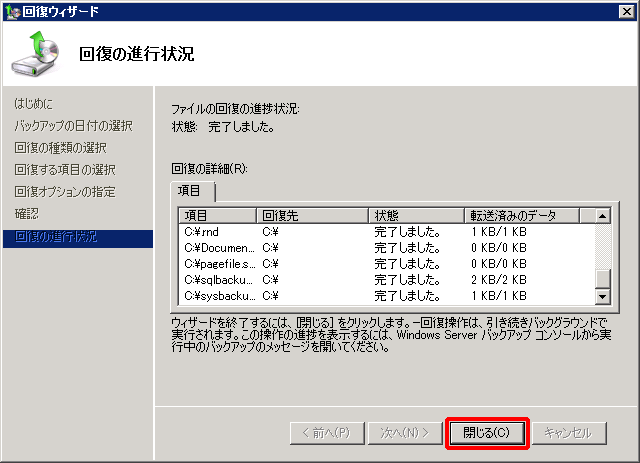
11. 回復する領域すべてに本手順を繰り返します。
12. 統合管理サーバを再起動し、システムが正常に稼働することを確認します。
Microsoft Windows Server 2012 R2
1. リモート デスクトップ接続を使用し、統合管理サーバに接続します。
2. スタートボタンをクリックし、「サーバーマネージャー」をクリックします。
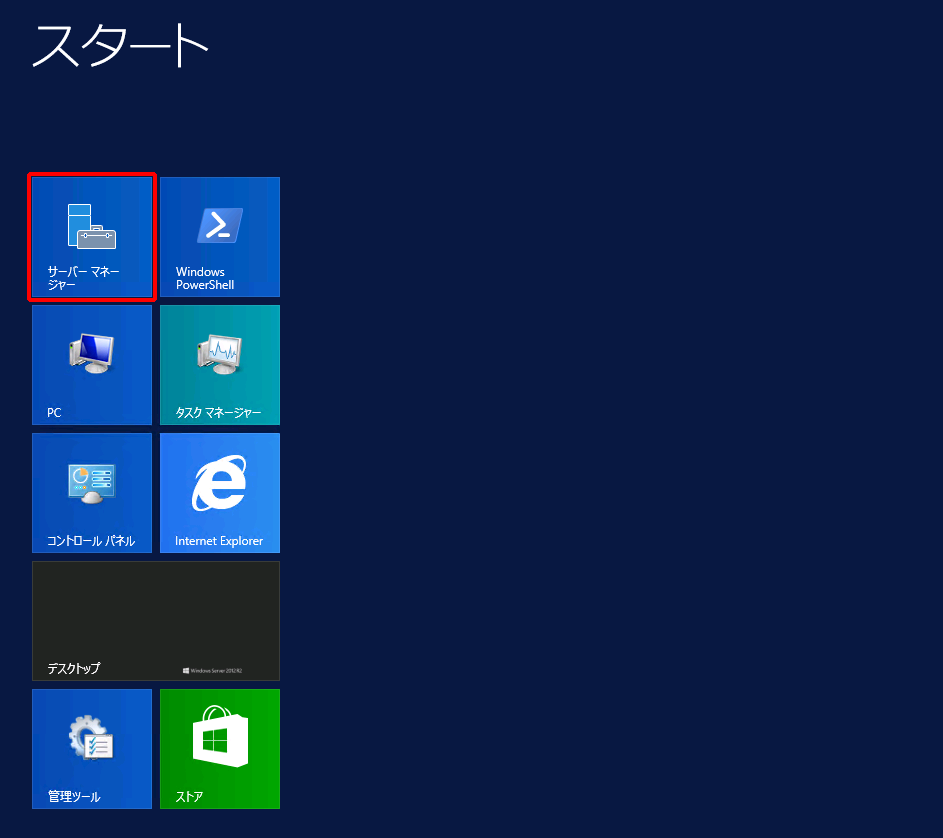
「サーバーマネージャー」画面が表示されます。
3. 画画面右上の「ツール」 をクリックし、 「Windows Server バックアップ」をクリックします。
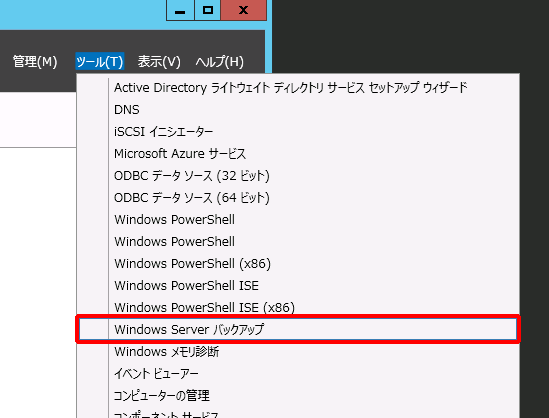
「Windows Serverバックアップ(ローカル)」画面が表示されます。
4. 画面左から、「ローカル バックアップ」を選択します。
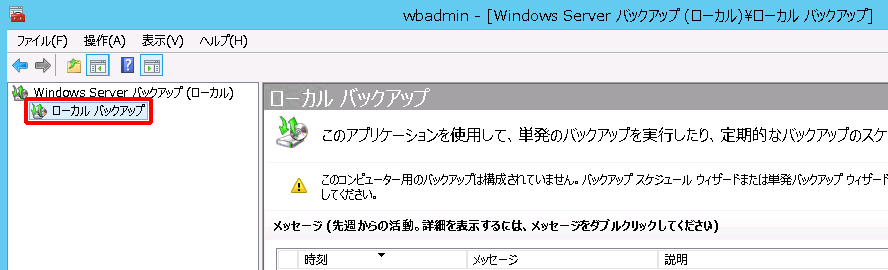
「操作」が表示されます。
5. 画面右の「操作」から「回復」を選択します。
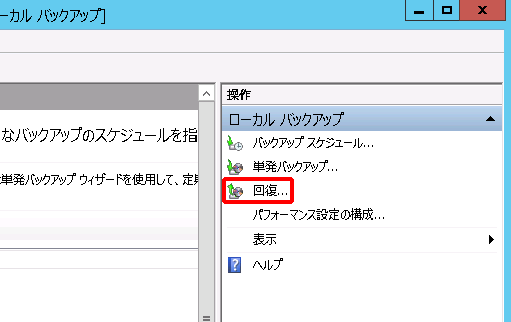
「回復ウィザード」画面が表示されます。
6. バックアップファイルの保存場所を選択して、「次へ」をクリックします。
【参考】
統合管理サーバの拡張ディスクに保存している場合は、「別の場所に保存されているバックアップ」を選択してください。
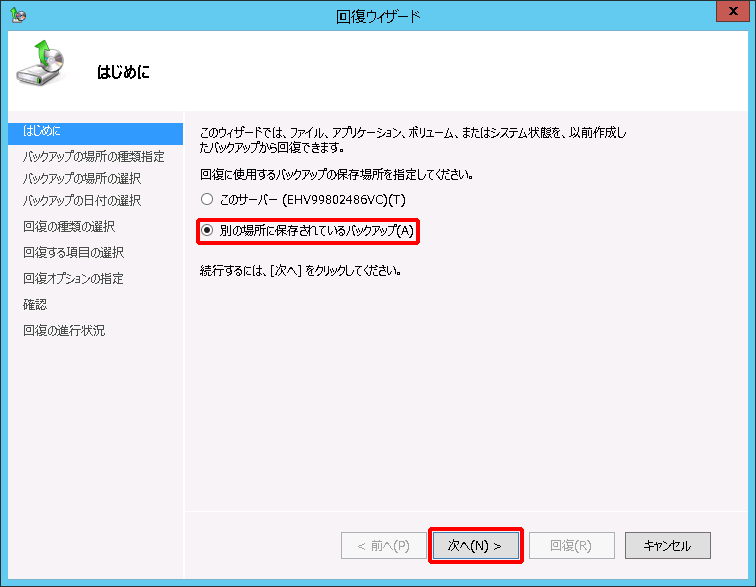
「バックアップの場所の選択」が表示されます。
7. バックアップファイルを保存しているドライブを選択して、「次へ」をクリックします。
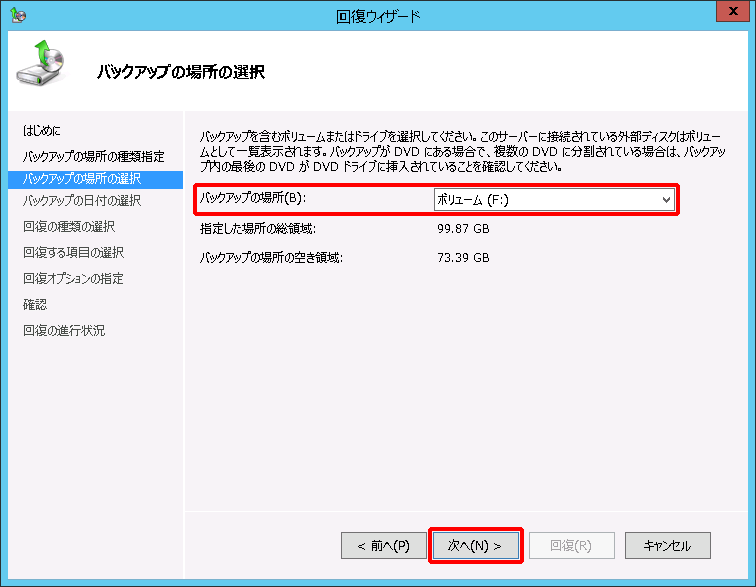
「サーバーの選択」が表示されます。
8. 統合管理サーバのホスト名を選択して、「次へ」をクリックします。
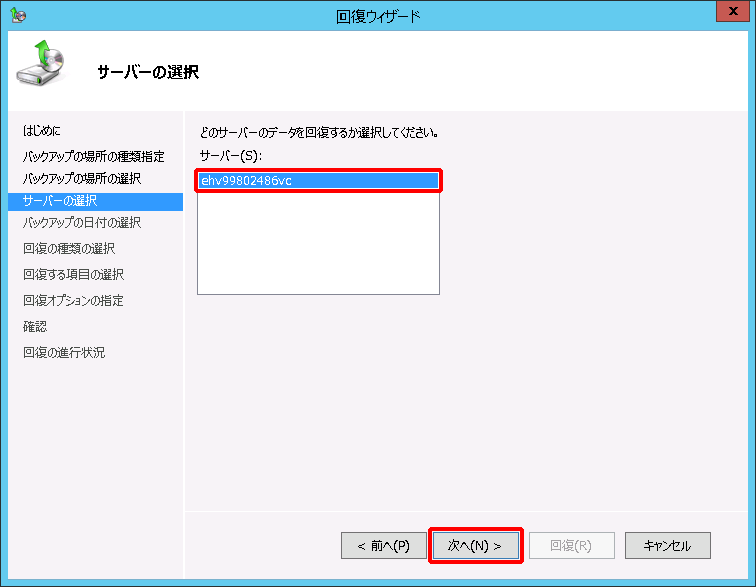
「バックアップの日付の選択」が表示されます。
9. 「利用可能な最新のバックアップ」に記載されている日付を確認後、日付を選択して、「次へ」をクリックします。
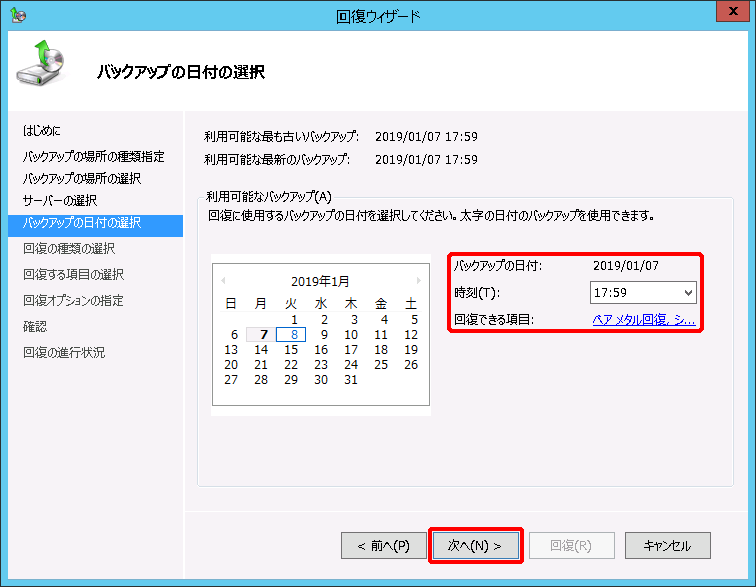
「回復の種類の選択」が表示されます。
10. 「ファイルおよびフォルダー」を選択し、「次へ」をクリックします。
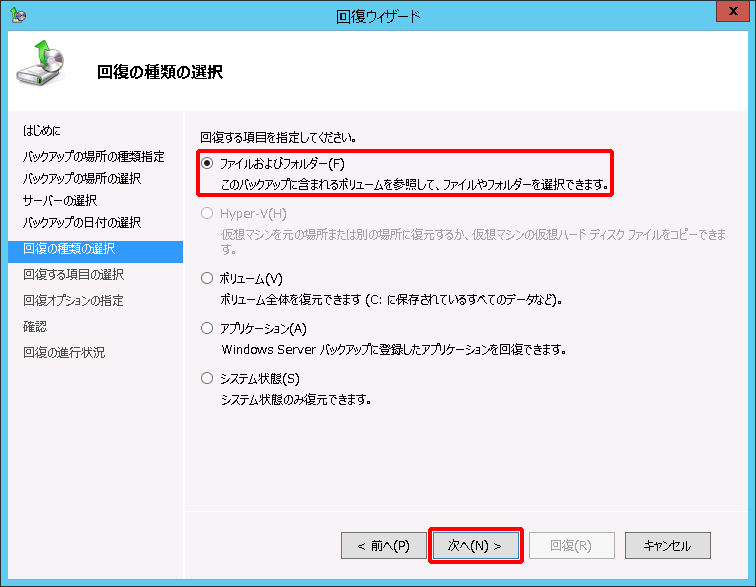
「回復する項目の選択」画面が表示されます。
11. お客様の要件に応じて回復する項目を選択し、「次へ」をクリックします。
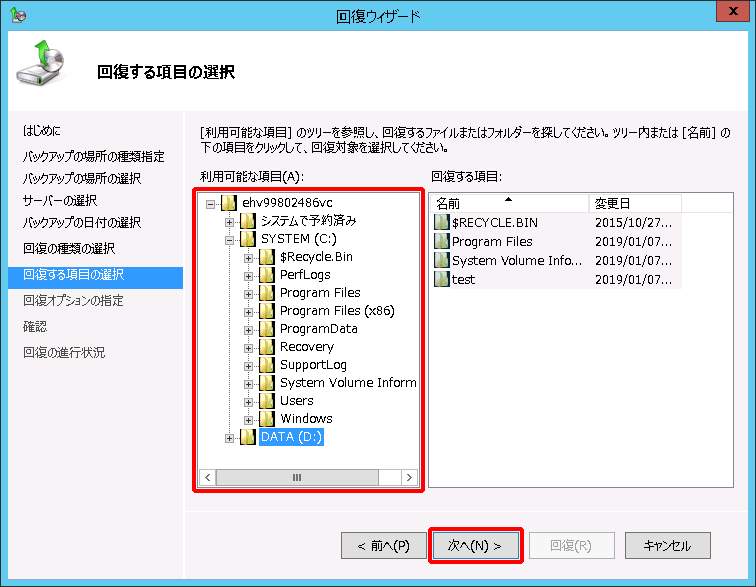
「回復オプションの指定」画面が表示されます。
12. お客様の要件に応じて回復オプションを指定し、「次へ」をクリックします。
【参考】
- 「バックアップ内の項目が回復先に既にある場合」で、「コピーを作成して両方のバージョンを保持する」を選択する場合は、既存のバージョンのファイルはリネームして保持されるため、十分な空き容量があることを事前に確認してください。
- 「回復したバージョンで既存のバージョンを上書きする」を選択する場合は、他のプロセスが使用しているファイルは上書きされない場合があるため、適宜サービスを停止してください。
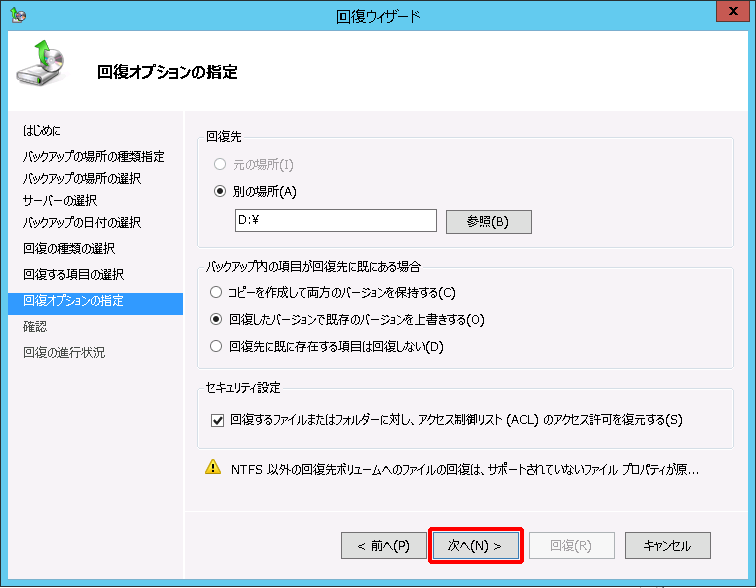
「確認」画面が表示されます。
13. 内容に問題がないことを確認し、「回復」をクリックします。
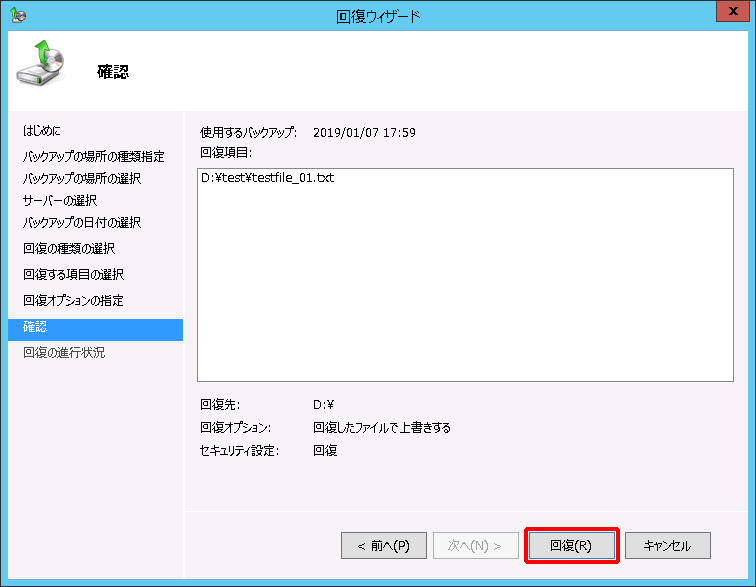
「回復の進行状況」画面が表示されます。
14. 「状態: 完了しました。」と表示されたことを確認し、「閉じる」をクリックします。
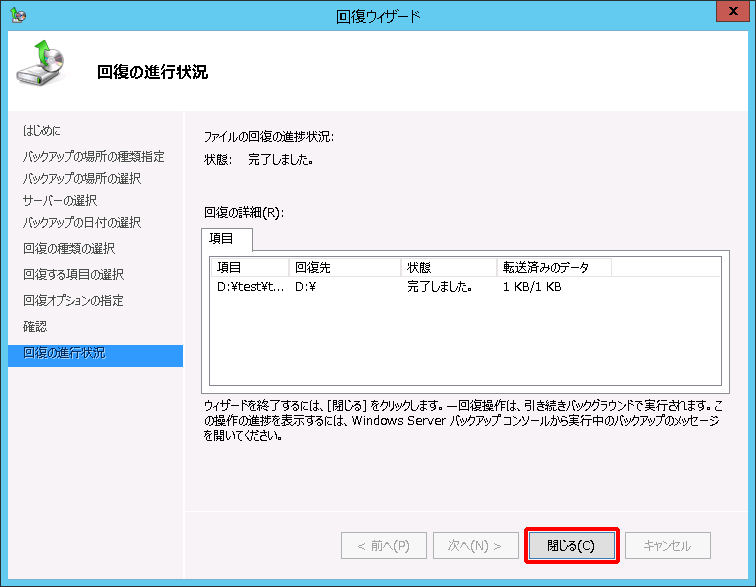
15. 回復する項目すべてに本手順を繰り返します。
vSphere 6.0の場合
統合管理サーバのローカルディスク内のファイルの損失、または想定外の書き換えなどにより、統合管理サーバを起動、または管理できない状況が発生した場合は、弊社は統合管理サーバを再インストールしてお引き渡しします。
再インストール後の復旧は、お客様にて実施していただく必要があります。
【参考】
- 統合管理サーバにインストールされているVMware vCenter Serverの個々のvCenter Serverコンポーネントのバックアップ・リストアは、分散仮想スイッチの設定を除き、Broadcom社が定める製品仕様により実施できません。分散仮想スイッチの設定のバックアップ・リストアの手順は、Broadcom社が提供する「Knowledge Base(https://knowledge.broadcom.com/external/article?legacyId=2034602)」をご覧ください。
- 追加ディスクオプション/VW(統合管理サーバのオプションのご契約として提供)は、統合管理サーバにて標準で提供するローカルディスク(Cドライブ、及びDドライブ)とは異なるストレージ装置から提供します。適宜、統合管理サーバ上で取得されたバックアップのデータの保管先としてご利用ください。