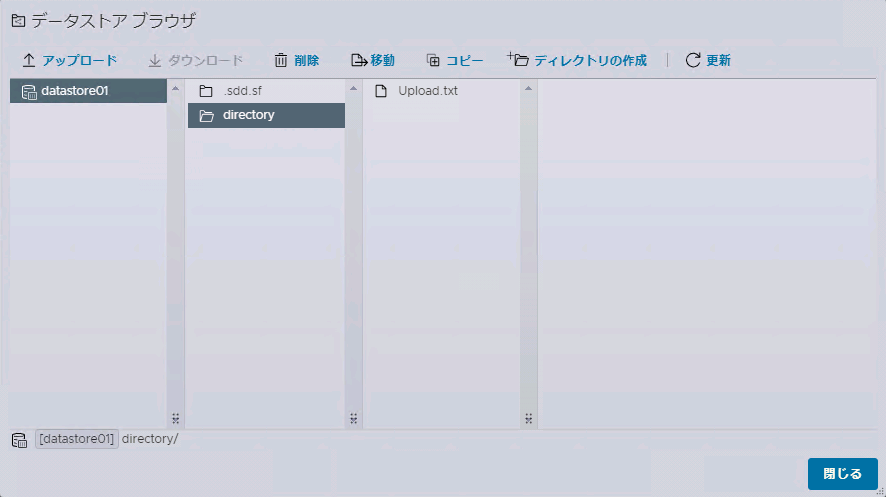データストアへのアップロード
インストールイメージなどのデータを、お客様のネットワークからデータストアにアップロードする方法を説明します。
vSphere 5.5、またはvSphere 6.0の場合
VMware vSphere Web Clientのデータストアブラウザ機能を使用して、データストアにデータをアップロードする方法を説明します。
1. VMware vSphere Web Clientを使用し、統合管理サーバに接続します。
2. 「vCenterインベントリリスト」をクリックし、「データストア」をクリックします。次に、ファイルをアップロードするデータストア(今回の例では「Data Store_NFS」)を選択後、「管理」タブをクリックして、「ファイル」をクリックします。
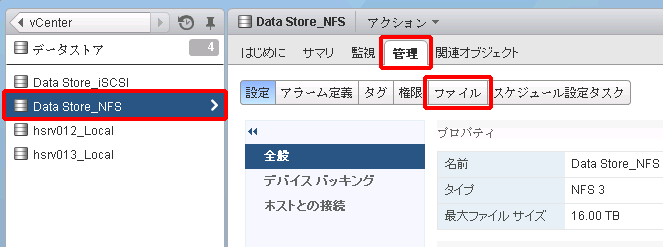
3. 画面左のツリー表示から、アップロード先となる任意のフォルダ(今回の例では「新規フォルダ」)を選択し、「 」(データストアにファイルをアップロード)をクリックします。
」(データストアにファイルをアップロード)をクリックします。
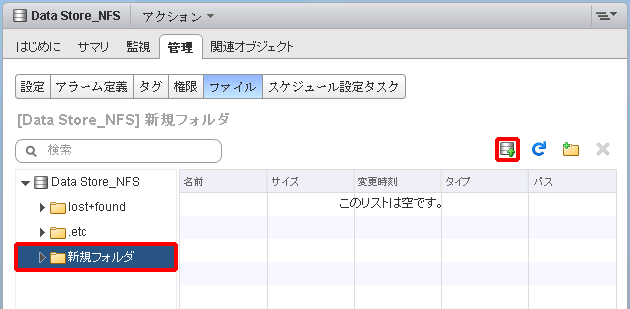
vSphere 5.5の場合、「Client Integration Access Control」画面が表示されます。
vSphere 6.0の場合、「ファイルを開く」画面が表示されます。手順 5.に進んでください。
4. 「Allow」をクリックします。
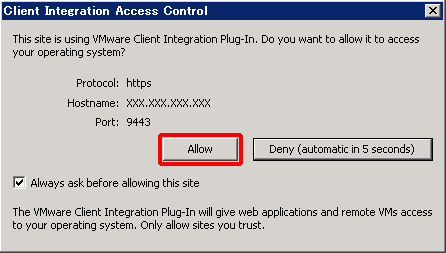
「ファイルを開く」画面が表示されます。
5. VMware vSphere Web Clientを実行する端末上に配置されているアップロードするファイルを選択し、「開く」をクリックします。
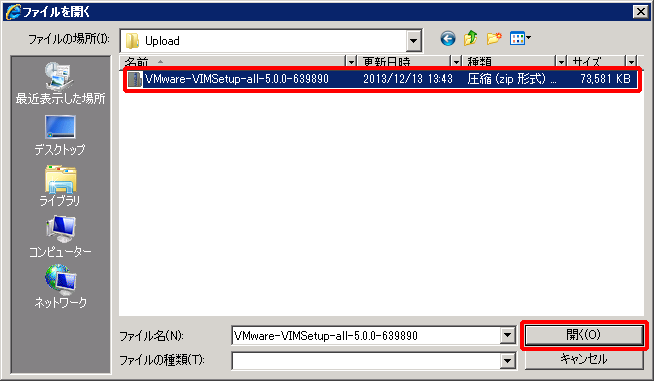
ファイル一覧画面の下部にアップロードの進行状況が表示されます。

6. 進行状況が100%となったことを確認し、ファイルがアップロードされたことを確認します。
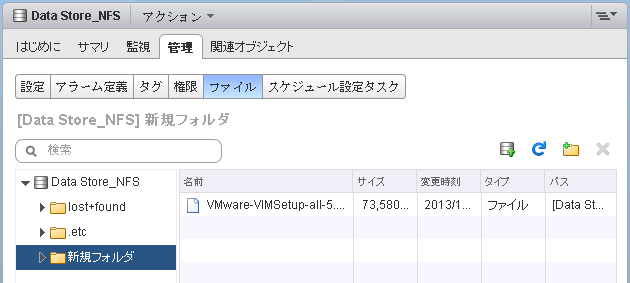
vSphere 6.5、またはvSphere 7.0の場合
VMware Host Clientのデータストアブラウザ機能を使用して、データストアにデータをアップロードする方法を説明します。
1. VMware Host Clientを使用し、VMware vSphere ESXiサーバに接続します。
2. 「ストレージ」をクリックし、ファイルをアップロードするデータストア(今回の例では「Data Store_FC01」)を選択後、「データストアブラウザ」をクリックします。
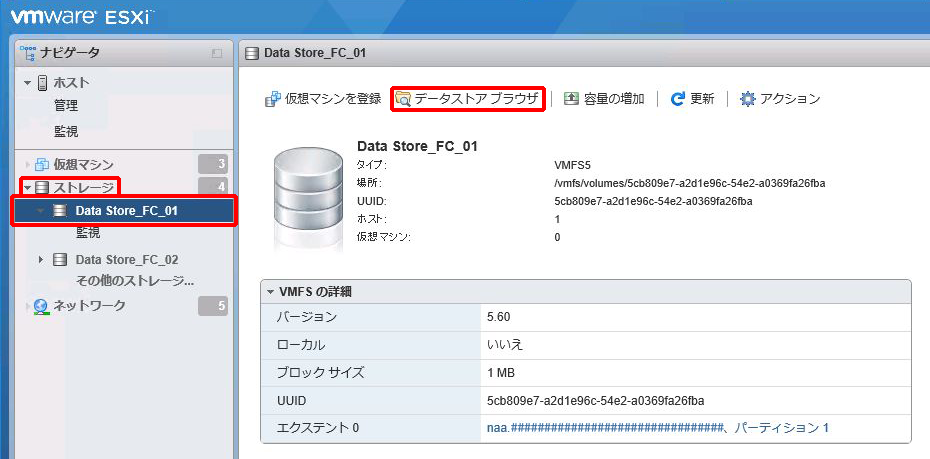
3. 画面左のツリー表示から、アップロード先となる任意のフォルダ(今回の例では「新規フォルダ」)を選択し、アップロードをクリックします。
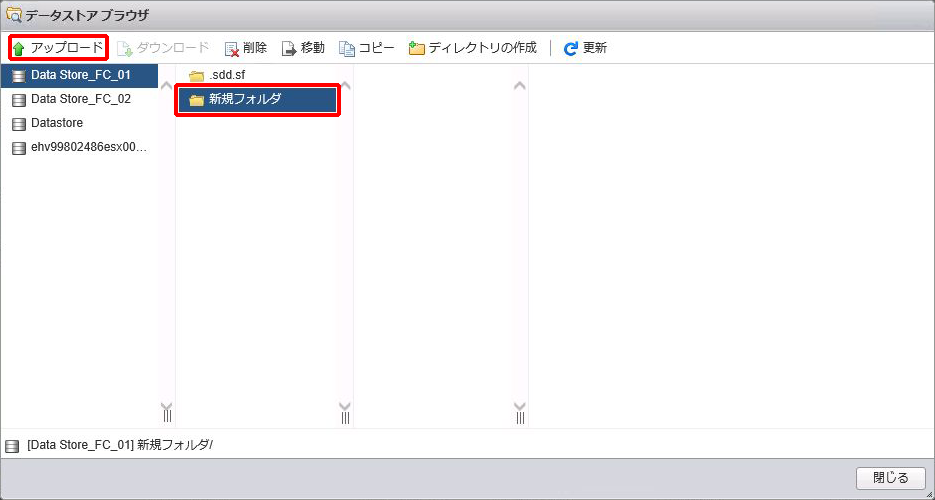
「アップロードするファイルの選択」画面が表示されます。
4. VMware Host Clientを実行する端末上に配置されているアップロードするファイルを選択し、「開く」をクリックします。
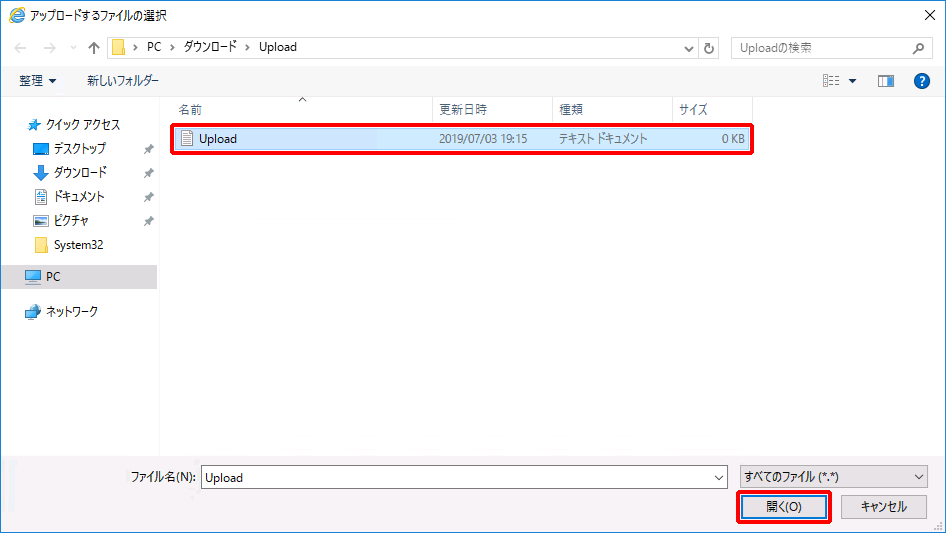
「最近のタスク」にアップロードの進行状況が表示されます。

5. 進行状況が100%となったことを確認し、ファイルがアップロードされたことを確認します。
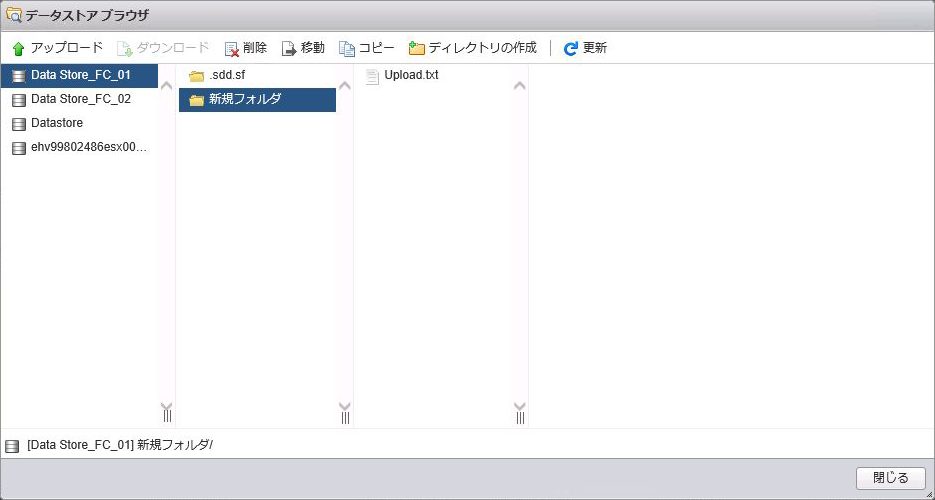
vSphere 8.0の場合
VMware Host Clientのデータストアブラウザ機能を使用して、データストアにデータをアップロードする方法を説明します。
1. VMware Host Clientを使用し、VMware vSphere ESXiサーバに接続します。
2. 「ストレージ」をクリックし、ファイルをアップロードするデータストア(今回の例では「datastore01」)を選択後、「データストアブラウザ」をクリックします。
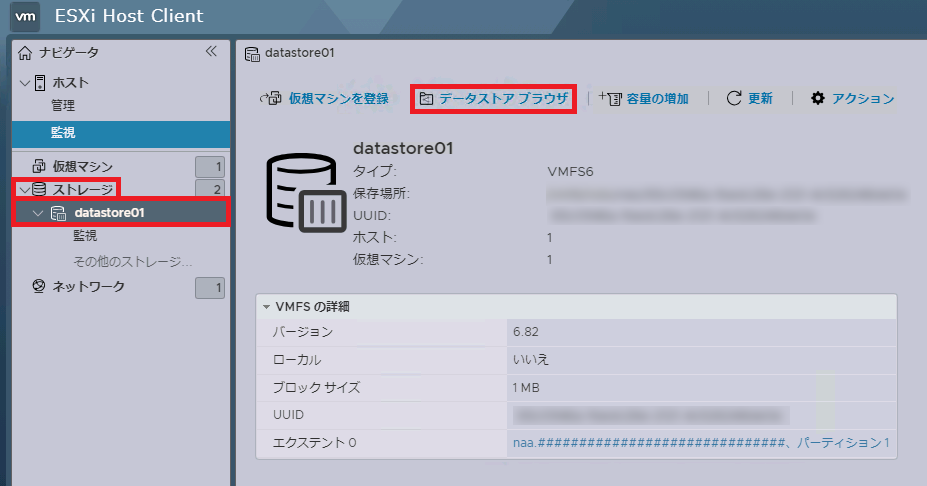
3. 画面左のツリー表示から、アップロード先となる任意のフォルダ(今回の例では「directory」)を選択し、アップロードをクリックします。
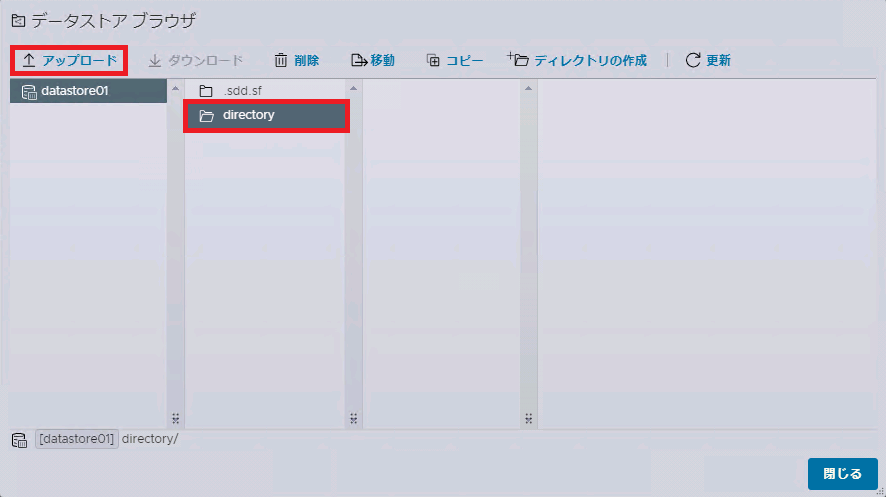
「開く」画面が表示されます。
4. VMware Host Clientを実行する端末上に配置されているアップロードするファイルを選択し、「開く」をクリックします。
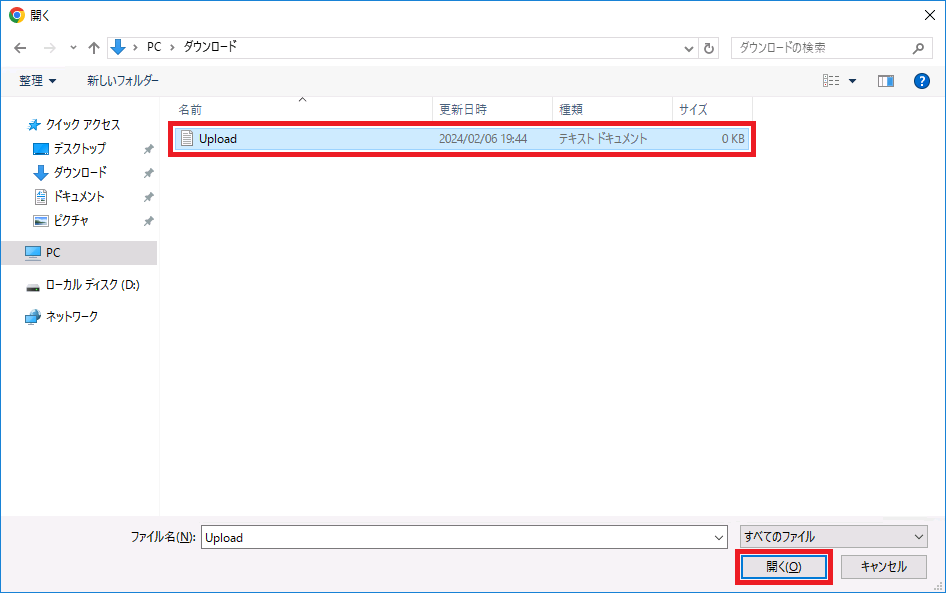
「最近のタスク」にアップロードの進行状況が表示されます。

5. 進行状況が100%となったことを確認し、ファイルがアップロードされたことを確認します。