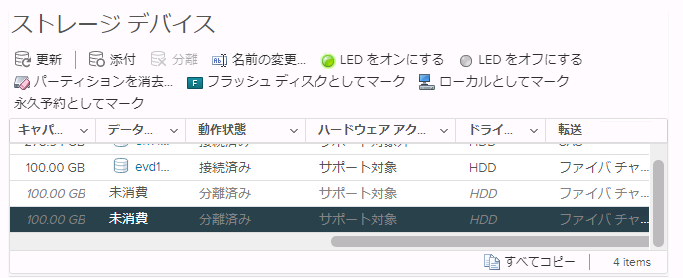[vSphere 6.5/vSphere 7.0/vSphere 8.0]データストアの解約
【注意】
- データストアに関するデータ消去証明書は、提供していません。データの消去が必要な場合は、データストアの解約前に、お客様にてデータを消去していただく必要があります。
- 必要なデータが存在している場合は、解約前にお客様にてデータの退避を実施してください。
データストアを解約する場合に、エラーの発生を防ぐため、解約前に実施する設定の操作方法を説明します。
データストア NFSの削除
データストア(NFS)を解約いただく場合に、エラーの発生を防ぐため、解約前に実施する設定の操作方法を説明します。
1. VMware vSphere Client (HTML5)を使用し、VMware vCenter Server Applianceに接続します。
2. 「メニュー」より「ホーム」をクリックし、「ストレージ」をクリックして、解約するデータストア(NFS)(今回の例では「Data Store_NFS」)を選択します。
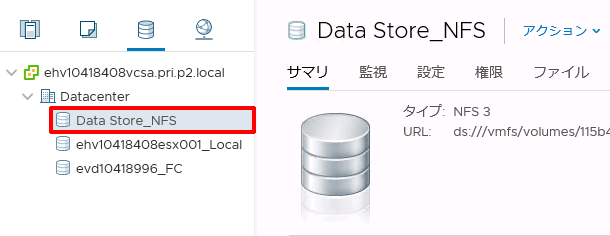
3. 解約いただくデータストア(NFS)に対応するNFSデータストア(今回の例では「Data Store_NFS」)を選択後、「サマリ」タブをクリックして、「詳細」に表示される「フォルダ」の内容により、解約対象のデータストア(NFS)に誤りがないことを確認します。
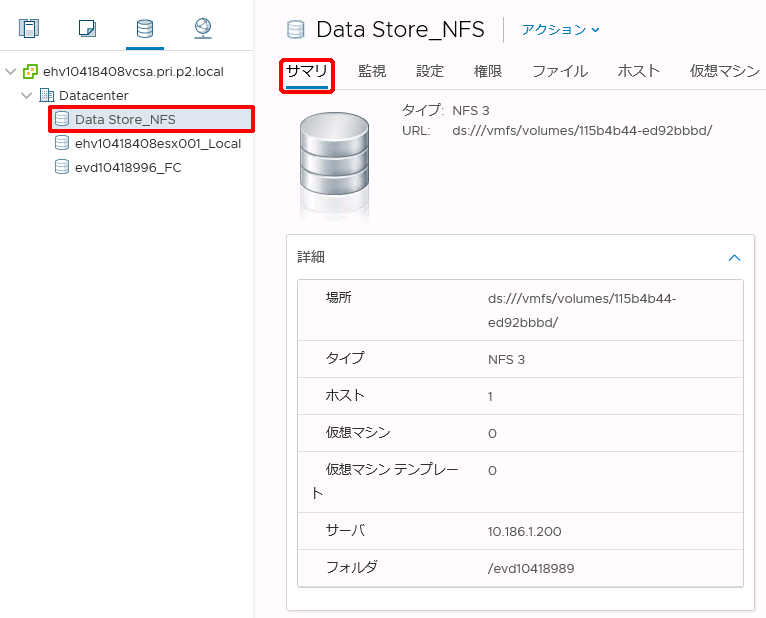
4. 解約いただくデータストア(NFS)に対応するNFSデータストア(今回の例では「Data Store_NFS」)を右クリックし、「データストアのアンマウント」をクリックします
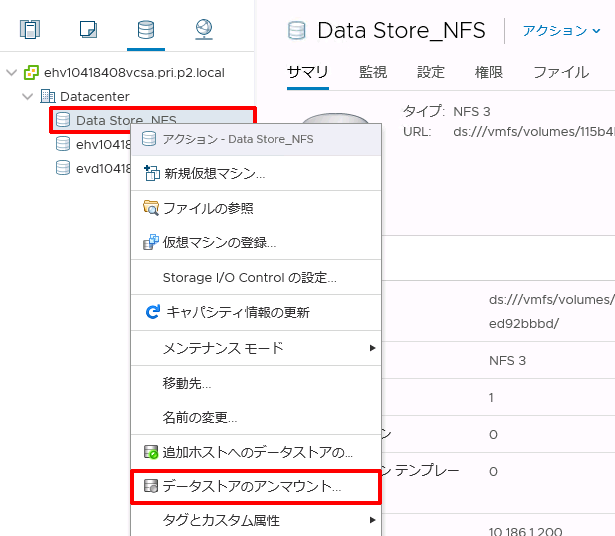
「データストアのアンマウント」画面が表示されます。
5. データストアへのアクセスを禁止するホストのチェックボックスをチェックし、「OK」をクリックします。
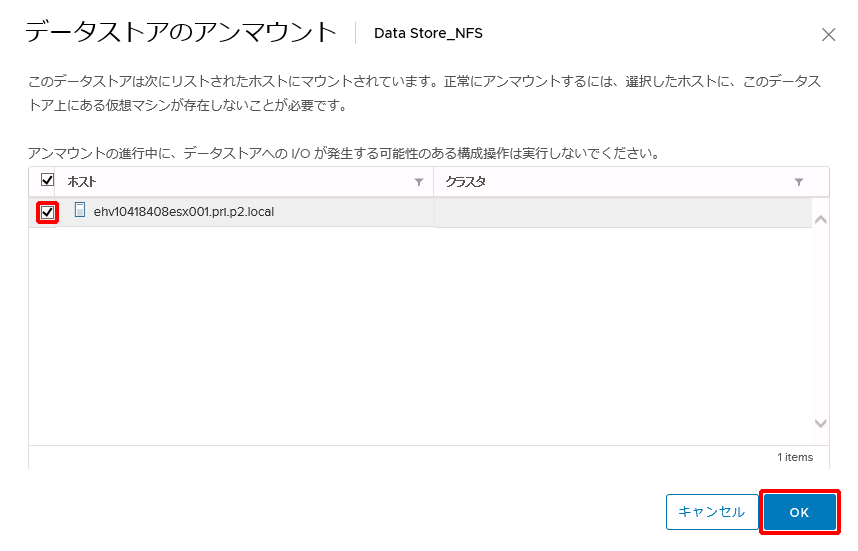
6. 「メニュー」より「ホーム」をクリックし、「ストレージ」をクリックします。次に、「データストア」タブをクリックし、NFSデータストアがアンマウントされたことを確認します。
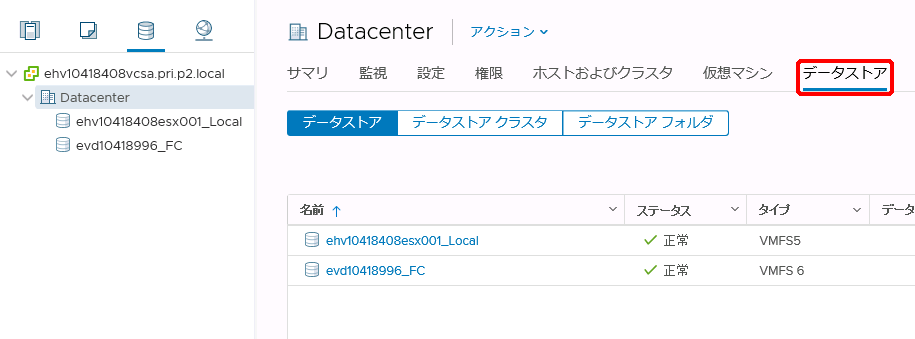
VMFSデータストアの削除
データストア(FC)を解約いただく場合に、エラーの発生を防ぐため、解約前に実施する設定の操作方法を説明します。
1. VMware vSphere Client (HTML5)を使用し、VMware vCenter Server Applianceに接続します。
2. 「メニュー」より「ホーム」をクリック後、「ストレージ」をクリックして、解約いただくデータストア(今回の例では「evd10438208_FC」)を選択します。
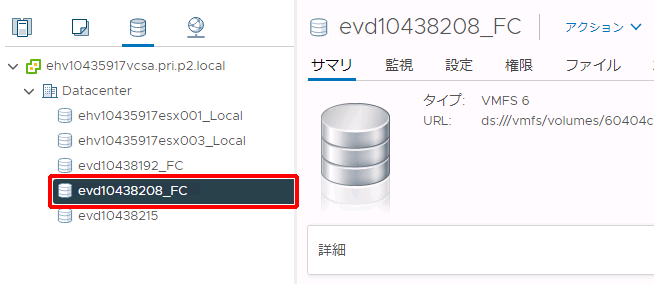
3. 「設定」タブをクリックし、vSphere 6.5の場合は「詳細」をクリックします。次に、「接続とマルチパス」をクリックし、デバイスのマルチパス詳細を表示するホスト(今回の例では「ehv10435917esx001.pri.p2.local」)を選択します。
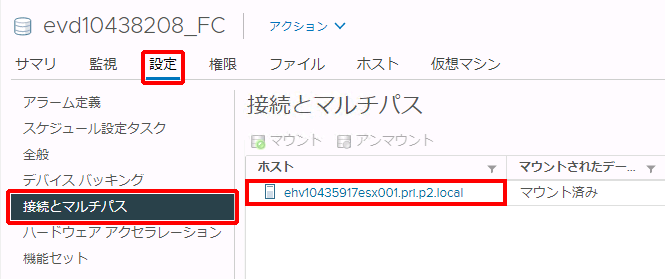
「マルチパスの詳細」が表示されます。
4. 「デバイス」の「naa.」以降の文字列より、解約対象のデータストアFCに誤りがないことを確認し、「マルチパスの編集」をクリックします。
【参考】
ご契約いただいたデータストアの「名前」の「naa.」以降の文字列は、IIJ GIOインフラストラクチャーP2 プライベートリソースのコントロールパネルに記載されています。詳細は、「データストアの画面詳細」をご参照ください。「接続情報」の「UniqID」で確認できます。
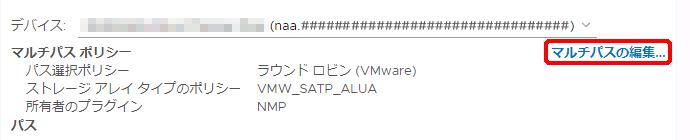
「マルチパス ポリシーの編集」画面が表示されます。
5. 「naa.」以降の文字列より、解約対象のデータストア(FC)に誤りがないことを確認し、「キャンセル」をクリックします。
【参考】
ご契約いただいたデータストアの「naa.」以降の文字列は、IIJ GIOインフラストラクチャーP2 プライベートリソースのコントロールパネルに記載されています。詳細は、「データストアの画面詳細」をご参照ください。「接続情報」の「UniqID」で確認できます。
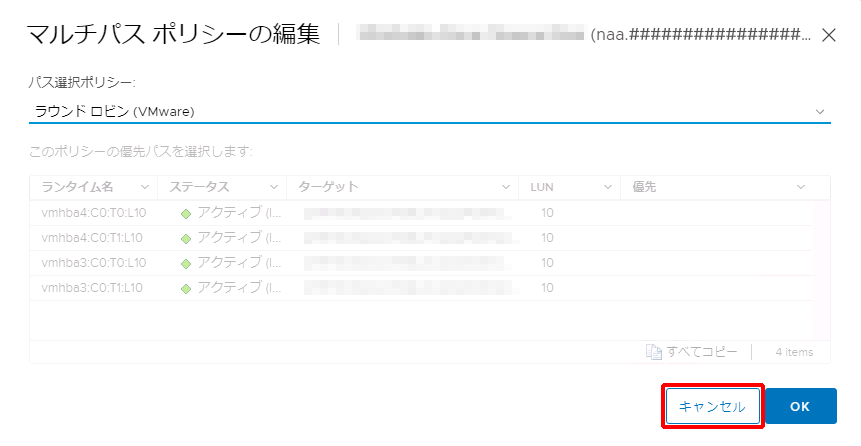
6. 解約いただくVMFSデータストア(今回の例では「evd10438208_FC」)を右クリックし、「データストアの削除」をクリックします。
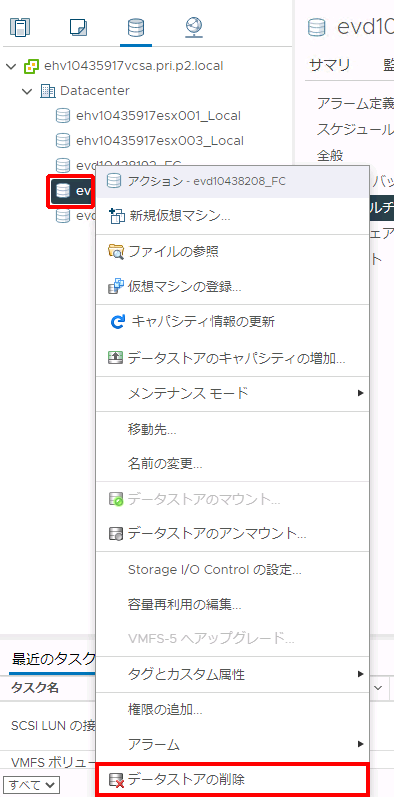
確認画面が表示されます。
7. 「はい」をクリックします。
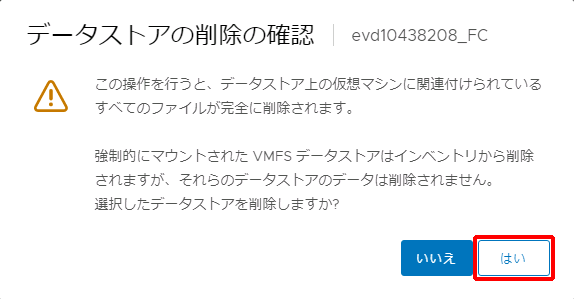
8. 削除したVMFSデータストアが所属していたデータセンターをクリックし、「監視」タブをクリックします。次に、「タスクとイベント」をクリックし、「タスク」をクリックして、データストアの削除タスクが完了されたことを確認します。
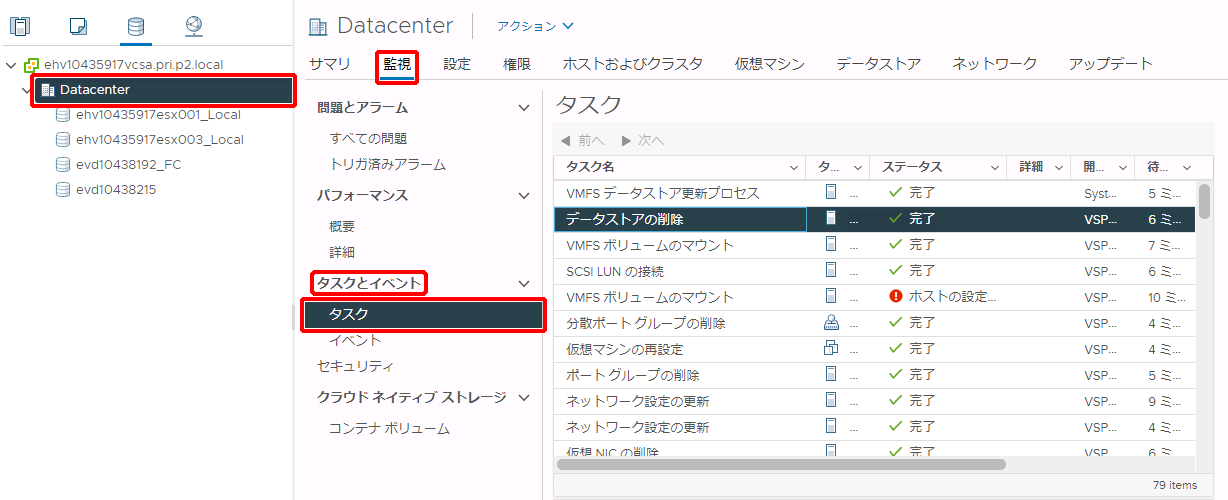
9. 「メニュー」より「ホーム」をクリック後、「ホストおよびクラスタ」をクリックし、ホスト(今回の例では「ehv10435917esx001.pri.p2.local」)を選択します。次に、「設定」タブをクリック後、「ストレージ」をクリックして、「ストレージデバイス」をクリックします。
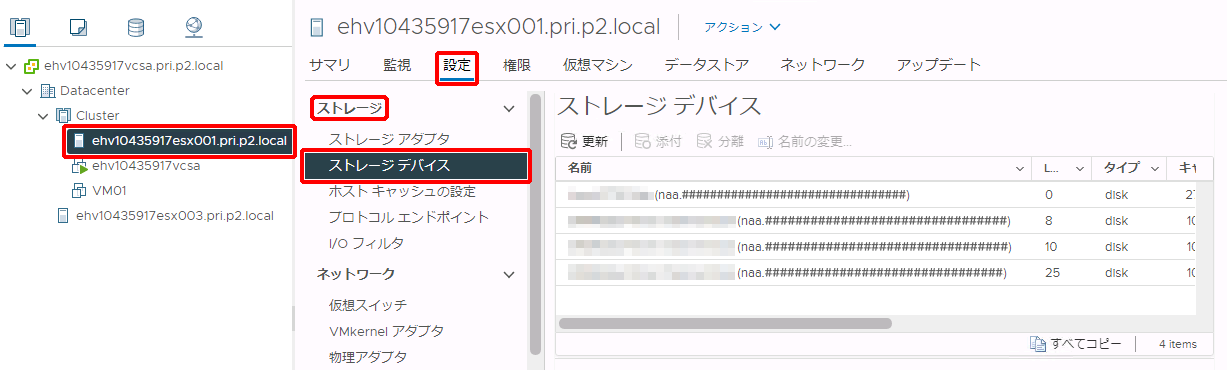
10. 「名前」を確認後、削除したVMFSデータストアに該当するデバイスを選択して、「分離」をクリックします。
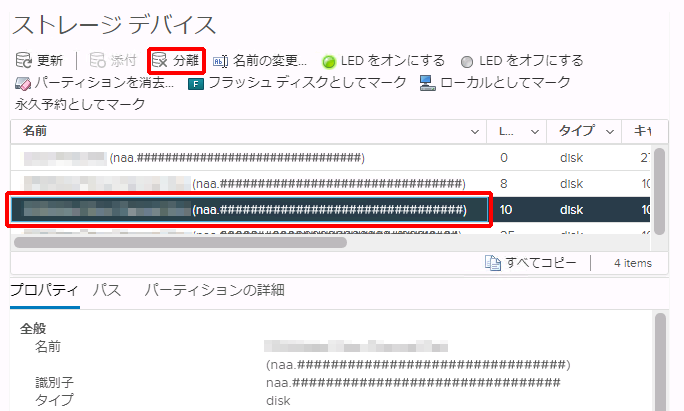
確認画面が表示されます。
11. 「デバイスの切断」で「はい」をクリックします。以下の画面が表示された場合は、「選択したデバイスのみを現在のホストから切断します。」を選択します。
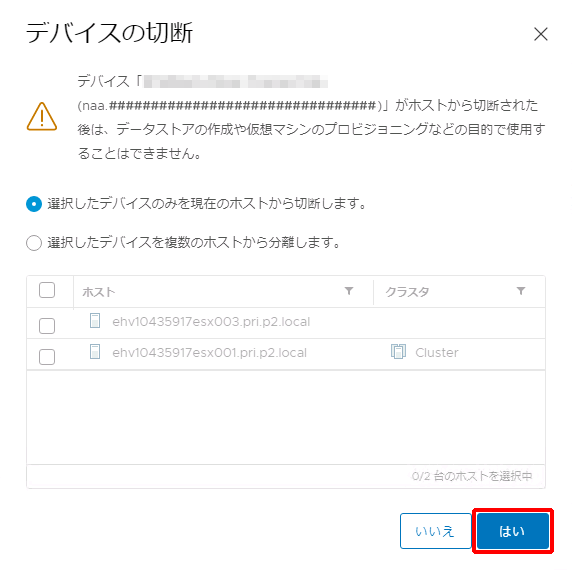
12. 「動作状態」が「分離済み」と表示されていることを確認します。
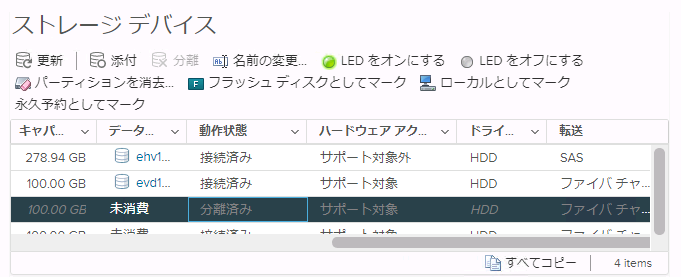
13. 手順2.~12.を、VMFSデータストアを使用しているすべてのVMware vSphere ESXiサーバに対して実施します。
Raw Device Mappingの削除
Raw Device Mappingを使用して仮想マシンに直接割り当てているデータストア(FC)を解約いただく場合に、エラーの発生を防ぐため、解約前に実施する設定の操作方法を説明します。
1. VMware vSphere Client (HTML5)を使用し、VMware vCenter Server Applianceに接続します。
2. 「vCenter」、「ホーム」、または「メニュー」より「ホーム」をクリックし、「ホストおよびクラスタ」をクリックします。次に、ディスクの削除を実施する仮想マシン(今回の例では「VM01」)を右クリックし、「設定の編集」をクリックします。
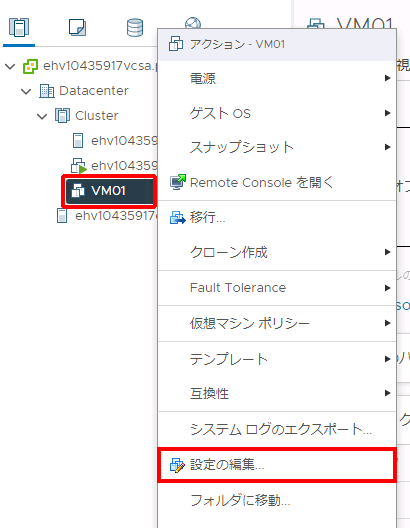
「設定の編集」画面が表示されます。
3. ハードディスク(今回の例では「ハードディスク2」)を選択します。
- vSphere 6.5の場合は、「物理LUN」の値に、解約対象のデータストアの「UniqID」で確認した「naa.」以降の数字が含まれていることを確認します。
- vSphere 7.0、及びvSphere 8.0の場合は、「物理LUN」をクリックし、解約対象のデータストアの「UniqID」と一致していることを確認し、「キャンセル」をクリックします。
【参考】
- ご契約いただいたデータストアの「名前」の「naa.」以降の文字列は、IIJ GIOインフラストラクチャーP2 プライベートリソースのコントロールパネルに記載されています。詳細は、「データストアの画面詳細」をご参照ください。「接続情報」の「UniqID」で確認できます。
- 物理LUNに表示されているvml IDと、UniqIDの特定は、Knowledge Base(https://knowledge.broadcom.com/external/article?legacyId=1016210)を確認してください。
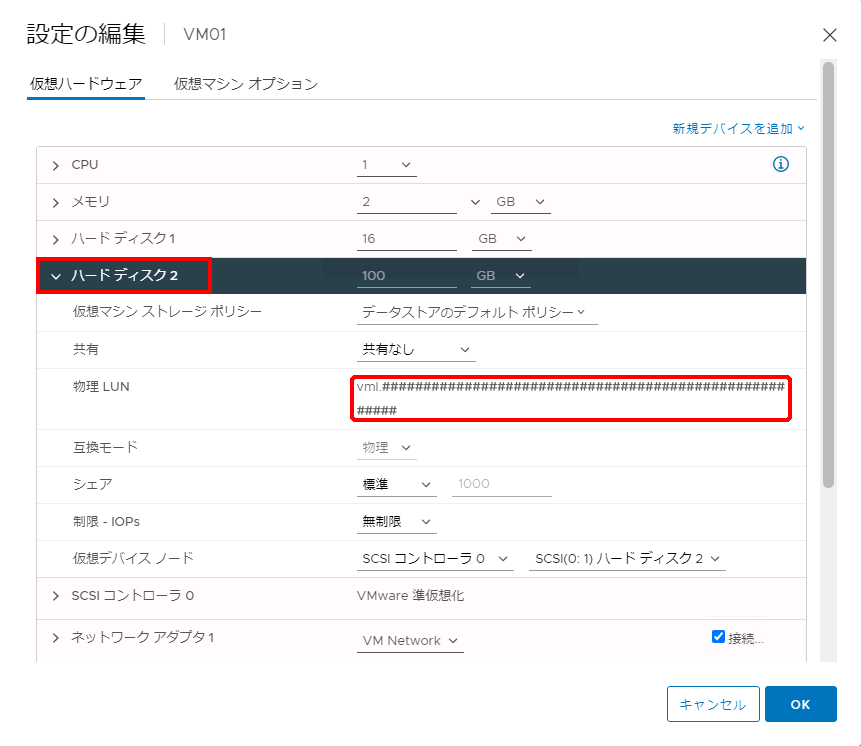
・vSphere 7.0、及びvSphere 8.0の場合
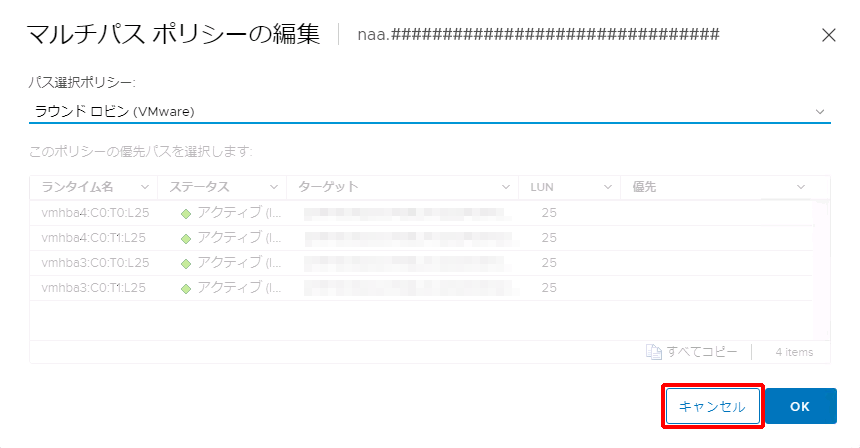
「設定の編集」画面に戻ります。
4. ハードディスク(今回の例では「ハードディスク2」)を選択し、「 」(除去)をクリックします。
」(除去)をクリックします。
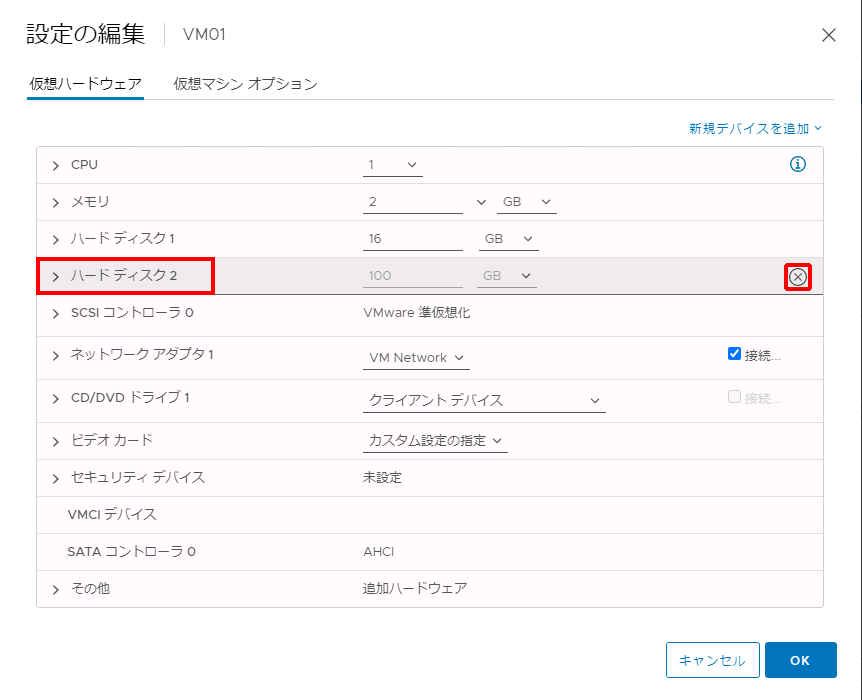
5. 「デバイスは削除されます」と表示されたことを確認し、「OK」をクリックします。
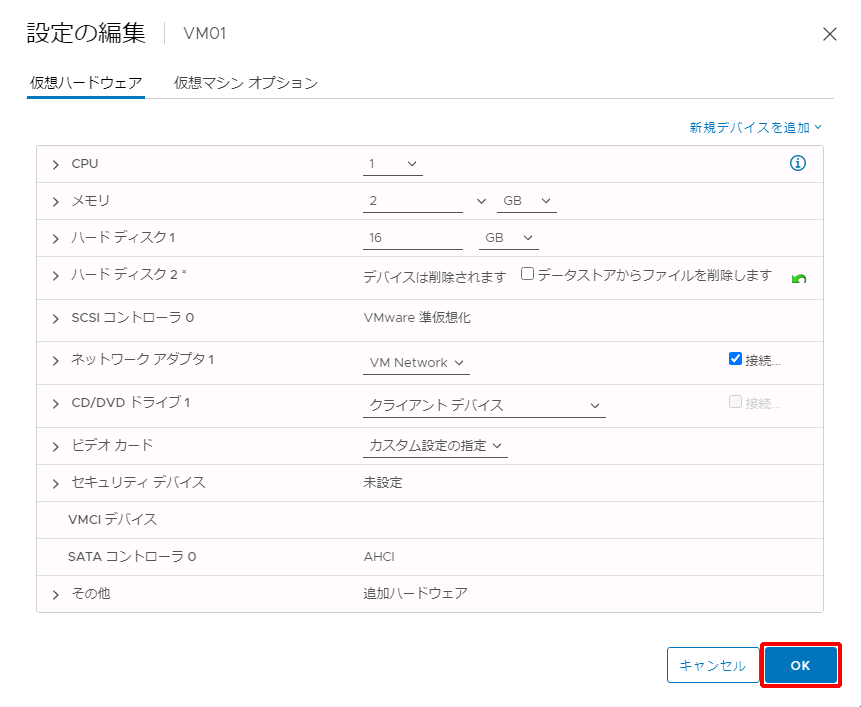
「ホストおよびクラスタ」画面に戻ります。
6. 再び対象の仮想マシン(今回の例では「VM01」)を右クリックし、「設定の編集」をクリックします。
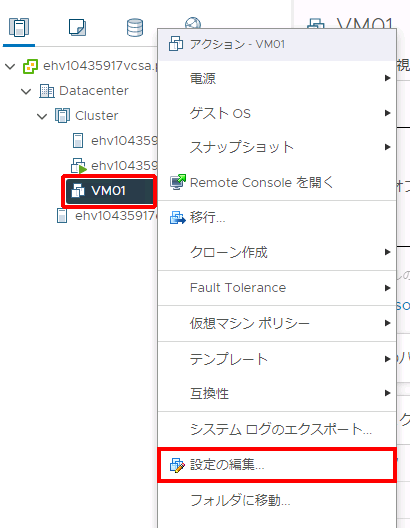
「設定の編集」画面から、ハードディスクが削除されたことを確認します。
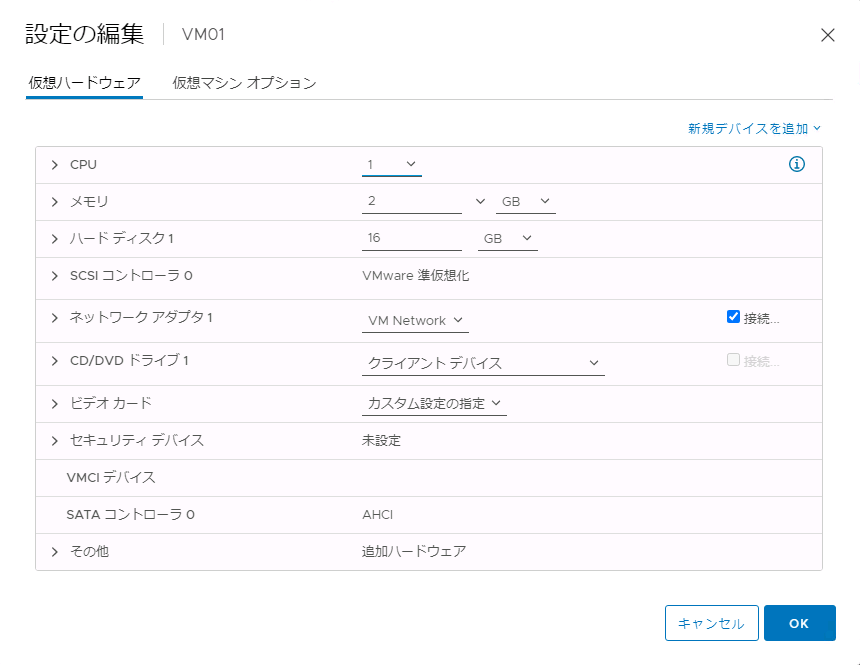
7. 手順2.~7.を、データストアFCをRaw Device Mappingで使用しているすべての仮想マシンに対して実施します。
8. 「メニュー」より「ホーム」をクリック後、「ホストおよびクラスタ」をクリックし、ホスト(今回の例では「esx10435917esx001.pri.p2.local」)を選択します。次に、「設定」タブをクリック後、「ストレージ」>「ストレージデバイス」をクリックし、「名前」欄に削除対象データストアの「naa.」から始まる番号が記載されているものをクリックし、「マルチパスの編集」をクリックします。
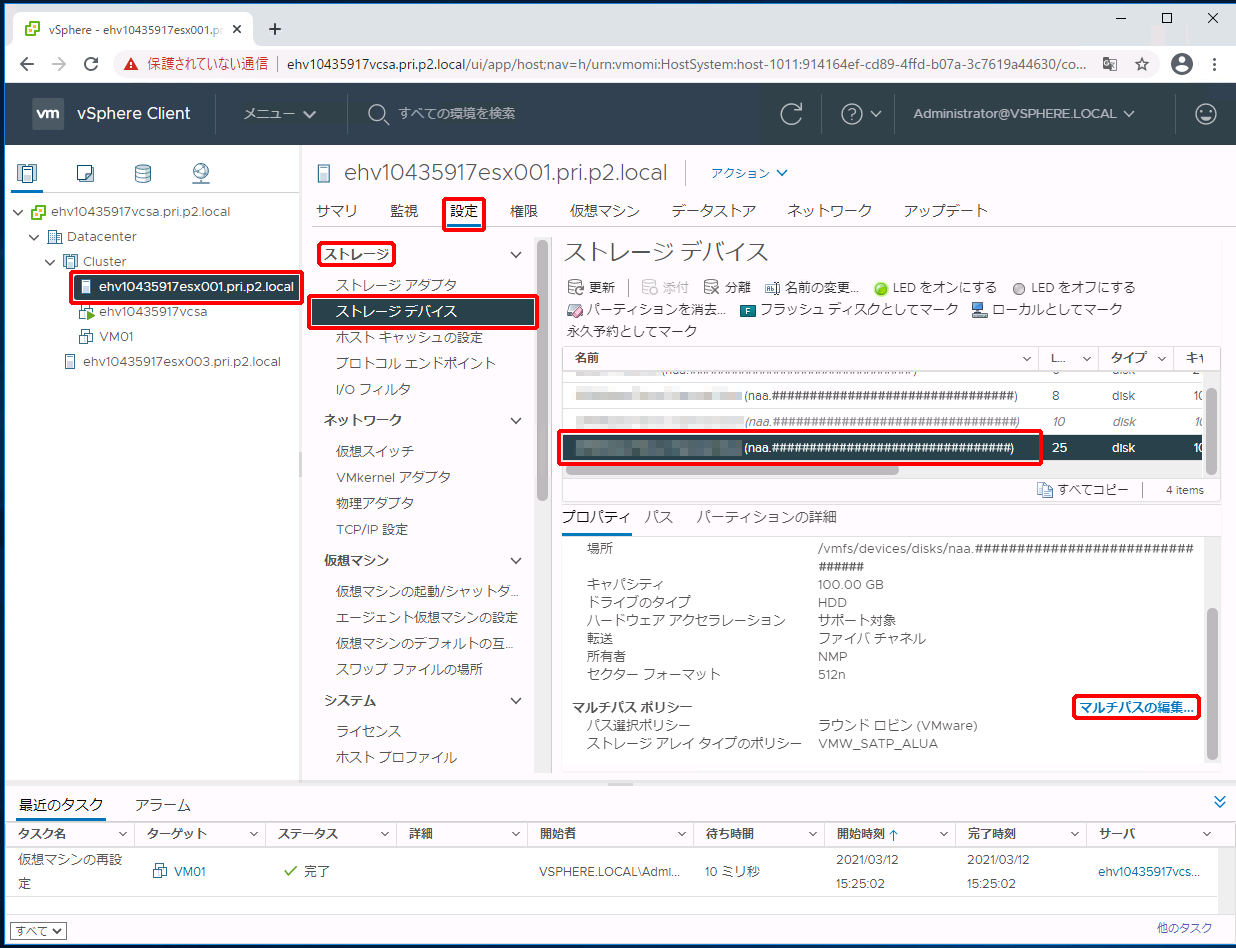
「マルチパス ポリシーの編集」画面が表示されます。
9. タイトルバーの「naa.」以降の文字列を確認し、「キャンセル」をクリックします。
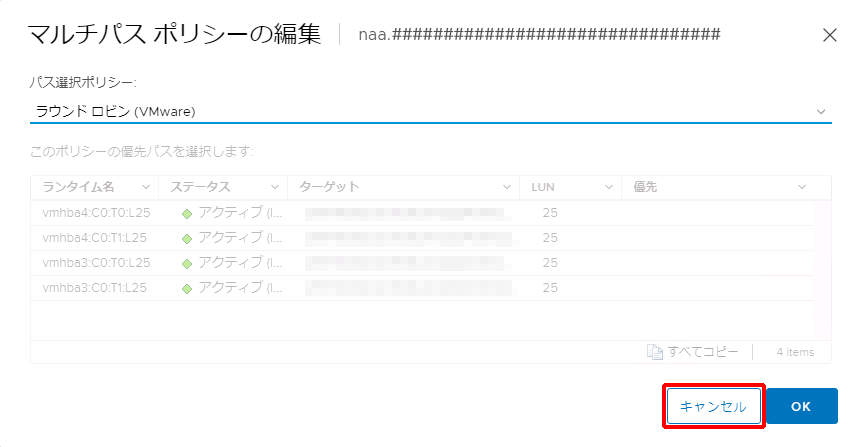
10. 解約いただくデータストアFCに該当するデバイスを選択し、「分離」をクリックします。
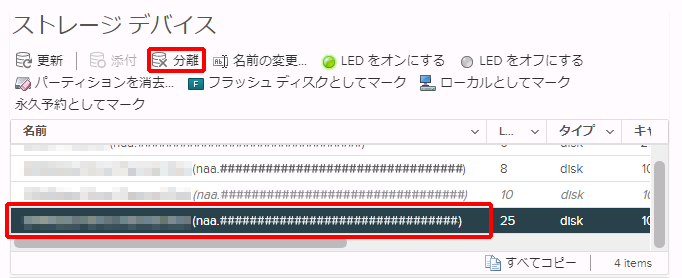
確認画面が表示されます。
11. 「選択したデバイスのみを現在のホストから切断します。」を選択し、「はい」をクリックします。
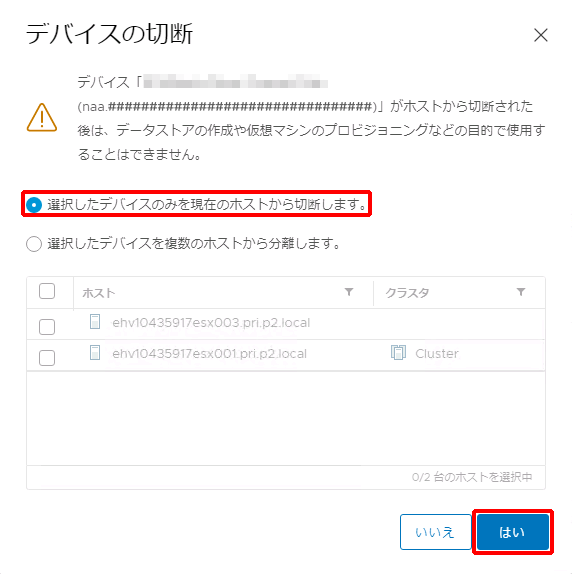
12. 「動作状態」が「分離済み」と表示されていることを確認します。