クラスタタイプの画面詳細
一覧画面
画面左に表示されるメニューの「物理サーバ」をクリックし、「クラスタタイプ」をクリックすると、「物理サーバ」画面に、ご契約中のクラスタタイプが表示されます。
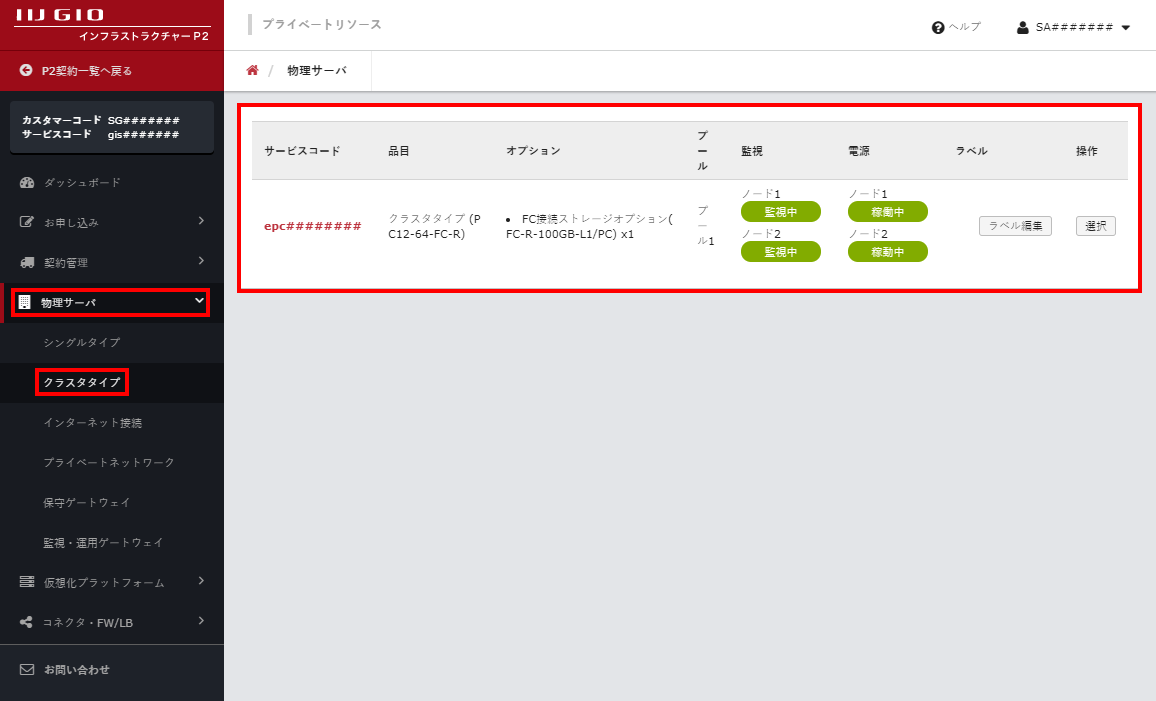
| 項目 | 内容 |
|---|---|
| サービスコード | クラスタタイプのサービスコードが表示されます。 |
| 品目 | クラスタタイプの品目名が表示されます。 |
| オプション | クラスタタイプのオプション名が表示されます。 |
| プール | プールが表示されます。 |
| 監視 |
クラスタタイプの監視機能の稼働状況が表示されます。
|
| 電源 |
クラスタタイプの稼働状況が表示されます。
|
| ラベル | お客様にて設定されたラベルが表示されます。 ラベルを編集するには、「ラベル編集」ボタンをクリックします。 |
| 操作 | クラスタタイプの詳細情報を確認するには、「選択」ボタンをクリックします。 |
詳細画面
ご契約中のクラスタタイプの「選択」をクリックすると、クラスタタイプの詳細情報が表示されます。
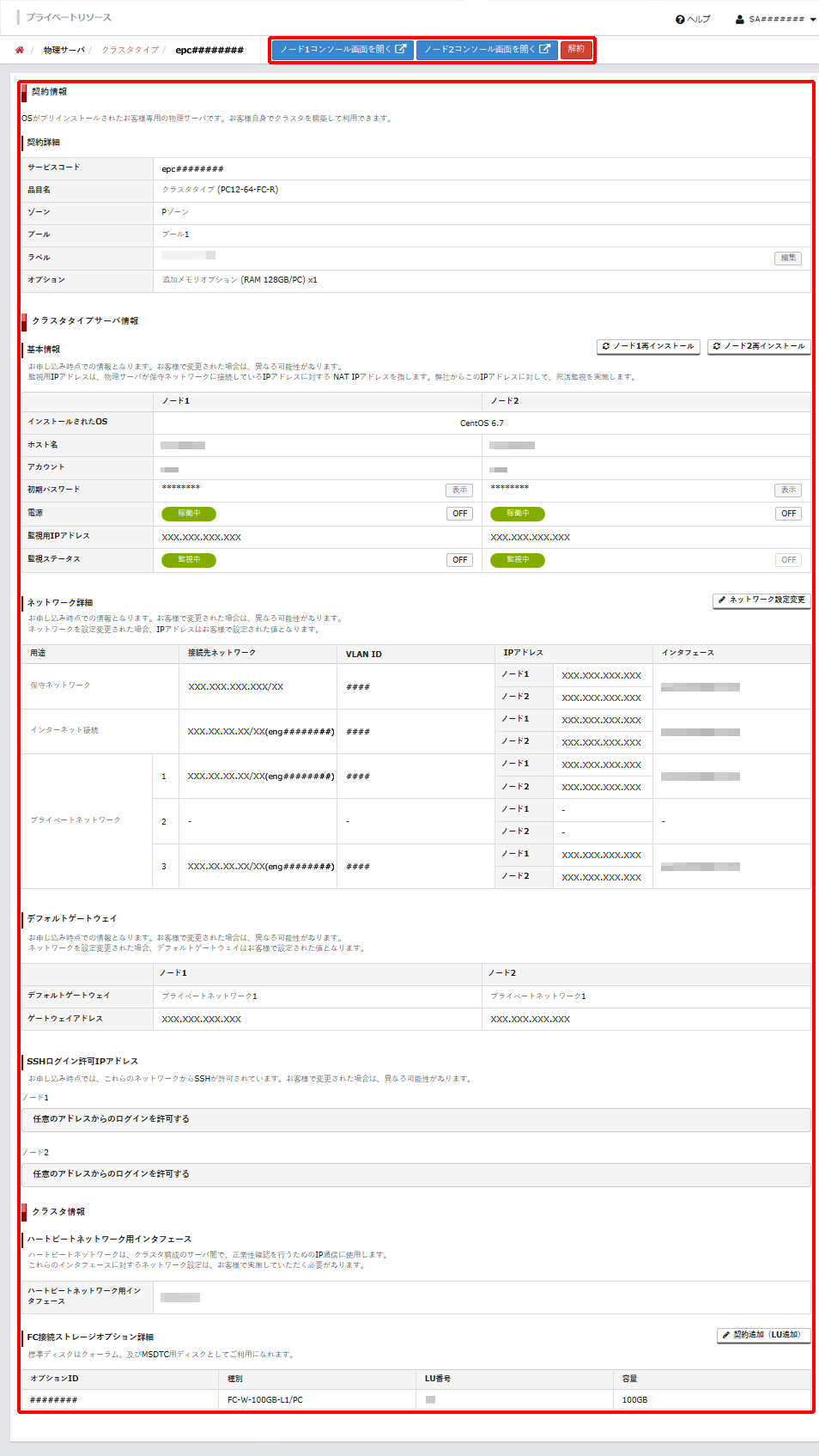
| 項目 | 内容 |
|---|---|
「ノード1コンソール画面を開く」ボタン 「ノード2コンソール画面を開く」ボタン |
ノード1の物理サーバをWebコンソールで操作するには、「ノード1コンソール画面を開く」ボタンをクリックします。 ノード2の物理サーバをWebコンソールで操作するには、「ノード2コンソール画面を開く」ボタンをクリックします。 Webコンソールの詳細は、「Webコンソールのご利用方法」をご参照ください。 |
| 「解約」ボタン | クラスタタイプをご解約いただくには、「解約」ボタンをクリックします。 |
【参考】
Webコンソールは、OSがCentOS、またはRHELの場合に利用できます。OSがWindowsの場合には、Webコンソールを利用できません。
契約情報
契約詳細
| 項目 | 内容 |
|---|---|
| サービスコード | クラスタタイプのサービスコードが表示されます。 |
| 品目名 | クラスタタイプの品目名が表示されます。 |
| ゾーン | ゾーンが表示されます。 |
| プール | プールが表示されます。 |
| ラベル | お客様にて設定されたラベルが表示されます。 ラベルを編集するには、「編集」ボタンをクリックします。 |
| オプション | クラスタタイプのオプション名が表示されます。 |
クラスタタイプサーバ情報
基本情報
| 項目 | 内容 |
|---|---|
「ノード1再インストール」ボタン 「ノード2再インストール」ボタン |
ノード1の物理サーバの再インストールを申し込むには、「ノード1再インストール」ボタンをクリックします。 ノード2の物理サーバの再インストールを申し込むには、「ノード2再インストール」ボタンをクリックします。 詳細は、「物理サーバ 再インストール」をご参照ください。 |
| インストールされたOS | クラスタタイプにインストールされたOSが表示されます。 |
| ホスト名 | クラスタタイプのホスト名が表示されます。 |
| アカウント | クラスタタイプの管理アカウント(ユーザ名)が表示されます。 |
| 初期パスワード | クラスタタイプの初期パスワードが表示されます。 初期パスワードを表示するには、「表示」ボタンをクリックします。 |
| 電源 |
クラスタタイプの稼働状況が表示されます。
クラスタタイプの電源のON/OFFができます。詳細は、「物理サーバの電源のON/OFF」をご参照ください。 |
| 監視用IPアドレス | クラスタタイプの監視用IPアドレスが表示されます。 |
| 監視ステータス |
クラスタタイプの監視機能の稼働状況が表示されます。
クラスタタイプの監視機能のON/OFFができます。詳細は、「物理サーバの監視機能のON/OFF」をご参照ください。 |
ネットワーク詳細
| 項目 | 内容 |
|---|---|
| 「ネットワーク設定変更」ボタン | ネットワークの割り当ての追加、変更、または削除を申し込むには、「ネットワーク設定変更」ボタンをクリックします。詳細は、「シングルタイプ、クラスタタイプの設定変更」をご参照ください。 |
| 用途 | ネットワークの用途が表示されます。 |
| 接続先ネットワーク | 接続先ネットワークのネットワークアドレスが表示されます。 |
| VLAN ID | ネットワークのVLAN IDが表示されます。 |
| IPアドレス | クラスタタイプのIPアドレスが表示されます。 ネットワークの割り当ての追加、変更、または削除を行ったインタフェースのIPアドレスは「-」が表示されます。ネットワークの割り当ての追加、変更、または削除のお申し込み方法の詳細は、「シングルタイプ、クラスタタイプの設定変更」をご参照ください。 |
| インタフェース | ネットワークで使用するインタフェースが表示されます。 |
デフォルトゲートウェイ
| 項目 | 内容 |
|---|---|
| デフォルトゲートウェイ | デフォルトゲートウェイとして使用するネットワークが表示されます。 |
| ゲートウェイアドレス | デフォルトゲートウェイのIPアドレスが表示されます。 |
SSHログイン許可IPアドレス(CentOS/RHELをご契約の場合)
| 項目 | 内容 |
|---|---|
| 任意のアドレスからのログインを許可する※1 | 任意のIPアドレスからクラスタタイプへのログインを許可する場合に表示されます。 |
| SSHログイン許可IPアドレス※2 | SSHによるログインを許可するIPアドレスが表示されます。 |
| ネットマスク※2 | ネットワークのサブネットマスクが表示されます。 |
※1 お申し込み時に任意のIPアドレスからクラスタタイプへのログインを許可した場合のみ表示されます。
※2 お申し込み時にSSHによるログインを許可するIPアドレスを指定した場合のみ表示されます。
リモートデスクトップ(RDP)ログイン許可IPアドレス(Windows Serverをご契約の場合)
| 項目 | 内容 |
|---|---|
| 任意のアドレスからのログインを許可する※1 | 任意のIPアドレスからクラスタタイプへのログインを許可する場合に表示されます。 |
| RDPログイン許可IPアドレス※2 | リモートデスクトップによるログインを許可するIPアドレスが表示されます。 |
| ネットマスク※2 | ネットワークのサブネットマスクが表示されます。 |
※1 お申し込み時に任意のIPアドレスからクラスタタイプへのログインを許可した場合のみ表示されます。
※2 お申し込み時にリモートデスクトップによるログインを許可するIPアドレスを指定した場合のみ表示されます。
クラスタ情報
ハートビートネットワーク用インタフェース
| 項目 | 内容 |
|---|---|
| ハートビートネットワーク用インタフェース | ハートビートネットワークで使用するインタフェースが表示されます。 |
FC接続ストレージオプション詳細
| 項目 | 内容 |
|---|---|
| 「契約変更(容量拡張)」ボタン※1 | FC接続ストレージオプションのストレージ容量を拡張するには、「契約変更(容量拡張)」ボタンをクリックします。詳細は、「FC接続ストレージオプション LUの容量拡張」をご参照ください。 |
| 「契約追加(LU追加)」ボタン | FC接続ストレージオプションのご契約を追加するには、「契約追加(LU追加)」ボタンをクリックします。詳細は、「FC接続ストレージオプションのご契約」をご参照ください。 |
| オプションID | オプションIDが表示されます。 |
| 種別 | 種別が表示されます。 |
| LU番号 | LU番号が表示されます。 |
| 容量 | 容量が表示されます。 |
※1 Windows Serverをご契約の場合のみ表示されます。
【参考】
Windows Serverをご契約の場合は、標準ディスクの情報が表示されます。