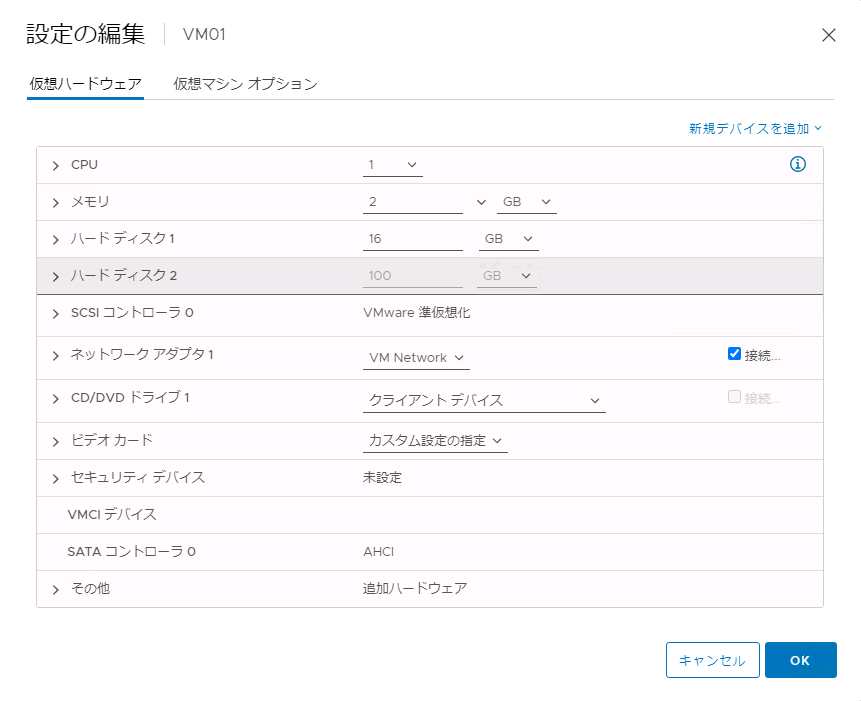Raw Device Mappingの使用
Raw Device Mapping機能を使用するための設定方法を説明します。
【参考】
- お引き渡し時点では、、データストア(FC)は、VMware vSphere ESXiサーバにマウントされていない状態で提供されます。データストア(FC)を仮想マシンに直接割り当てて使用する場合は、Raw Device Mapping機能を使用します。
- 本手順を実施する前に、Raw Device Mapping機能を使用する、仮想マシンをあらかじめ作成しておく必要があります。
vSphere 5.5、またはvSphere 6.0の場合
再スキャンの実施
1. VMware vSphere Web Clientを使用し、統合管理サーバに接続します。
2. 「ホーム」をクリック後、「ホストおよびクラスタ」をクリックして、VMware vSphere ESXiサーバ(今回の例では「ehv99631116esx001.pri.p2.local」)を選択します。
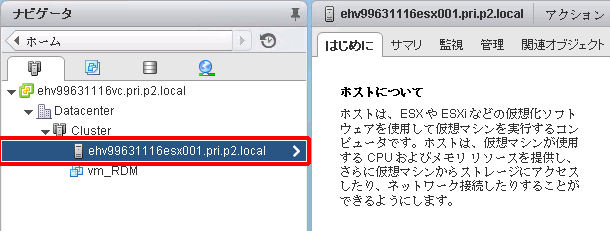
3. 「管理」タブをクリックし、「ストレージ」をクリックします。次に、「ストレージアダプタ」が選択されていることを確認し、「 」(ホストのストレージアダプタを再スキャンして、新しく追加されたストレージデバイスを検出します。)をクリックします。
」(ホストのストレージアダプタを再スキャンして、新しく追加されたストレージデバイスを検出します。)をクリックします。
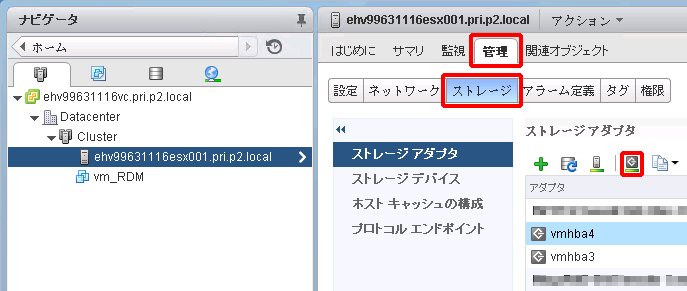
4. 「新規ストレージデバイスのスキャン」と「新規VMFSボリュームのスキャン」を選択して、「OK」をクリックします。
【参考】
再スキャンの範囲では、「新規ストレージデバイスのスキャン」、及び「新規VMFSボリュームのスキャン」の両方を選択します。
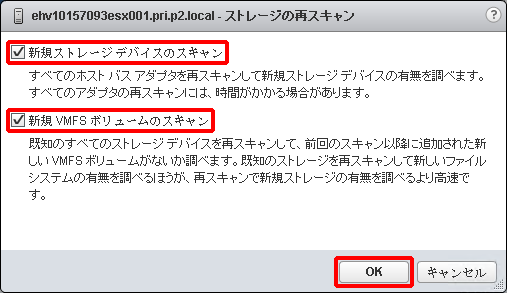
Raw Device Mappingの設定
1. 「ホーム」をクリックし、「ホストおよびクラスタ」をクリックします。次に、ディスクの割り当てを実施する仮想マシン(今回の例では「vm_RDM」)を右クリックし、「設定の編集」をクリックします。
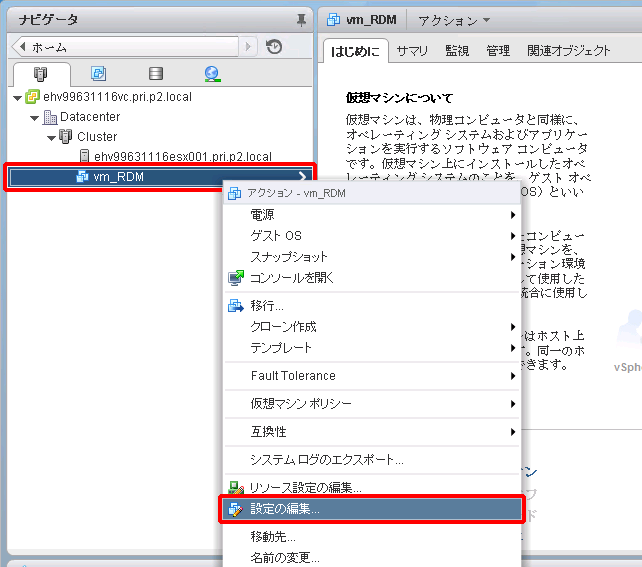
「設定の編集」画面が表示されます。
2. 「新規デバイス」から「RDMディスク」を選択します。
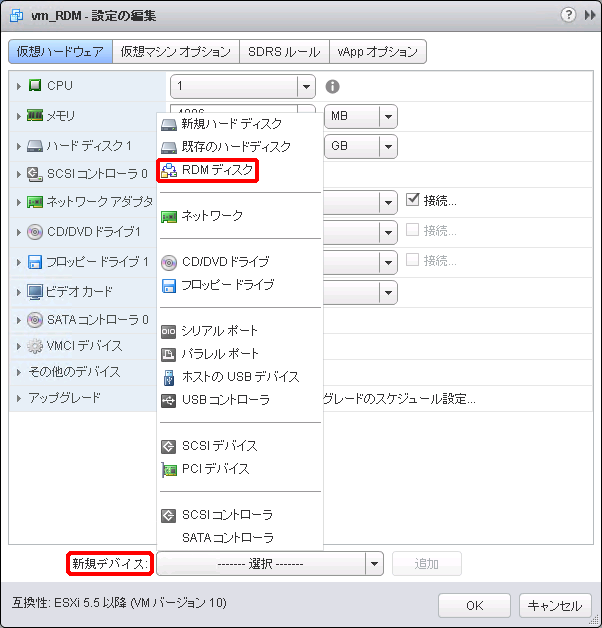
3. 「RDMディスク」が選択されていることを確認し、「追加」をクリックします。
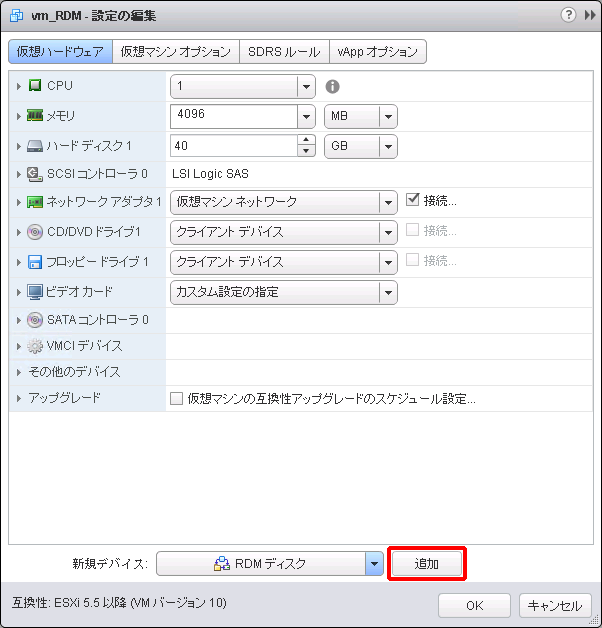
「ターゲットLUNの選択」画面が表示されます。
4. Raw Device Mappingで使用するLUNを選択し、「OK」をクリックします。
ご契約いただいたデータストアが、この画面で表示されるどのLUNに対応しているかは、「名前」から識別してください。
【参考】
ご契約いただいたデータストアの「名前」の「naa.」以降の文字列は、IIJ GIOインフラストラクチャーP2 プライベートリソースのコントロールパネルに記載されています。詳細は、「データストアの画面詳細」をご参照ください。「接続情報」の「UniqID」で確認できます。
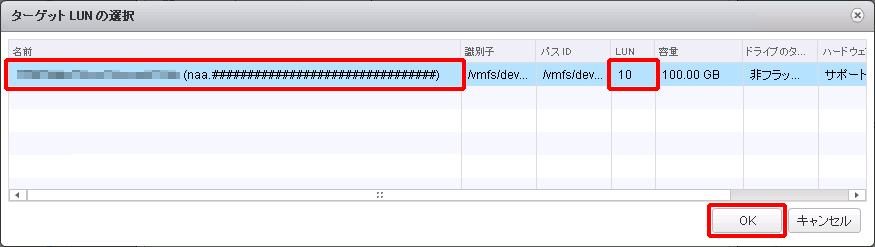
「設定の編集」画面に戻り、新たにハードディスクが追加されます。
5. 追加された「新規ハードディスク」をクリックします。
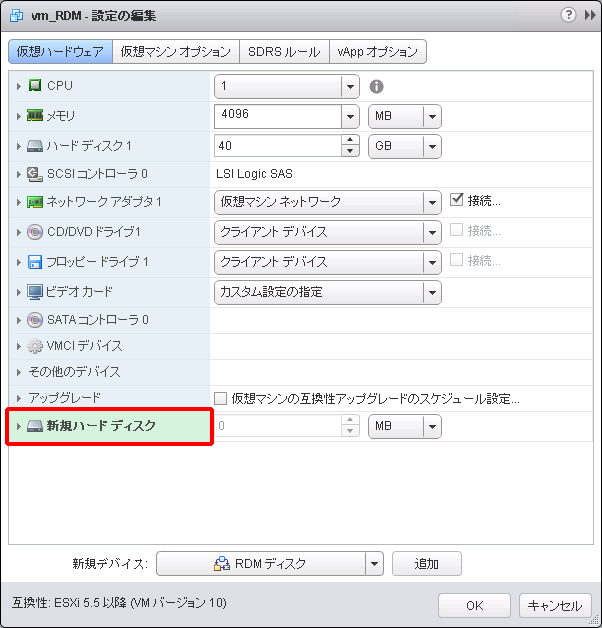
6. 「場所」で、任意のパラメータを指定します。
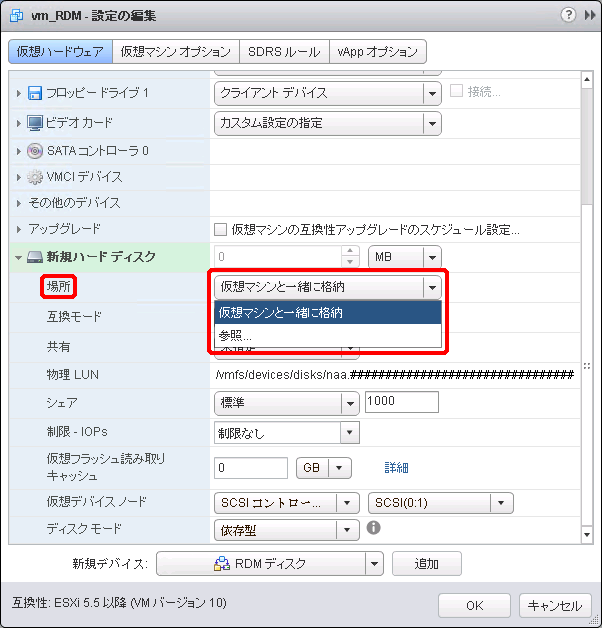
7. 「互換モード」で、任意のパラメータを指定します。
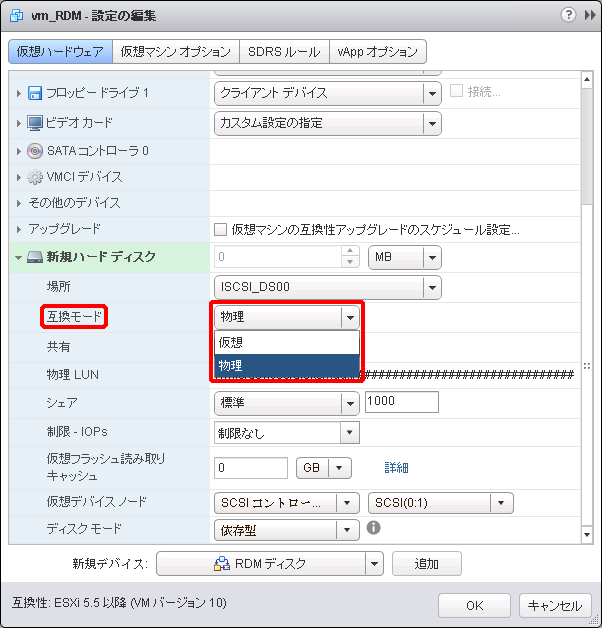
8. 「仮想デバイスノード」で、任意のパラメータを指定します。
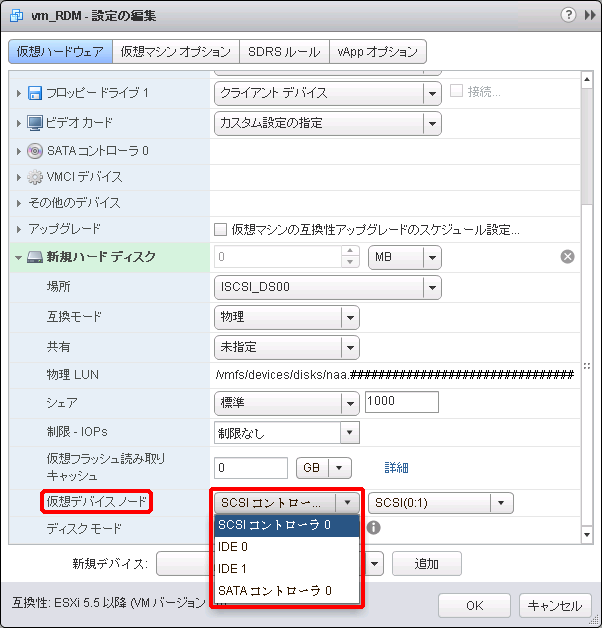
9. 設定内容を確認し、「OK」をクリックします。
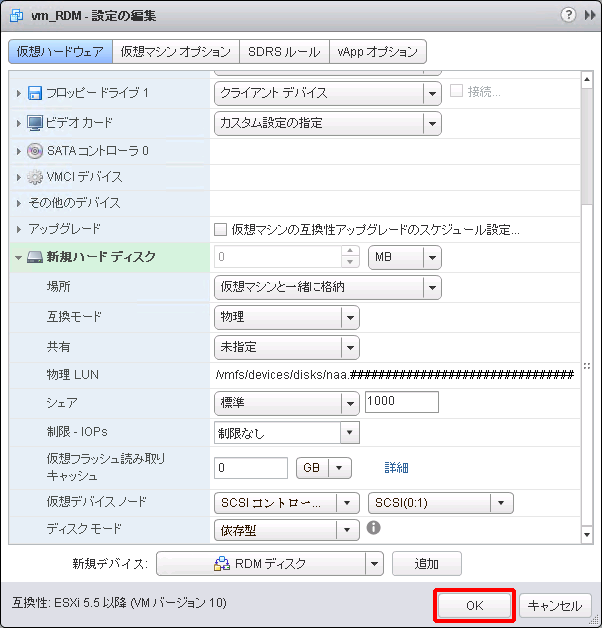
「ホストおよびクラスタ」画面に戻ります。
10. 再び対象の仮想マシン(今回の例では「vm_RDM」)を右クリックし、「設定の編集」をクリックします。
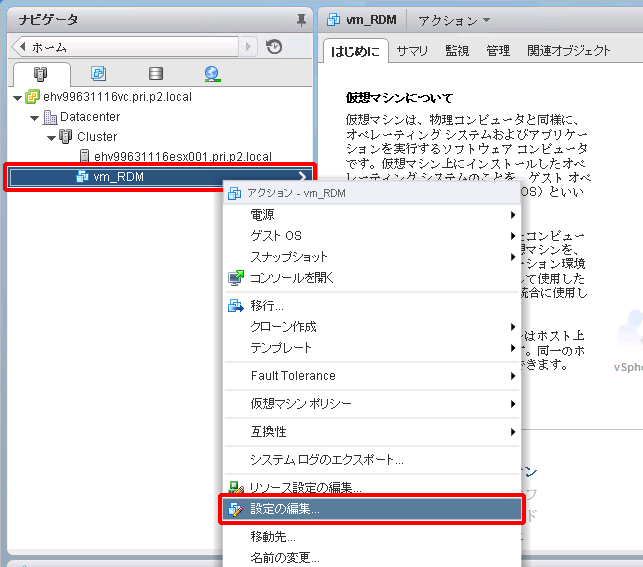
「設定の編集」画面が表示されます。
11. 作成したハードディスク(今回の例では「ハードディスク2」)が存在することを確認します。
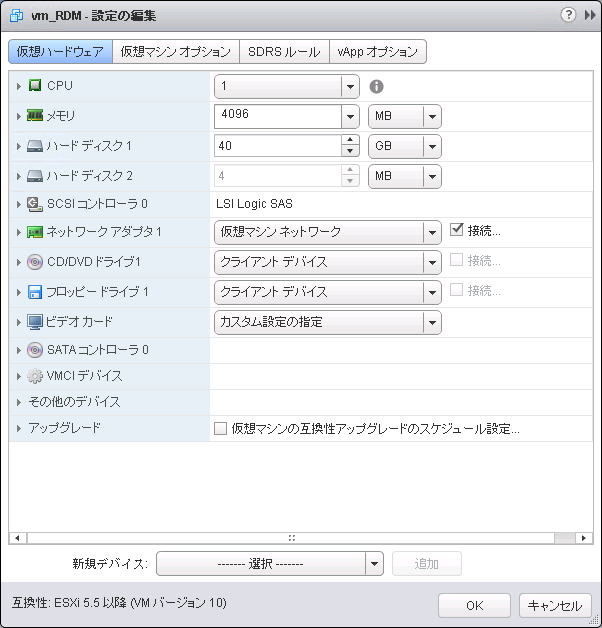
vSphere 6.5、vSphere 7.0、またはvSphere 8.0の場合
再スキャンの実施
1. Broadcom社が提供する以下のマニュアルに沿って、再スキャンを実施してください。
- https://knowledge.broadcom.com/external/article?legacyId=1003988
- https://techdocs.broadcom.com/jp/ja/vmware-cis/vsphere/vsphere/8-0/vsphere-storage-8-0/managing-esxi-storage-devices/rescan-operations-for-esxi-storage.html
【参考】
再スキャンの範囲では、「新規ストレージデバイスのスキャン」、及び「新規VMFSボリュームのスキャン」の両方を選択します。
Raw Device Mappingの設定
1. 「メニュー」より「ホーム」をクリック後、「ホストおよびクラスタ」をクリックします。次に、ディスクの割り当てを実施する仮想マシン(今回の例では「VM01」)を右クリックし、「設定の編集」をクリックします。
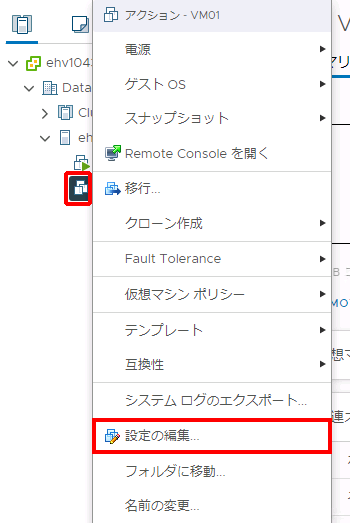
「設定の編集」画面が表示されます。
2. 「新規デバイスを追加」から「RDMディスク」を選択します。
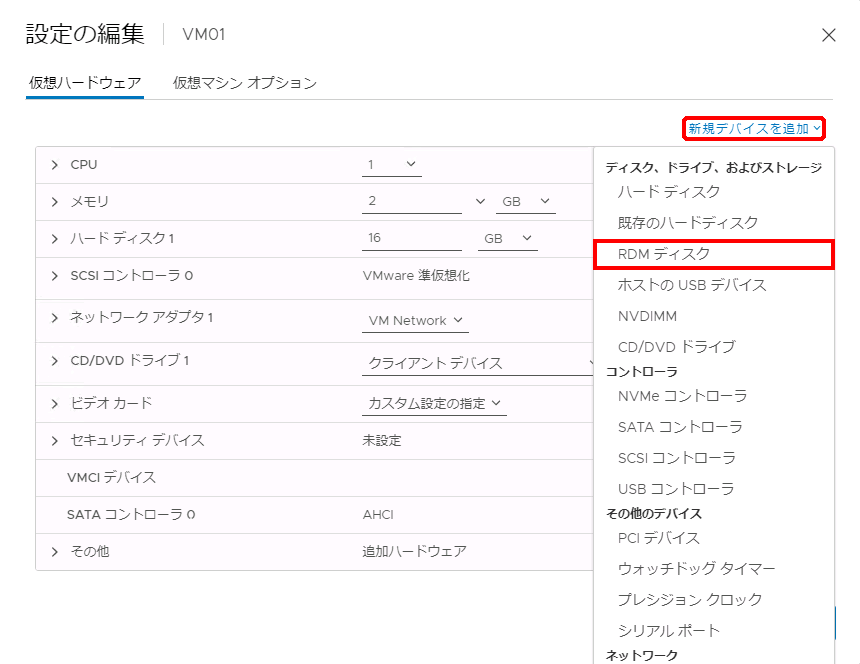
「ターゲットLUNの選択」画面が表示されます。
3. Raw Device Mappingで使用するLUNを選択し、「OK」をクリックします。
ご契約いただいたデータストアが、この画面で表示されるどのLUNに対応しているかは、「名前」から識別してください。
【参考】
ご契約いただいたデータストアの「名前」の「naa.」以降の文字列は、IIJ GIOインフラストラクチャーP2 プライベートリソースのコントロールパネルに記載されています。詳細は、「データストアの画面詳細」をご参照ください。「接続情報」の「UniqID」で確認できます。
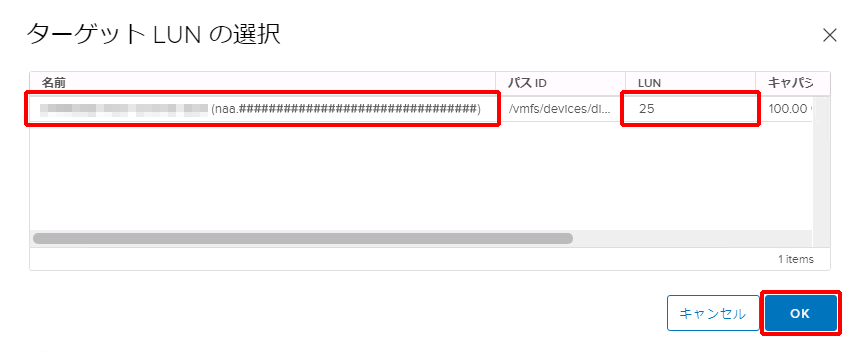
「設定の編集」画面に戻り、新たにハードディスクが追加されます。
4. 追加された「新規ハードディスク」をクリックします。
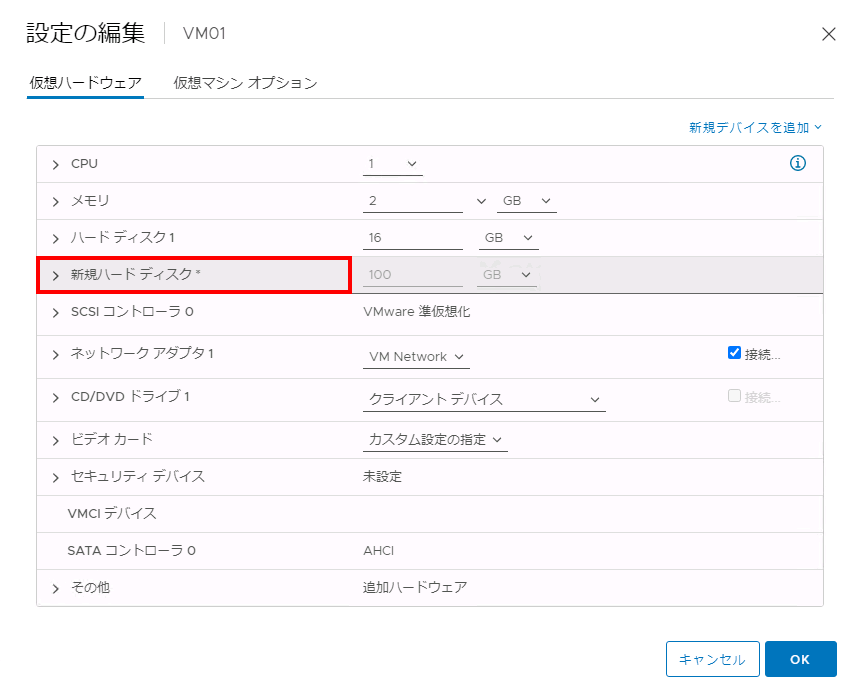
5. 「場所」で、任意のパラメータを指定します。
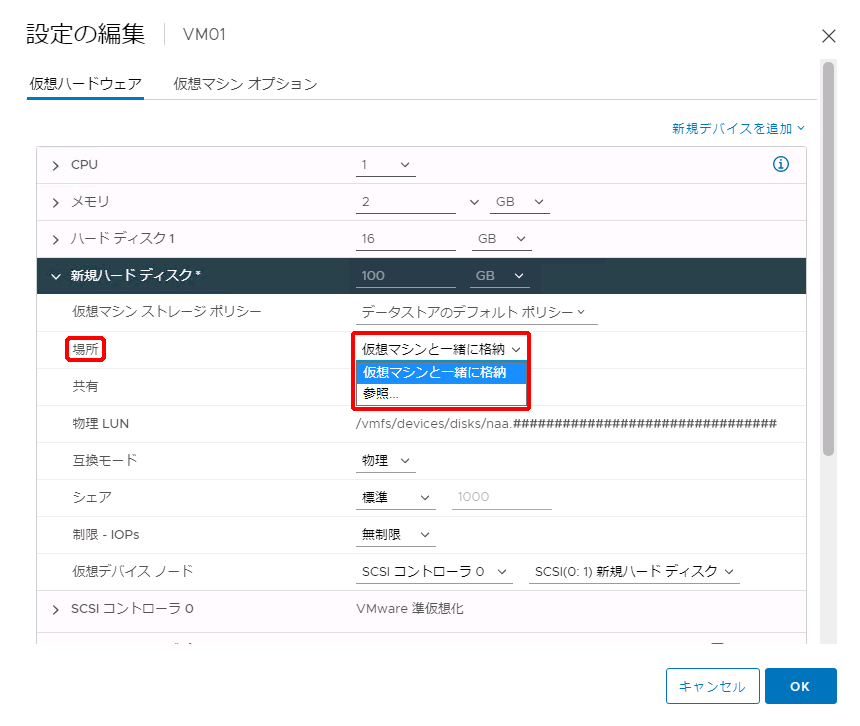
6. 「互換モード」で、任意のパラメータを指定します。
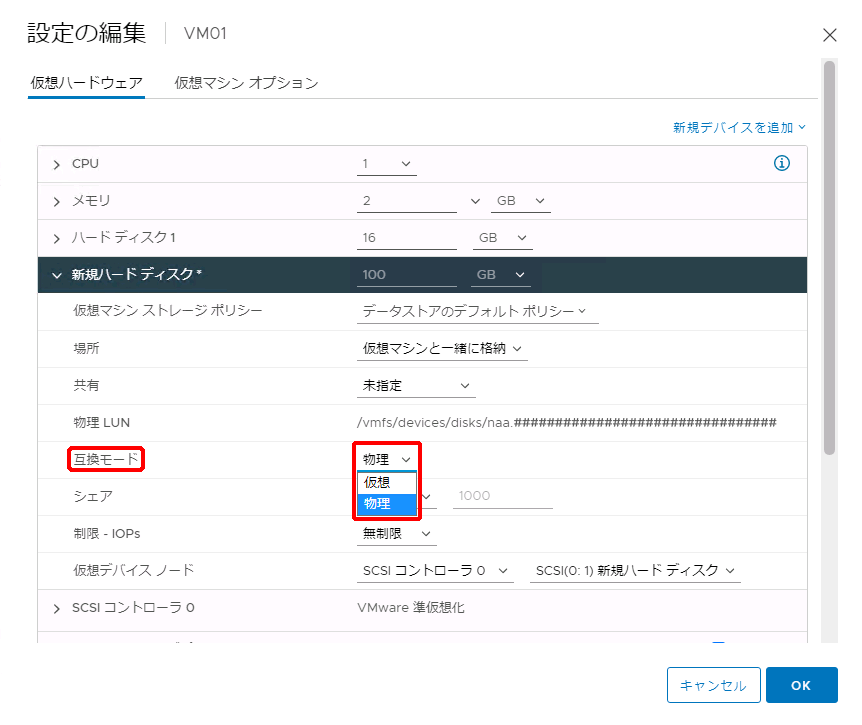
7. 「仮想デバイスノード」で、任意のパラメータを指定します。
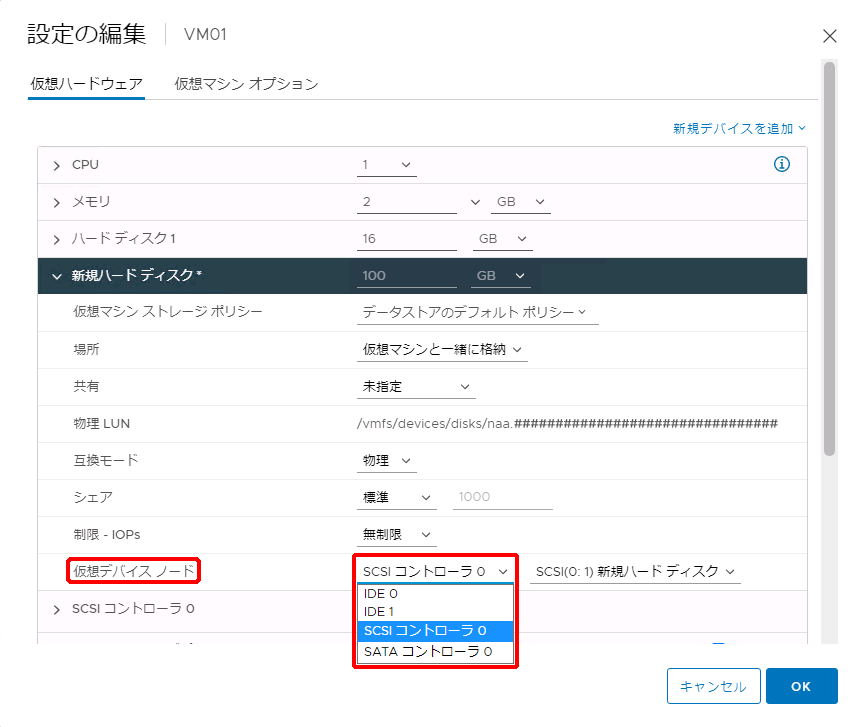
8. 設定内容を確認し、「OK」をクリックします。
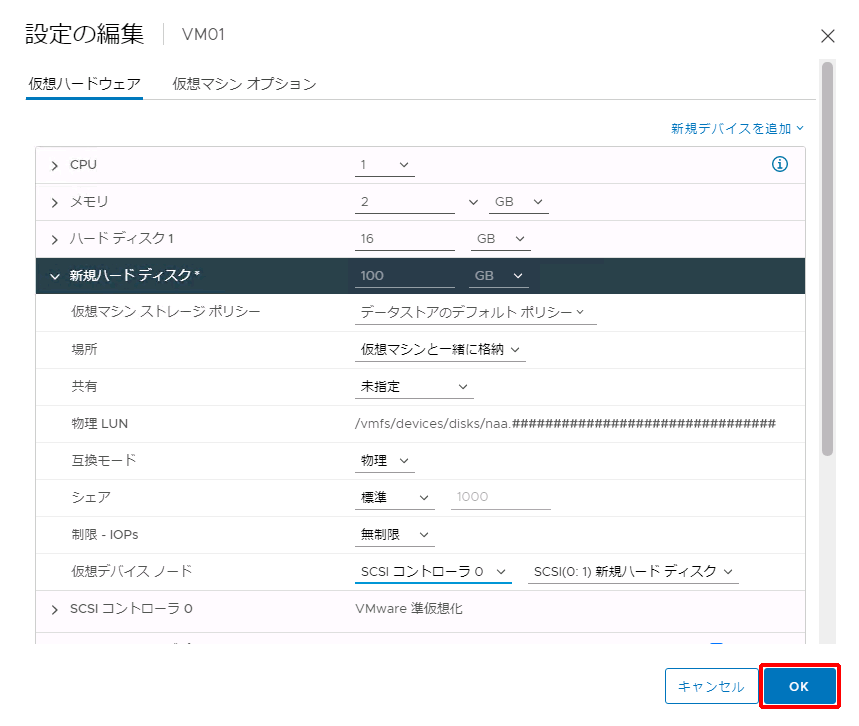
「ホストおよびクラスタ」画面に戻ります。
9. 再び対象の仮想マシン(今回の例では「VM01」)を右クリックし、「設定の編集」をクリックします。
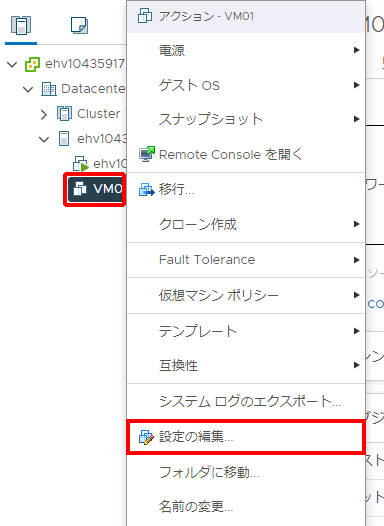
「設定の編集」画面が表示されます。
10. 作成したハードディスク(今回の例では「ハードディスク2」)が存在することを確認します。