OVFテンプレートのデプロイ
VMware vCenter Server Applianceの初期設定の方法を説明します。
VCSAのOVFテンプレートのデプロイ
【参考】
- 初期契約時は、VMware vSphere Client による接続手順を実施する前に、OVFテンプレートをデプロイする必要があります。
- 複数のプールをご契約されている場合は、いずれか1つのプールにのみVCSAのOVFテンプレートをデプロイできます。
- VCSAの再提供をお申し込み後に、再提供されたOVFテンプレートをデプロイする場合も本手順をご参照ください。
データストアのマウント
【参考】
- データストアNFSのみをご契約いただいている場合の注意事項
- 初期契約時のみ、VCSAをESXiサーバのローカルディスクにデプロイできます。その場合は、データストアNFSをマウント後、VCSAをローカルディスクからデータストアNFSへ移行してください。
- 移行の詳細は、Broadcom社が提供する以下のマニュアルを参照してください。
- https://techdocs.broadcom.com/jp/ja/vmware-cis/vsphere/vsphere/6-5/vcenter-and-host-management-6-5/migrating-virtual-machines/migration-with-vmotion/migration-with-storage-vmotion.html#GUID-A16BA123-403C-4D13-A581-DC4062E11165-en
- https://techdocs.broadcom.com/jp/ja/vmware-cis/vsphere/vsphere/7-0/migrate-a-virtual-machine-with-storage-vmotion.html
- https://techdocs.broadcom.com/jp/ja/vmware-cis/vsphere/vsphere/8-0/vcenter-and-host-management-8-0/migrating-virtual-machines-host-management/migration-with-vmotion-host-management/migration-with-storage-vmotion-host-management.html
VMware vCenter Server Applianceのデプロイ先となるデータストアをVMware vSphere ESXiサーバへマウントする方法を説明します。今回の例では、VMFSデータストアをマウントします。
1. VMware Host Clientを使用し、対象のVMware vSphere ESXiサーバに接続します。
2. 「ストレージ」をクリックし、「データストア」タブをクリックして、「新しいデータストア」をクリックします。
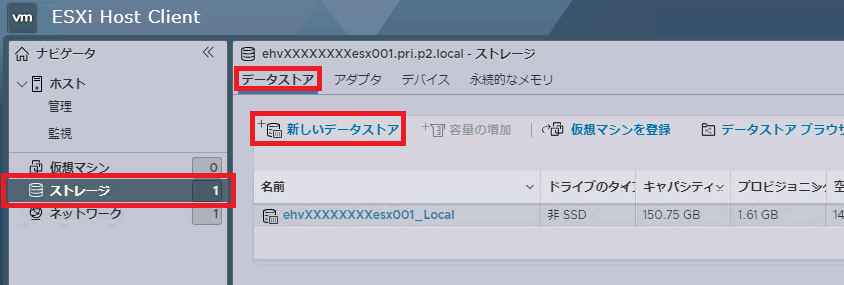
「新しいデータストア」画面が表示されます。
3. 「新しいVMFSデータストアの作成」を選択し、「次へ」をクリックします。
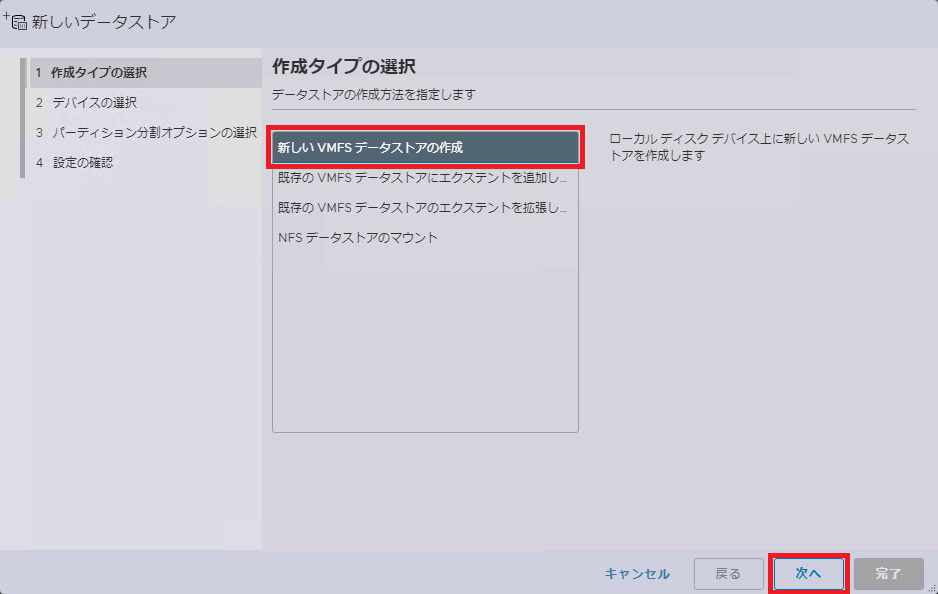
「デバイスの選択」画面が表示されます。
4. 「名前」に任意のデータストア名(今回の例では「evd11038551」)を入力し、「次へ」をクリックします。
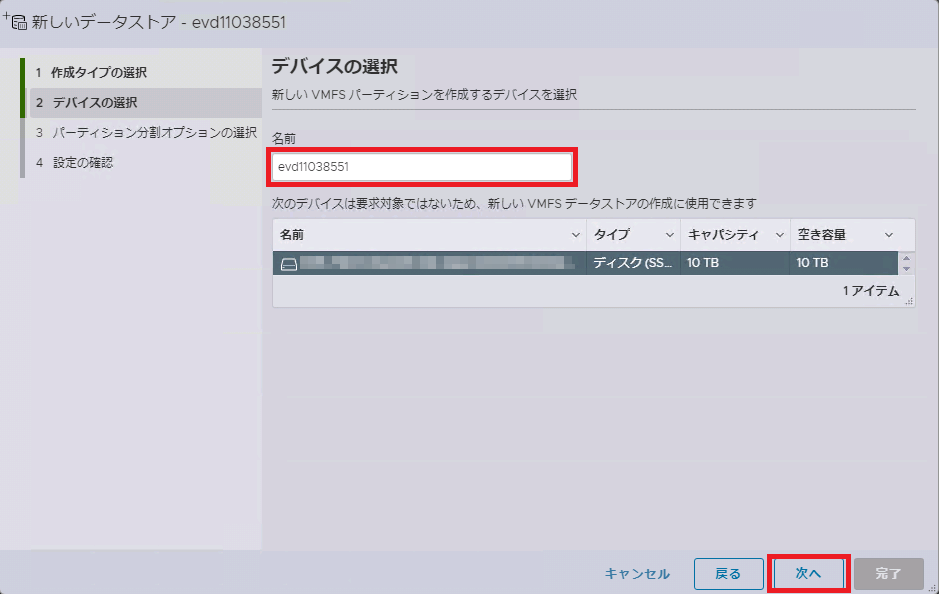
【参考】
ご契約いただいたデータストアの「名前」の「naa.」以降の文字列は、IIJ GIOインフラストラクチャーP2 プライベートリソースのコントロールパネルに記載されています。詳細は、「データストアの画面詳細」をご参照ください。「接続情報」の「UniqID」で確認できます。
「パーティション分割オプションの選択」画面が表示されます。
5. 「ディスク内のすべての容量を使用」、及び「VMFS6」を選択し、「次へ」をクリックします。
【参考】
「ディスク内のすべての容量を使用」を選択することを推奨します。
「カスタム」を選択した場合は、残り容量を別の用途ではご利用になれません。
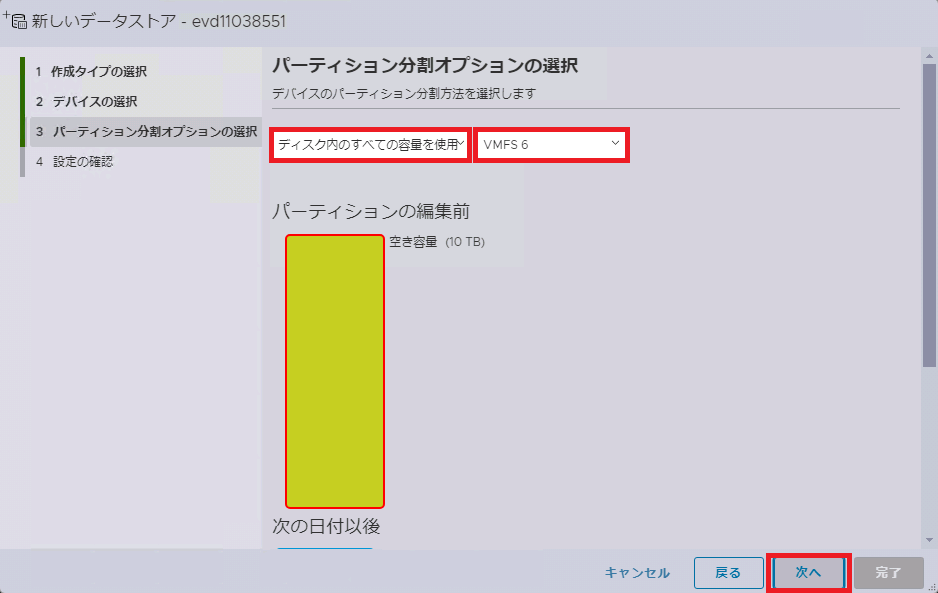
「設定の確認」画面が表示されます。
6. 「完了」をクリックします。
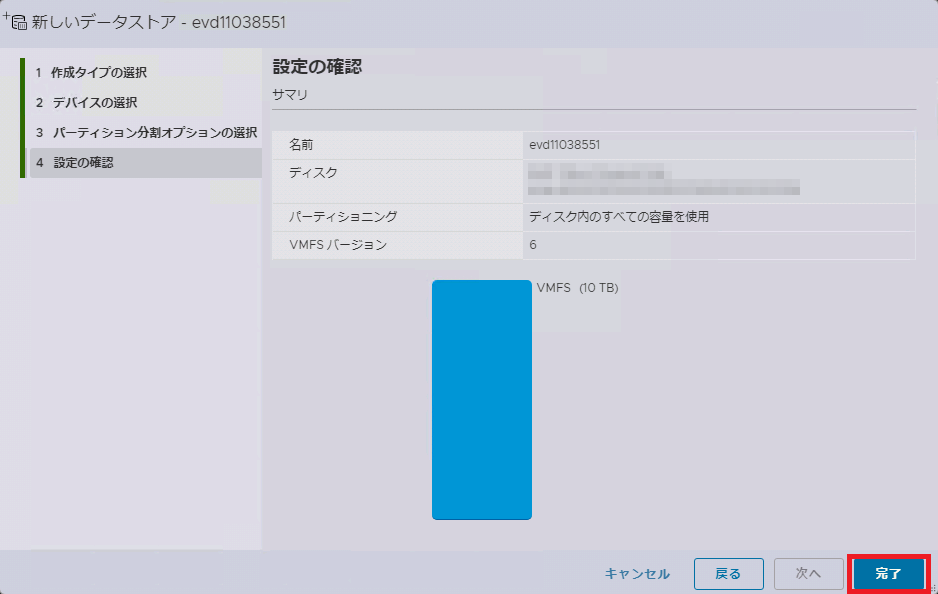
「警告」画面が表示されます。
7. 「はい」をクリックします。

VMFSデータストアが作成されます。
8. VMFSデータストア(今回の例では「evd11038551」)が作成されたことを確認します。
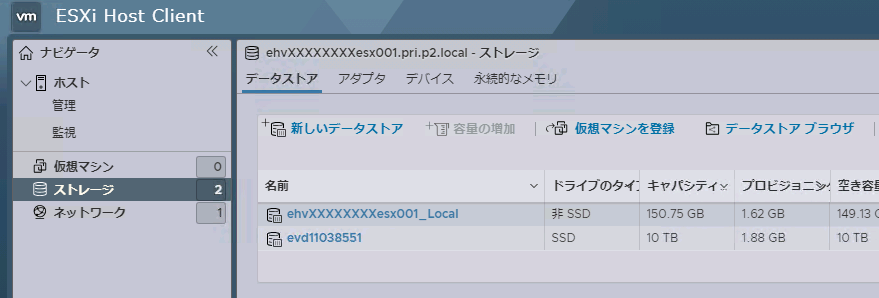
VCSAのOVFテンプレートのデプロイ
VMware Host ClientよりVCSAのOVFテンプレートをデプロイする方法を説明します。
【注意】
- 以下の条件をすべて満たす場合は、OVFテンプレートのデプロイにおける「設定の確認」画面でエラーメッセージ※1が表示され、OVFテンプレートをデプロイできません。
- ESXiサーバのIIJリビジョンが「esxi-65u2-201908-001」である。
- 以下の日付以降に、VCSAの再提供、またはベースセット/VWのVMware vSphereアップグレードのお申し込みを実施している。
- サイトS11をご利用の場合:2023年6月21日
- サイトS12をご利用の場合:2023年5月17日
- 上記の条件に該当するお客様は、本手順を実施する前に、Broadcom社が提供する「Knowledge Base(https://knowledge.broadcom.com/external/article?legacyId=67724)」の「Workaround」をご覧いただき、記載された手順に従って作業を実施してください。
- ※1 エラーメッセージ例
- 日本語の場合:必要なディスクイメージが見つかりませんでした。
- 英語の場合:A required disk image was missing.
1. VMware Host Clientを使用し、VCSAをデプロイするESXiサーバに接続します。
2. 画面左メニューの「ホスト」をクリックします。
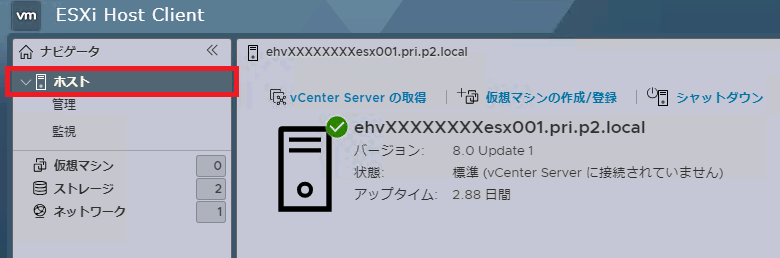
【参考】
対象のESXiサーバがメンテナンスモードである場合は、メンテナンスモードを解除してから後続の手順を実施してください。
「ホスト」を右クリックし、「メンテナンスモードの終了」をクリックすることでメンテナンスモードを解除できます。
3. 画面右側の「アクション」メニューより「仮想マシンの作成/登録」をクリックします。
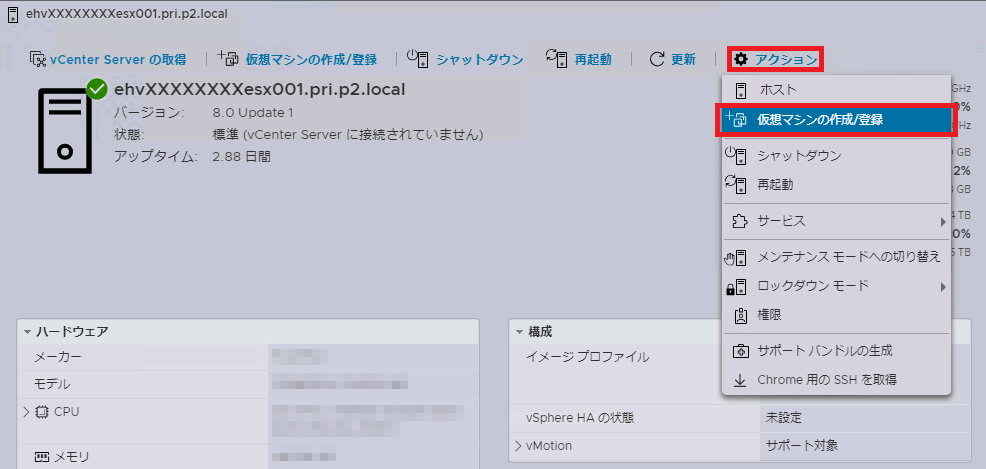
「作成タイプの選択」画面が表示されます。
4. 「OVFファイルまたはOVAファイルから仮想マシンをデプロイ」を選択し、「次へ」をクリックします。
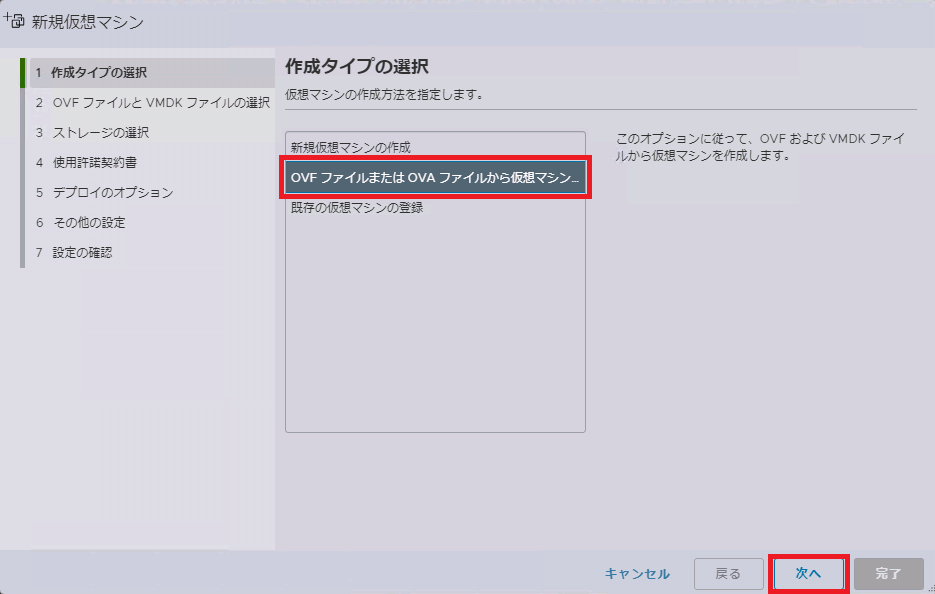
「OVFファイルとVMDKファイルの選択」画面が表示されます。
5. 以下を入力し「次へ」をクリックします。
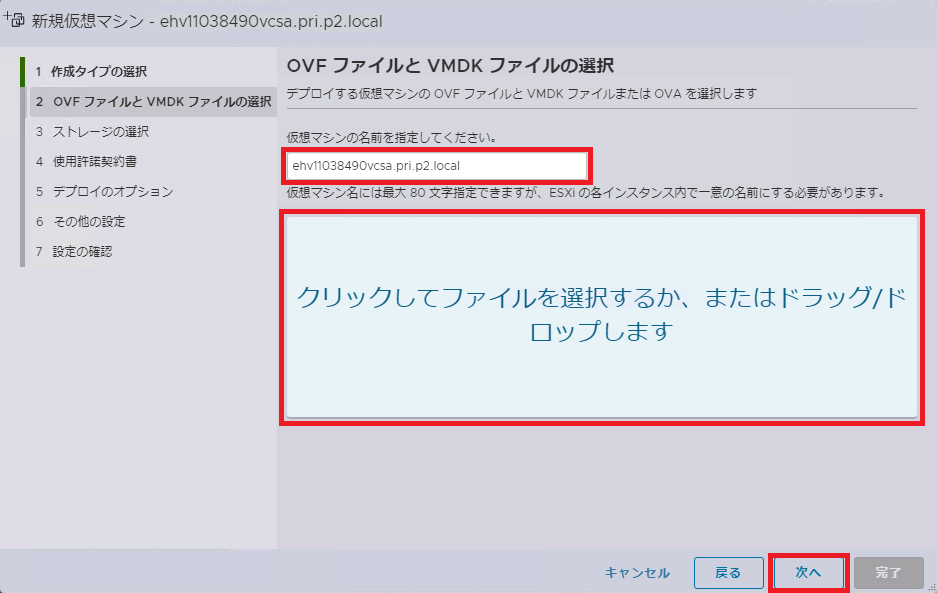
| 項目 | 内容 |
|---|---|
| 仮想マシンの名前を指定してください | VCSAの任意の仮想マシン名(今回の例では「ehv11038490vcsa.pri.p2.local」)を入力します。 |
| クリックしてファイルを選択するか、またはドラッグ/ドロップします | 運用管理サーバの以下のフォルダに保存されているすべてのファイルをドラッグアンドドロップしてください。 |
「ストレージの選択」画面が表示されます。
6. 「データストアのマウント」にて作成したデータストア(今回の例では「evd11038551」)を選択し、「次へ」をクリックします。
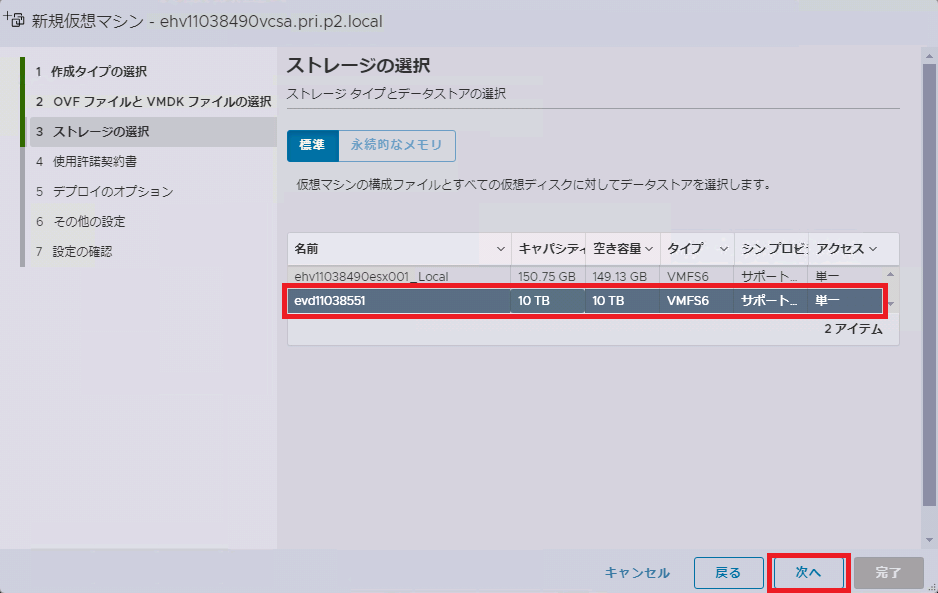
「デプロイのオプション」画面が表示されます。
7. 「ネットワークのマッピング」で「vmnw_Mgmt」が選択されていることを確認します。次に、必要に応じて「ディスクプロビジョニング」の値を変更し、「次へ」をクリックします。
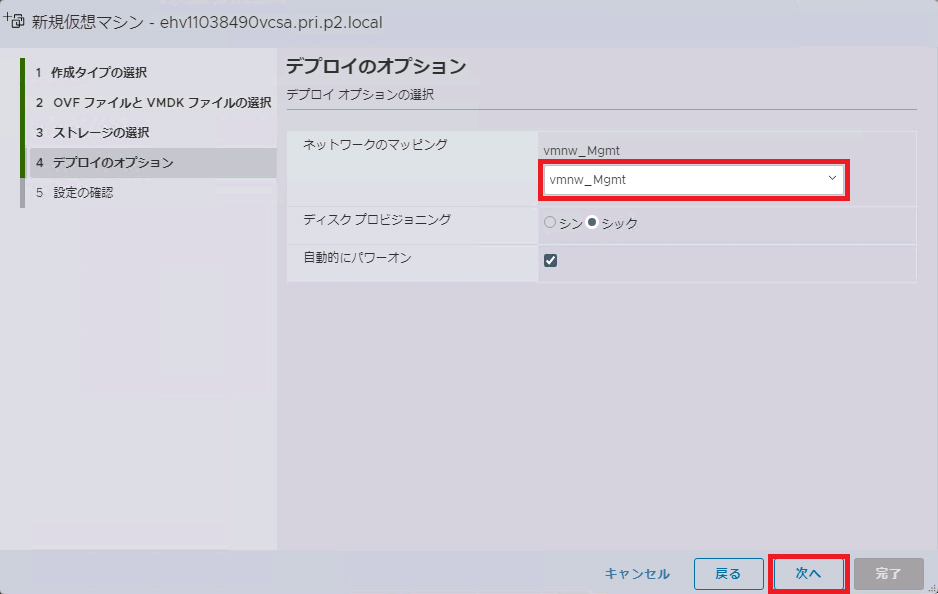
【注意】
以下のデータストアをご利用いただいている場合は、「ディスクプロビジョニング」で「シン」を選択してください。
- データストア FC 100GB:L1/VW
「設定の確認」画面が表示されます。
8. 入力した内容に間違いがないことを確認後、「完了」をクリックします。
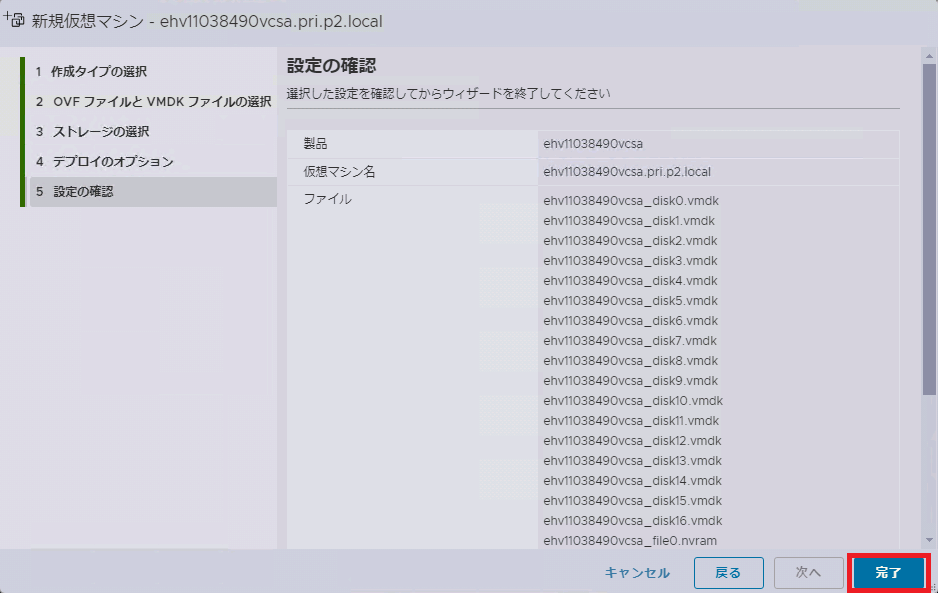
9. VMware vSphere Client(以下、vSphere Client)へ接続ができることを確認します。
時刻同期の設定
VCSAをデプロイした後、NTPサーバを設定する方法を説明します。
1. VCSAの管理インタフェースにログインします。
【参考】
管理インタフェースのURLは以下のとおりです。ログイン時は root アカウントをご利用ください。
- https://<VCSAのIPアドレス>:5480
2. 画面左のメニューの「時刻」をクリックします。
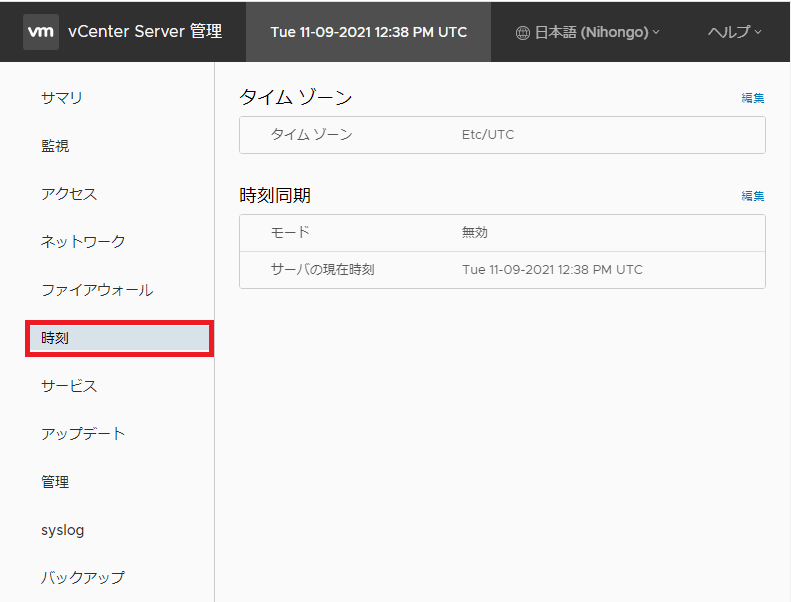
「時刻同期」画面が表示されます。
3. 「時刻同期」の「編集」をクリックします。
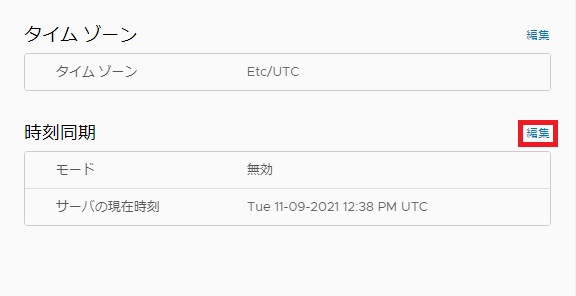
「時刻同期設定の編集」画面が表示されます。
4. 「モード」で「NTP」を選択し、「タイムサーバ」欄に管理ゲートウェイのIPアドレスを入力し、「保存」をクリックします。
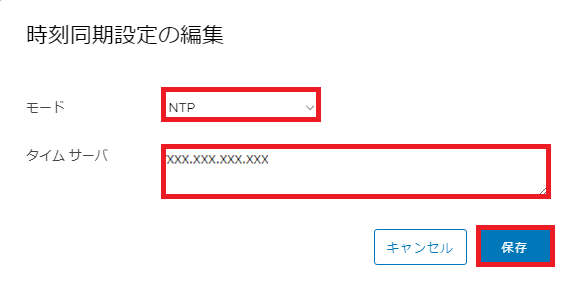
「時刻同期」画面に戻ります。
5. 「タイムサーバ」欄を確認し、入力した管理ゲートウェイのIPアドレスの横にチェックマークが表示されていることを確認します。
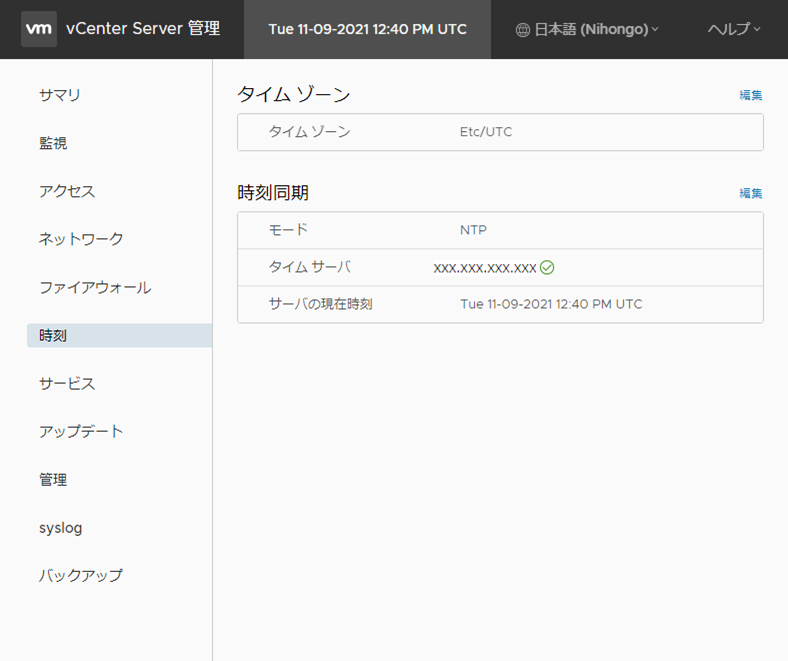
VCSAの監視機能の開始
お引き渡し時点のVMware vCenter Server Applianceの監視機能は、停止しています。
VMware vCenter Server ApplianceのOVFテンプレートをデプロイした後、IIJ GIOインフラストラクチャーP2 プライベートリソースのコントロールパネルから、VMware vCenter Server Applianceの監視機能を開始できます。
【参考】
- VMware vCenter Server Applianceの監視機能の停止、または再開方法の詳細は、「仮想化プラットフォームの監視機能のON/OFF」をご参照ください。
- VMware vCenter Server ApplianceのOVFテンプレートをデプロイする前に監視機能を開始した場合は、監視に失敗します。
データセンターの作成
データセンターの作成は、Broadcom社が提供する以下のドキュメントをご覧いただき、記載された手順に従って実施してください。
- https://techdocs.broadcom.com/jp/ja/vmware-cis/vsphere/vsphere/6-5/vcenter-and-host-management-6-5/organizing-your-inventory/create-a-data-center.html
- https://techdocs.broadcom.com/jp/ja/vmware-cis/vsphere/vsphere/7-0/create-a-data-center.html
- https://techdocs.broadcom.com/jp/ja/vmware-cis/vsphere/vsphere/8-0/create-a-data-center.html
クラスタの作成
クラスタの作成は、Broadcom社が提供する以下のドキュメントをご覧いただき、記載された手順に従って実施してください。
- https://techdocs.broadcom.com/jp/ja/vmware-cis/vsphere/vsphere/6-5/vcenter-and-host-management-6-5/organizing-your-inventory/creating-and-configuring-clusters.html#GUID-6A30F824-3702-4580-94A2-C20CA8501547-en
- https://techdocs.broadcom.com/jp/ja/vmware-cis/vsphere/vsphere/7-0/vcenter-and-host-management-7-0/organizing-your-inventory-host-management/creating-and-configuring-clusters-host-management.html#GUID-6A30F824-3702-4580-94A2-C20CA8501547-en
- https://techdocs.broadcom.com/jp/ja/vmware-cis/vsphere/vsphere/8-0/vcenter-and-host-management-8-0/organizing-your-inventory-host-management/creating-and-configuring-clusters-host-management.html
【注意】
新規クラスタ設定項目時に、「vSAN」は有効にしないでください。本サービスでは、vSANは利用できません。