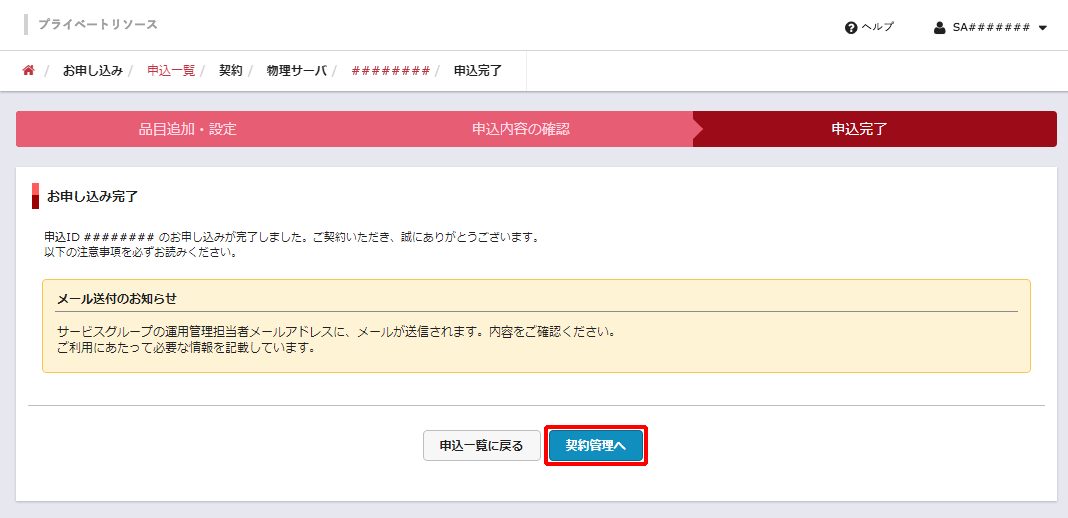物理サーバ 再インストール
シングルタイプ、またはクラスタタイプに対する作業を説明します。対象は、以下のとおりです。
- 再インストール
【参考】
再インストール実施後に、お客様に実施していただく事項は、以下のとおりです。
- 初回お引き渡し以降に、お客様独自の設定を行った各種の設定ファイルのバックアップの取得、及び再インストール後の復旧は、お客様の操作で実施していただく必要があります。
- OSがWindows Serverで、追加ローカルストレージオプション HDD、またはSSDをご契約いただいている場合は、Windows Serverの仕様により任意の文字が割り当てられるため、再インストール前後のドライブ文字が異なる場合があります。その際は、お客様の操作でドライブ文字を再設定していただく必要があります。
なお、ご契約いただいた追加ローカルストレージオプションでドライブ文字を再設定する方法は、ご契約のOSにより異なります。
WS2012R2をご契約の場合は、「[WS2012R2]ドライブ文字の再設定方法」をご参照ください。
WS2016をご契約の場合は、「[WS2016]ドライブ文字の再設定方法」をご参照ください。
WS2019をご契約の場合は、「[WS2019]ドライブ文字の再設定方法」をご参照ください。
WS2022をご契約の場合は、「[WS2022]ドライブ文字の再設定方法」をご参照ください。 - クラスタタイプをご契約いただいている場合は、クラスタソフトウェアの再インストール、及びクラスタの再構成は、お客様の操作で実施していただく必要があります。
- クラスタタイプをご契約いただいている場合は、FC接続ストレージオプションは、サーバにマウントされていない状態でお引き渡しします。お客様の操作でマウントしていただく必要があります。
再インストール
シングルタイプ、またはクラスタタイプの再インストールを申し込む方法を説明します。
今回の例では、シングルタイプの再インストールをお申し込みいただく画面で説明します。
1. 画面左に表示されるメニューの「物理サーバ」をクリックし、「シングルタイプ」をクリックします。
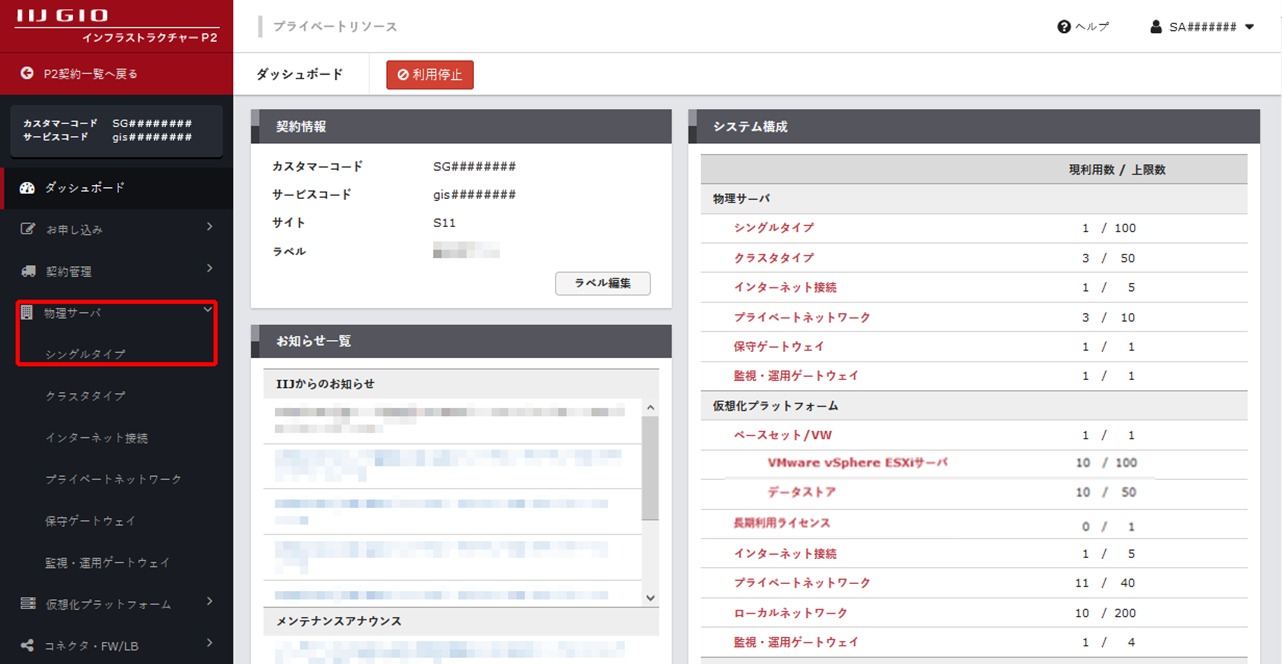
「物理サーバ」画面に、ご契約中のシングルタイプが表示されます。
2. 再インストールするシングルタイプの「選択」をクリックします。
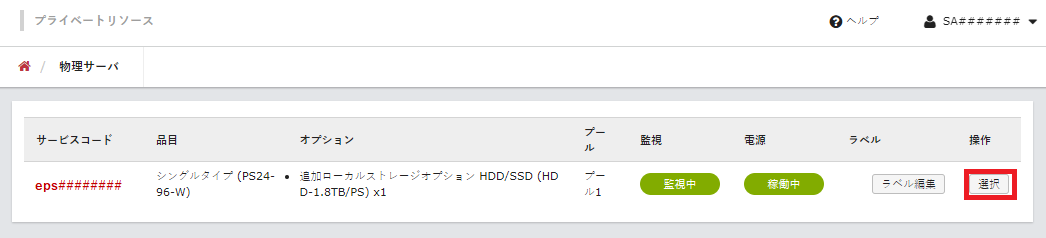
シングルタイプの詳細情報が表示されます。
3. 「シングルタイプサーバ情報」の「再インストール」をクリックします。
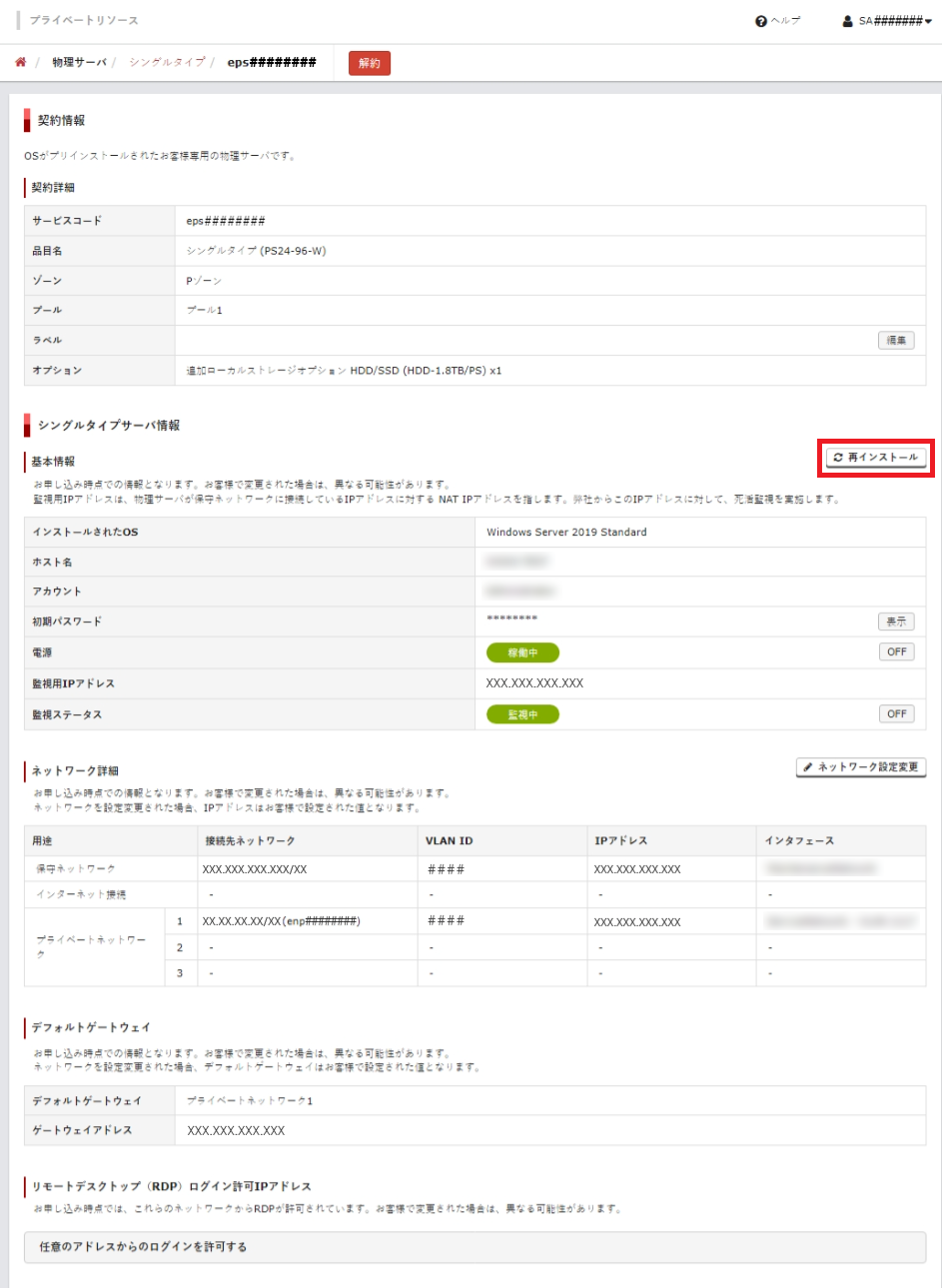
「再インストール」画面が表示されます。
4. 再インストールに関する項目を設定し、「申込内容確認」をクリックします。
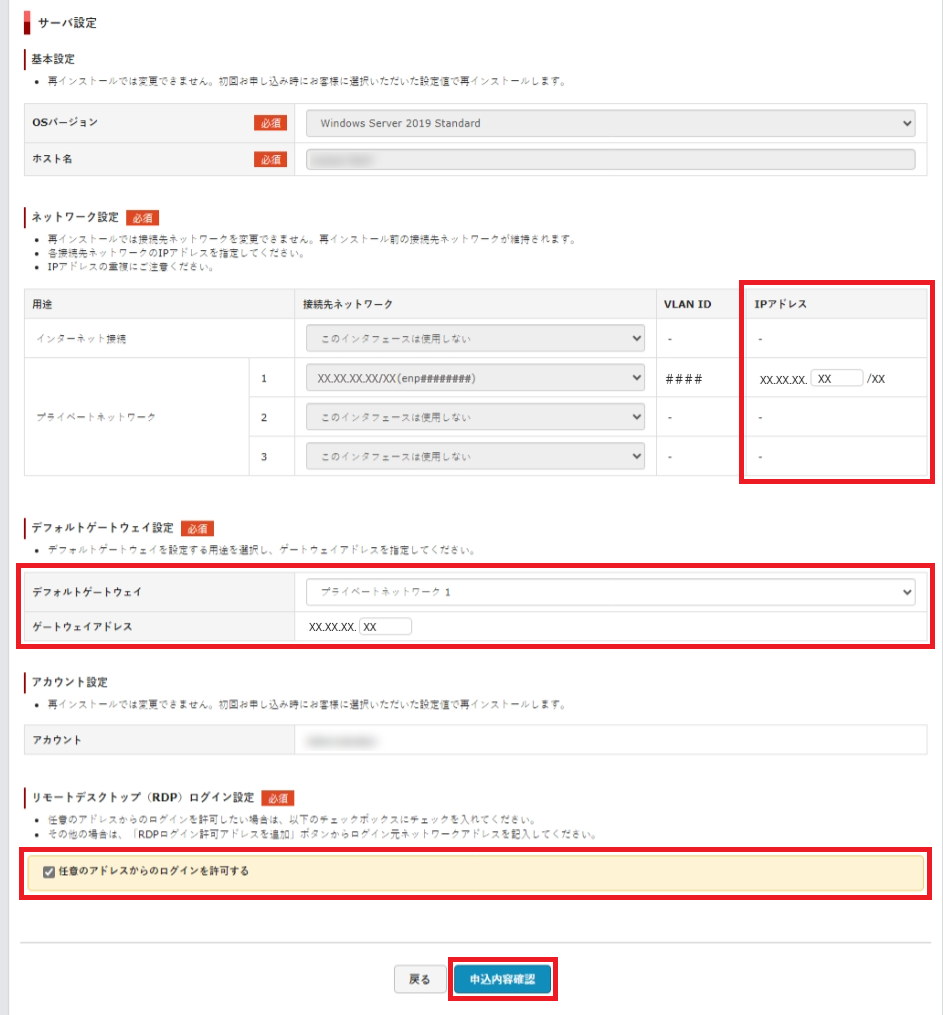
再インストールに関する設定項目は、以下のとおりです。
| 項目 | 内容 |
|---|---|
| IPアドレス | 接続先ネットワークのIPアドレスを入力します。 |
| デフォルトゲートウェイ | デフォルトゲートウェイとして使用するネットワークを選択します。 |
| ゲートウェイアドレス | デフォルトゲートウェイのIPアドレスを入力します。 |
| 任意のアドレスからのログインを許可する | 任意のIPアドレスから、シングルタイプへのログインを許可する場合は、「任意のアドレスからのログインを許可する」チェックボックスをチェックします。特定のIPアドレスからのみ、シングルタイプへのログインを許可するには、「任意のアドレスからのログインを許可する」チェックボックスのチェックをせずに、以下のとおりに操作します。
|
「確認」画面が表示されます。
5. 「申込に追加」をクリックします。
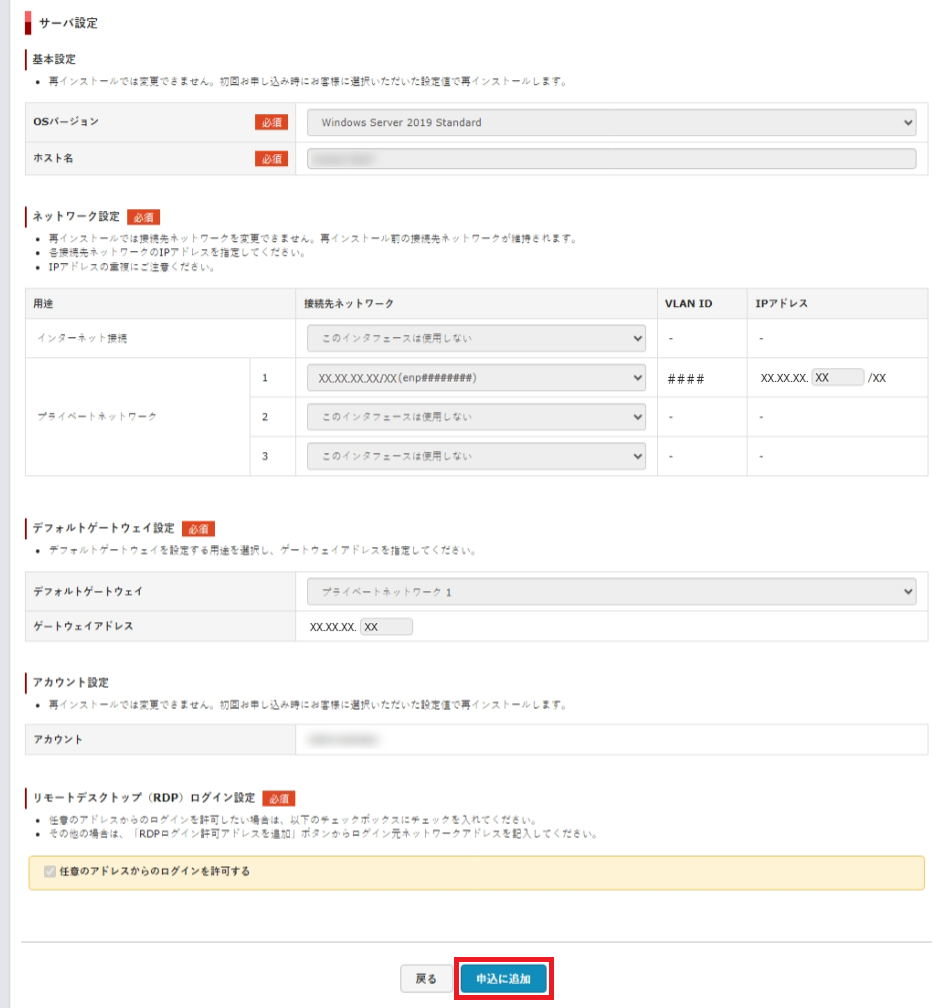
「完了」画面が表示されます。
6. 「お申し込みへ」をクリックします。
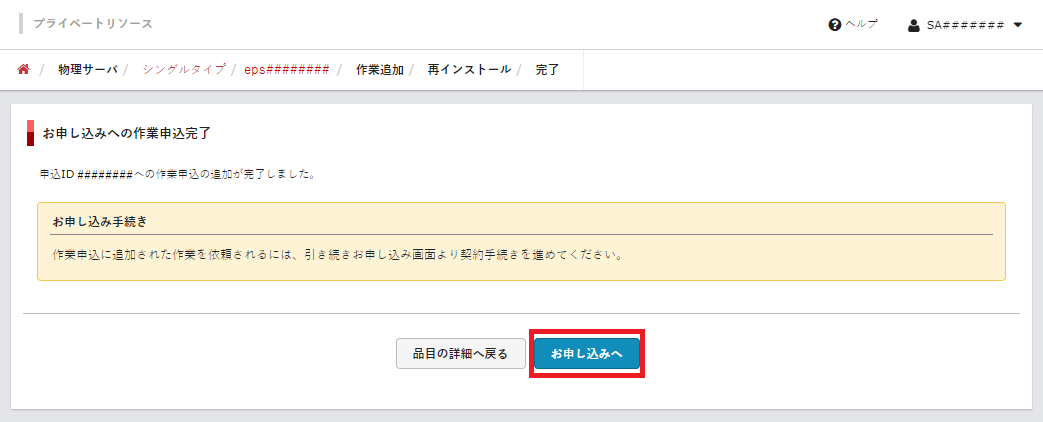
「品目追加・設定」画面が表示されます。
7. 「申込内容確認」をクリックします。
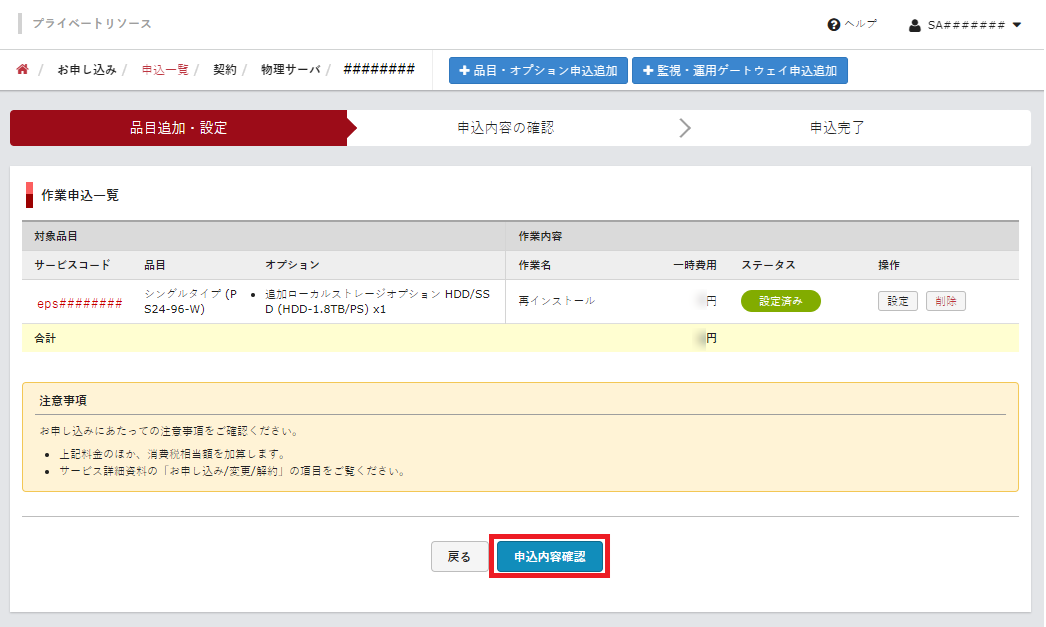
「申込内容の確認」画面が表示されます。
【参考】
申込単位から品目を削除するには、「作業申込一覧」で、削除する品目の「削除」をクリックします。
8. お申し込み内容、注意事項、及び契約約款を確認後、「上記の注意事項及び契約約款に同意する」チェックボックスをチェックして、「申込完了」をクリックします。
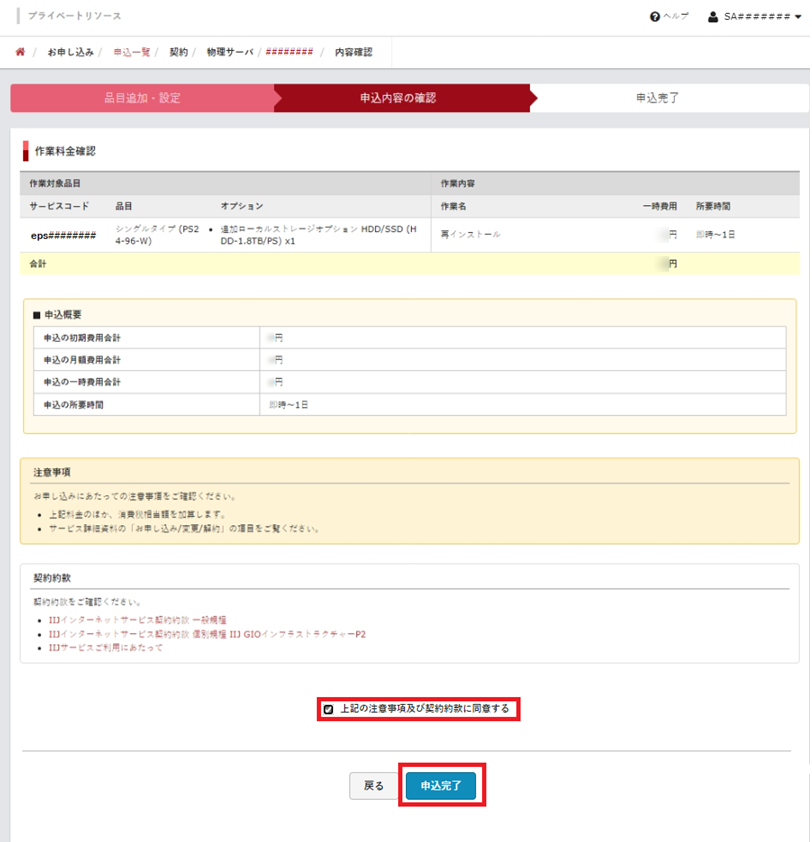
「申込完了」画面が表示され、サービスグループの運用管理担当者のメールアドレスに確認のメールが送信されます。
9. 「契約管理」画面を表示するには、「契約管理へ」をクリックします。