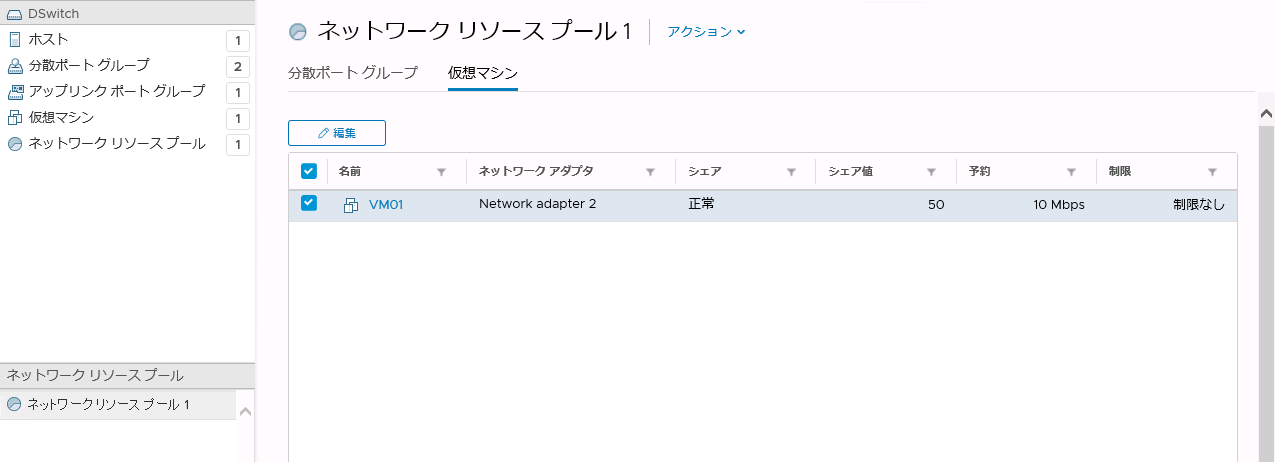[vSphere 6.5/vSphere 7.0/vSphere 8.0]VMware vSphere Network I/O Controlの設定
VMware vSphere Network I/O Controlに関して設定する方法を説明します。
1. VMware vSphere Client (HTML5)を使用し、VMware vCenter Server Applianceに接続します。
2. 「メニュー」より「ホーム」をクリックし、「グローバルインベントリリスト」をクリックします。次に、「Distributed Switch」をクリックして、任意の分散仮想スイッチ(今回の例では「DSwitch」)を選択します。
3. 「設定」タブをクリック後、「リソース割り当て」をクリックして、「システムトラフィック」をクリックします。
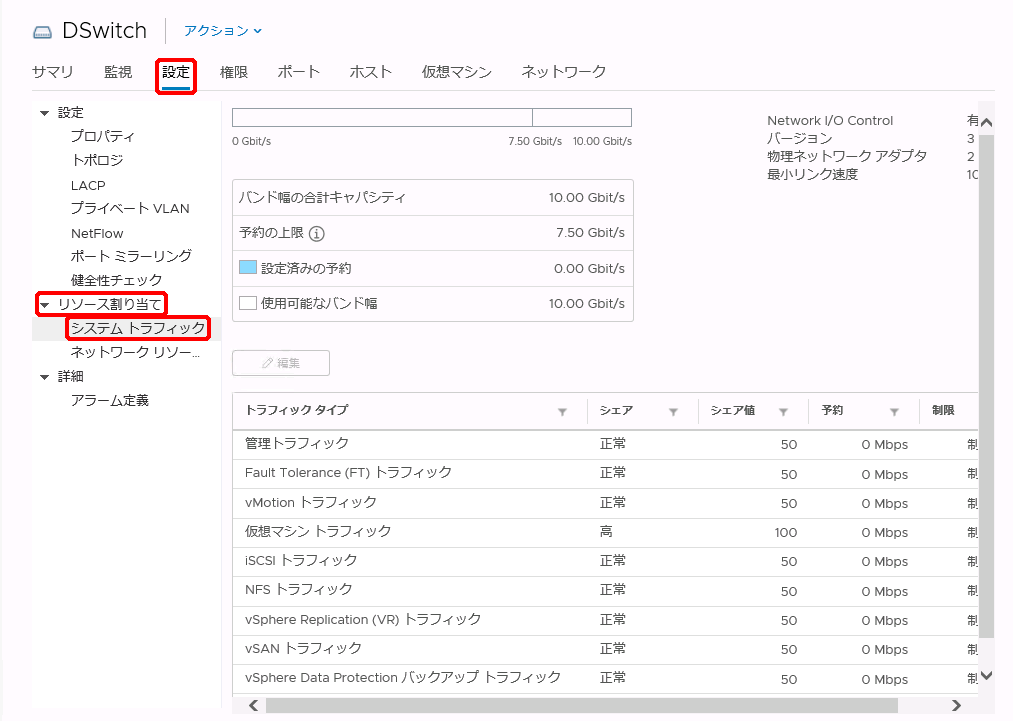
4. トラフィックタイプから任意の項目(今回の例では「仮想マシントラフィック」)を選択し、「編集」をクリックします。
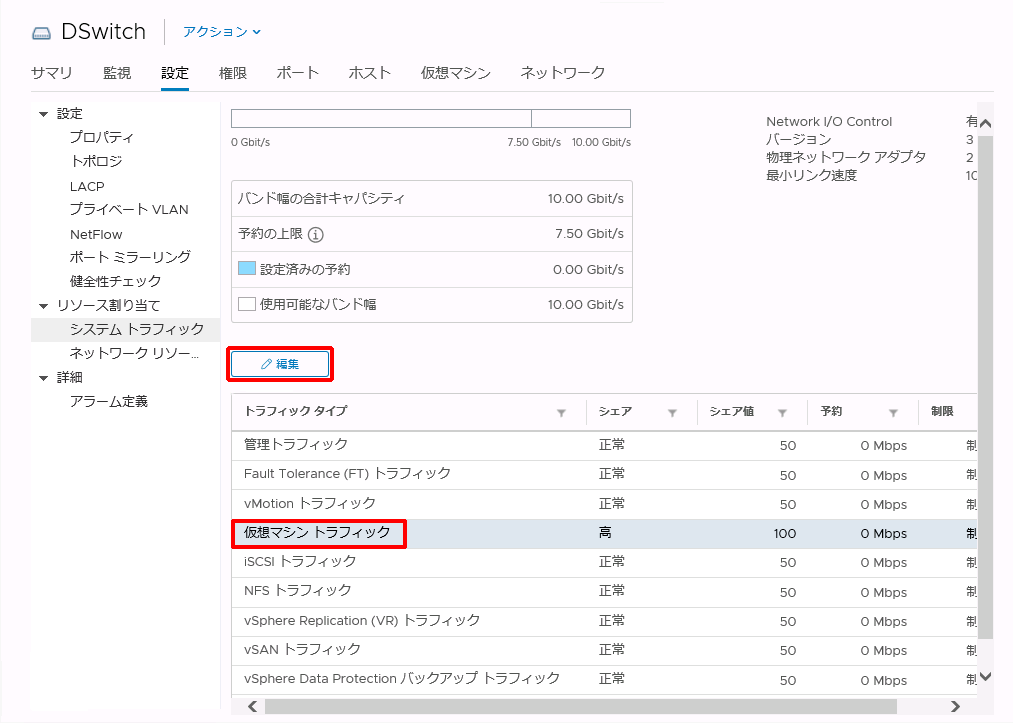
「リソース設定の編集」画面が表示されます。
5. 各項目を任意に設定し、「OK」をクリックします。
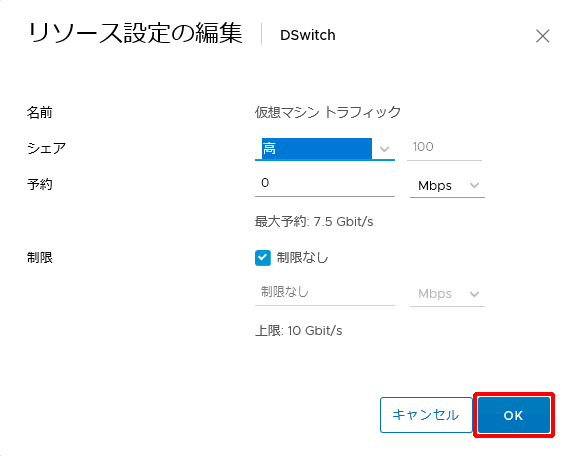
6. お客様にて任意の仮想マシンにトラフィックを割り当てる場合は、対象の仮想マシンのネットワークアダプタとして設定されている分散ポートグループを確認します。
7. 「仮想マシントラフィック」をクリックし、「編集」をクリックします。
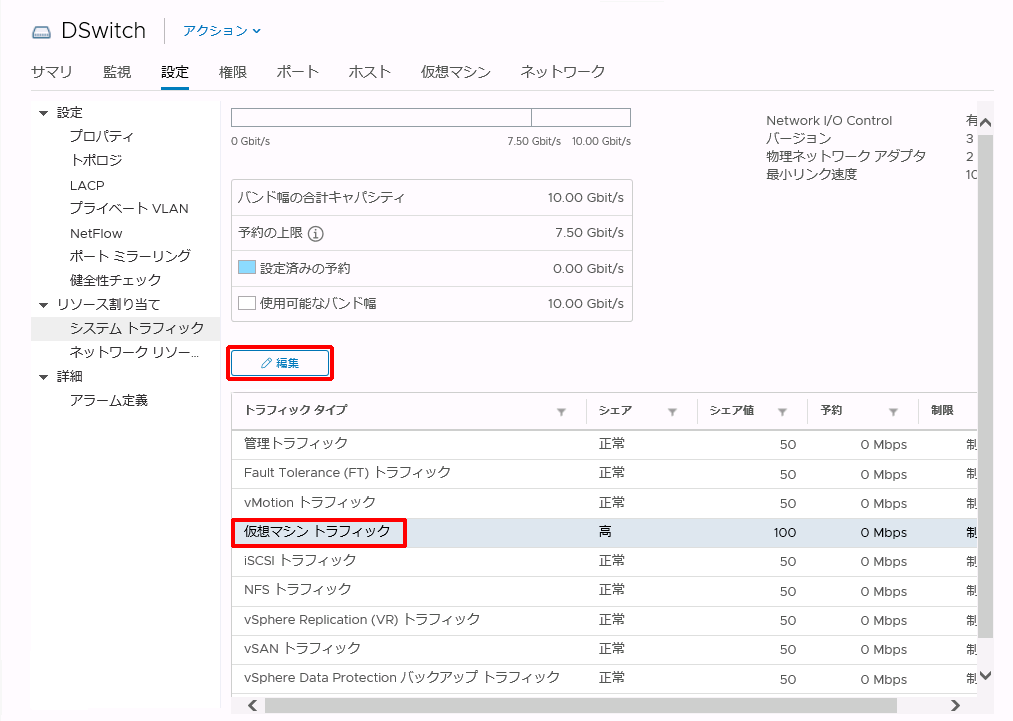
「リソース設定の編集」画面が表示されます。
8. 各項目を任意に設定し、「OK」をクリックします。
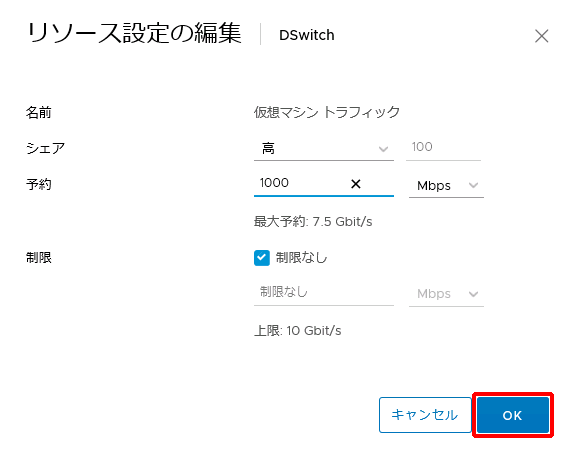
9. 「仮想マシントラフィック」の「予約」に手順8.で設定した値が表示されていることを確認します。
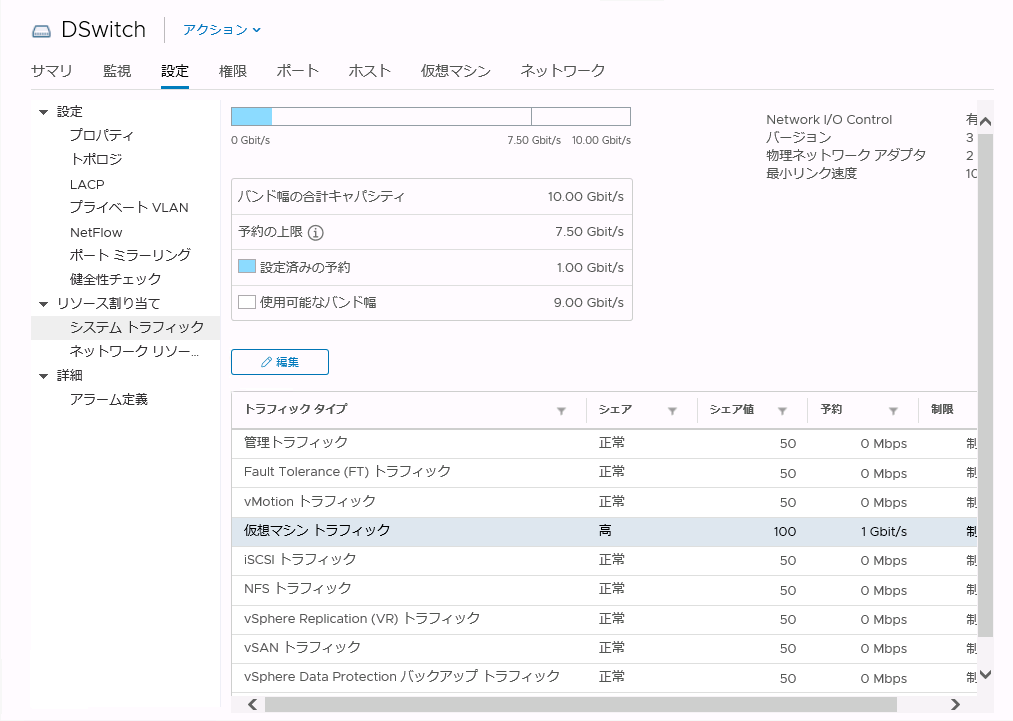
10. 「ネットワーク リソース プール」をクリックし、「追加」をクリックします。
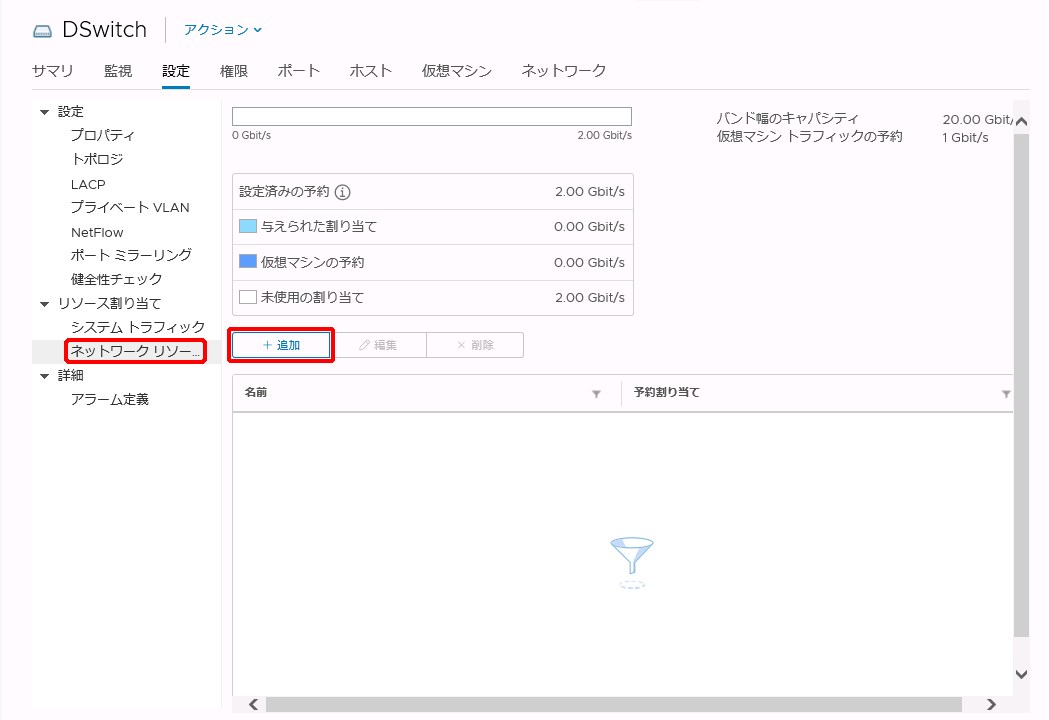
「新規ネットワーク リソース プール」画面が表示されます。
11. 「名前」に任意の文字列を入力後、「予約割り当て」に手順8.で設定した「仮想マシントラフィック」から割り当てるリソースを設定して、「OK」をクリックします。
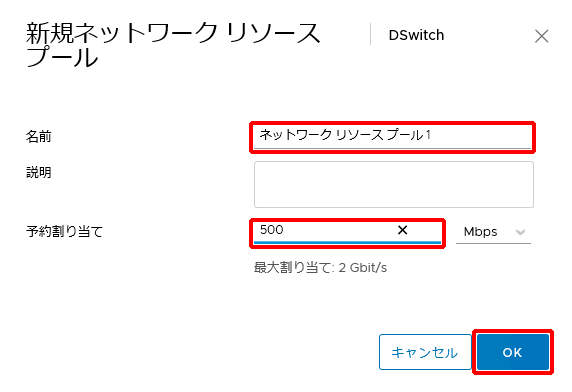
12. ネットワーク リソース プール(今回の例では「ネットワーク リソース プール1」)が作成されたことを確認します。
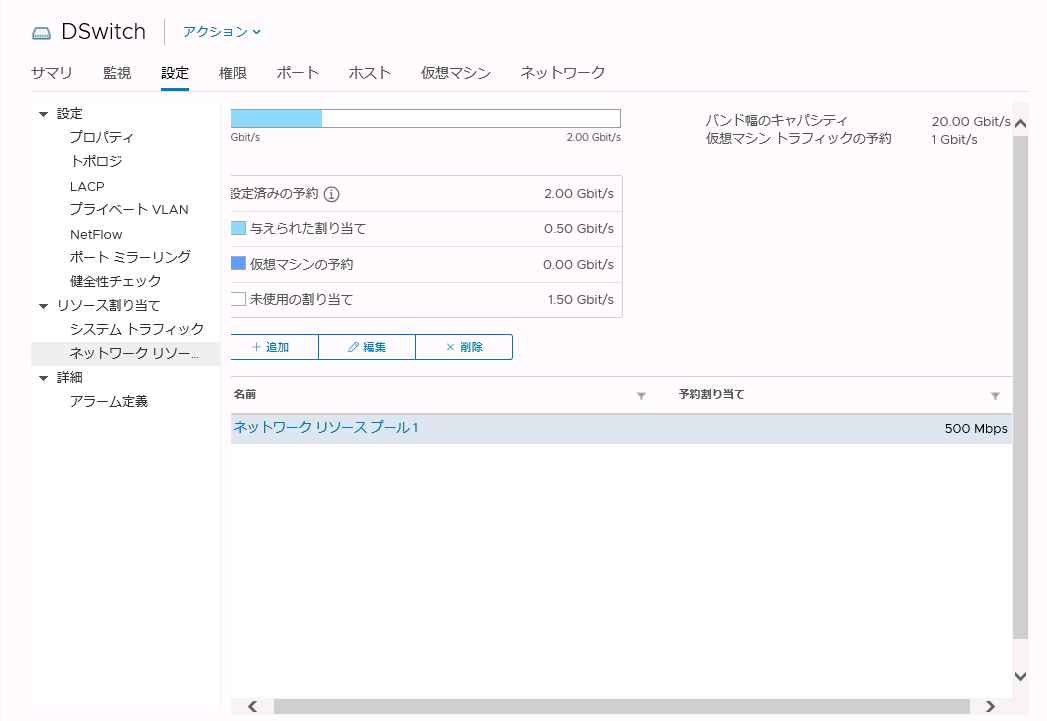
13. 「メニュー」より「ホーム」をクリックし、「グローバルインベントリリスト」をクリックします。次に、「分散ポートグループ」をクリックして、左側ナビゲータメニューに表示されている手順6.で確認した仮想マシンのネットワークアダプタとして設定されている分散ポートグループ(今回の例では「DPortGroup 2」)を選択します。
14. 「設定」タブをクリック後、「プロパティ」をクリックして、「編集」をクリックします。
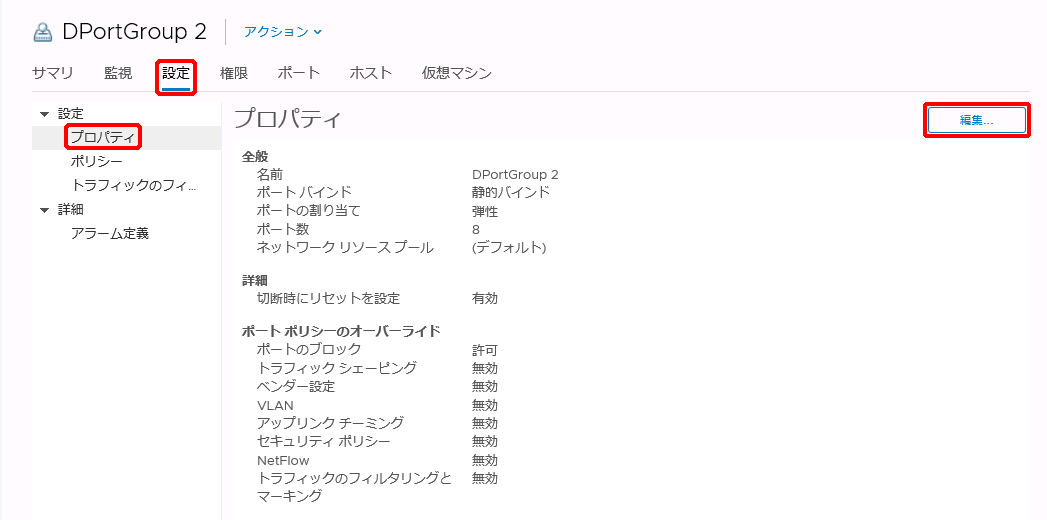
「設定の編集」画面が表示されます。
15. 手順11.で作成したネットワーク リソース プール(今回の例では「ネットワーク リソース プール1」)を選択し、「OK」をクリックします。
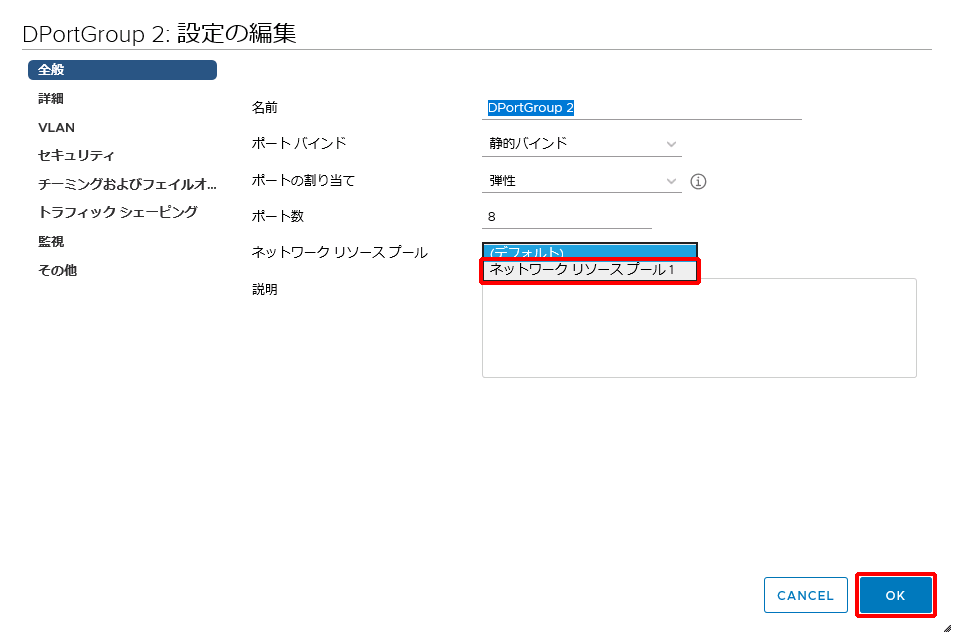
16. 作成したネットワーク リソース プールが適用されたことを確認します。
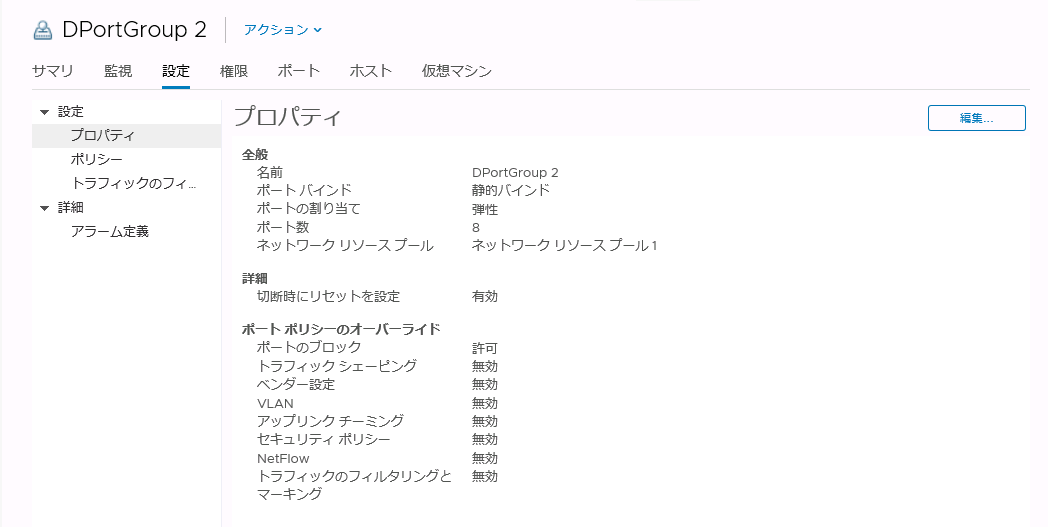
17. 「メニュー」より「ホーム」をクリックし、「グローバルインベントリリスト」をクリックします。次に、「Distributed Switch」をクリックして、トラフィックを割り当てる仮想マシンが接続されている分散仮想スイッチ(今回の例では「DSwitch」)を選択します。
18. 「設定」タブをクリック後、「リソース割り当て」をクリックして、「ネットワーク リソース プール」をクリックします。
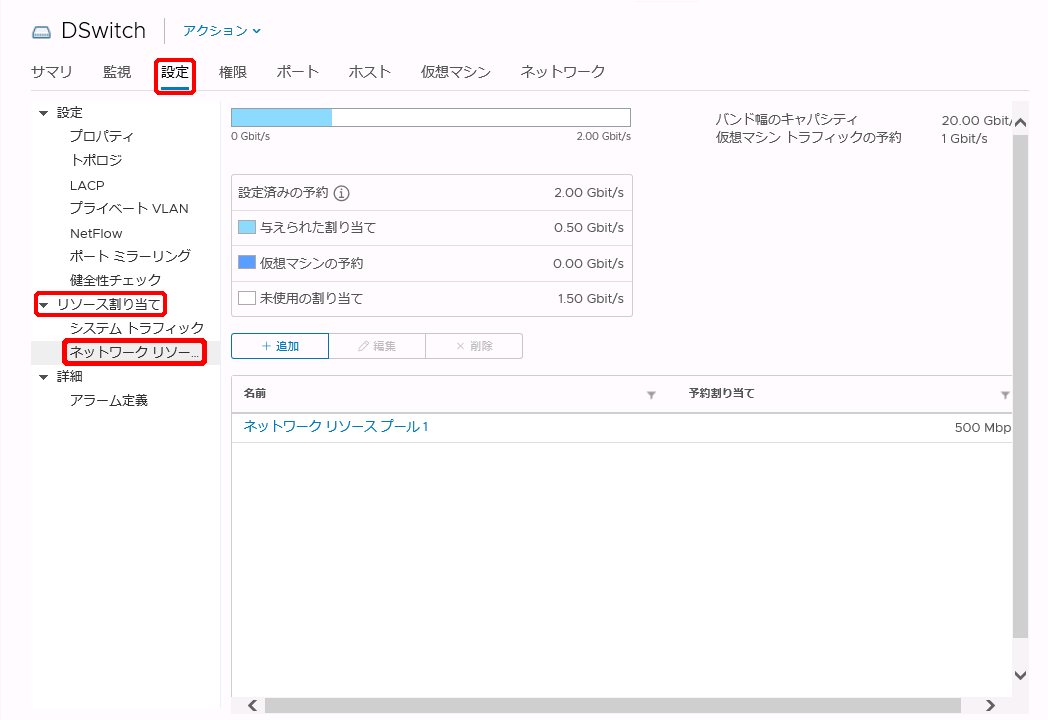
19. 「名前」で、手順15.で分散ポートグループに割り当てたネットワーク リソース プール(今回の例では「ネットワーク リソース プール1」)を選択します。
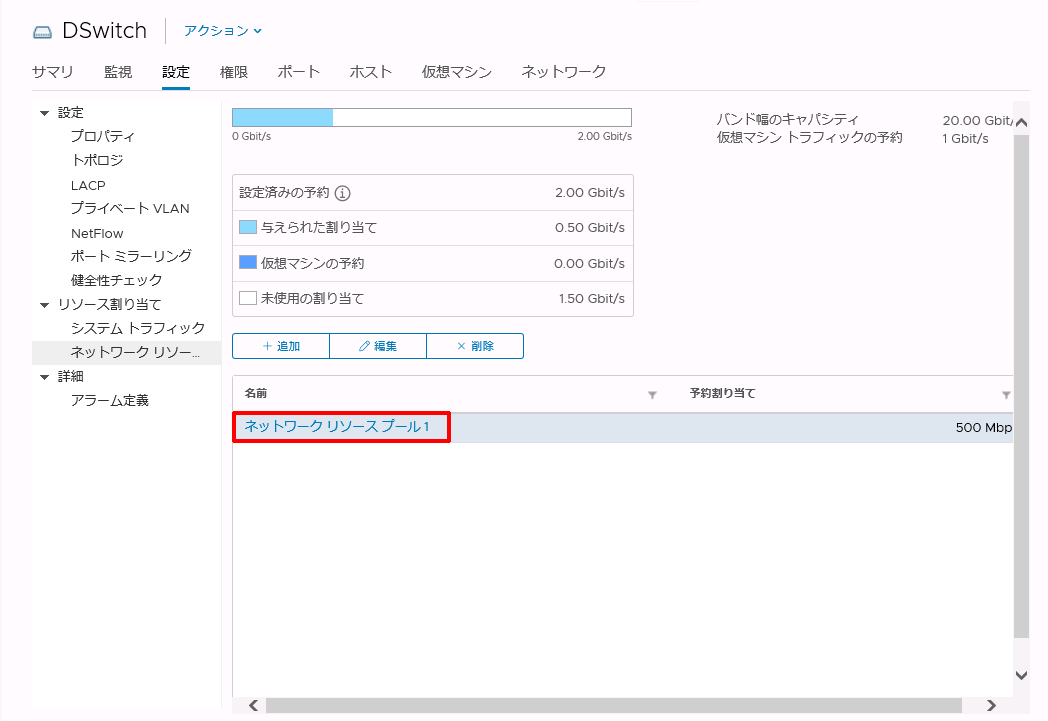
「ネットワーク リソース プール1」画面が表示されます。
20. 「仮想マシン」タブをクリック後、仮想マシン(今回の例では「VM01」)のチェックボックスにチェックを入れ、「編集」をクリックします。
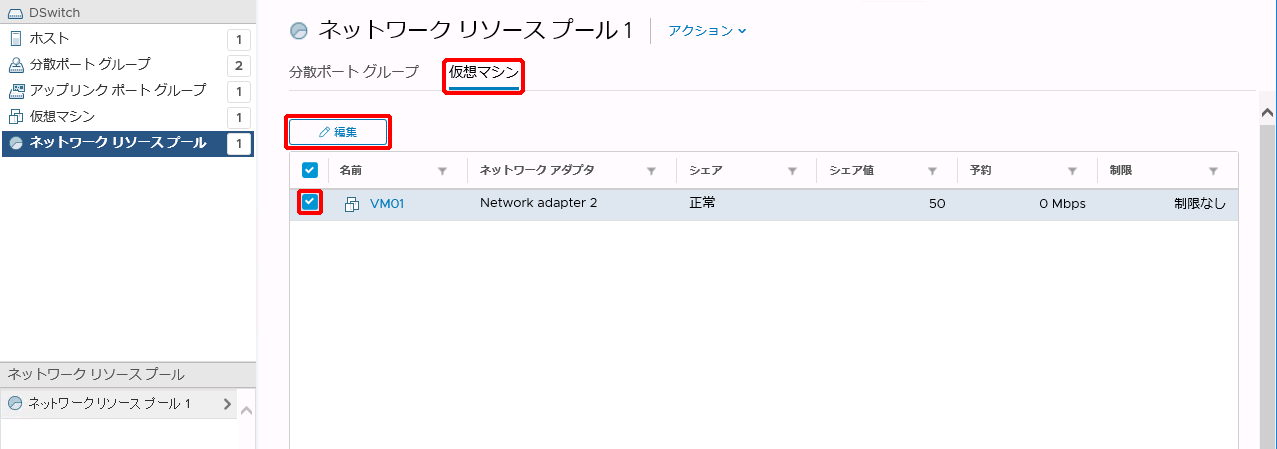
「リソース設定の編集」画面が表示されます。
21. 各項目を任意に設定し、「OK」をクリックします。
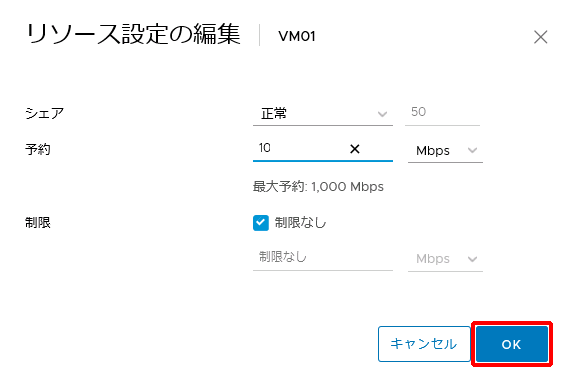
22. 仮想マシン(今回の例では「VM01」)の「予約」に手順21.で設定した値が表示されていることを確認します。