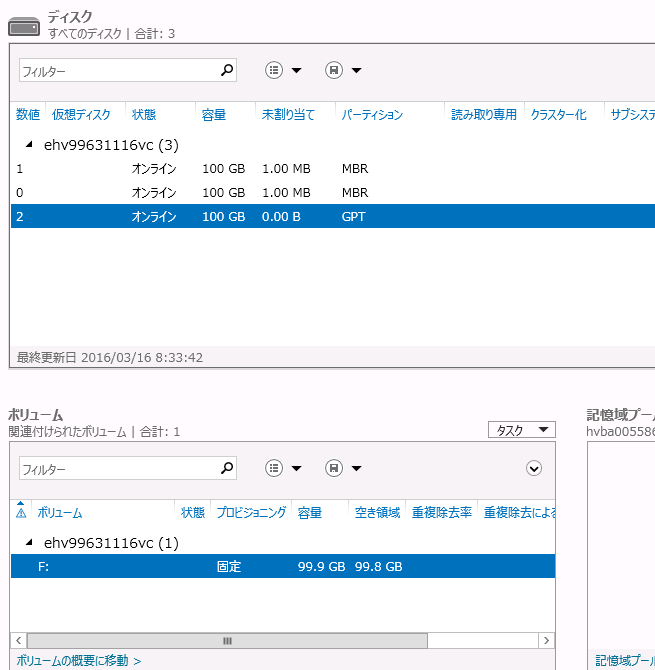追加ディスクオプション/VWの初期設定
追加ディスクオプション/VWは、統合管理サーバ、または運用管理サーバにオプションとして、追加することができるディスクボリュームです。
ご契約済みのベースセット/VWに対して、1つ目の追加ディスクオプション/VWを追加でご契約いただいた場合の初期設定の方法を説明します。
【参考】
ご契約済みのベースセット/VWに対して、2つ目以降の追加ディスクオプション/VWを追加でご契約いただいた場合は、「追加ディスクオプション/VWの追加契約時の設定」をご参照ください。
お引き渡し時点では、追加ディスクオプション/VWは、統合管理サーバからオンライン化、及び初期化されていない状態で提供されます。データ保管先として利用するために、ディスクをフォーマットしてください。
本手順で使用するパラメータは、お客様にて任意の値を指定できます。
ディスクのフォーマット
- Microsoft Windows Server 2008 R2の場合
- Microsoft Windows Server 2012 R2、またはMicrosoft Windows Server 2016の場合
Microsoft Windows Server 2008 R2の場合
1. リモートデスクトップ接続を使用し、統合管理サーバに接続します。
2. スタートボタンをクリックし、「すべてのプログラム」をクリックします。次に、「管理ツール」をクリックし、「サーバーマネージャー」をクリックします。
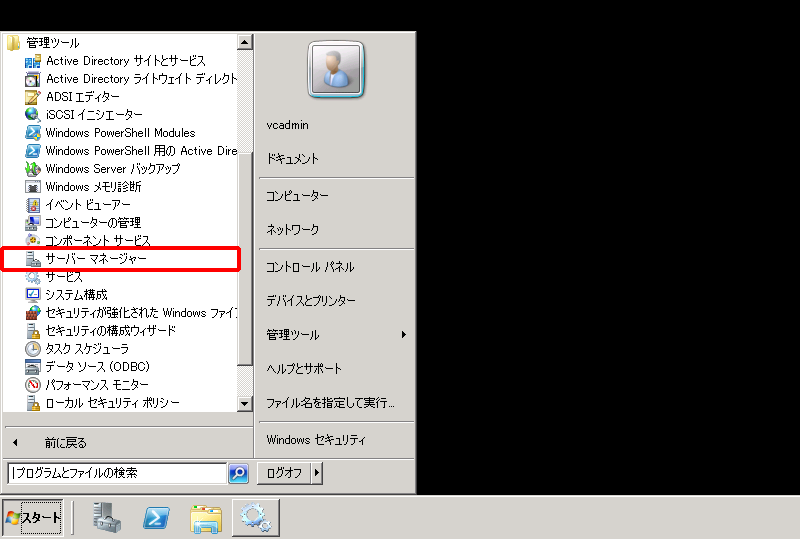
「サーバーマネージャー」画面が表示されます。
3. 画面左の「記憶域」ツリーを展開し、「ディスクの管理」をクリックします。
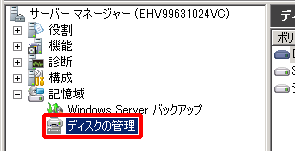
画面右の「ディスク2」で「未割り当て」の領域を確認できます。

【参考】
追加ディスクオプション/VWの割り当て後、「ディスクの管理」を初めてクリックした場合は、「ディスクの初期化」画面が表示されます。その場合は、手順5.に進みます。
4. 「ディスク2」を右クリックし、「ディスクの初期化」をクリックします。
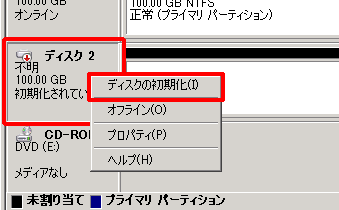
「ディスクの初期化」画面が表示されます。
5. ディスクの初期化方法を設定し、「OK」をクリックします。
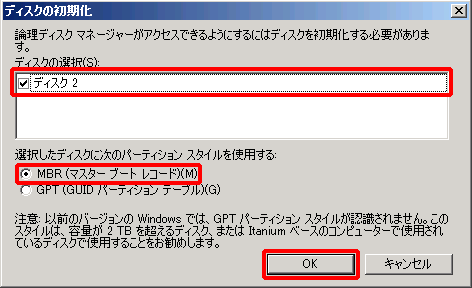
ディスクの初期化方法の設定項目は、以下のとおりです。
| 項目 | 内容 |
|---|---|
| ディスクの選択 | 「ディスク2」チェックボックスをチェックします。 |
| 選択したディスクに次のパーティションスタイルを使用する | 「MBR(マスターブートレコード)」を選択します。 |
6. 「ディスク2」が「オンライン」になることを確認します。
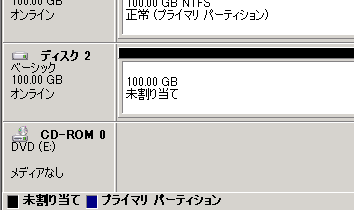
7. 「未割り当て」の領域を右クリックし、「新しいシンプルボリューム」をクリックします。
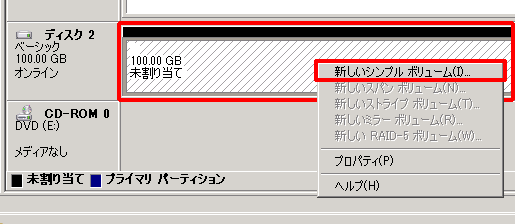
「新しいシンプルボリュームウィザードの開始」画面が表示されます。
8. 「次へ」をクリックします。
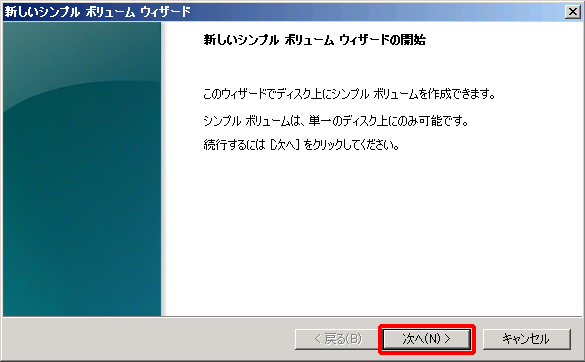
「ボリュームサイズの指定」画面が表示されます。
9. 「シンプルボリュームサイズ(MB)」を「最大ディスク領域(MB)」のサイズに合わせて作成し、「次へ」をクリックします。
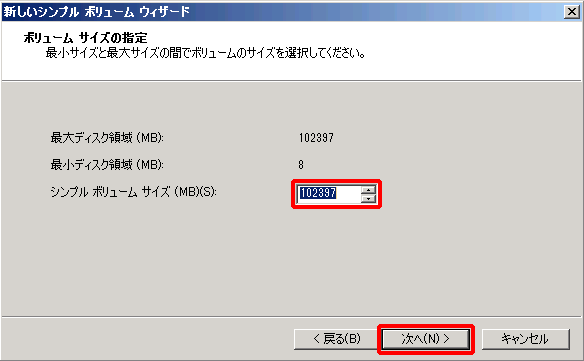
「ドライブ文字またはパスの割り当て」画面が表示されます。
10. 「次のドライブ文字を割り当てる」を選択後、ドライブ文字(今回の例では「F」)を指定して、「次へ」をクリックします。
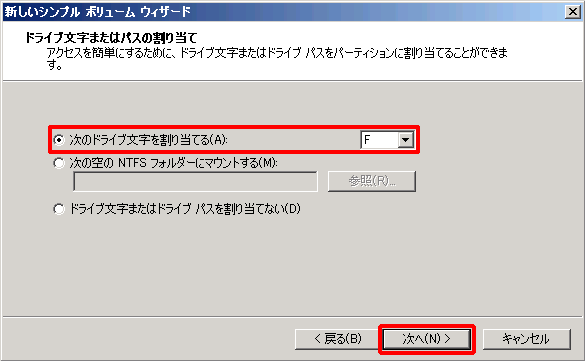
「パーティションのフォーマット」画面が表示されます。
11. 「このボリュームを次の設定でフォーマットする」を選択し、「次へ」をクリックします。
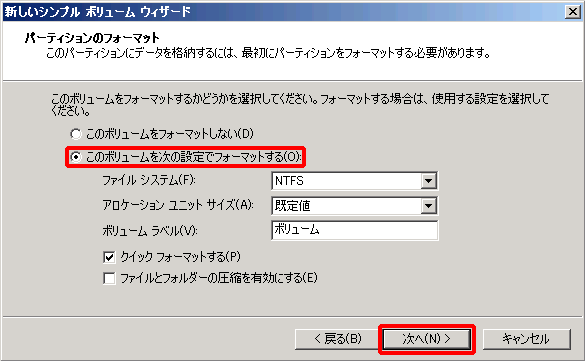
「新しいシンプルボリュームウィザードの完了」画面が表示されます。
12. 設定内容を確認し、「完了」をクリックします。
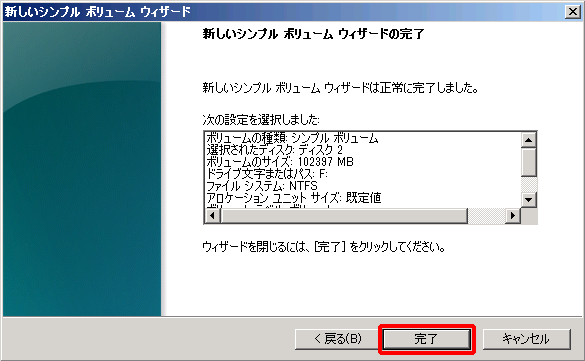
「サーバーマネージャー」画面に戻ります。
13. 「ディスクの管理ボリュームの一覧+グラフィック表示」上のボリュームの一覧に、手順10.で割り当てた文字のボリューム名(今回の例では「ボリューム(F:)」)が追加され、「状態」が「正常」になっていることを確認します。
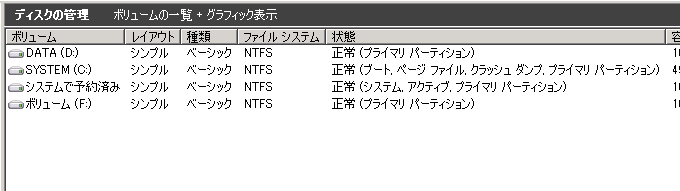
Microsoft Windows Server 2012 R2、またはMicrosoft Windows Server 2016の場合
1. リモートデスクトップ接続を使用し、統合管理サーバ、または運用管理サーバに接続します。
2. スタートボタンをクリックし、「サーバーマネージャー」をクリックします。
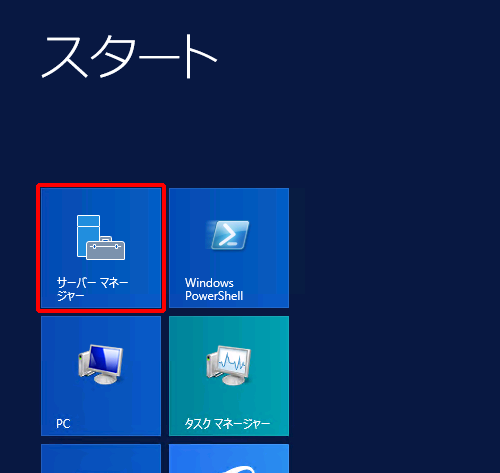
「サーバーマネージャー」画面が表示されます。
3. 画面左の「ファイルサービスと記憶域サービス」をクリックします。
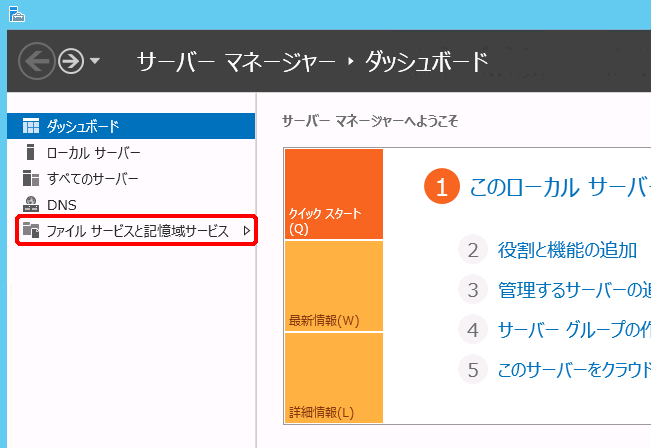
4. 「ディスク」をクリックします。
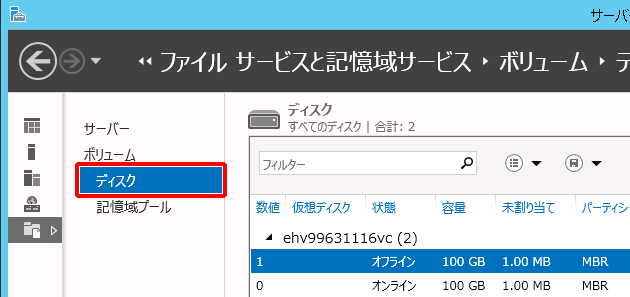
「ディスク」の一覧で、オフラインの領域を確認できます。
【参考】
vSphere 6.5、vSphere 7.0、またはvSphere 8.0をご利用の際は、追加ディスクオプション/VWを複数ご契約いただいた場合でも、オフラインの領域の容量は100GBで表示されます。
後続の手順を実行してディスクがオンラインになると、ご契約いただいた追加ディスクの個数に応じた容量が表示されます。
5. 該当するディスクを右クリックし、「オンラインにする」をクリックします。
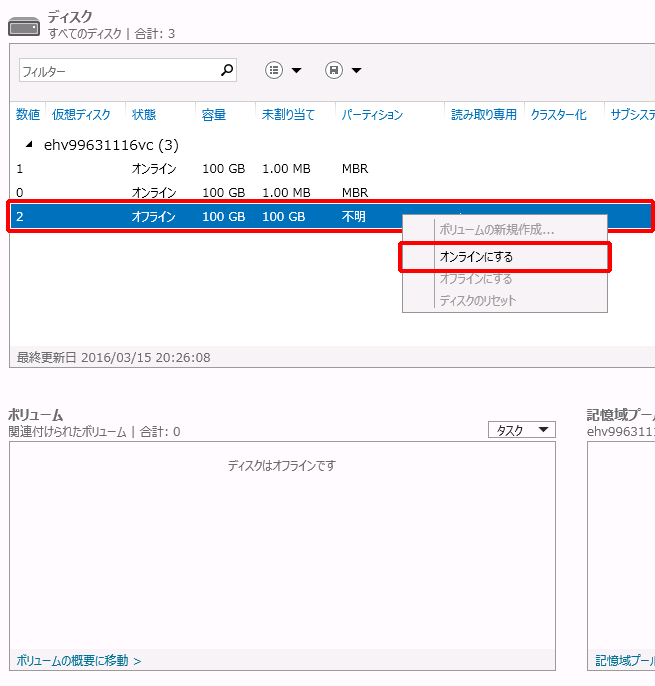
確認画面が表示されます。
6. 「はい」をクリックします。
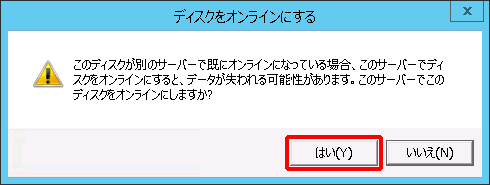
7. ディスクの「状態」が「オンライン」になったことを確認します。
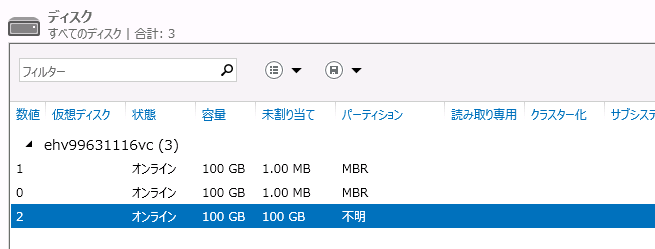
8. 「オンライン」になったディスクを右クリックし、「初期化」をクリックします。
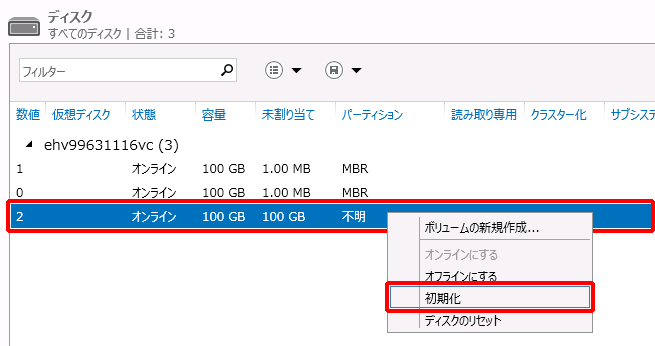
確認画面が表示されます。
9. 「はい」をクリックします。
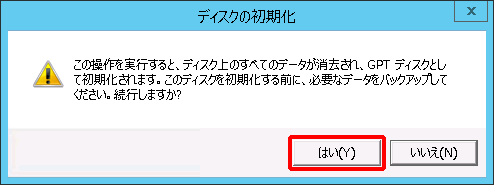
10. ディスクの「パーティション」が「GPT」と表示されていることを確認します。
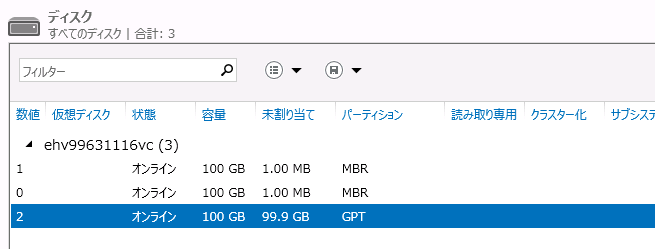
11. 「GPT」と表示されているディスクを右クリックし、「ボリュームの新規作成」をクリックします。
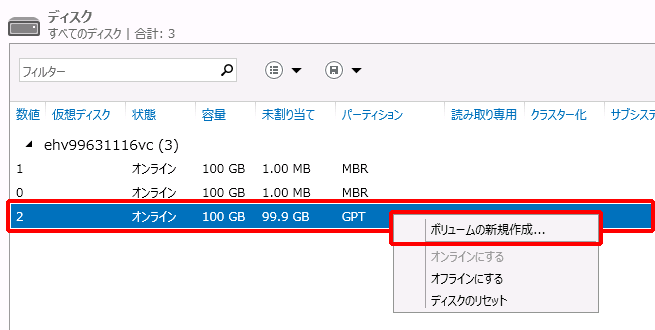
「開始する前に」画面が表示されます。
12. 「次へ」をクリックします。
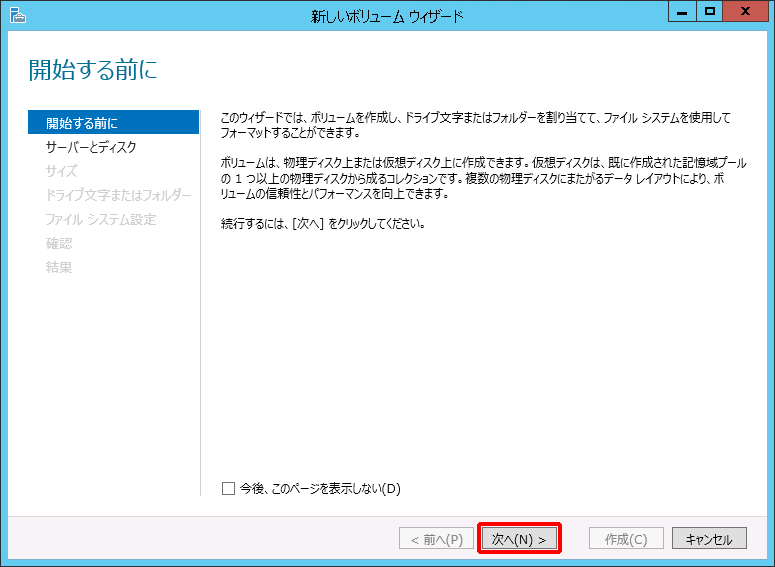
「サーバーとディスクの選択」画面が表示されます。
13. 「次へ」をクリックします。
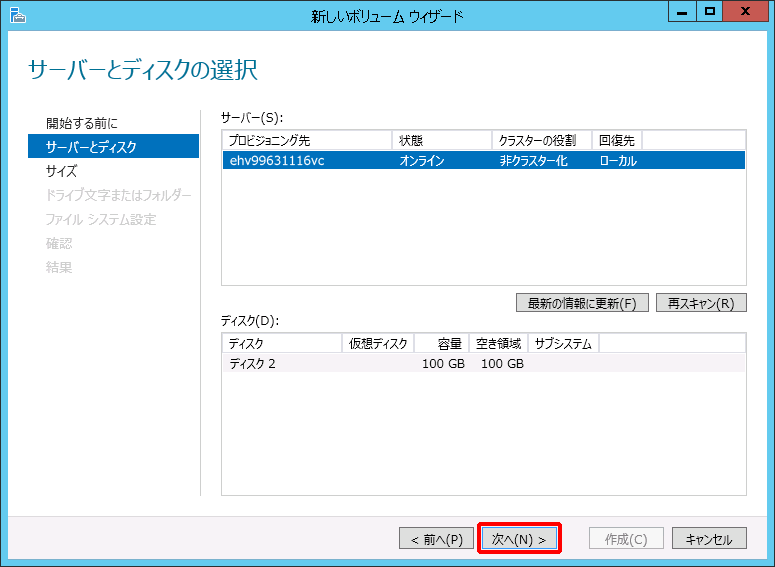
「ボリュームのサイズの指定」画面が表示されます。
14. 「ボリュームサイズ」に「使用可能な容量」と同じ数値を入力し、「次へ」をクリックします。
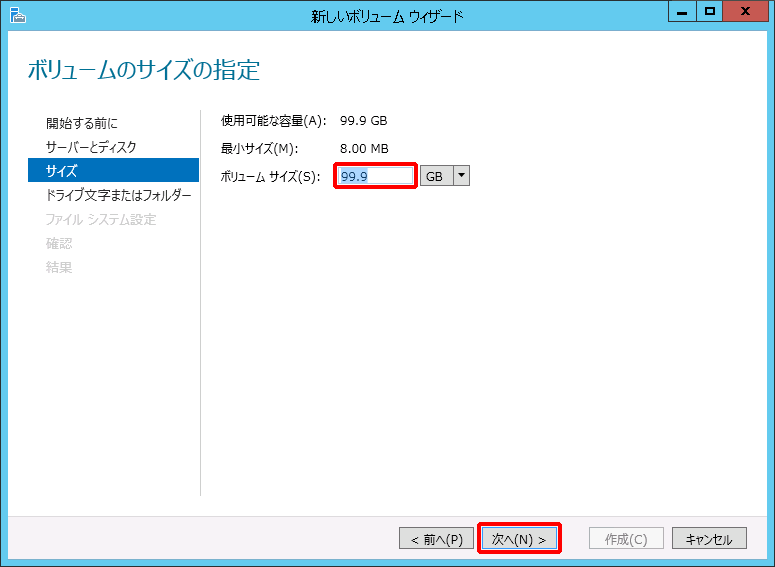
「ドライブ文字またはフォルダーへの割り当て」画面が表示されます。
15. 「ドライブ文字」を選択後、割り当てるドライブ文字(今回の例では「F」)を指定して、「次へ」をクリックします。
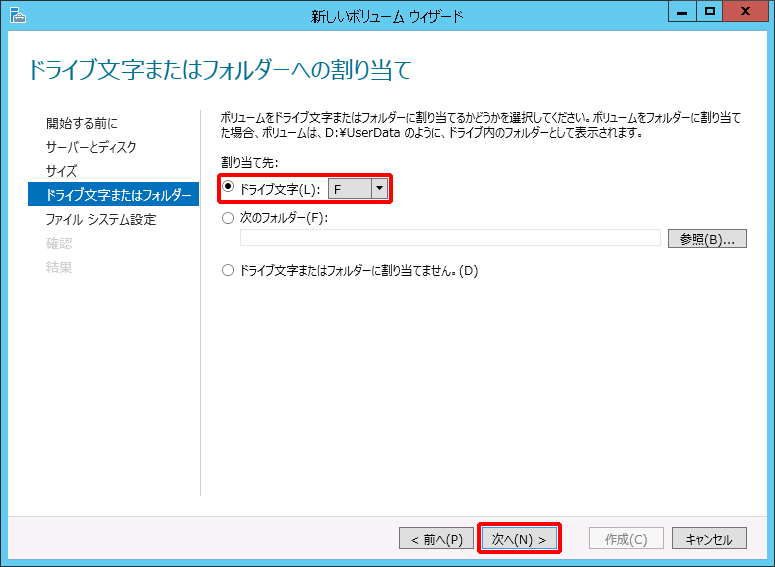
「ファイルシステム形式の選択」画面が表示されます。
16. 「次へ」をクリックします。
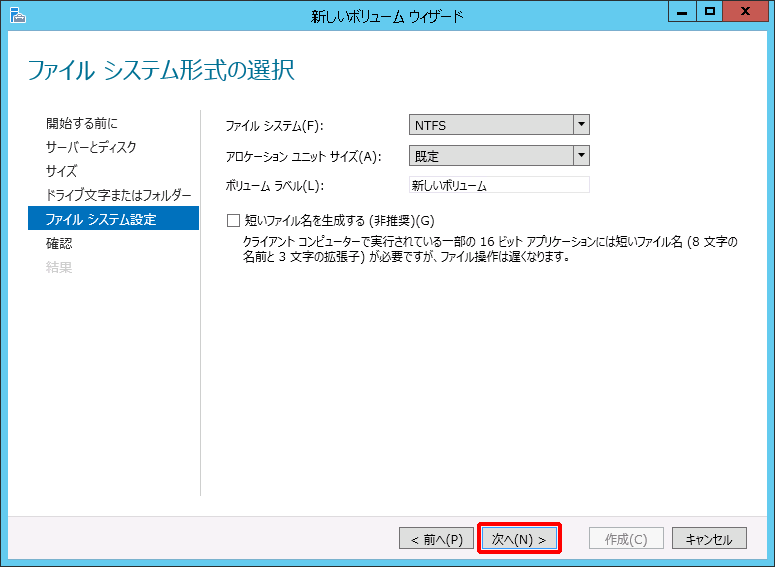
「選択内容の確認」画面が表示されます。
17. 設定内容を確認し、「作成」をクリックします。
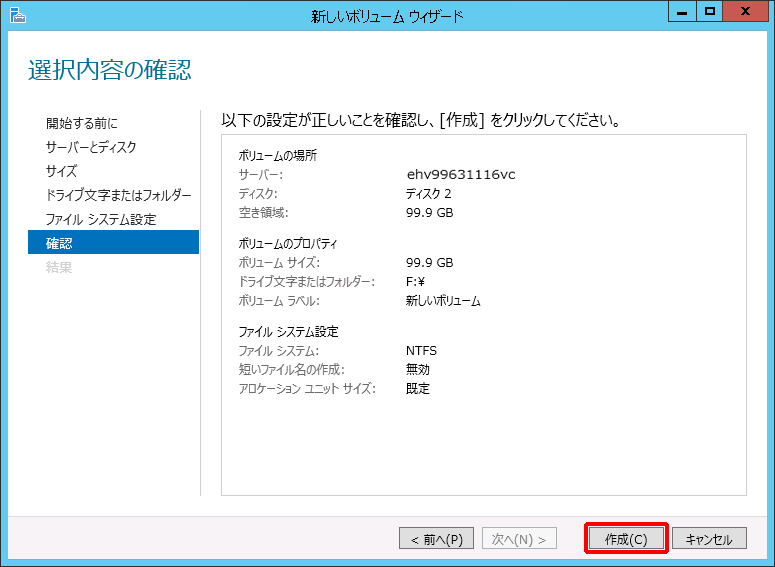
「完了」画面が表示されます。
18. 「状態」が「完了」となったことを確認し、「閉じる」をクリックします。
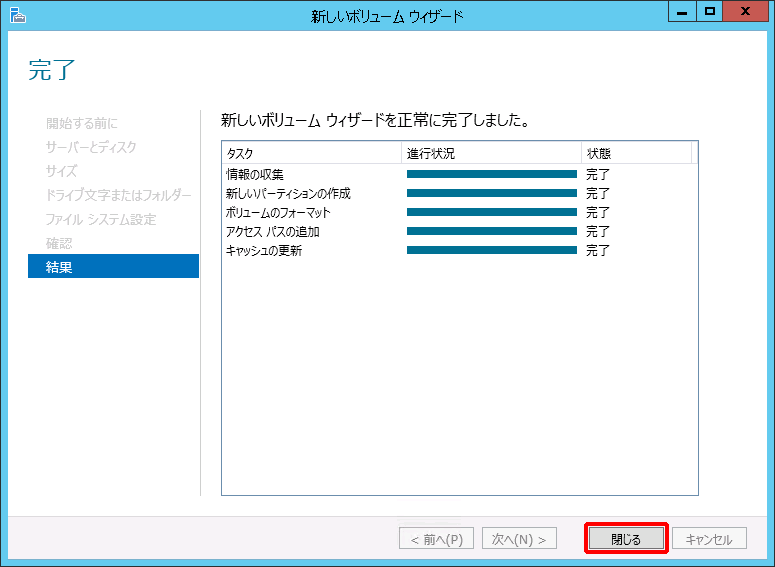
「サーバーマネージャー」画面に戻ります。
19. 「ディスク」の一覧からボリュームを作成したディスクを選択し、画面下部の「ボリューム」に手順15.で割り当てた文字のボリューム名(今回の例では「F:」)が追加されたことを確認します。