設定情報のリストア
障害発生時、お客様のご依頼にもとづき、弊社にてVMware vSphere ESXiサーバの再インストールを行います。
設定情報のバックアップを取得している場合は、再インストール後に、適宜、設定情報のリストアを行ってください。
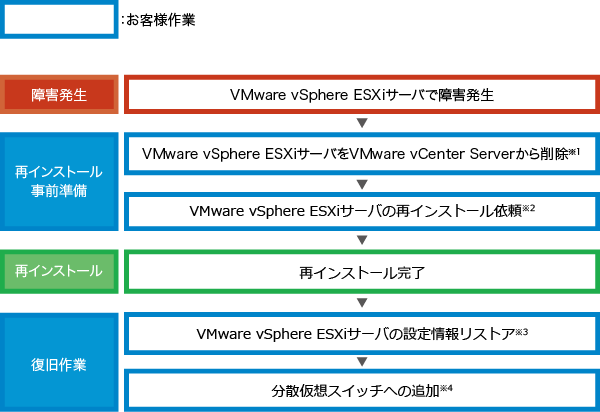
※1 「VMware vCenter ServerからのVMware vSphere ESXiサーバの削除」をご参照ください。
※2 IIJ GIOインフラストラクチャーP2 プライベートリソースのコントロールパネルからご依頼ください。
※3 ご利用中のvSphereバージョンにより、設定情報リストア手順が異なります。本ページの「vSphere 5.5、及びvSphere 6.0の場合」、または「vSphere 6.5、vSphere 7.0、及びvSphere 8.0の場合」をご参照ください。
※4 「[vSphere 5.5/vSphere 6.0]分散仮想スイッチの設定」、「[vSphere 6.5/vSphere 7.0]分散仮想スイッチの設定」、または「[vSphere 8.0]分散仮想スイッチの設定」をご参照いただき、分散仮想スイッチにESXiサーバを追加してください。
vSphere 5.5、及びvSphere 6.0の場合
Microsoft Windows Server 2008 R2
1. リモートデスクトップ接続を使用し、統合管理サーバに接続します。
2. VMware vSphere ESXiサーバをVMware vCenter Serverに登録します。
【参考】
VMware vCenter ServerへのVMware vSphere ESXiサーバの登録は「[vSphere 5.5]VMware vSphere ESXiサーバの初期設定 > VMware vSphere ESXiサーバの登録」、または「[vSphere 6.0]VMware vSphere ESXiサーバの初期設定 > VMware vSphere ESXiサーバの登録」をご参照ください。
3. 「vCenter」をクリックし、「ホストおよびクラスタ」をクリックします。次に、リストアを実施するVMware vSphere ESXiサーバ(今回の例では「ehv99631024esx001.pri.p2.local」)を右クリックし、「メンテナンスモードの終了」をクリックします。
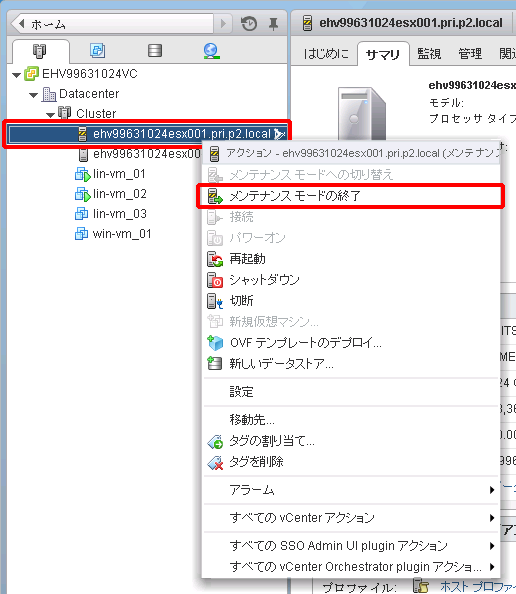
メンテナンスモードが終了します。
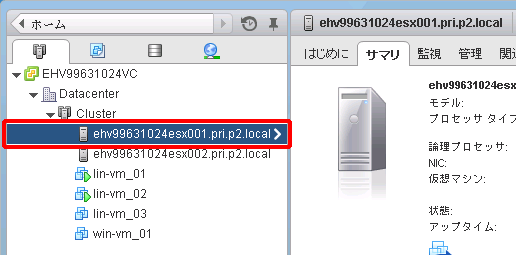
4. スタートボタンをクリックし、「すべてのプログラム」をクリックします。次に、「VMware」をクリック後、「VMware vSphere CLI」をクリックして、「Command Prompt」をクリックします。
5. リストアするVMware vSphere ESXiサーバのホスト名(またはIPアドレス)、ユーザー名(root)、パスワード、リストアするバックアップの保存先パス、及びファイル名を指定して、以下のコマンドを実行します。
>cd bin |
>vicfg-cfgbackup.pl --server <ホスト名(またはIPアドレス)> --username root -l <保存先パス>\<ファイル名> --password <パスワード> |
The restore operation will reboot the host. Type 'yes' to continue: yes |
Uploading config bundle to configBundle.tgz… |
Performing restore… |
VMware vSphere ESXiサーバがメンテナンスモードで起動し、リストアが完了します。
6. 再度、手順2.を行い、メンテナンスモードを解除します。
【参考】
分散仮想スイッチを使用している場合は、「[vSphere 5.5/vSphere 6.0]分散仮想スイッチの設定」を参照し、分散仮想スイッチにホストを追加します。
Microsoft Windows Server 2012 R2
1. リモートデスクトップ接続を使用し、統合管理サーバに接続します。
2. VMware vSphere ESXiサーバをVMware vCenter Serverに登録します。
【参考】
VMware vCenter ServerへのVMware vSphere ESXiサーバの登録は「[vSphere 5.5]VMware vSphere ESXiサーバの初期設定 > VMware vSphere ESXiサーバの登録」、または「[vSphere 6.0]VMware vSphere ESXiサーバの初期設定 > VMware vSphere ESXiサーバの登録」をご参照ください。
3. 「ホーム」をクリックし、「ホストおよびクラスタ」をクリックします。次に、リストアを実施するVMware vSphere ESXiサーバ(今回の例では「ehv99631116esx001.pri.p2.local」)を右クリック後、「メンテナンスモード」をクリックして、「メンテナンスモードの終了」をクリックします。
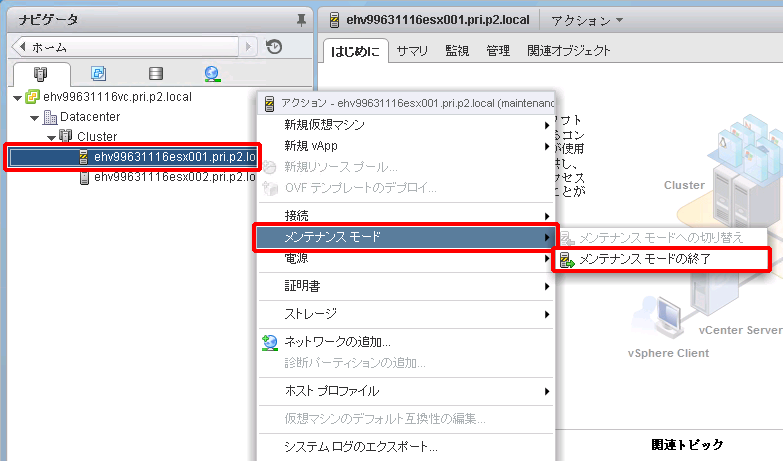
メンテナンスモードが終了します。
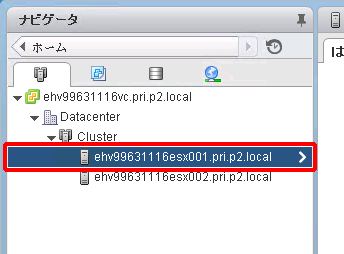
4. スタートボタンをクリックし、「すべてのプログラム」をクリックします。次に、「VMware」をクリック後、「Command Prompt」をクリックします。
5. リストアするVMware vSphere ESXiサーバのホスト名(またはIPアドレス)、ユーザー名(root)、パスワード、リストアするバックアップの保存先パス、及びファイル名を指定して、以下のコマンドを実行します。
>cd bin |
>vicfg-cfgbackup.pl --server <ホスト名(またはIPアドレス)> --username root -l <保存先パス>\<ファイル名> --password <パスワード> |
The restore operation will reboot the host. Type 'yes' to continue: yes |
Uploading config bundle to configBundle.tgz… |
Performing restore |
VMware vSphere ESXiサーバがメンテナンスモードで起動し、リストアが完了します。
6. 再度、手順2.を行い、メンテナンスモードを解除します。
【参考】
分散仮想スイッチを使用している場合は、「[vSphere 5.5/vSphere 6.0]分散仮想スイッチの設定」を参照し、分散仮想スイッチにホストを追加します。
vSphere 6.5、vSphere 7.0、及びvSphere 8.0の場合
1. リモートデスクトップ接続を使用し、運用管理サーバに接続します。
2. リストアするVMware vSphere ESXiサーバ(今回の例では「ehv10391176esx001.pri.p2.local」)にVMware Host Clientで接続し、「ホスト」をクリックしてメンテナンスモードであることを確認します。
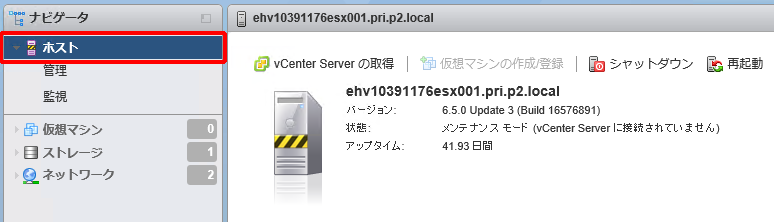
3. スタートボタンをクリックし、「Windows PowerShell」フォルダの「Windows PowerShell」を右クリックして、「管理者として実行する」をクリックします。
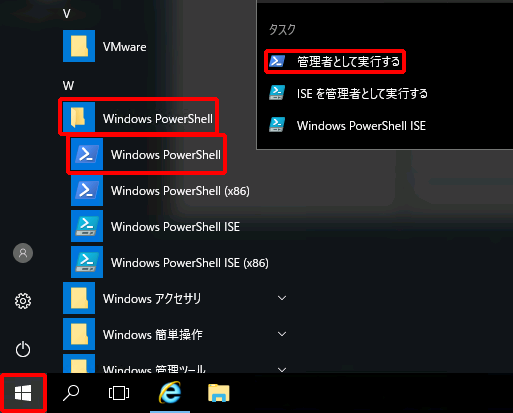
4. リストアするVMware vSphere ESXiサーバのホスト名(またはIPアドレス)、ユーザー名(root)、パスワードを指定して、以下のコマンドを実行します。
> Connect-VIServer -Server <ホスト名(またはIPアドレス)> –User root –Password <パスワード> |
Name Port User |
---- ---- ---- |
<ホスト名(またはIPアドレス)> 443 root |
5. リストアするVMware vSphere ESXiサーバのホスト名(またはIPアドレス)、ユーザー名(root)、パスワード、リストアするバックアップの保存先パス、及びファイル名を指定して、以下のコマンドを実行します。
> Set-VMHostFirmware -Restore -SourcePath <保存先パス>\<ファイル名> -VMHost <ホスト名(またはIPアドレス)> -HostUser root -HostPassword <パスワード> -Force |
【参考】
- リストアを実施した際に「接続が切断されました:維持される必要があった接続が、サーバーによって切断されました。」とエラーが表示される場合がありますが、無視しても問題ありません。
- VMware vSphere ESXiサーバに対して実施した保守作業の内容によっては、-Forceオプションは不要な場合があります。
VMware vSphere ESXiサーバが再起動され、リストアが完了します。
6. VMware vSphere ESXiサーバをVMware vCenter Serverに登録します。
【参考】
VMware vCenter ServerへのVMware vSphere ESXiサーバの登録は「[vSphere 6.5/vSphere 7.0]ESXiサーバの初期設定 > VMware vSphere ESXiサーバの登録」または「[vSphere 8.0]VMware vSphere ESXiサーバの初期設定 > VMware vSphere ESXiサーバの登録」をご参照ください。
7. 「メニュー」より「ホーム」をクリックし、「ホストおよびクラスタ」をクリックします。次に、リストアしたVMware vSphere ESXiサーバ(今回の例では「ehv10391176esx001.pri.p2.local」)を右クリック後、「メンテナンスモード」をクリックして、「メンテナンスモードの終了」をクリックします。
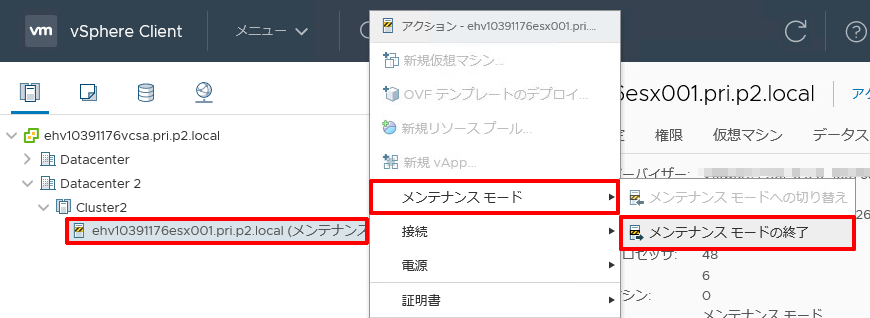
【参考】
分散仮想スイッチを使用している場合は、「[vSphere 6.5/vSphere 7.0]分散仮想スイッチの設定 > ホストの参加と物理NICの割り当て」または「[vSphere 8.0]分散仮想スイッチの設定 > ホストの参加と物理NICの割り当て」を参照し、分散仮想スイッチにホストを追加します。