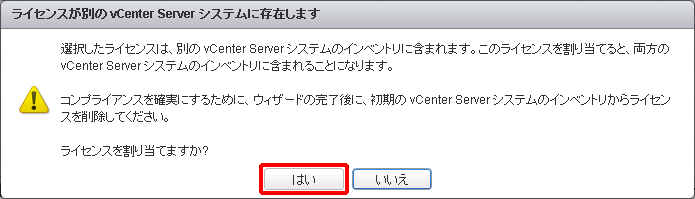[vSphere 6.5]VMware vSphere 段階アップグレード(VCSA 提供)
VMware vSphere 段階アップグレード(VMware vCenter Server Appliance 提供)の際の、事前作業、お申し込み、及び事後作業を説明します。
VMware vSphere 段階アップグレード(VCSA提供)をお申し込みいただく場合のフロー
VMware vSphere 段階アップグレード(VMware vCenter Server Appliance 提供)をお申し込みいただく場合の流れは、以下のとおりです。

事前作業
VMware vSphere 段階アップグレード(VMware vCenter Server Appliance 提供)をお申し込みいただく前に、アップグレードの概要、及びアップグレードの制限事項をご確認ください。
【参考】
- アップグレードの概要は、「付録D VMware vSphere 6.5へのアップグレード > vSphere6.5の概要」をご参照ください。
- アップグレードの制限事項は、「[vSphere 6.5]アップグレード時の影響・制限事項」をご参照ください。
お申し込み
IIJ GIOインフラストラクチャーP2 プライベートリソースのコントロールパネルから、VMware vSphere 段階アップグレード(VMware vCenter Server Appliance 提供)をお申し込みください。既存の統合管理サーバをご利用のまま、VMware vSphereのバージョン 6.5のVMware vCenter Server ApplianceのOVFテンプレートをお引き渡しします。
【注意】
- VMware vSphere 段階アップグレード(VMware vCenter Server Appliance 提供)と以下の項目は、同時にお申し込みいただけません。
- 統合管理サーバの再インストール
- 追加ディスクオプション/VWのご契約
- VMware vSphere ESXiサーバのアップグレードは、VMware vSphere 段階アップグレード(運用管理サーバ インストール)の後にお申し込みいただけます。
- VMware vSphere 段階アップグレード(VMware vCenter Server Appliance 提供)をお申し込みいただいた後に、以下の項目はお申し込みいただけません。
- 統合管理サーバの再インストール
- VMware vSphere アップグレード
以下のリンク先をご参照ください。
事後作業
VMware vSphere 段階アップグレード(VMware vCenter Server Appliance 提供)をお申し込みいただいた後に、お客様に実施していただく作業を説明します。
VMware vCenter Server ApplianceのOVFテンプレートを格納しているディスクのオンライン化
VMware vSphere 段階アップグレード(VMware vCenter Server Appliance 提供)をお申し込みいただいた後に、VMware vCenter Server Applianceをご利用になるために、オフラインの状態で提供されたVMware vCenter Server ApplianceのOVFテンプレートを格納しているディスクを、オンラインに変更していただく必要があります。
【参考】
OSがWindows Server 2008 R2の統合管理サーバをご利用中の場合は、本手順を実施していただく必要はありません。VMware vCenter Server ApplianceのOVFテンプレートを格納しているディスクは、自動でオンラインに変更されます。
1. リモートデスクトップ接続を使用し、統合管理サーバに接続します。
2. スタートボタンをクリックし、「サーバーマネージャー」をクリックします。
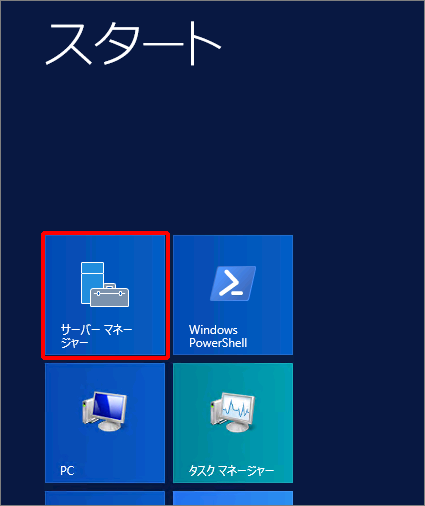
「サーバーマネージャー」画面が表示されます。
3. 画面左の「ファイルサービスと記憶域サービス」をクリックします。
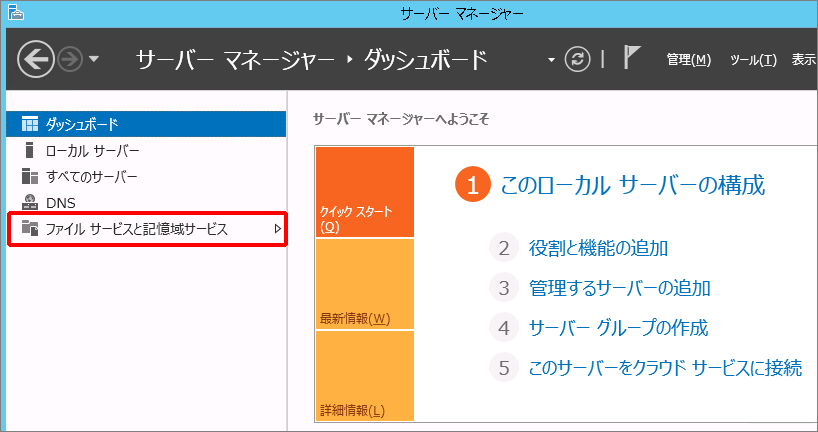
「ファイルサービスと記憶域サービス」画面が表示されます。
4. 「ディスク」をクリックし、ディスクの「状態」が「オフライン」のディスクを確認します。
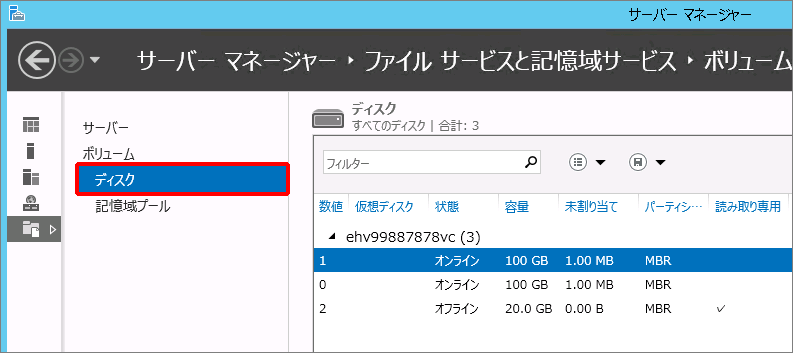
5. 該当するディスクを右クリックし、「オンラインにする」をクリックします。
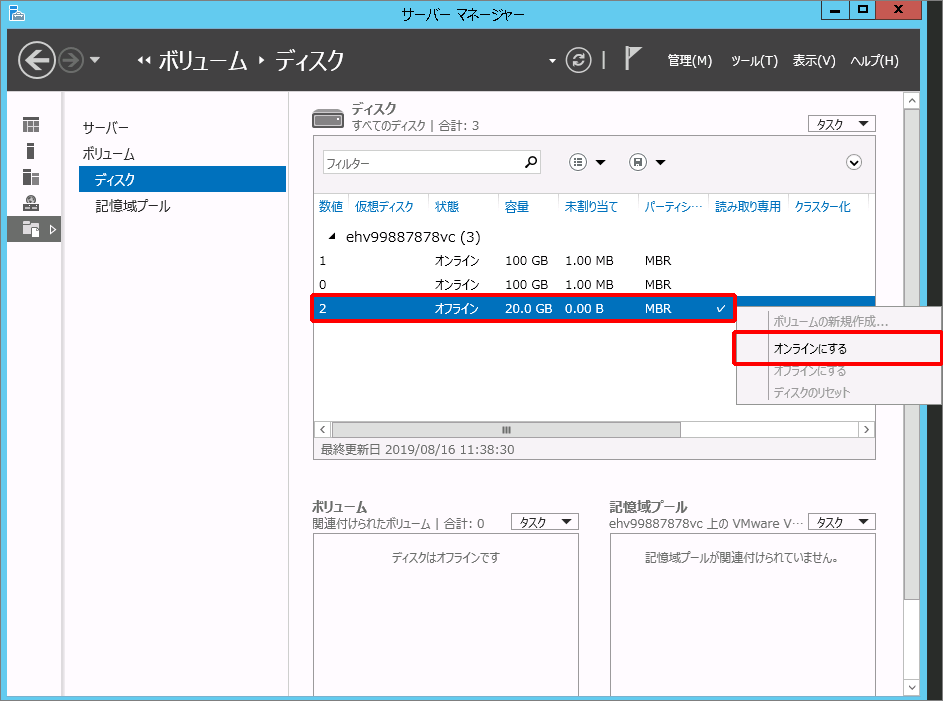
「ディスクをオンラインにする」画面が表示されます。
6. 「はい」をクリックします。
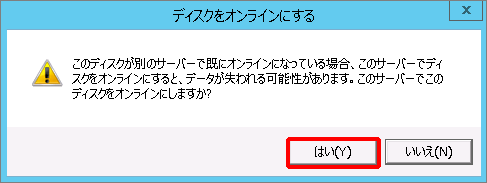
7. ディスクの「状態」が「オンライン」になったことを確認します。
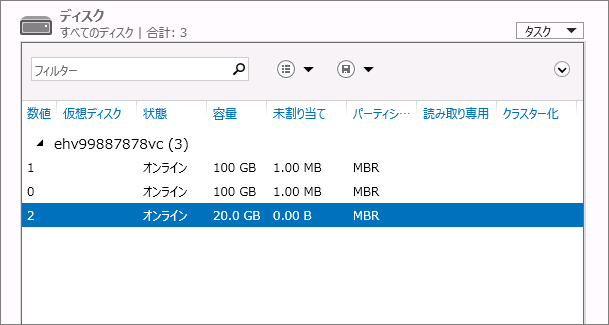
8. 手順7.で「オンラインにしたディスクを選択し、画面下部の「ボリューム」に新しくボリューム名(今回の例では「F:」)が追加されたことを確認します。
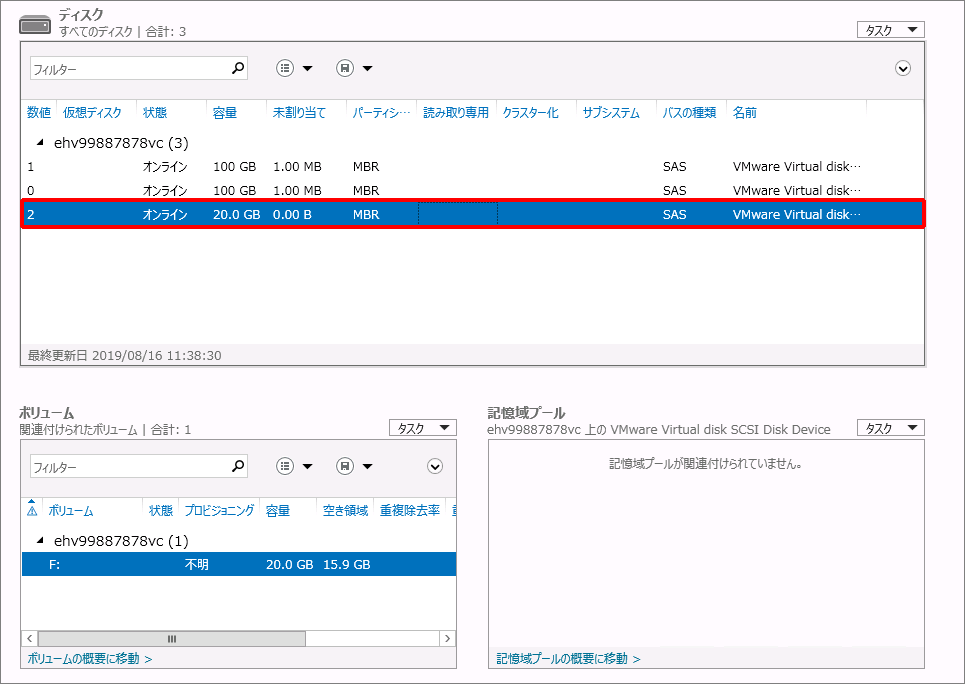
VMware vCenter Server ApplianceのDNSレコードの追加
VMware vSphere 段階アップグレード(VMware vCenter Server Appliance 提供)をお申し込みいただいた後に、VMware vCenter Server Applianceをご利用になるために、統合管理サーバにDNSレコードを追加していただく必要があります。
1. スタートボタンをクリック後、「サーバーマネージャー」をクリックします。
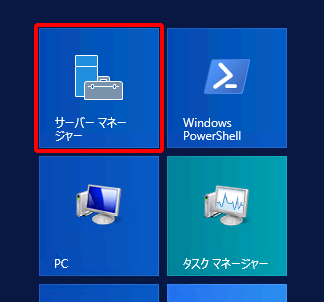
「サーバーマネージャー」画面が表示されます。
2. 画面右上の「ツール」をクリックし、「DNS」をクリックします。
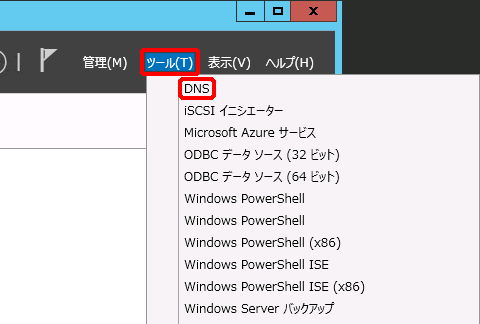
「DNSマネージャー」画面が表示されます。
3. 画面左で、「EHV99802486VC」から「前方参照ゾーン」ツリーを展開します。「pri.p2.local」を右クリック後、「新しいホスト」をクリックします。
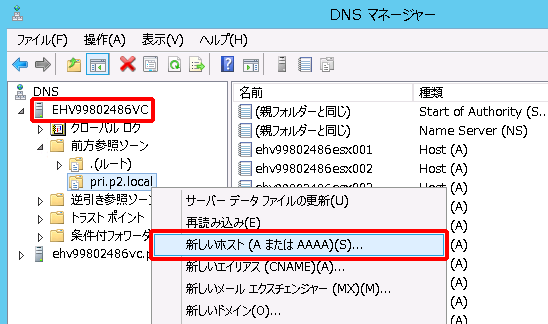
「新しいホスト」画面が表示されます。
4. VMware vCenter Server Applianceのホスト(今回の例では、「ehv99802486vcsa」)の名前、及びIPアドレスを入力後、「関連付けられたポインター(PTR)レコードを作成する」チェックボックスをチェックし、「ホストの追加」をクリックします。
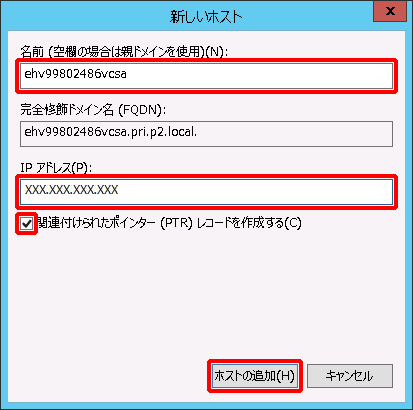
「DNS」画面が表示されます。
5. ホストレコードが正しく作成されたことを確認し、「OK」をクリックします。
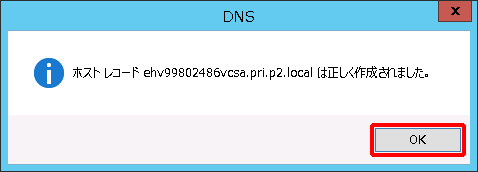
6. スタートボタンを右クリックし、「コマンドプロンプト」をクリックします。
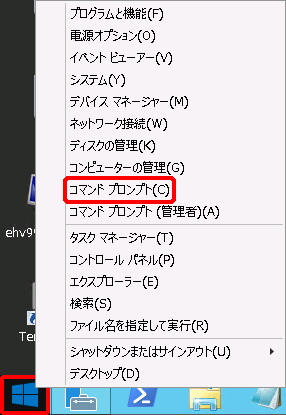
コマンドプロンプトが表示されます。
7. 以下のコマンドを実行し、VMware vCenter Server Applianceのホスト名が名前解決されていることを確認します。
> nslookup <VMware vCenter Server Applianceのホスト名> |
サーバー: localhost |
Address: 127.0.0.1 |
名前: <VMware vCenter Server ApplianceのFQDN> |
Address: <VMware vCenter Server ApplianceのIPアドレス> |
nslookup <VMware vCenter Server ApplianceのIPアドレス> |
サーバー: localhost |
Address: 127.0.0.1 |
名前: <VMware vCenter Server ApplianceのFQDN> |
Address: <VMware vCenter Server ApplianceのIPアドレス> |
VMware vCenter Server Applianceの信頼済みサイトへの登録
VMware vCenter Server Applianceを統合管理サーバの信頼済みサイトに登録する方法を説明します。
1. スタートボタンをクリックし、「Internet Explorer」をクリックします。
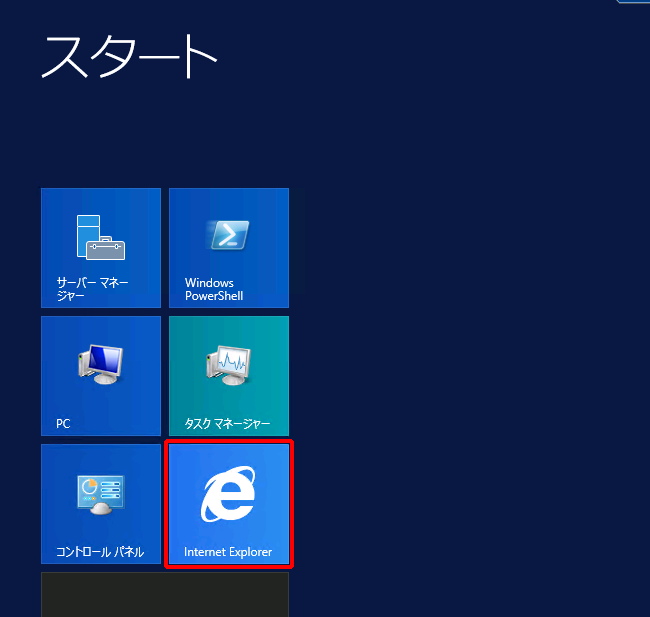
Internet Explorerが起動します。
2. 画面右上の「ツール」をクリックし、「インターネットオプション」をクリックします。
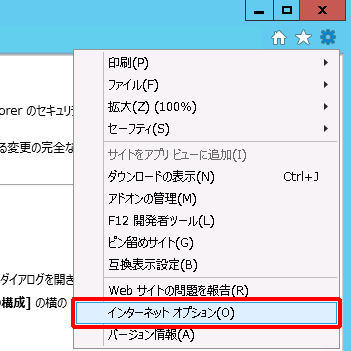
「インターネットオプション」画面が表示されます。
3. 「セキュリティ」タブをクリックし、「信頼済みサイト」をクリックして、「サイト」をクリックします。
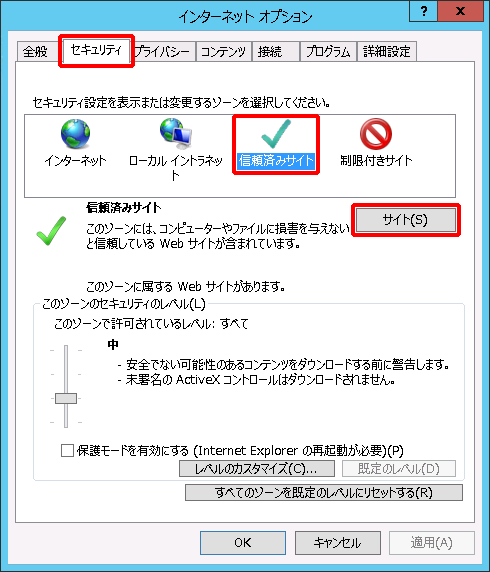
「信頼済みサイト」画面が表示されます。
4. VMware vCenter Server ApplianceのFQDNをHTTPSサイトの形式(今回の例では「https:// ehv99802486vcsa.pri.p2.local/」)で入力し、「追加」をクリックします。
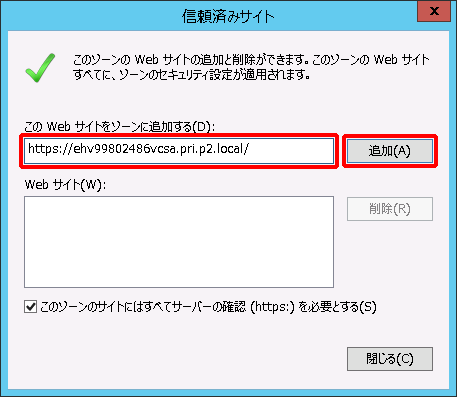
5. 「Webサイト」に手順4で入力したHTTPSサイトが追加されていることを確認し、「閉じる」をクリックします。
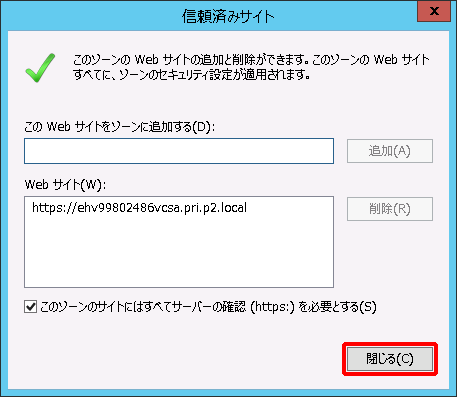
「インターネットオプション」画面に戻ります。
6. 「OK」をクリックして、「インターネットオプション」画面を閉じます。
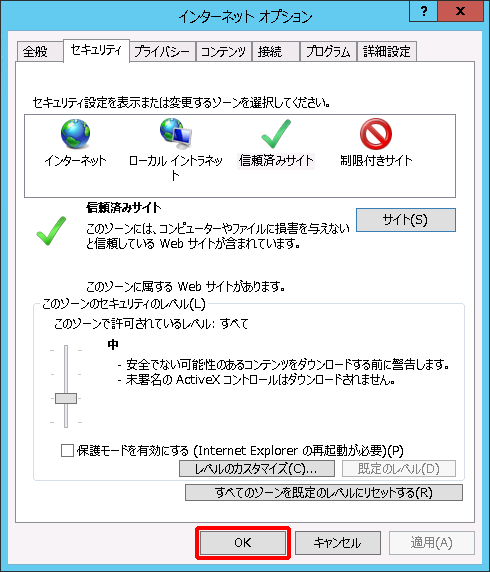
仮想マシンポートグループの追加
VMware vSphere ESXiサーバに、VMware vCenter Server Appliance向けの仮想マシンポートグループ「vmnw_Mgmt」を作成します。
【参考】
- 仮想マシンポートグループを作成する方法の詳細は、「[vSphere 6.5/vSphere 7.0]標準仮想スイッチの設定 > ポートグループ作成、及び設定」をご参照ください。
- VMware vCenter Server Appliance向けの仮想マシンポートグループ「vmnw_Mgmt」の詳細は、「[vSphere 6.5]VMware vSphere ESXiサーバの設定」をご参照ください。
VMware vCenter Server ApplianceのOVFテンプレートのデプロイ
VMware vSphere 段階アップグレード(VMware vCenter Server Appliance 提供)をお申し込みいただいた後、お引き渡し時点では、VMware vCenter Server ApplianceはOVFテンプレートの状態にて提供されます。ご利用になる前にVMware vCenter Server ApplianceのOVFテンプレートをデプロイしてください。
【参考】
複数のプールをご契約されている場合は、いずれか1つのプールにのみVMware vCenter Server ApplianceのOVFテンプレートをデプロイしていただけます。
1. VMware vSphere Web Clientを使用し、統合管理サーバに接続します。
2. 「ホーム」をクリック後、「ホストおよびクラスタ」をクリックし、OVFテンプレートをデプロイするホスト(今回の例では、「ehv10979848esx001.pri.p2.local」)をクリックします。
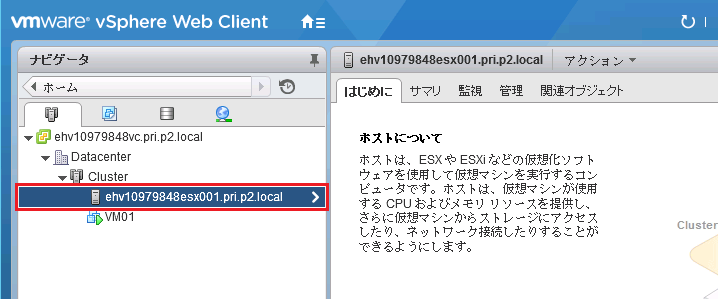
3. OVFテンプレートをデプロイするホスト(今回の例では、「ehv10979848esx001.pri.p2.local」)を右クリックし、「OVFテンプレートのデプロイ」をクリックします。
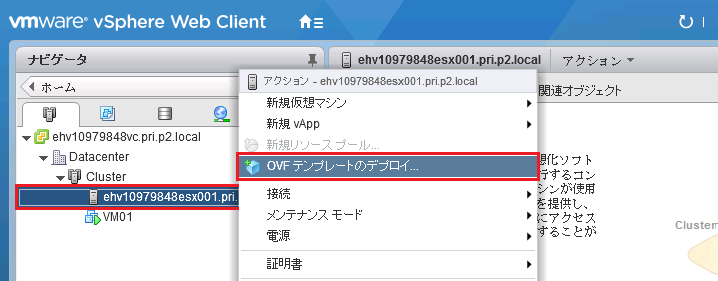
「OVFテンプレートのデプロイ」画面が表示されます。
4. 「ローカルファイル」を選択し、「参照」をクリックします。
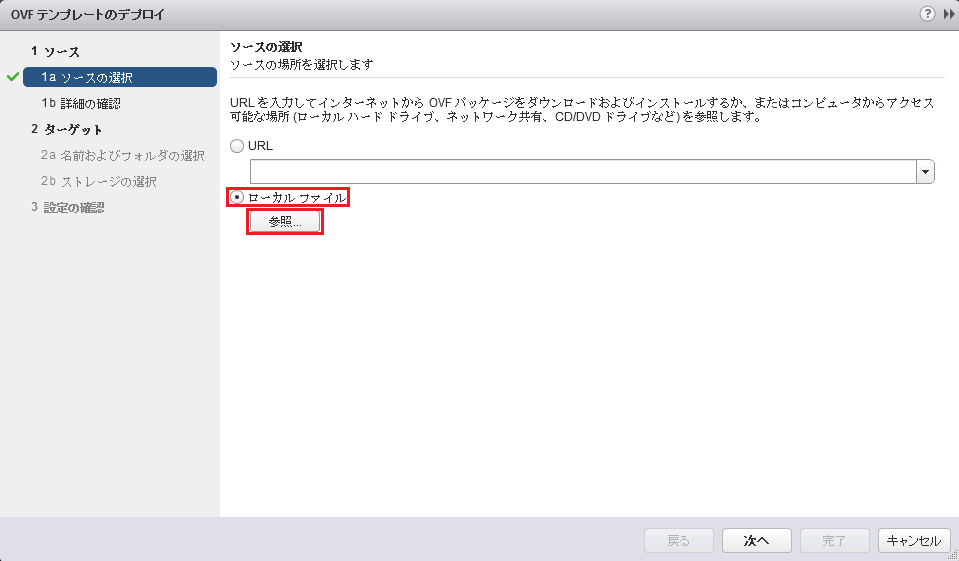
エクスプローラーが起動します。
5. デプロイするOVFテンプレート(今回の例では、「ehv10979848vcsa.ovf」)をクリックして、「開く」をクリックします。
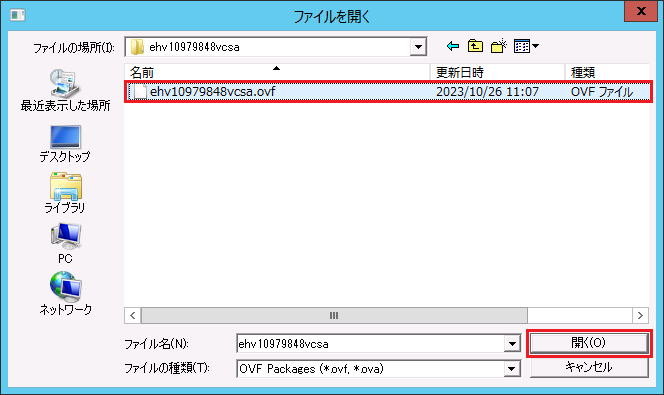
6. 選択したOVFテンプレートが表示されていることを確認し、「次へ」をクリックします。
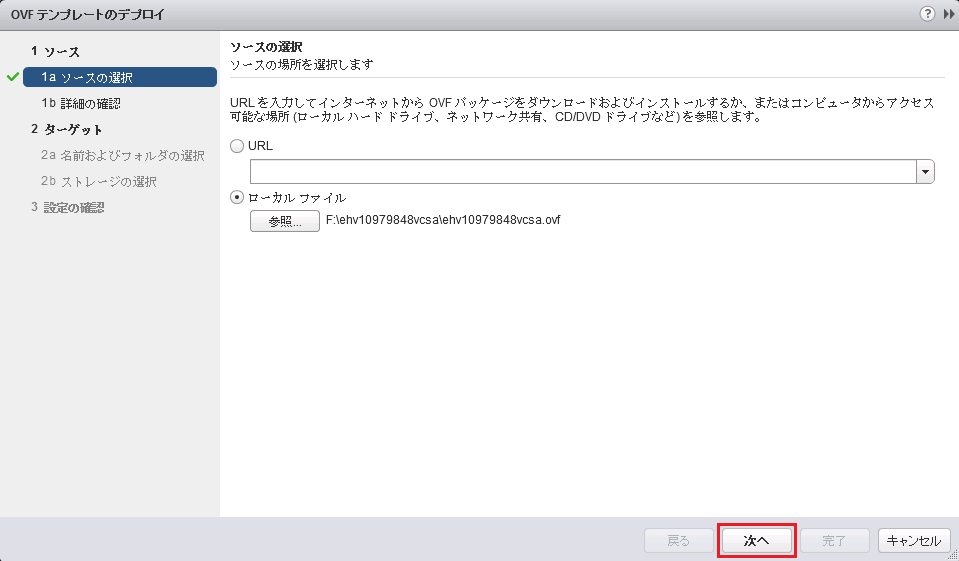
「詳細の確認」画面が表示されます。
7. 「次へ」をクリックします。
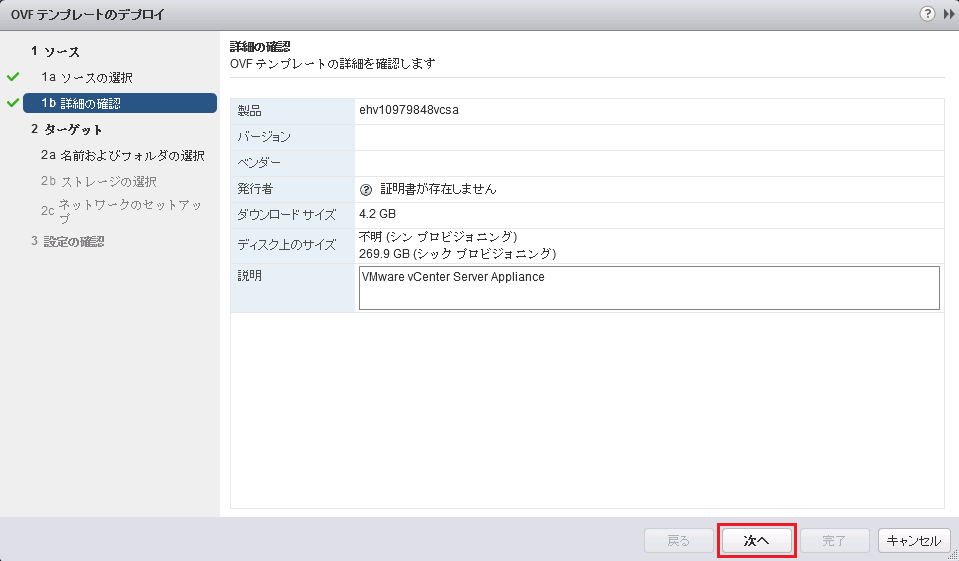
「名前およびフォルダの選択」画面が表示されます。
8. 名前(今回の例では、「ehv10979848vcsa」)を入力後、インベントリの場所(今回の例では、「Datacenter」)をクリックし、「次へ」をクリックします。
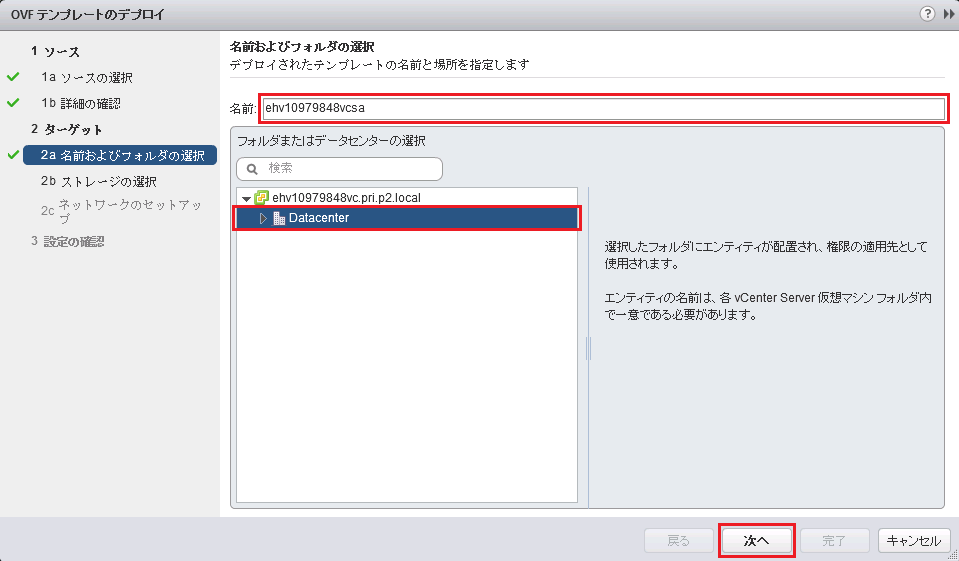
「ストレージの選択」画面が表示されます。
9. 任意のディスクフォーマットを選択し、OVFテンプレートをデプロイするストレージ(今回の例では、「Datastore」)をクリックし、「次へ」をクリックします。
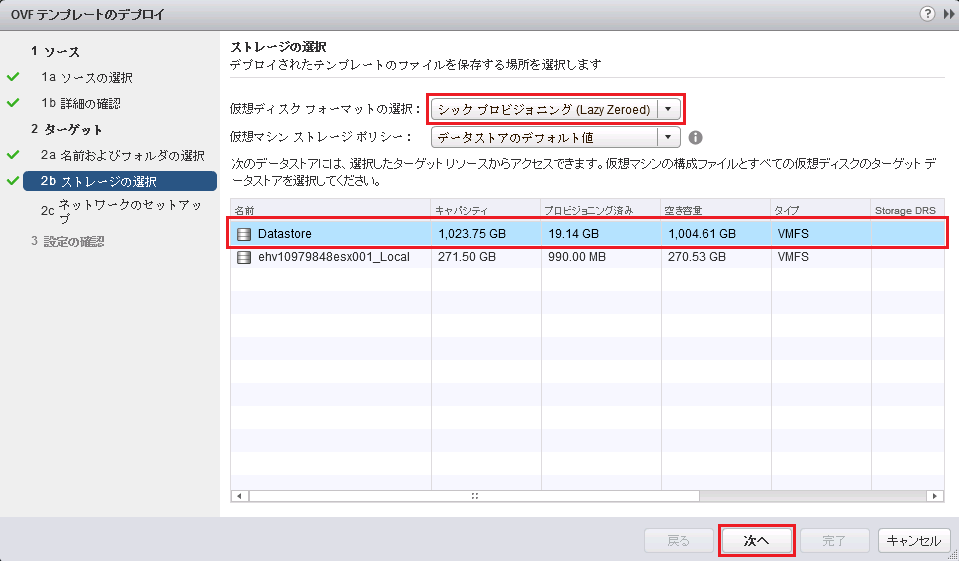
「ネットワークのセットアップ」画面が表示されます。
【参考】
ディスクフォーマットの選択は、ターゲット ストレージに指定した品目により異なります。ターゲット ストレージに以下の品目を指定した場合は、「Thin Provision」を選択してください。以下の品目以外を指定した場合は、「シックプロビジョニング(Lazy Zeroed)」、または「シックプロビジョニング(Eager Zeroed)」を選択してください。
- 「データストア NFS 100GB/VW」
- 「データストア FC 100GB:L1/VW」
ディスクフォーマットに「Thin Provision」を選択した場合は、データストアの空き容量にご注意ください。VMware vCenter Server Applianceの利用に伴い、ディスク使用量が増加します。
10. ターゲットにVMware vCenter Server Appliance向けの仮想マシンポートグループ「vmnw_Mgmt」を選択し、「次へ」をクリックします。
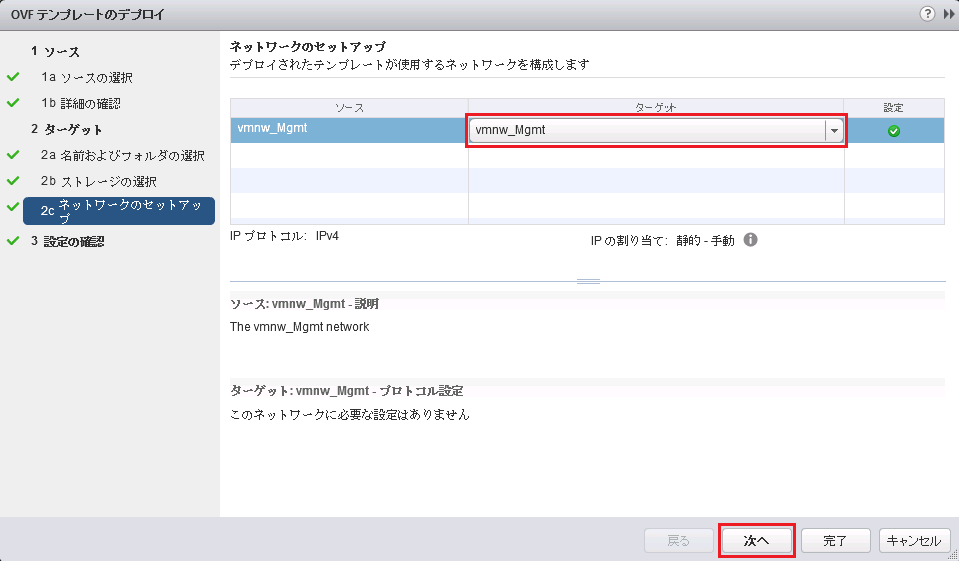
「設定の確認」画面が表示されます。
11. デプロイ設定を確認後、「デプロイ後にパワーオン」チェックボックスをチェックし、「完了」をクリックします。
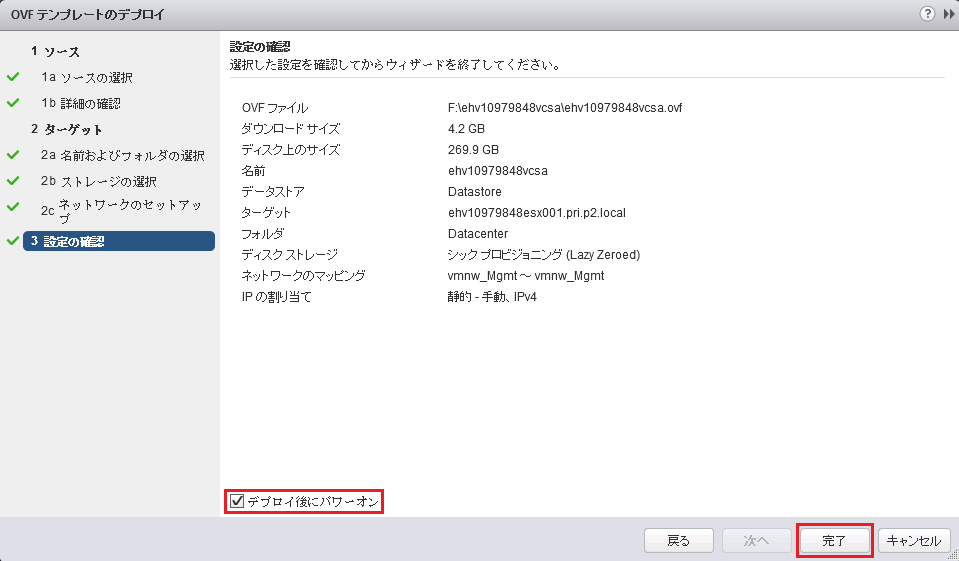
OVF テンプレートのデプロイが開始され、最近のタスクでステータスが「完了」になることを確認します。

VMware vCenter Serverの移行
VMware vSphere環境を管理するVMware vCenter Serverを、統合管理サーバからVMware vCenter Server Applianceへ移行する作業を説明します。
● 分散仮想スイッチの再作成
分散仮想スイッチをご利用のお客様は、分散仮想スイッチを再作成します。
【参考】
- 分散仮想スイッチを再作成する方法の詳細は、「[vSphere 6.5]分散仮想スイッチの再作成」をご参照ください。
● VMware vSphere ESXiサーバのVMware vCenter Serverへの再登録
VMware vSphere アップグレードをお申し込みいただいた後、お引き渡し時点では、VMware vCenter Server ApplianceにVMware vSphere ESXiサーバは登録されていない状態で提供されます。
VMware vSphere ESXiサーバをご利用になる前に、VMware vCenter Server ApplianceにVMware vSphere ESXiサーバを再登録してください。
【参考】
- VMware vSphere ESXiサーバを登録する方法の詳細は、「Broadcom社のWebサイト(https://techdocs.broadcom.com/jp/ja/vmware-cis/vsphere/vsphere/7-0/add-a-host-to-a-folder-or-a-data-center.html)」をご覧ください。
- VMware vSphere High Availability(HA)をご利用の場合は、アップグレード後のVMware vCenter ServerにVMware vSphere ESXiサーバを登録する前に、HAを有効にしたクラスタを再作成し、VMware vSphere ESXiサーバを登録する必要があります。
- HAを有効にしたクラスタにVMware vSphere ESXiサーバを登録する際は、自動的にHAが再構成されます。
- HAのアドミッションコントロールが有効になっているクラスタに対してVMware vSphere ESXiサーバを登録する際は、対象のクラスタのサマリにHAのフェイルオーバーリソースが不足しているメッセージ、及びアラームが表示される可能性があります。この状態では、VMware vSphere ESXiサーバの障害時、HAの機能による仮想マシンの再起動が、すべての仮想マシンで実施されない可能性があります。順次、対象のクラスタにVMware vSphere ESXiサーバを登録していくことで、十分なフェイルオーバーリソースが確保されると、この状態は解消されます。
- 「ライセンスの割り当て」画面で、以下の警告画面が表示された場合は、「はい」をクリックしてください。