VCSAのリソースの拡張
VMware vCenter Server Applianceのリソースの拡張方法について、説明します。
【参考】
本設定は、任意の作業です。
お引き渡し時点のVMware vCenter Server ApplianceのOVFテンプレートは、「小規模環境(最大でホスト100台、または仮想マシン1,000台)」のサイズでお引き渡しいたします。
VMware vCenter Server Applianceのリソース(CPU、メモリ、及びディスク容量)は、お客様の任意のサイズに拡張していただけます。
【参考】
VMware vCenter Server Applianceのリソースの拡張作業中は、VMware vCenter Serverが起動するタスク、及びVMware vCenter Serverが蓄積するカウンターなど、VMware vCenter Serverの一連の機能がご利用になれません。
- VMware vSphere vMotion
- VMware vSphere Distributed Resource Scheduler(DRS)
- クローン
- ホストプロファイル
- アラームの設定
- ハードウェアステータスの監視
- パフォーマンスデータ
- スケジュール設定タスク
- VMware Data Recovery
- VMware vSphere Data Proteciton(非常時のリストアは実施可能です)
VMware vSphere High Availability(HA)が構成済みの場合は、作業中もフェイルオーバーは実行されます。
VMware vSphere Fault Tolerance(FT)では、拡張作業中もプライマリからセカンダリ仮想マシンへのフェイルオーバー、及び新しいセカンダリ仮想マシンの生成が実行されます。
CPU、及びメモリリソースの拡張
VMware vCenter Server ApplianceのCPU、及びメモリリソースを拡張する方法を説明します。
今回は例として、メモリリソースの拡張方法を説明します。
1. VMware vCenter Server Applianceが稼動しているVMware vSphere ESXiサーバに、VMware Host Clientでログインします。
2. 「仮想マシン」をクリックし、VMware vCenter Server Appliance(今回の例では「ehv11038490vcsa」)にチェックを入れ、「シャットダウン」をクリックします。
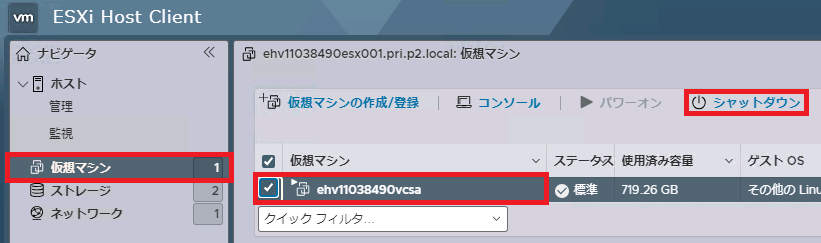
VMware vCenter Server Applianceのシャットダウンが開始されます。
3. VMware vCenter Server Applianceがパワーオフされていることを確認します。
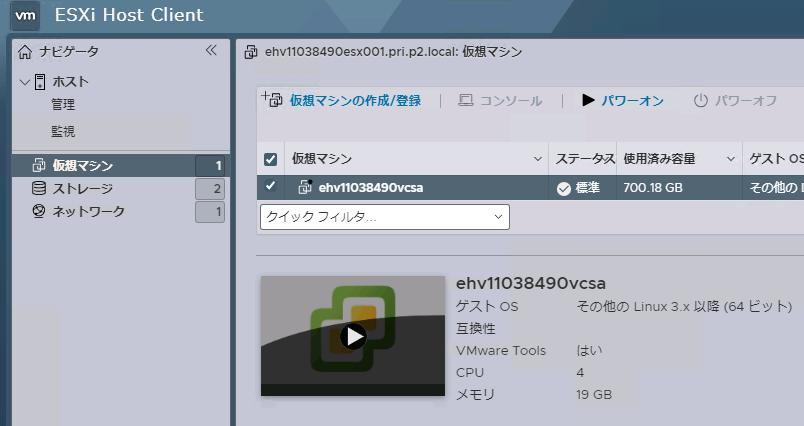
4. VMware vCenter Server Applianceにチェックを入れ、「アクション」をクリック後、「設定の編集」をクリックします。
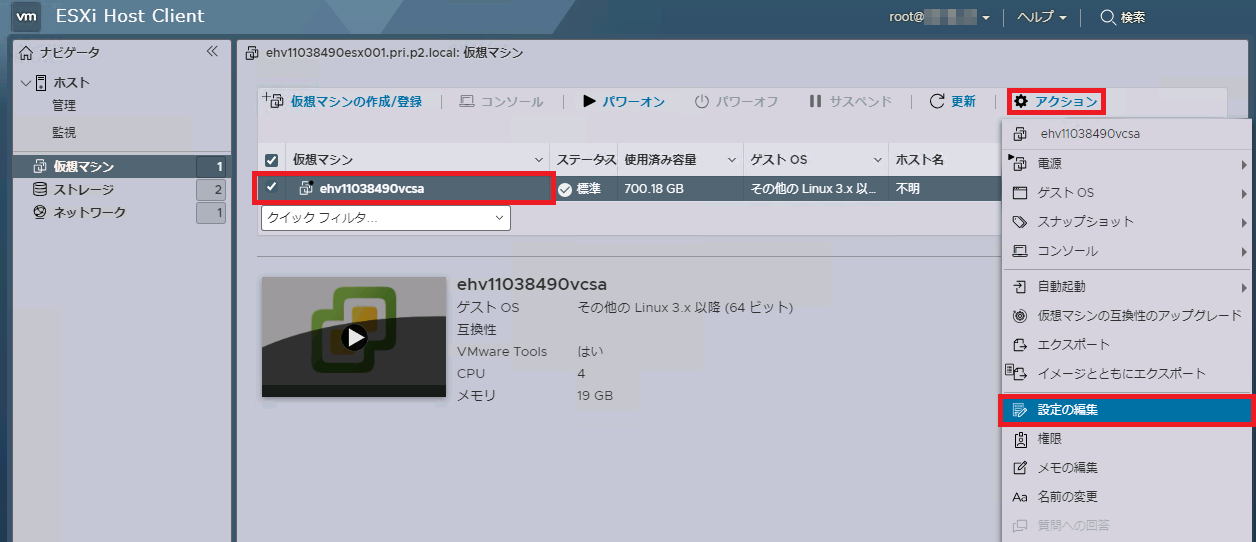
5. 「メモリ」をクリックし、任意の値を入力して、「保存」をクリックします。
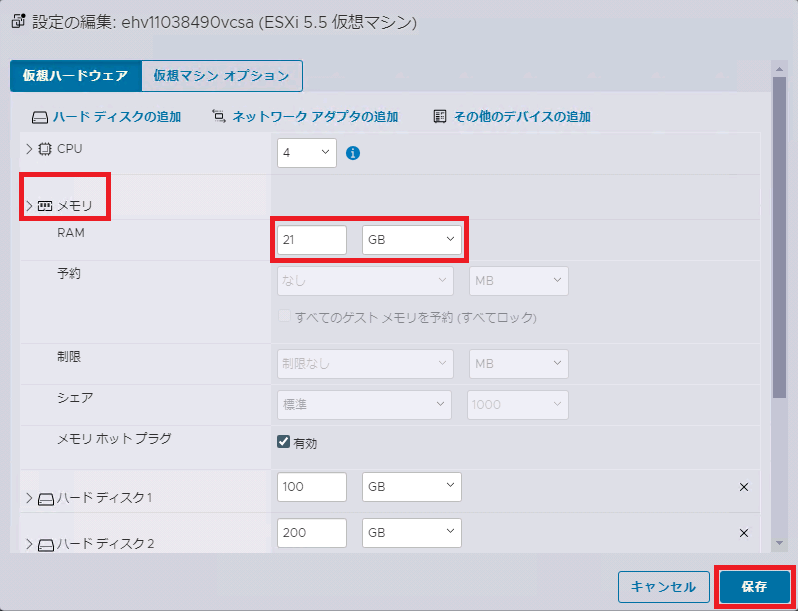
6. 「仮想マシン」をクリックし、VMware vCenter Server Applianceをクリックします。「ハードウェア構成」で、メモリの値が変更されていることを確認します。
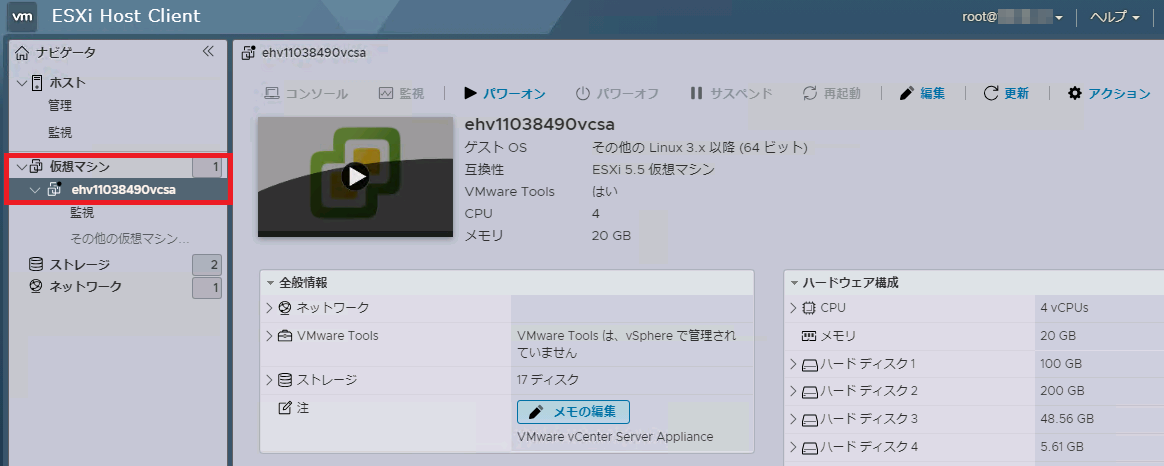
7. 「パワーオン」をクリックします。
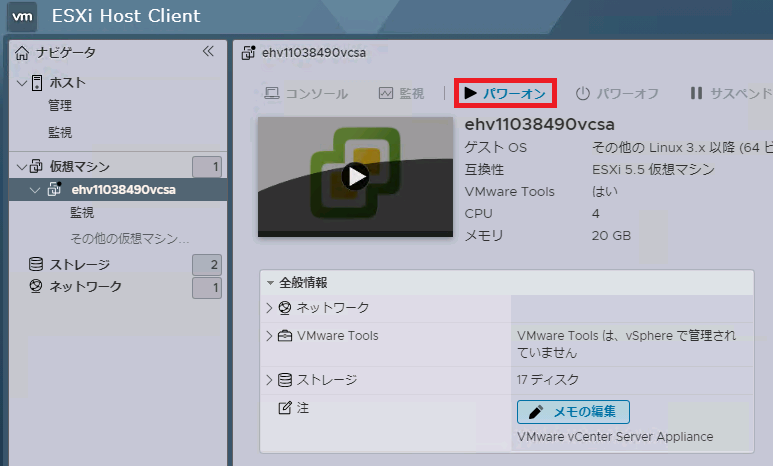
VMware vCenter Server Applianceが起動します。
8. VMware vCenter Server Applianceが起動してから、数分待ちます。その後、VMware vSphere Client (HTML5)でVMware vCenter Server Applianceに接続できることを確認します。
ディスク容量の拡張
VMware vCenter Server Applianceのディスク容量を拡張する場合は、Broadcom社が提供するKnowledge Baseの「Increasing the disk space for the vCenter Server Appliance in vSphere 6.5, 6.7, 7.0 and 8.0(https://knowledge.broadcom.com/external/article?legacyId=2145603)」をご覧いただき、記載された手順に従って作業を実施してください。