[vSphere 6.0]証明書更新手順
vSphere 6.0の場合の証明書の更新手順を説明します。
STS証明書の更新
VMware vCenter Serverで利用しているSTS証明書の更新方法を説明します。
【注意】
- 本作業はVMware Directory Service(VMDIR)のデータベースと通信します。本手順を実行する前に、統合管理サーバのバックアップを取得することを推奨します。
- 証明書を更新した後に、VMware vCenter Serverのサービスを再起動する必要があります。サービス再起動に伴い、VMware vCenter Server上で実行中のタスク、及び連携している各種製品のタスクのうちVMware vCenter Serverと通信が必要なタスクはすべてキャンセル、または失敗します。
1. 新しいSTS証明書を生成します。以下のBroadcom Techdocsをご確認ください。
「vCenter Server Windows 環境での新しい STS 署名証明書の生成(https://techdocs.broadcom.com/jp/ja/vmware-cis/vsphere/vsphere/6-5/platform-services-controller-administration-6-5/vsphere-authentication-with-vcenter-single-sign-onplatform-services-controller-admin/security-token-service-stsplatform-services-controller-admin/generate-a-new-sts-signing-certificate-on-a-vcenter-server-windows-installationplatform-services-controller-admin.html)」
【参考】
Broadcom Techdocsの手順について、以下の点に留意してください。
- 手順3.でcertool.cfgを編集する際は、IPAddress、及びHostnameに以下の値を入力してください。 IPAddress = 統合管理サーバのIPアドレス
Hostname = 統合管理サーバのFQDN(例:ehv00000000vc.pri.p2.local) - 手順6.を実施する前に、「C:\Program Files\VMware\vCenter Server\openSSL」フォルダを「C:\Program Files (x86)\VMware\OpenSSL」としてコピーします。
- 手順7.を実施した際に、「JKSキーストアは独自の形式を使用しています。」から始まる警告メッセージが表示されますが、動作に問題はありません。
また、「この証明書を信頼しますか。[いいえ]」と表示された場合は、「はい」、または「Y」を入力して実行してください。 - 手順7.で入力したパスワード(deststorepass、destkeypass)は、後続作業で使用します。
2. 生成したSTS証明書をvCenter Serverに登録し、証明書の更新作業を行います。STS証明書の更新方法は、以下のBroadcom Techdocsをご確認ください。
【参考】
Broadcom Techdocsの手順について、以下の点に留意してください。
手順3.で入力するパスワードは、「vCenter Server Windows 環境での新しい STS 署名証明書の生成」の手順7.で入力したパスワードです。
3. STS証明書の有効期限が更新されていることを確認します。
マシンSSL証明書、及びソリューションユーザ証明書の更新
VMware vCenter Serverで利用しているマシンSSL証明書、及びソリューションユーザ証明書を更新する方法を説明します。
【注意】
証明書を更新した後に、VMware vCenter Serverのサービスが自動的に再起動されます。サービス再起動に伴い、VMware vCenter Server上で実行中のタスク、及び連携している各種製品のタスクのうちVMware vCenter Serverと通信が必要なタスクはすべてキャンセル、または失敗します。
1. リモートデスクトップ接続を使用し、統合管理サーバへ接続します。
2. コマンドプロンプトを管理者権限で起動します。
3. 以下のコマンドを実行し、vSphere Certificate Managerを起動します。
>"C:\Program Files\VMware\vCenter Server\vmcad\certificate-manager" |
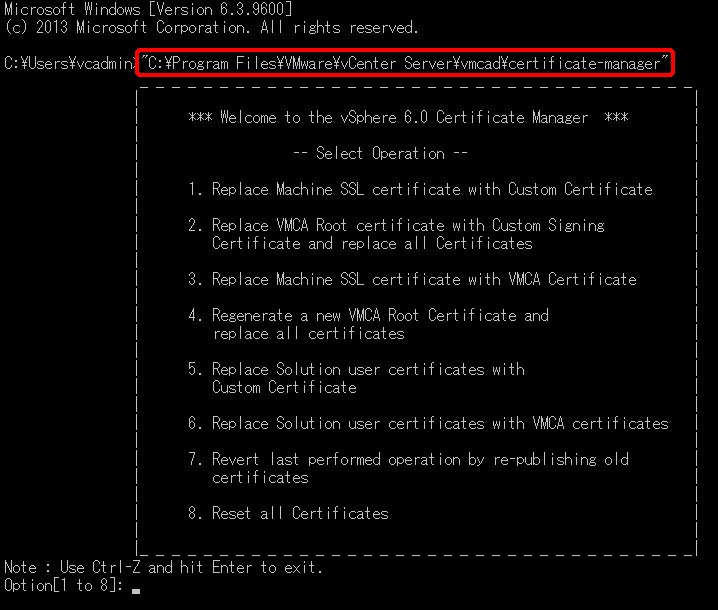
オプション画面が表示されます。
4. マシンSSL証明書を更新する場合は「3」を、ソリューションユーザ証明書を更新する場合は「6」を入力し、実行します。
Option[1 to 8]: <3、または6を入力> |
5. 「6」を入力した場合は、ソリューションユーザ証明書のすべてのSTOREを更新するか確認されるため、「Y」を入力し、実行します。「6」以外を入力した場合は、手順6.に進みます。
6. vCenter Single Sign-OnのAdministrator権限の認証情報を入力します。
| 項目 | 内容 |
|---|---|
| username | administrator@vsphere.localを入力します。 |
| password | administrator@vsphere.localのパスワードを入力します。 |
7. 証明書の発行に必要な情報を入力します。各パラメータには「デフォルト値」、あるいはご利用の環境の情報を入力してください。
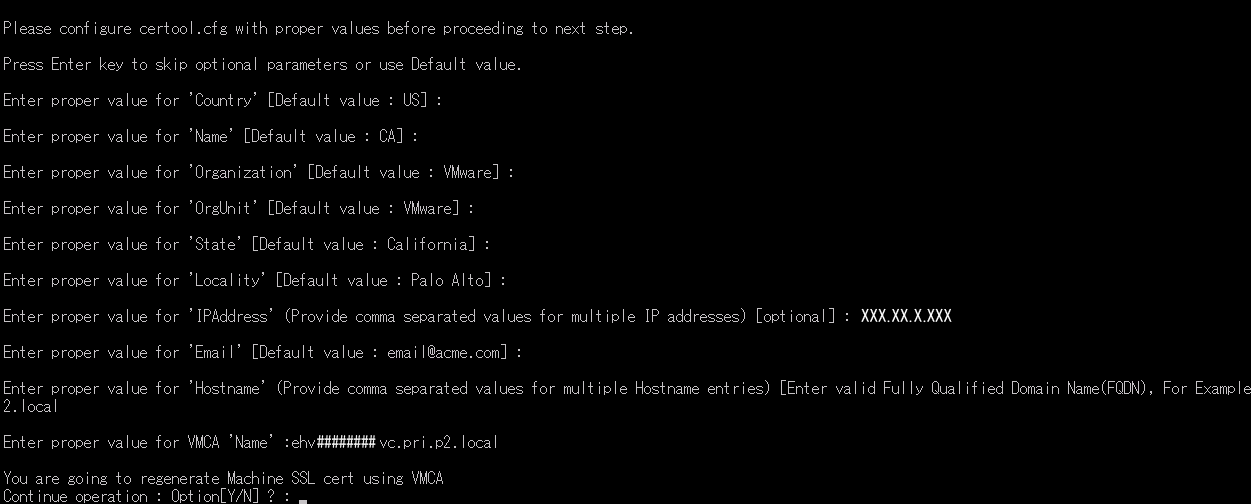
| パラメータ | 内容 | デフォルト値 |
|---|---|---|
| Country | 「JP」、または「US」を入力します | US |
| Name | VMware vCenter ServerのFQDN、または「CA」を入力します。 | CA |
| Organization | VMware vCenter Serverを使用する組織名、または「VMware」を入力します。 | VMware |
| OrgUnit | VMware vCenter Serverを使用する部署名、または「VMware Engineering」を入力します。 | VMware Engineering |
| State | VMware vCenter Serverを使用する組織の所在地情報(都道府県名)、または「California」を入力します。 | California |
| Locality | VMware vCenter Serverを使用する組織の所在地情報(市区町村名)、または「Palo Alto」を入力します。 | Palo Alto |
| IPAddress | VMware vCenter ServerのIPアドレスを入力します。 | - |
| 任意のメールアドレスを入力します。 | email@acme.com | |
| Hostname | VMware vCenter ServerのFQDNを入力します。 | - |
| VMCA Name | VMware vCenter Server ApplianceのFQDNを入力します。 | - |
【注意】
「Hostname」欄で誤った値を入力した場合は、証明書の更新は正しく完了せず、環境が不安定な状態になる可能性があります。
8. 入力した値に誤りがないことを確認し、「Y」を入力し、実行します。
9. 「Status : 100% Completed [All tasks completed successfully]」と表示されることを確認します。
10. マシンSSL証明書を更新した場合は、vmdir証明書を更新します。マシンSSL証明書を更新していない場合は手順16.に進みます。
11. コマンドプロンプトで以下のコマンドを実行し、vmdir serviceを停止します。
> cd "C:\Program Files\VMware\vCenter Server\bin" |
> service-control --stop VMWareDirectoryService |
12. C:\ProgramData\VMware\vCenterServer\cfg\vmdird\内のvmdircert.pemとvmdirkey.pemをバックアップします。
13. 以下のコマンドを実行し、マシンSSL証明書をvmdird証明書としてコピーします。
> "C:\Program Files\VMware\vCenter Server\vmafdd\vecs-cli.exe" entry getcert --store machine --alias machine --output C:\ProgramData\VMware\vCenterServer\cfg\vmdird\vmdircert.pem |
> "C:\Program Files\VMware\vCenter Server\vmafdd\vecs-cli.exe" entry getkey --store machine --alias machine --output C:\ProgramData\VMware\vCenterServer\cfg\vmdird\vmdirkey.pem |
14. 以下のコマンドを実行し、vmdir serviceを起動します。
> cd "C:\Program Files\VMware\vCenter Server\bin" |
> service-control --start VMWareDirectoryService |
15. 以下のコマンドを実行し、vCenter Serverを再起動します。
> service-control --stop --all |
> service-control --start --all |