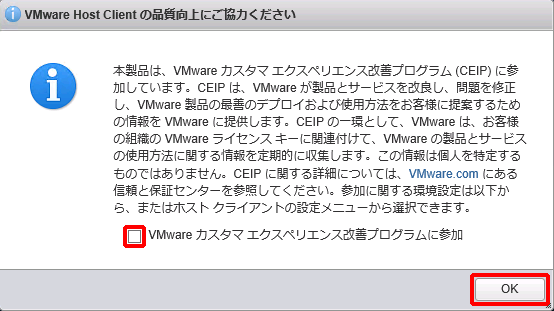[vSphere 6.5/vSphere 7.0]VMware vSphere ESXiサーバへの接続
管理ネットワークへの接続後、以下の2種類のいずれかの方法で、VMware vSphere ESXiサーバに接続してください。
【注意】
VMware vSphere Client (HTML5)によるVMware vSphere ESXiサーバへの接続はできません。
SSHによる接続
管理ネットワークへの接続後、お客様作業端末からVMware vSphere ESXiサーバに接続する方法を説明します。
なお、SSHでリモート接続するには、SSHクライアントソフトをご用意ください。本オンラインマニュアルではWindows用フリーソフトウェアとして配布されているターミナルエミュレータ「Tera Term」を使用した接続方法を説明します。
【注意】
TELNET接続はセキュリティの関係上ご利用になれません。
【参考】
公開/秘密鍵認証にて、VMware vSphere ESXiサーバへのSSHによるログインも可能です。公開/秘密鍵はお客様にて管理いただけます。
公開/秘密鍵によるログインと管理方法の詳細は、Broadcom社が提供する「Knowledge Base(https://knowledge.broadcom.com/external/article?legacyId=1002866)」をご覧ください。
1. 「Tera Term」を起動します。
真っ白で何も入力されていない「メインウィンドウ」、及び「Tera Term:新しい接続」画面が表示されます。
2. 「TCP/IP」を選択後、接続先を設定して、「OK」をクリックします。
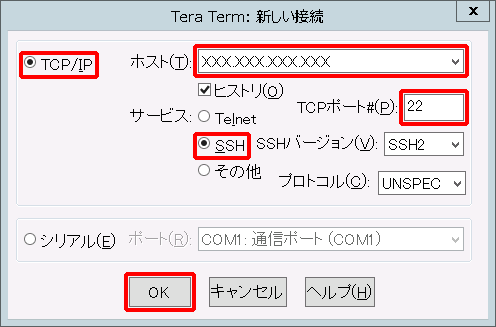
接続先の設定項目は、以下のとおりです。
| 項目 | 内容 |
|---|---|
| ホスト | お客様のVMware vSphere ESXiサーバのIPアドレスを入力します。 |
| サービス | 「SSH」を選択します。 |
| TCPポート# | 「22」と入力します。 |
【参考】
お客様のVMware vSphere ESXiサーバのIPアドレスは、IIJ GIOインフラストラクチャーP2 プライベートリソースのコントロールパネルに記載されています。詳細は、「VMware vSphere ESXiサーバの画面詳細」をご参照ください。「VMware vSphere ESXiサーバ情報」タブで確認できます。
3. 「セキュリティ警告」画面が表示された場合は、「続行」をクリックします。
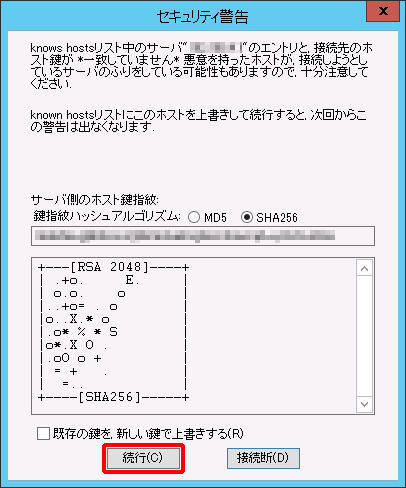
「SSH認証」画面が表示されます。
4. 接続のために必要な情報を入力し、「OK」をクリックします。
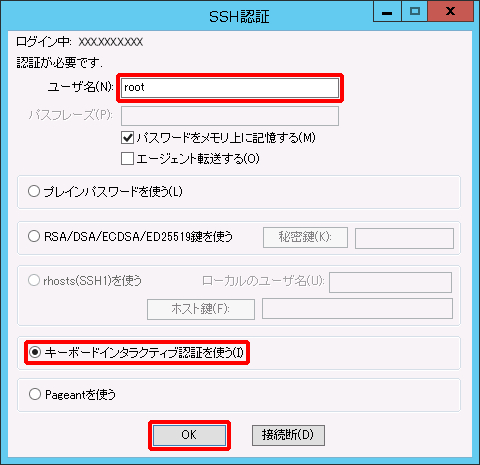
接続のために必要な情報は、以下のとおりです。
| 項目 | 内容 |
|---|---|
| ユーザ名 | 「root」と入力します。 |
| キーボードインタラクティブ認証を使う | 選択します。 |
【参考】
ユーザ名は、IIJ GIOインフラストラクチャーP2 プライベートリソースのコントロールパネルに記載されています。詳細は、「VMware vSphere ESXiサーバの画面詳細」をご参照ください。「VMware vSphere ESXiサーバ情報」タブで確認できます。
「SSH認証チャレンジ」画面が表示されます。
5. 「Password」にお客様のVMware vSphere ESXiサーバの初期パスワードを入力し、「OK」をクリックします。
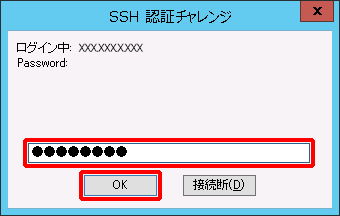
【参考】
パスワードは、IIJ GIOインフラストラクチャーP2 プライベートリソースのコントロールパネルに記載されています。詳細は、「VMware vSphere ESXiサーバの画面詳細」をご参照ください。「VMware vSphere ESXiサーバ情報」タブで確認できます。
SSHによるVMware vSphere ESXiサーバへのログインが完了します。
VMware Host Clientによる接続
管理ネットワークへの接続後、運用管理サーバ、またはお客様作業端末のWebブラウザからVMware vSphere ESXiサーバに接続する方法を説明します。
【参考】
お客様作業端末からご利用になる場合は、名前解決の設定が必要です。名前解決の設定方法の詳細は、「各種クライアントの利用設定」をご参照ください。
1. 運用管理サーバ、またはお客様作業端末上でWebブラウザを起動します。
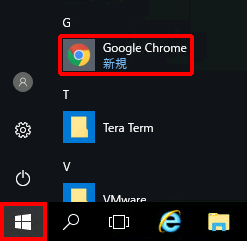
ブラウザが起動します。
2. 起動したブラウザのURLアドレスバーに「https://<VMware vSphere ESXiサーバのIPアドレス>/ui」、または「https://<VMware vSphere ESXiサーバのホスト名>/ui」を入力し、Enterキーを押します。
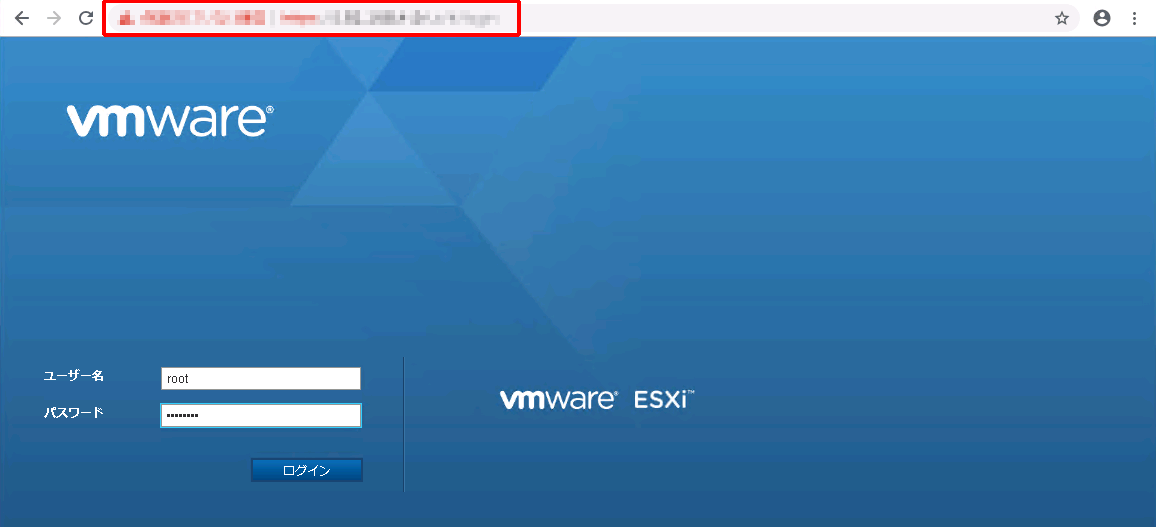
ログイン画面が表示されます。
3. 接続のために必要な情報を入力し、「ログイン」をクリックします。
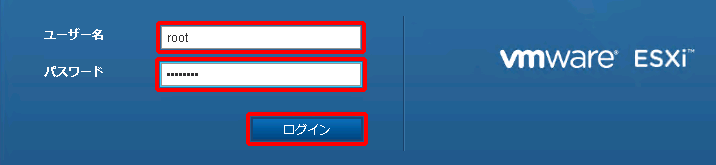
接続のために必要な情報は、以下のとおりです。
| 項目 | 内容 |
|---|---|
| ユーザー名 | 「root」と入力します。 |
| パスワード | お客様のVMware vSphere ESXiサーバのユーザーIDの初期パスワードを入力します。 |
【参考】
上記の接続のために必要な情報は、IIJ GIOインフラストラクチャーP2 プライベートリソースのコントロールパネルに記載されています。詳細は、「VMware vSphere ESXiサーバの画面詳細」をご参照ください。「VMware vSphere ESXiサーバ情報」タブで確認できます。
VMware Host ClientによるVMware vSphere ESXiサーバへのログインが完了します。
4. ログイン完了後に以下のメッセージが表示された場合は、「VMwareカスタマ エクスペリエンス改善プログラムに参加」のチェックボックスを外して、「OK」をクリックします。