[vSphere 6.5]VMware vSphere Update Managerを利用した仮想マシンのアップグレード作業
VMware vSphere Update Managerを利用して仮想マシンをアップグレードする方法を説明します。
1. VMware vSphere Web Clientを使用し、VMware vCenter Server Applianceに接続します。
2. 「ホーム」をクリック後、「操作およびポリシー」>「Update Manager」をクリックします。
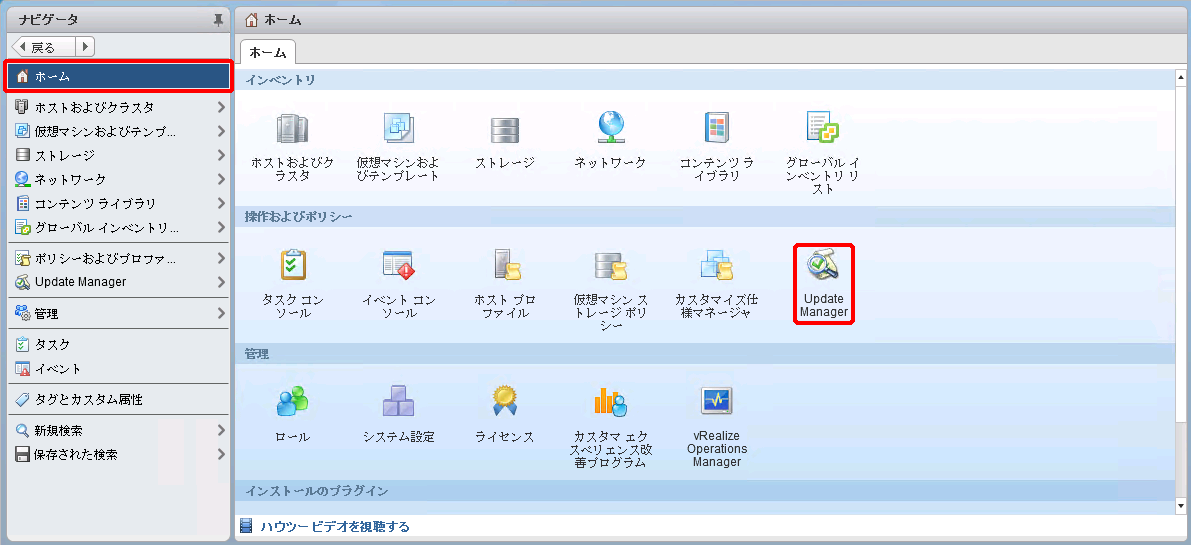
「Update Manager」画面が表示されます。
3. VMware vCenter Server ApplianceのFQDN(今回の例では、「ehv99802486vcsa.pri.p2.local」)をクリックします
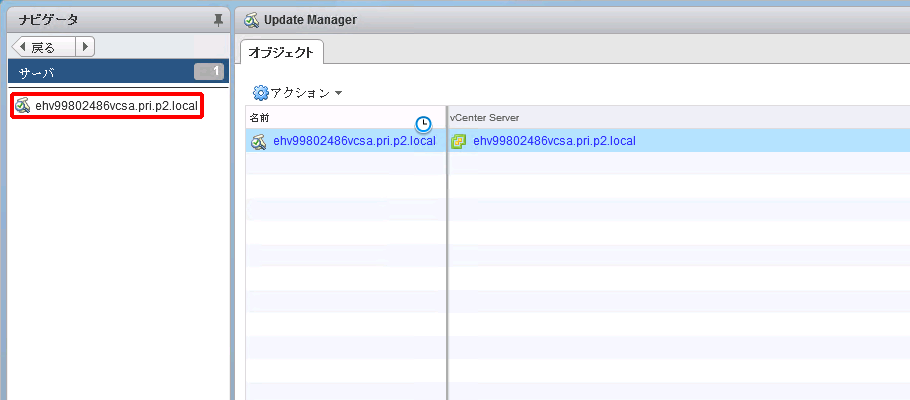
4. 「管理」タブをクリックし、「仮想マシン/仮想アプライアンスベースライン」をクリックします。
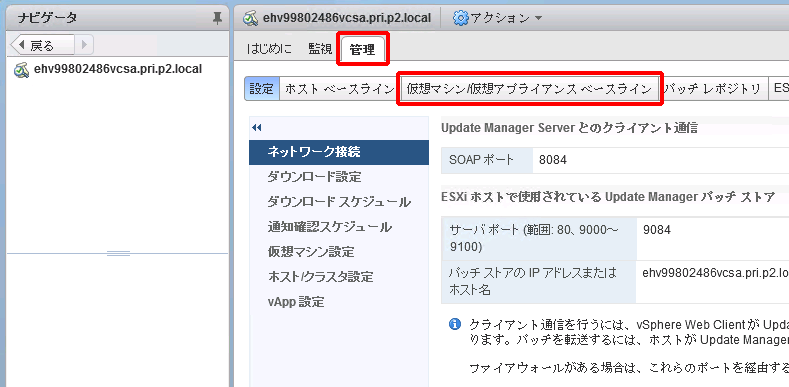
「仮想マシン/仮想アプライアンスベースライン」が表示されます。
5. 「新規ベースライン グループ」をクリックします。
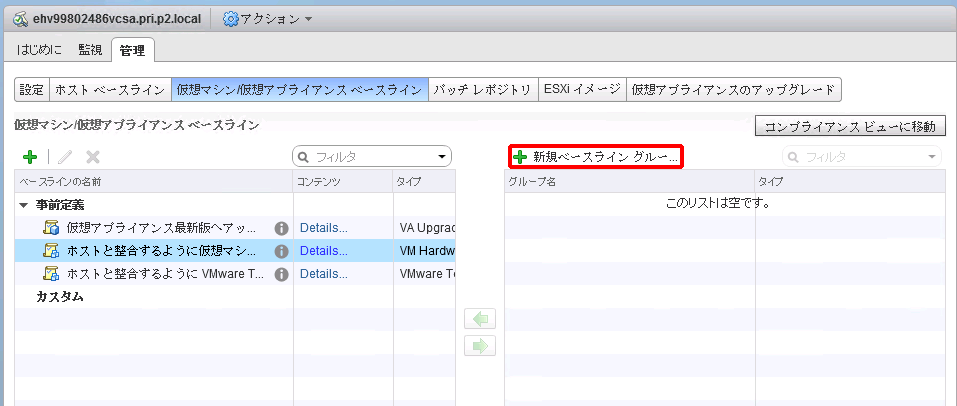
「名前」画面が表示されます。
6. 「名前」に任意の名前(今回の例では、「仮想マシンベースライン グループ」)を入力し、「次へ」をクリックします。
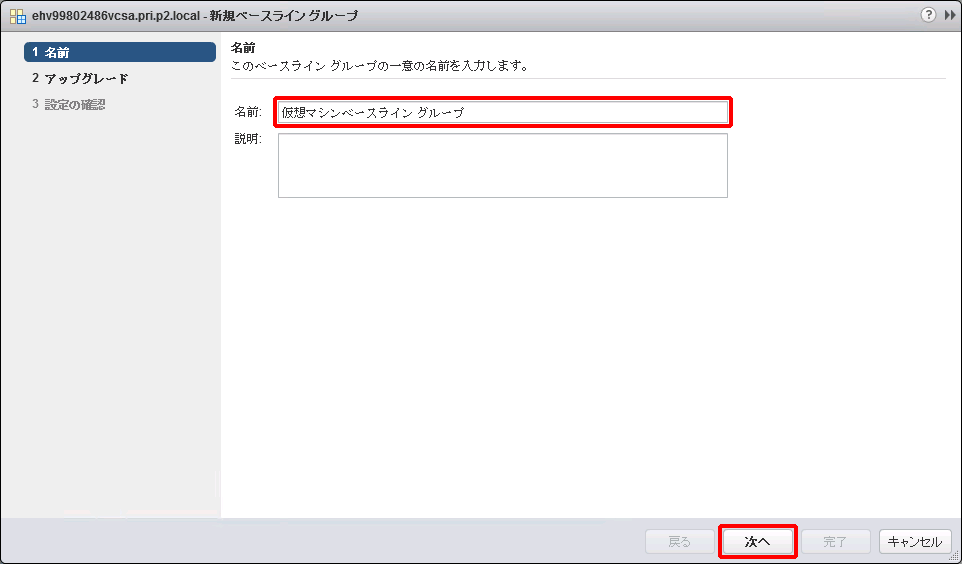
「アップグレード」画面が表示されます。
7. アップグレードベースラインに関する項目を設定し、「次へ」をクリックします。
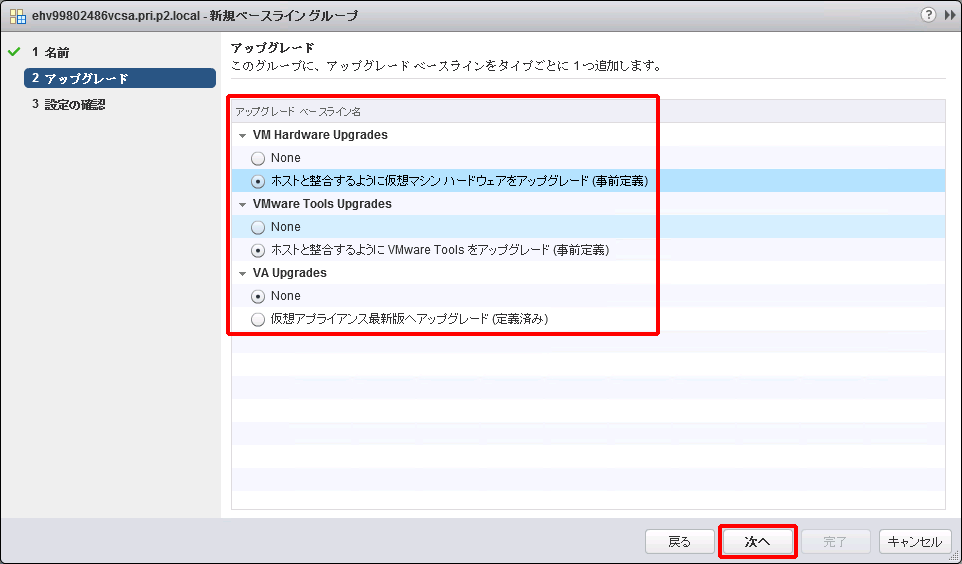
アップグレードベースラインに関する設定項目は、以下のとおりです。
| 項目 | 内容 |
|---|---|
| VA Upgrades | 「なし」、または「仮想アプライアンス最新版へアップグレード(定義済み)」を選択します。 |
| VM Hardware Upgrades | 「ホストと整合するように仮想マシンハードウェアをアップグレード(事前定義)」を選択します。 |
| VMware Tools Upgrades | 「ホストと整合するようにVMware Toolsをアップグレード(事前定義)」を選択します。 |
「設定の確認」画面が表示されます。
8. 「完了」をクリックします。
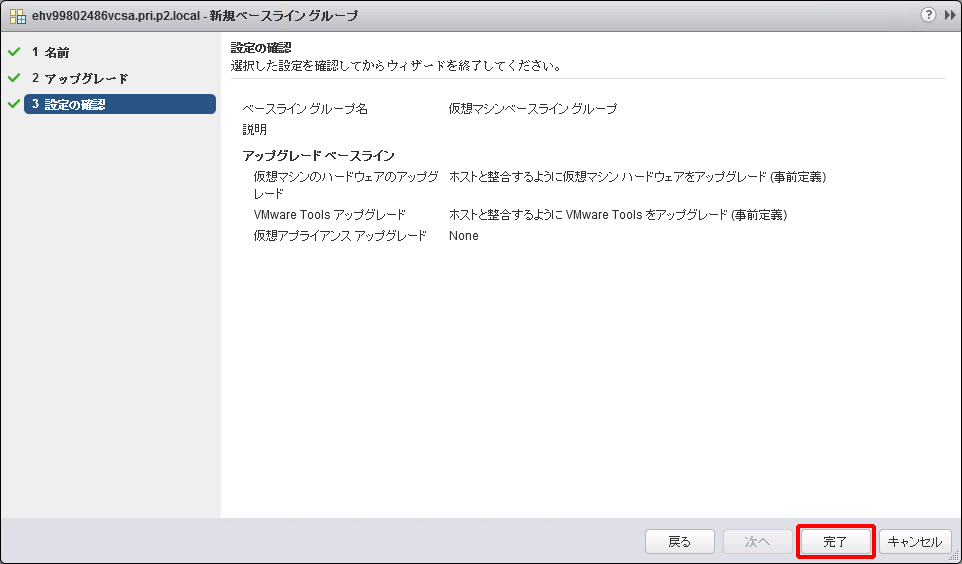
9. 作成したベースライングループが追加されていることを確認します。
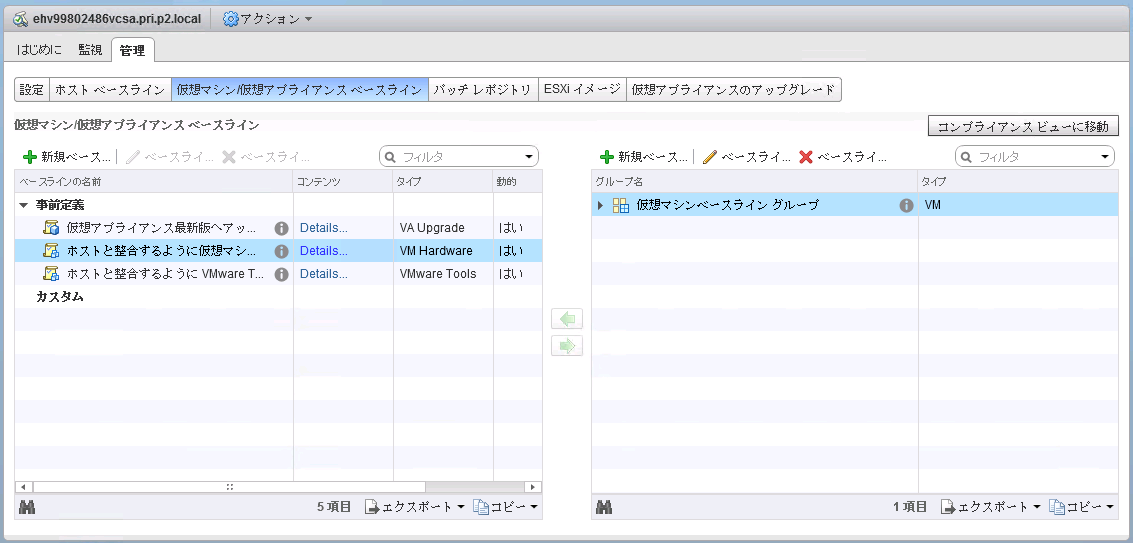
10. 「ホーム」をクリック後、「インベントリ」をクリックして、「仮想マシンおよびテンプレート」をクリックします。
11. アップグレードを実施する対象(今回の例では、「Upgrade」フォルダ)を右クリック後、「Update Manager」をクリックして、「ベースラインの添付」をクリックします。
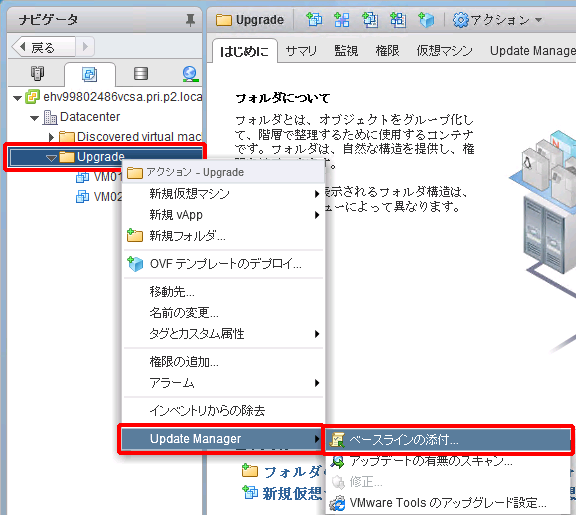
「ベースラインまたはベースライングループを添付」画面が表示されます。
12. 手順8.で作成したベースライングループのチェックボックスをチェックし、「OK」をクリックします。
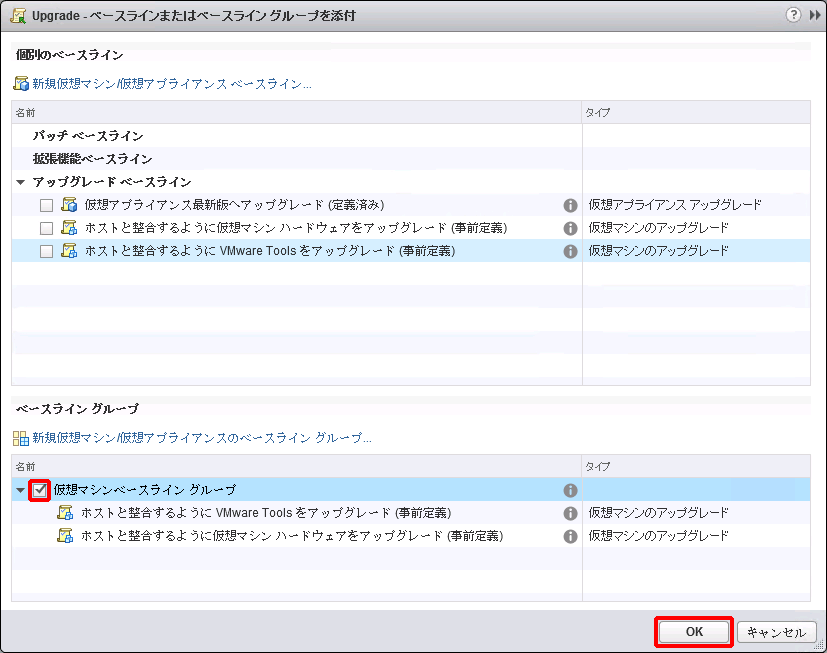
13. アップグレードを実施する対象(今回の例では、「Upgrade」フォルダ)を選択後、「Update Manager」タブをクリックします。次に、手順11.で添付したベースラインが表示されていることを確認します。
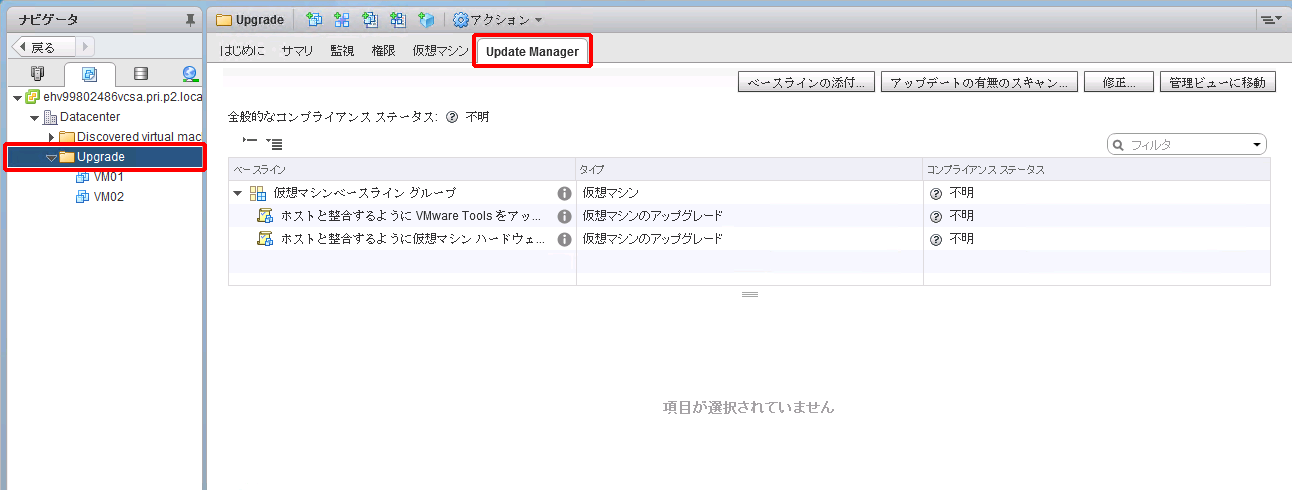
14. アップグレードを実施する対象(今回の例では、「Upgrade」フォルダ)を右クリック後、「Update Manager」>「VMware Toolsのアップグレード設定」をクリックします。
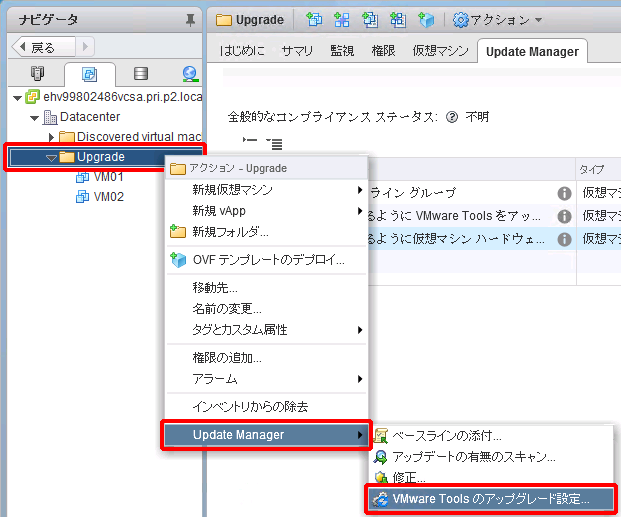
「VMware Toolsアップグレード設定の編集」画面が表示されます。
15. アップグレードを実施する対象のチェックボックスをチェックし、「OK」をクリックします。
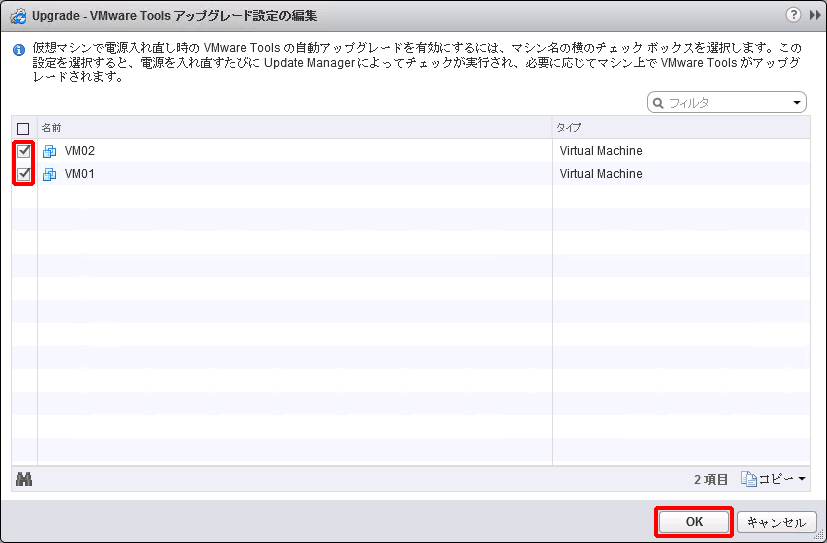
16. アップグレードを実施する対象(今回の例では、「Upgrade」フォルダ)を右クリック後、「Update Manager」 > 「修正」をクリックします。
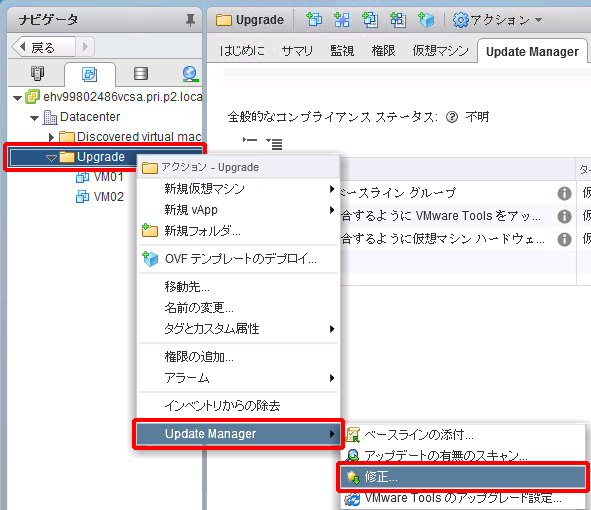
「ベースラインの選択」画面が表示されます。
17. 修正するベースラインに関する項目を設定し、「次へ」をクリックします。
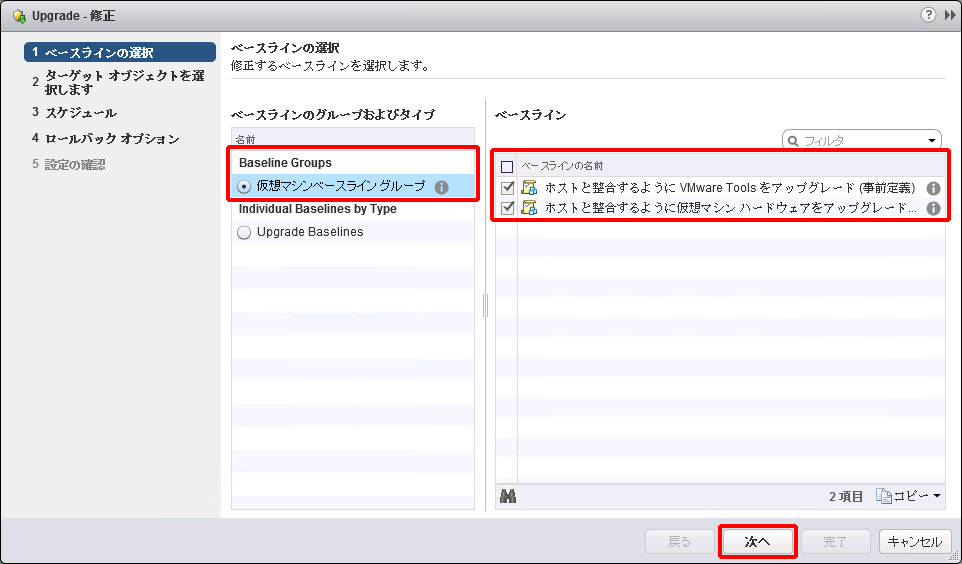
修正するベースラインに関する設定項目は、以下のとおりです。
| 項目 | 内容 |
|---|---|
| ベースラインのグループおよびタイプ | 手順8.で作成したベースライングループを選択します。 |
| ベースライン | 「ホストと整合するようにVMware Toolsをアップグレード(事前定義)」チェックボックス、及び「ホストと整合するように仮想マシンハードウェアをアップグレード(事前定義)」チェックボックスにチェックが付いていることを確認します。 |
「ターゲットオブジェクトを選択します」画面が表示されます。
18. 任意の仮想マシンのチェックボックスをチェックし、「次へ」をクリックします。
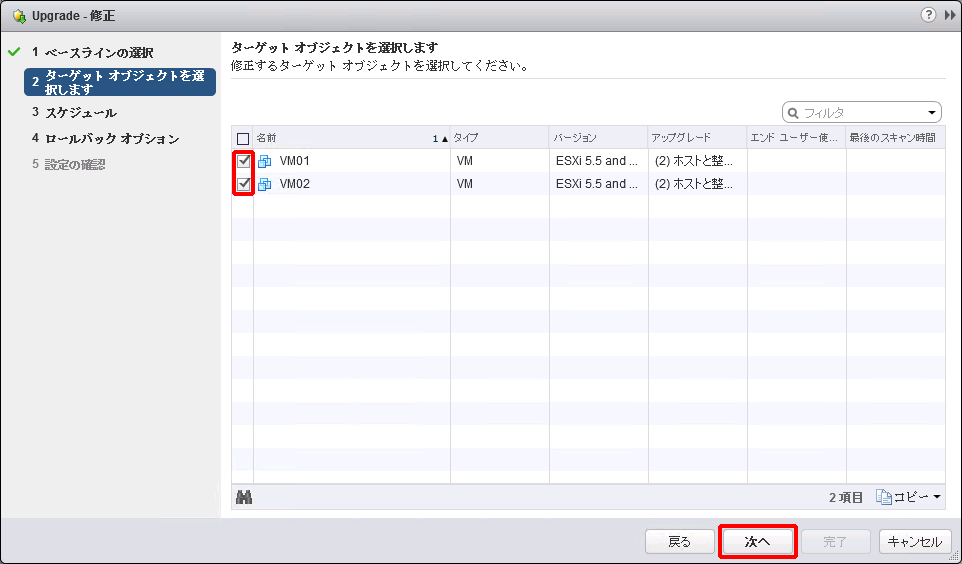
「スケジュール」画面が表示されます。
19. 「タスク名」に任意のタスク名(今回の例では、「Upgrade-修正(スケジュール設定)」)を入力し、「次へ」をクリックします。
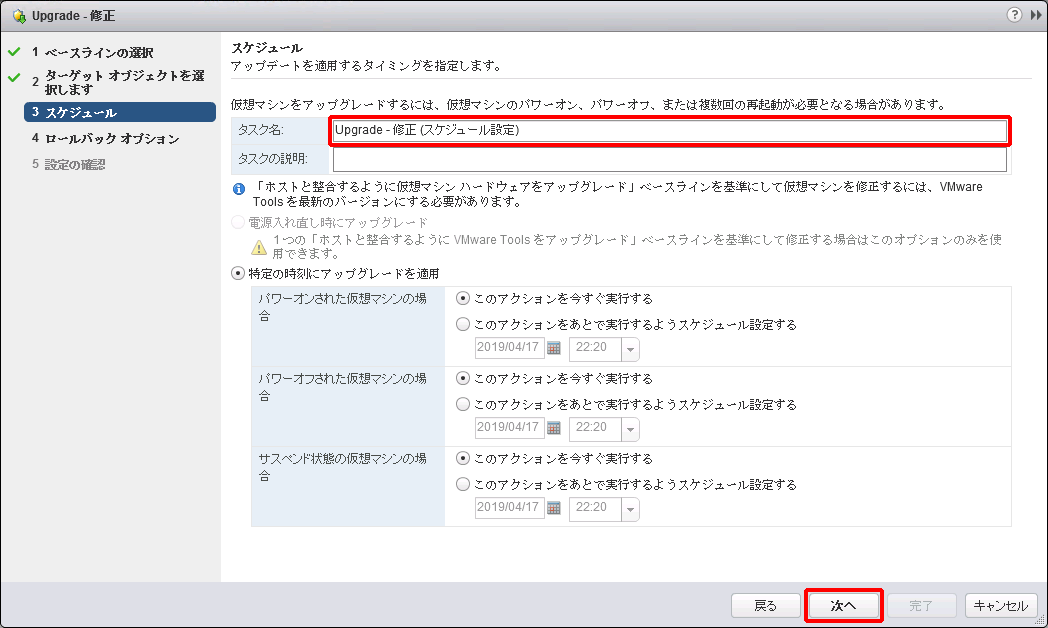
「ロールバックオプション」画面が表示されます。
20. スナップショットに関する項目を設定し、「次へ」をクリックします。
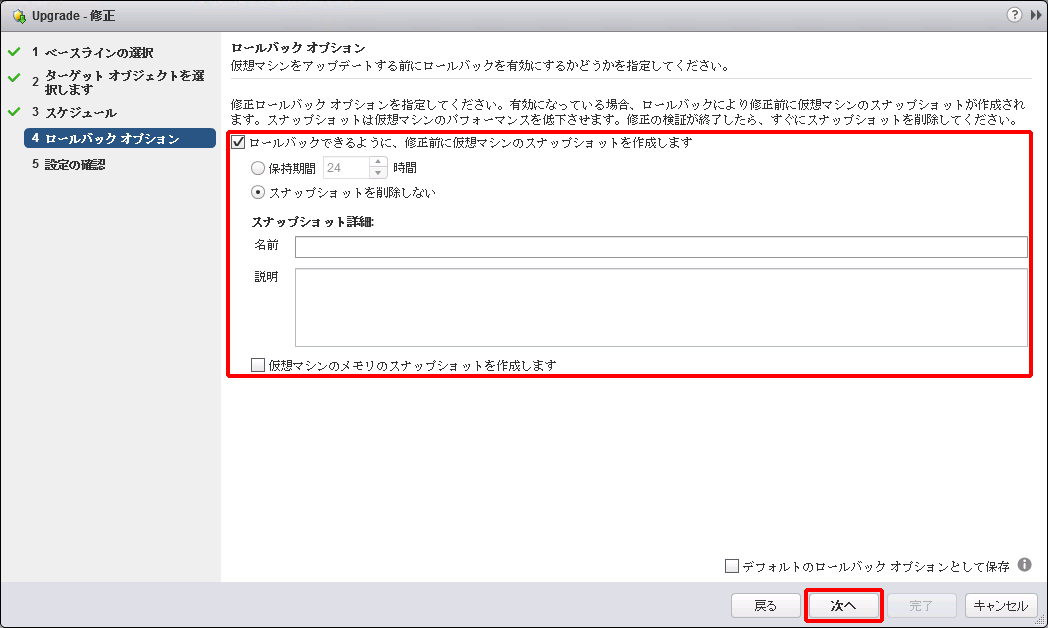
スナップショットに関する設定項目は、以下のとおりです。
| 項目 | 内容 |
|---|---|
| ロールバックできるように、修正前に仮想マシンのスナップショットを作成します | 修正前に仮想マシンのスナップショットを作成する場合は、チェックボックスをチェックします。 |
| 保持期間 | 指定した時間が経過すると自動的にスナップショットが削除されるように設定する場合に選択し、スナップショットを保存する時間を入力します。 |
| スナップショットを削除しない | 作成したスナップショットを削除しない場合に選択します。 |
| スナップショット詳細 | 任意の「名前」、及び「説明」を入力します。 |
| 仮想マシンのメモリのスナップショットを作成します | 仮想マシンのメモリのスナップショットを作成する場合は、チェックボックスをチェックします。 |
「設定の確認」画面が表示されます。
21. 「完了」をクリックします。
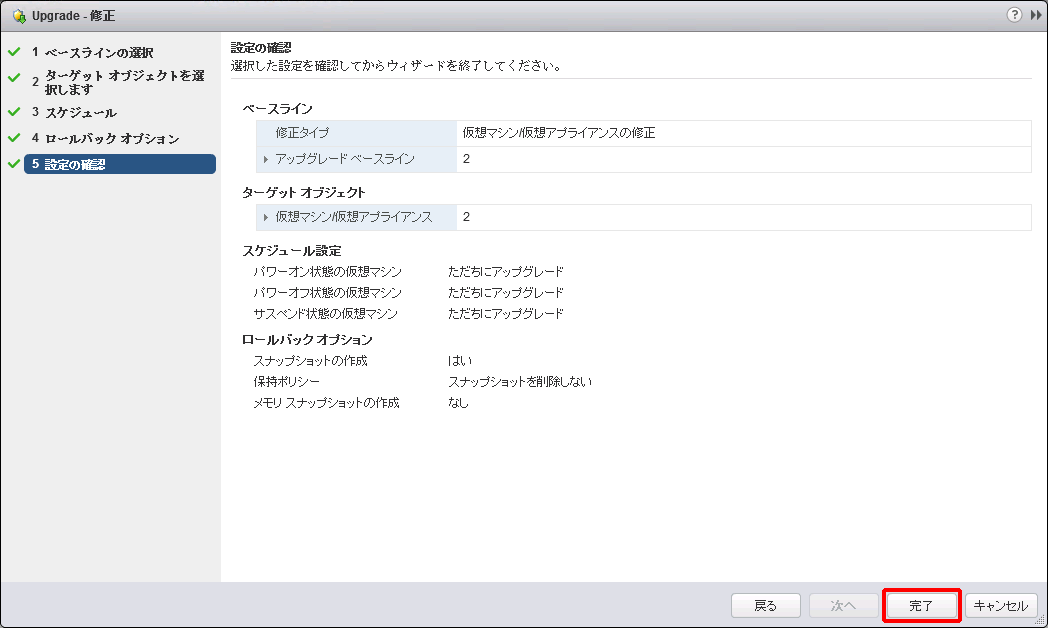
アップグレードに伴い、仮想マシンが再起動されます。
22. アップグレード完了後、アップグレードを実施する対象(今回の例では、「Upgrade」フォルダ)を選択し、「Update Manager」タブをクリックして、「コンプライアンスステータス」に「準拠」と表示されていることを確認します。
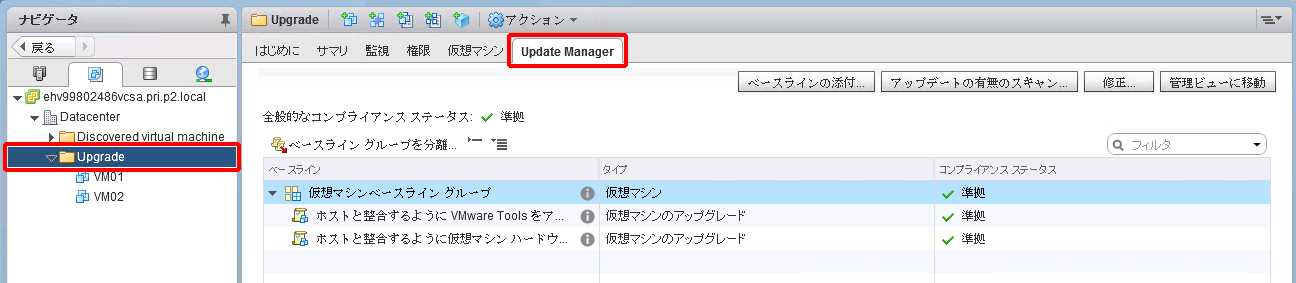
23. アップグレード対象の仮想マシンの「サマリ」タブをクリックし、以下のとおりに表示されていることを確認します。
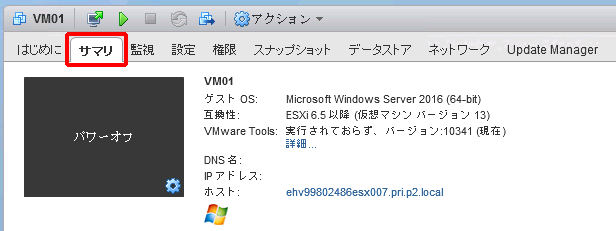
| 項目 | 内容 |
|---|---|
| 互換性 | ESXi 6.5以降(仮想マシン バージョン 13) |
| VMware Tools | 次のバージョンを実行しています:*****(現在) ※ 「*****」(今回の例では、「10246」)に入る数字はバージョンにより異なります。 |