[vSphere 8.0]ベースセット/VW アップグレード申し込み
ベースセット/VWのアップグレードのお申し込み手順 およびお申し込み後のアップグレード作業を説明します。対象の作業は以下の通りです。
- VMware vCenter Server Appliance 8.0のアップグレード申し込み
- VMware vCenter Server Appliance 7.0のリネーム
- VMware vCenter Server Appliance 8.0 インストール用ソフトウェアのダウンロード
- VMware vCenter Server Appliance 8.0のアップグレード
VMware vCenter Server Appliance 8.0のアップグレード申し込み
IIJ GIOインフラストラクチャーP2 プライベートリソースのコントロールパネルで、VMware vSphere アップグレードをお申し込みください。VMware vSphereのバージョン 8.0のVMware vCenter Server ApplianceのOVFテンプレートをお引き渡しします。
【参考】
VMware vCenter Server ApplianceのvSphereアップグレードのお申し込みの方法は、以下のリンク先をご参照ください。
VMware vCenter Server Appliance 7.0のリネーム
新たにデプロイするVMware vCenter Server Appliance 8.0と名称が重複しないよう、事前にVMware vCenter Server Appliance 7.0をリネームします。
【注意】
アップグレード前のベースセット/VWのVMware vCenter Server Appliance 7.0と、新規でデプロイするVMware vCenter Server Appliance 8.0のホスト名は同一です。VMware vCenter Server Appliance 8.0へアップグレードする前にVMware vCenter Server Appliance 7.0をリネームしてください。
1. VMware Host ClientのインベントリでVMware vCenter Server Appliance 7.0(今回の例では「ehv11048543vcsa」)を選択し、右クリックします。次に「名前の変更」をクリックします。
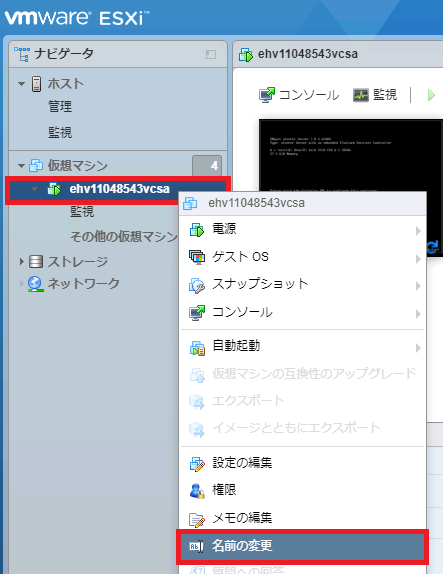
「仮想マシン名の変更」画面が表示されます。
2. 任意の名前を入力し、「名前の変更」をクリックします。
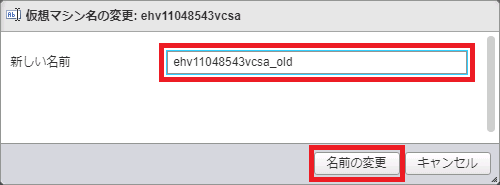
【参考】
(例)
「ehv########vcsa_old」「ehv########vcsa_YYYYMMDD」
3. 名前の変更が正常に完了したことを確認します。
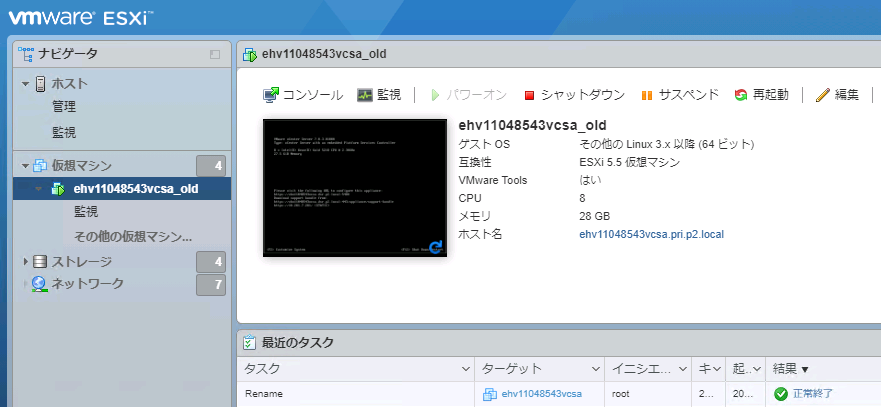
VMware vCenter Server Appliance 8.0 インストール用ソフトウェアのダウンロード
1. 運用管理サーバからGIOライブラリへアクセスします。
2. 「VMware vCenter Server」をクリックし、ソフトウェア検索欄に「VMware vCenter Server Appliance 8.0」を入力して検索します。

3. VMware vCenter Server Appliance 8.0 のインストール用ソフトウェア(画像では「VMware vCenter Server Appliance 8.0 Update 1d」)をダウンロードします。
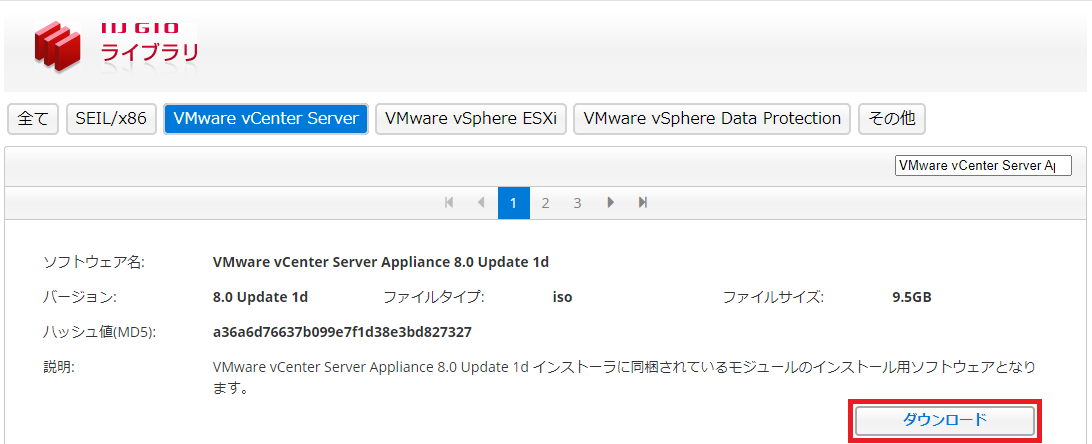
VMware vCenter Server Appliance 8.0のアップグレード
1. ダウンロードしたisoファイルをダブルクリックして開きます。
2. アップグレードのインストーラ(F:\vcsa-ui-installer\win32\installer.exe)を起動します。
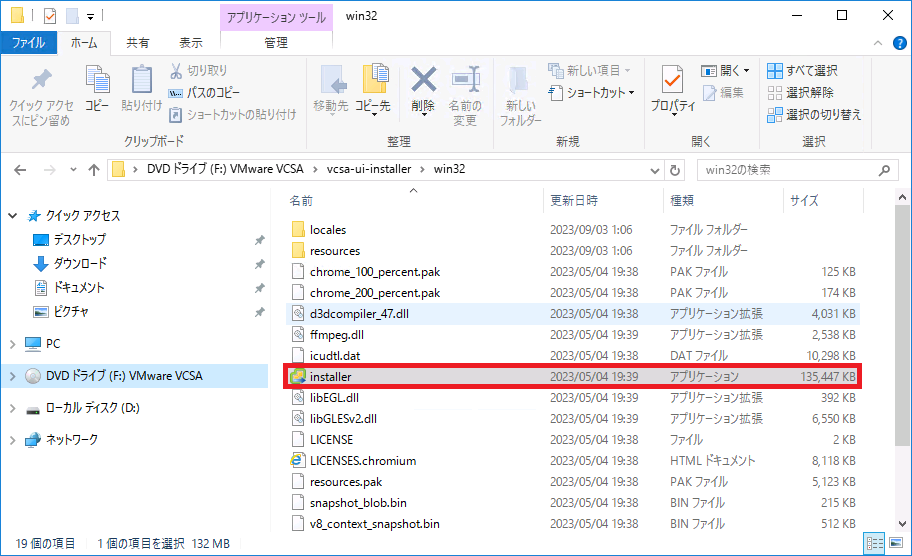
3. インストーラ起動後、右上のアイコンをクリックし、「日本語」を選択します。
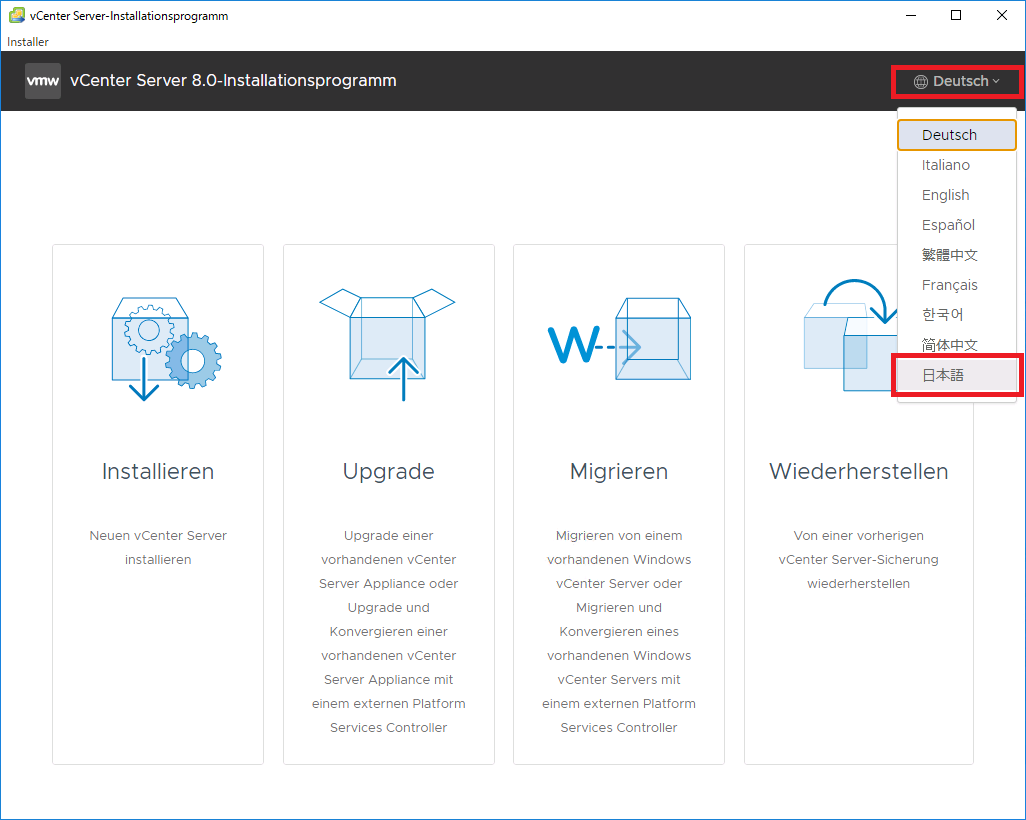
4. 「アップグレード」をクリックします。
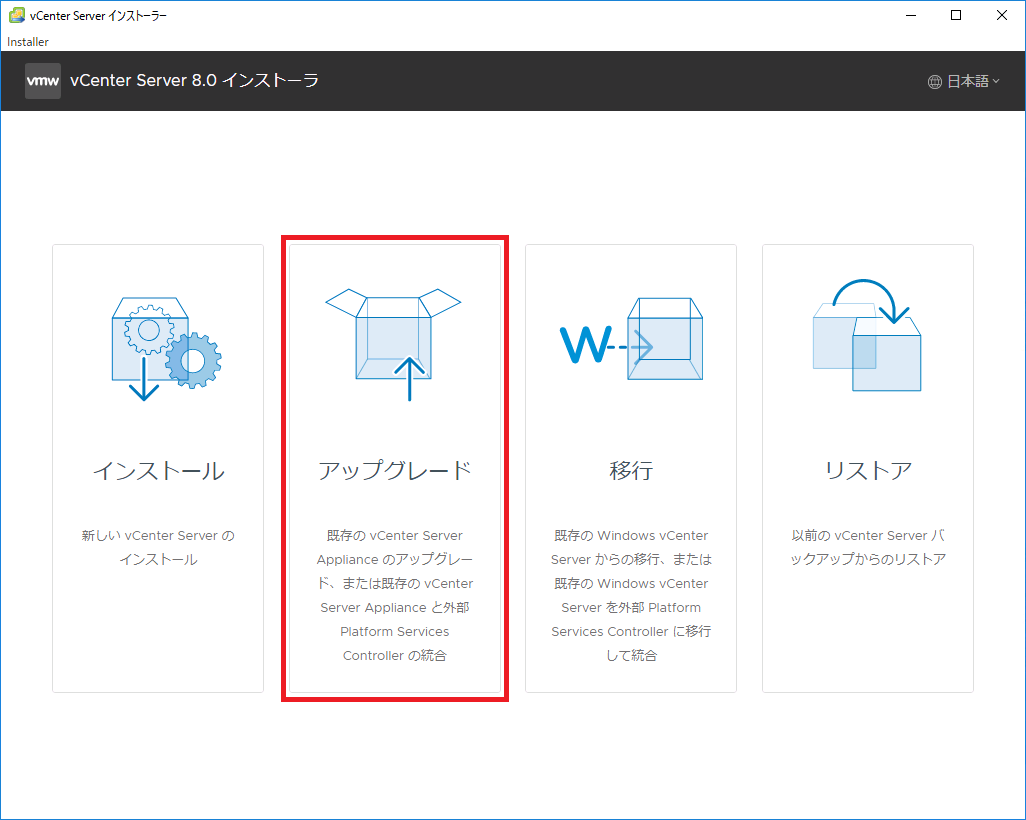
5. 「次へ」をクリックします。
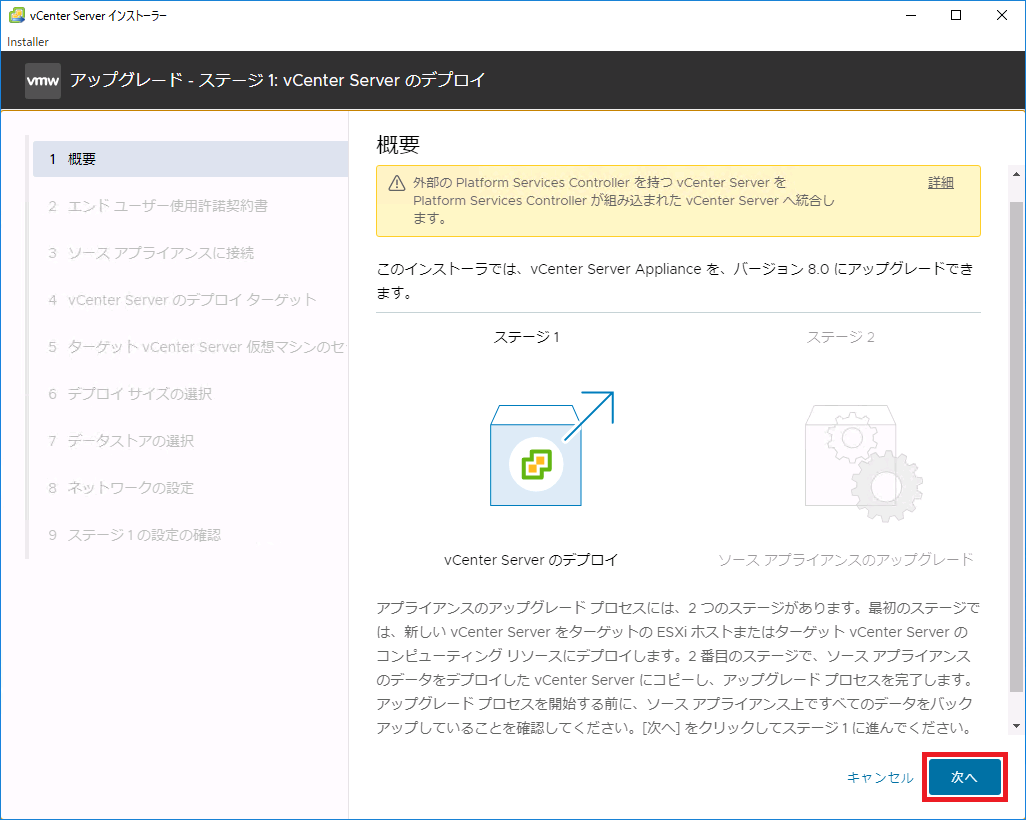
6. 「使用許諾契約書の条項に同意します。」にチェックを入れ、「次へ」をクリックします。
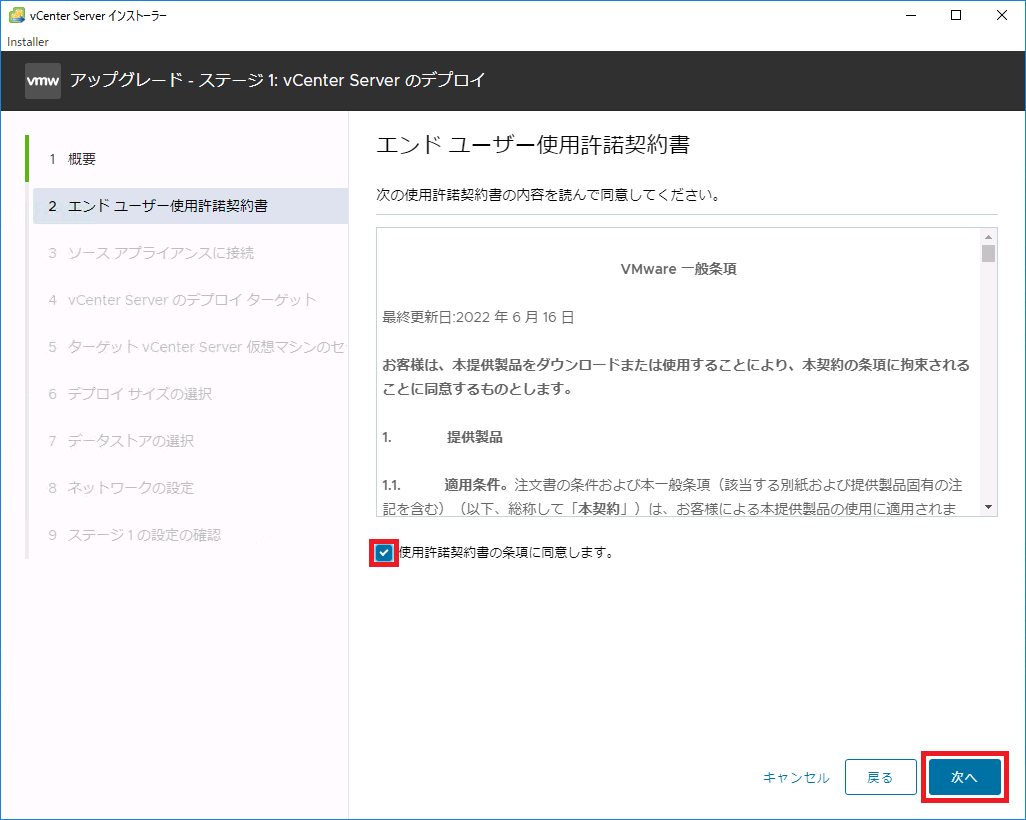
7. vCenter Server Appliance 7.0のホスト名を入力し、「ソースに接続」をクリックします。
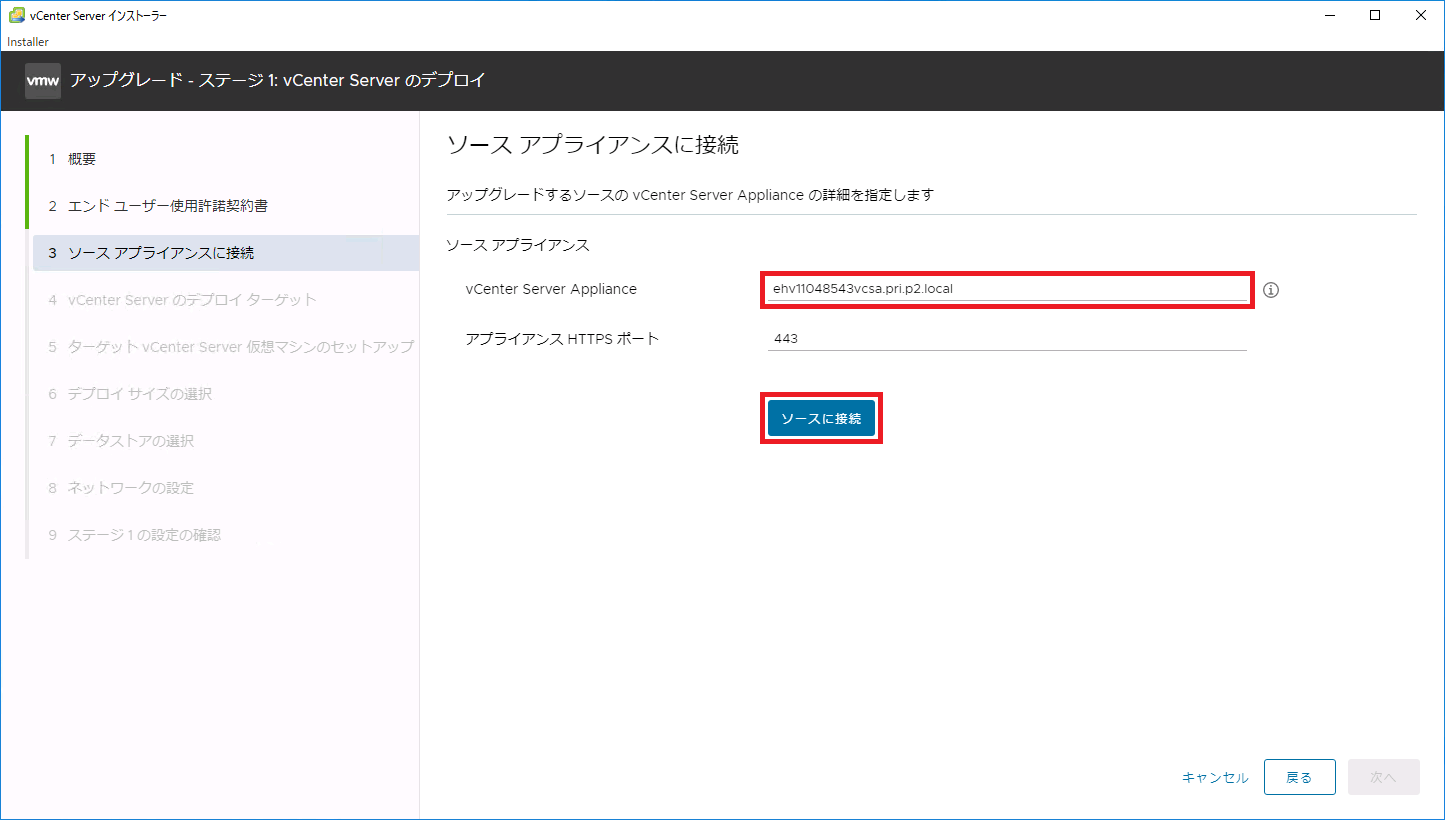
8. 以下の項目を入力し、「次へ」をクリックします。
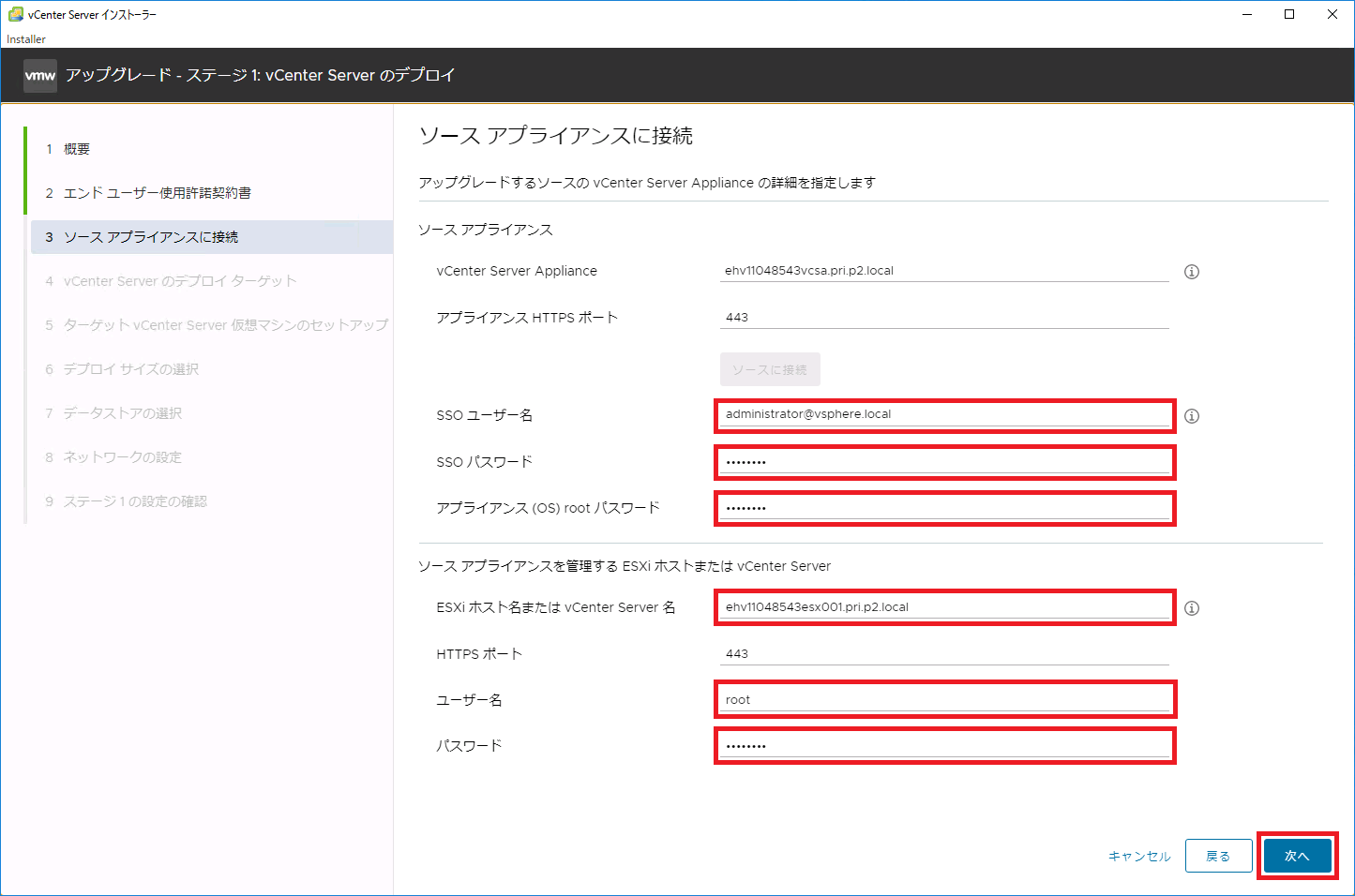
| ソースアプライアンス | |
|---|---|
| SSO ユーザー名 | administrator@vsphere.local |
|
SSO パスワード |
administrator@vsphere.localのパスワード |
| アプライアンス (OS) root パスワード | vCenter Server Appliance 7.0の root のパスワード |
| ソース アプライアンスを管理する ESXi ホストまたは vCenter Server | |
| ESXi ホスト名または vCenter Server 名 | VMware vCenter Server Appliance 7.0が稼働しているVMware vSphere ESXiサーバのホスト名 |
| ユーザ名 | root |
| パスワード | VMware vSphere ESXiサーバの root のパスワード |
9. 「はい」をクリックします。
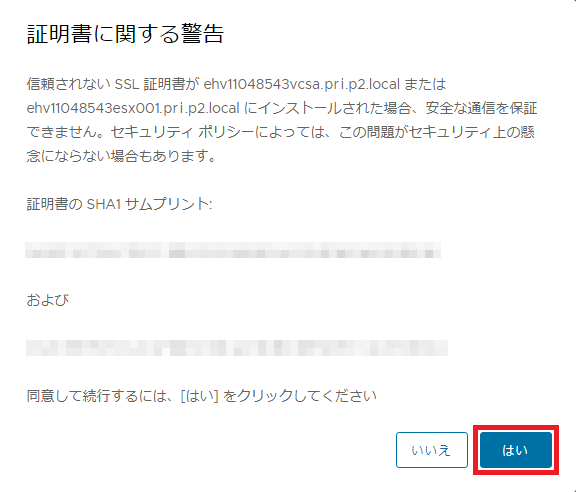
10. 以下の項目を入力し、「次へ」をクリックします。
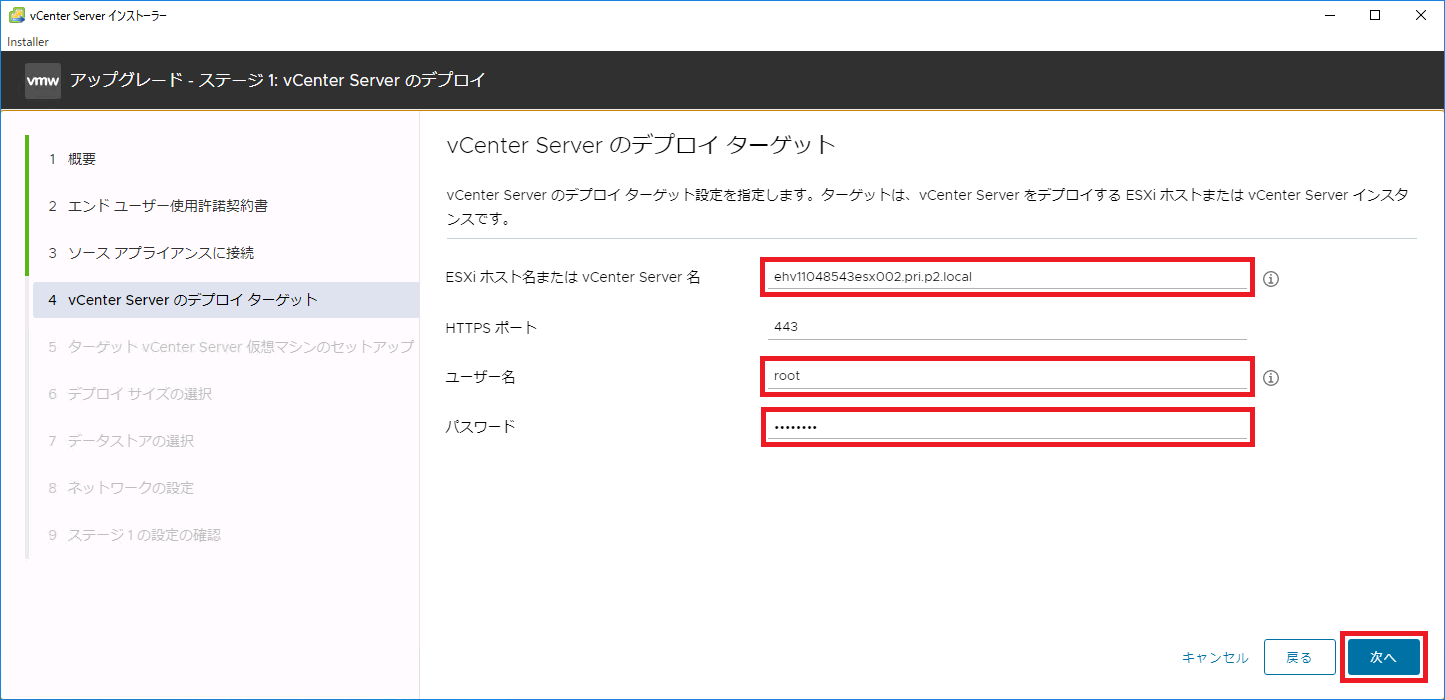
| vCenter Server のデプロイ ターゲット | |
|---|---|
| ESXi ホスト名または vCenter Server 名 | VMware vCenter Server Appliance 8.0を稼働予定のVMware vSphere ESXiサーバのホスト名 |
| ユーザー名 | root |
| パスワード | VMware vSphere ESXiサーバの root のパスワード |
11. 「はい」をクリックします。
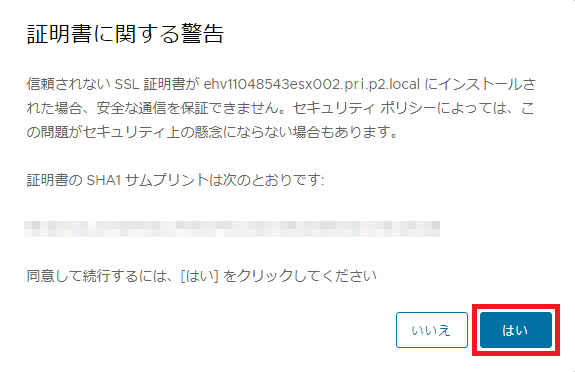
12. 以下の項目を入力し、「次へ」をクリックします。
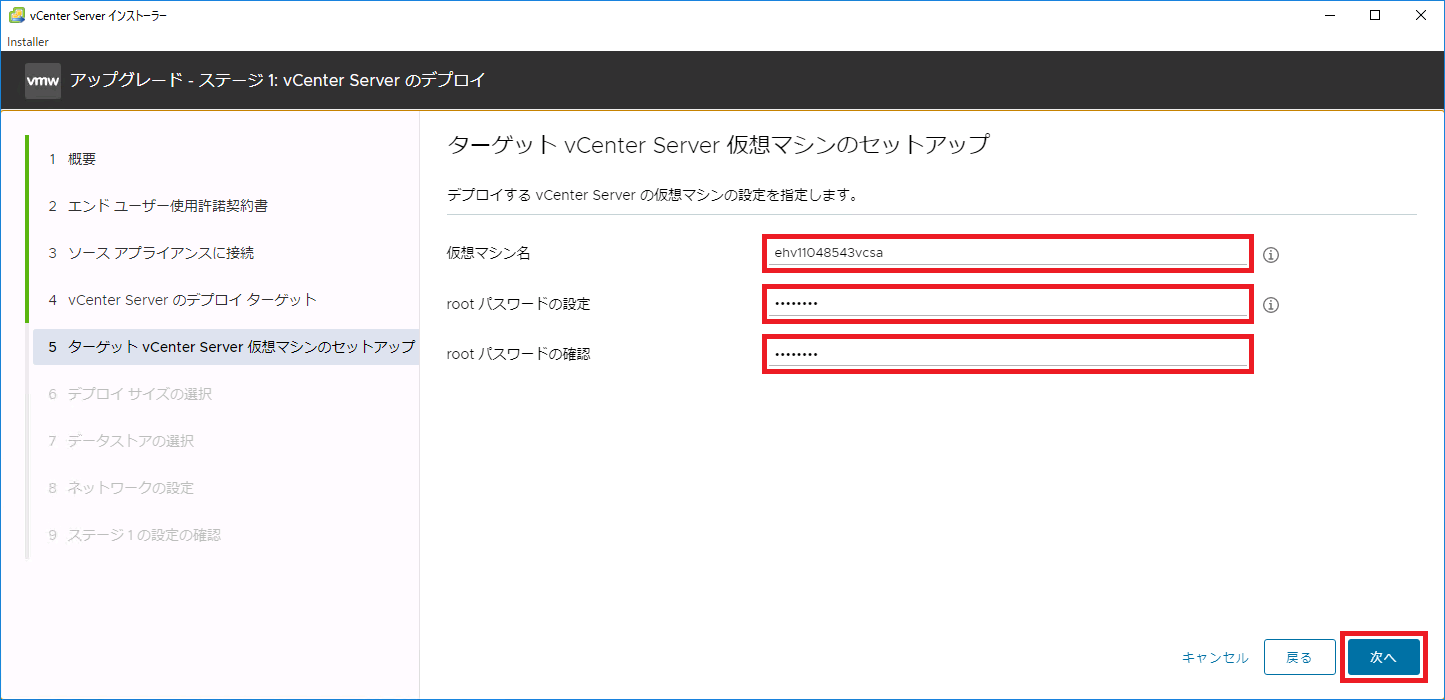
| 仮想マシン名 | VMware vCenter Server Appliance 8.0のホスト名 |
|---|---|
| パスワードの設定 | root のパスワード |
| パスワードの確認 | root のパスワード |
13. デプロイサイズ「小」、ストレージサイズ「大」を選択し、「次へ」をクリックします。
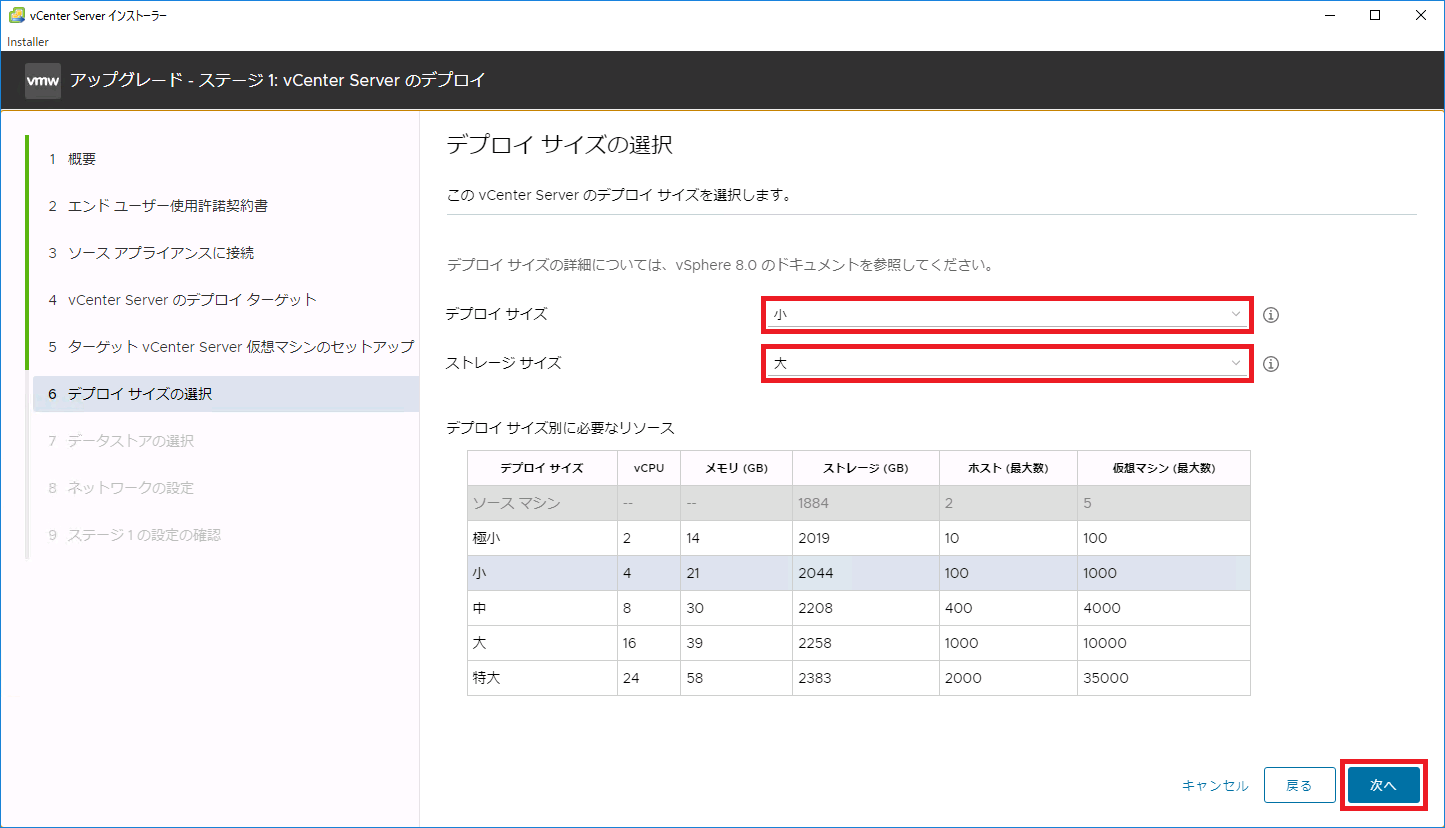
14. VMware vCenter Server Appliance 8.0を配置するデータストアを選択し、「次へ」をクリックします。
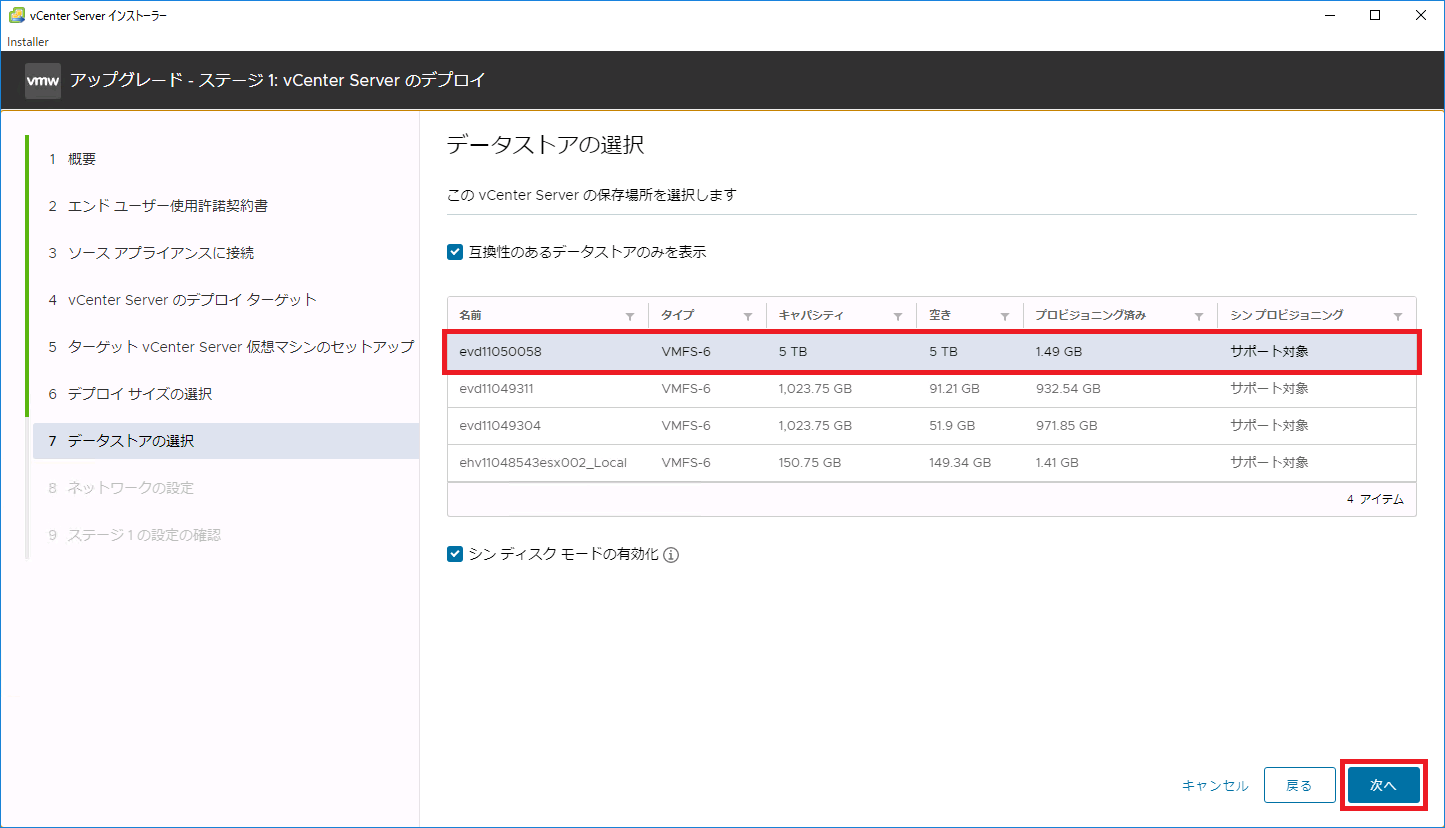
15. 以下の項目を入力し、「次へ」をクリックします。
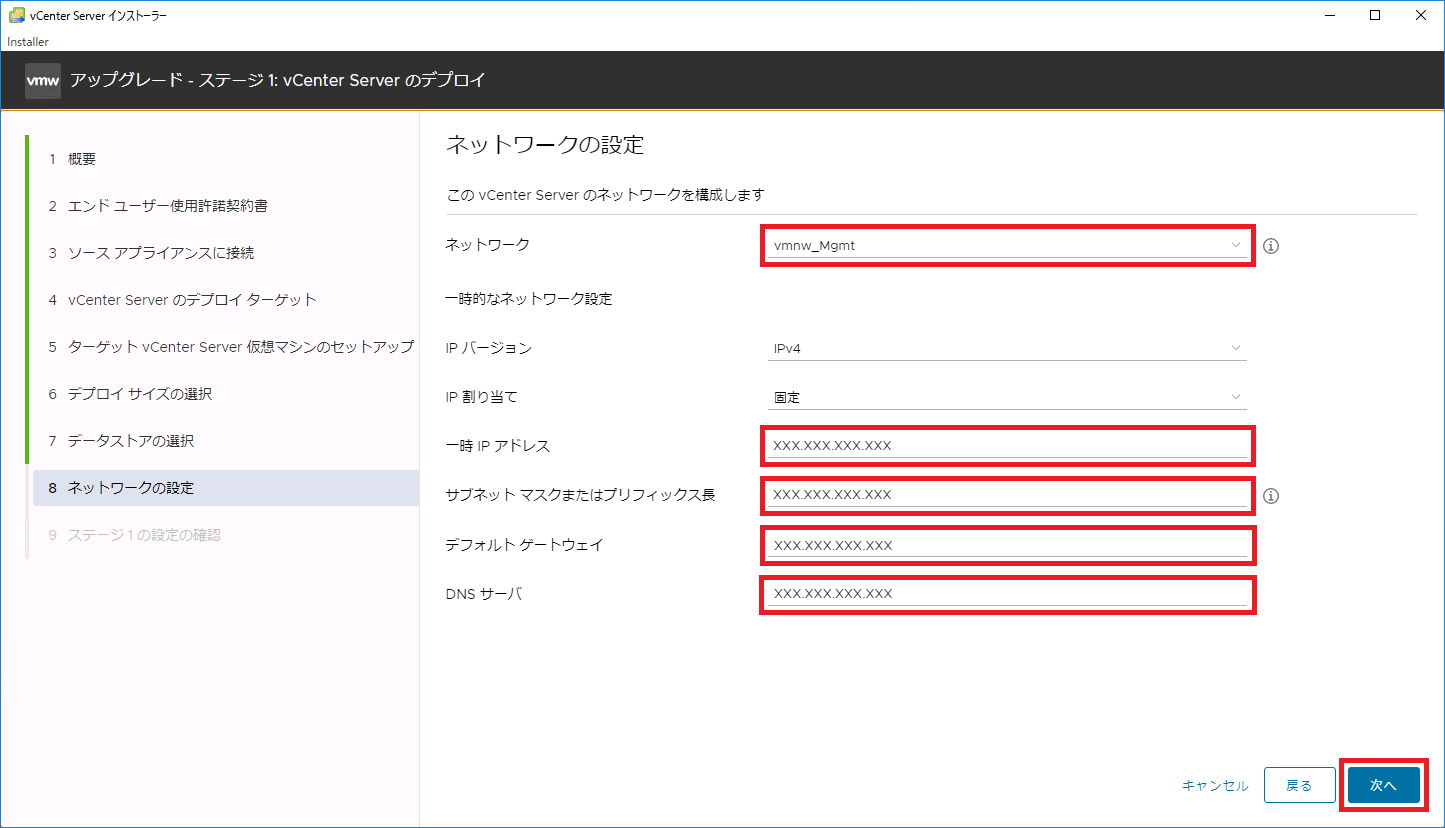
| ネットワーク | 管理ネットワークを設定した 標準仮想スイッチ もしくは 分散ポートグループ を選択 |
|---|---|
| 一時的なネットワーク設定 | |
| 一時IPアドレス | 事前準備で用意した管理ネットワークのIPアドレス |
| サブネットマスクまたはプリフィックス長 | 255.255.255.0 |
| デフォルトゲートウェイ | リモートアクセスのルータの仮想IPアドレス |
| DNSサーバ | 運用管理サーバのIPアドレス |
【参考】
管理ネットワークを設定している分散ポートグループのタイプが「静的バインド」の場合、選択肢には表示されません。
16. 設定内容を確認し、「完了」をクリックします。
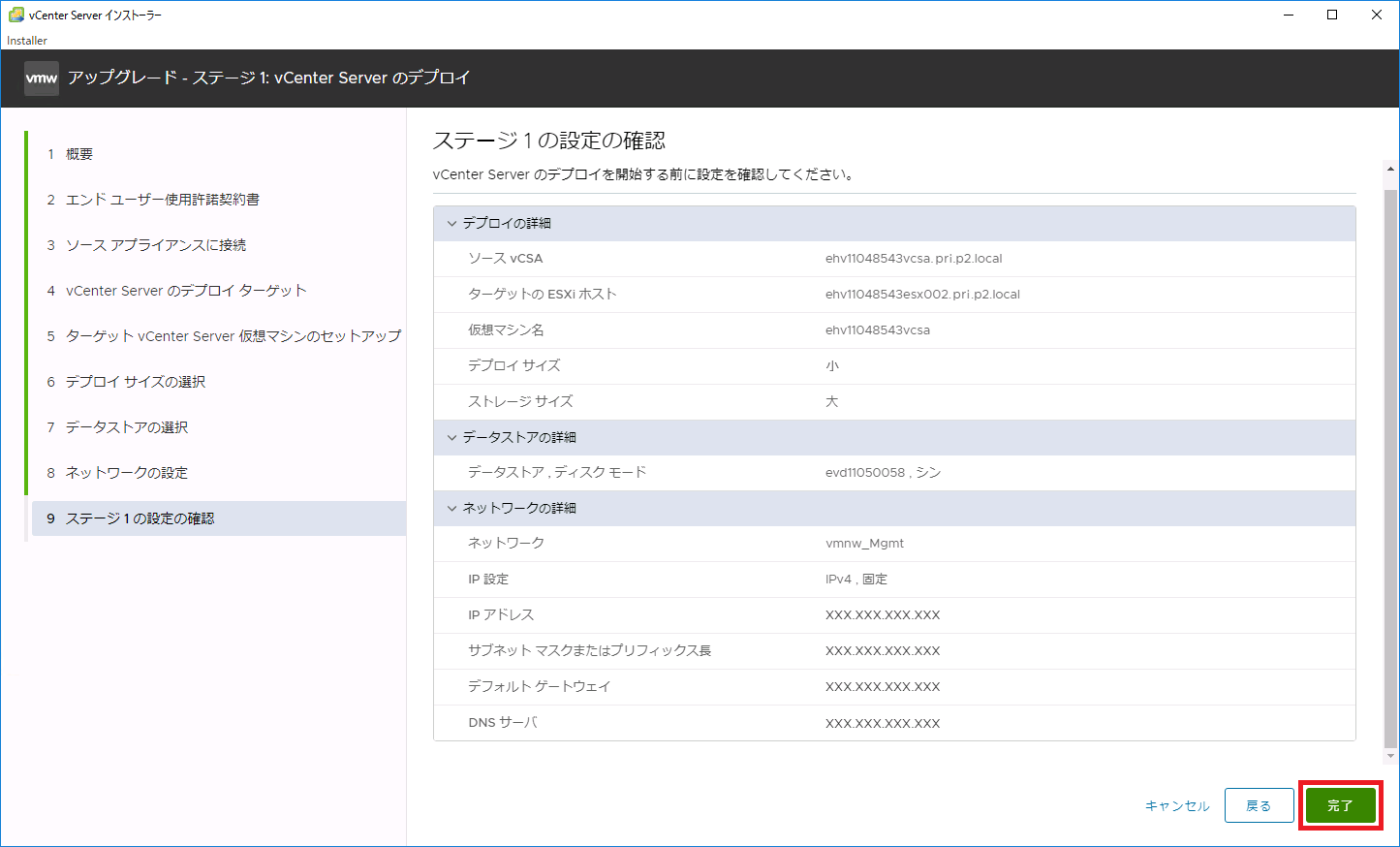
17. デプロイが完了後、「続行」をクリックします。
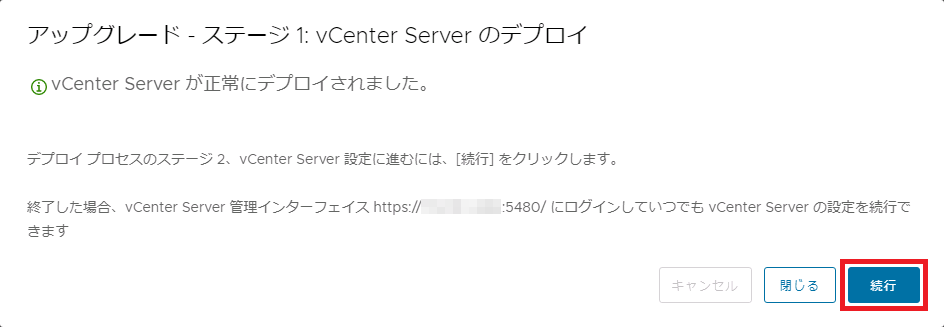
18. 「次へ」をクリックします。
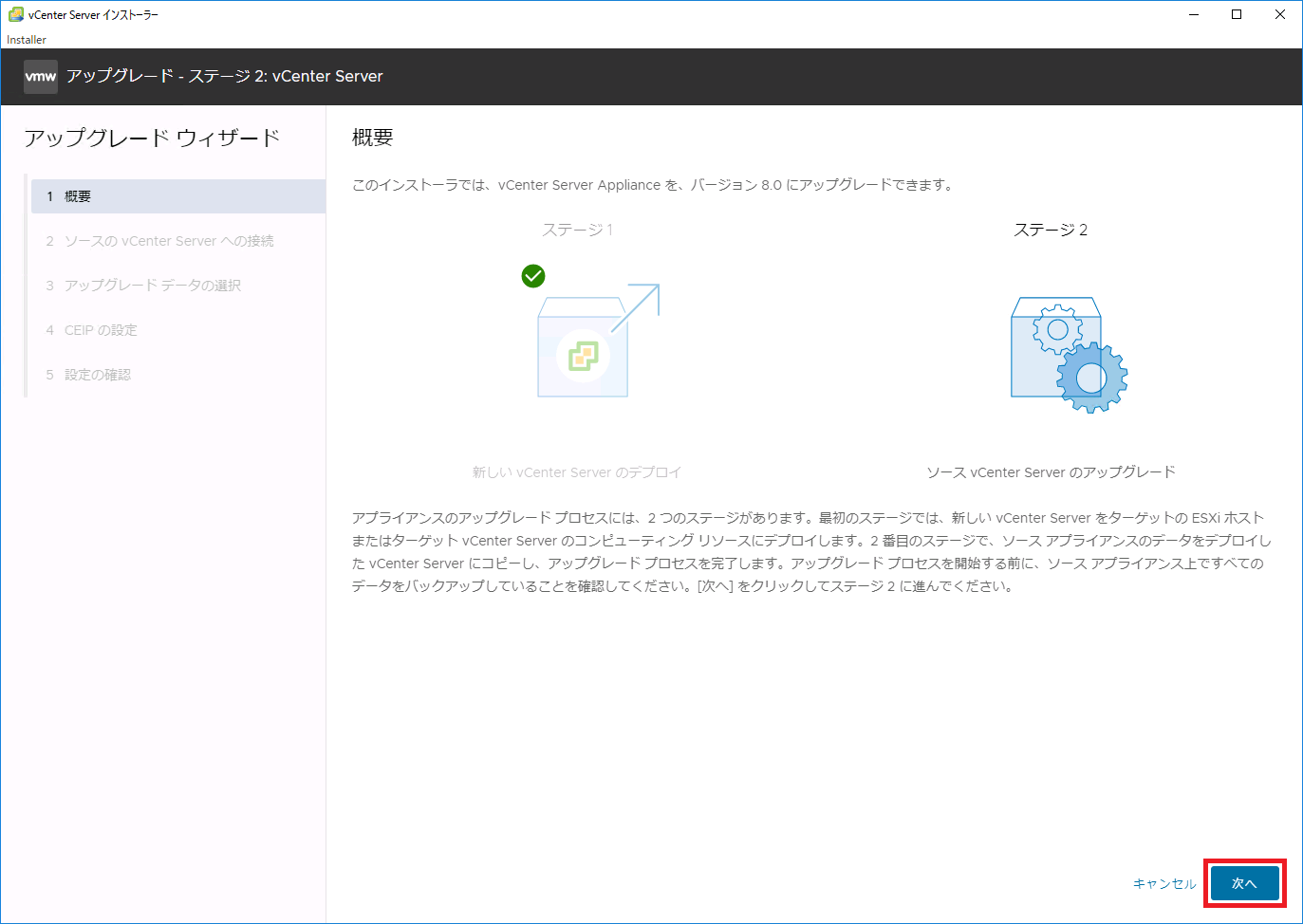
19. アップグレード前チェックの結果を確認し、「閉じる」をクリックします。
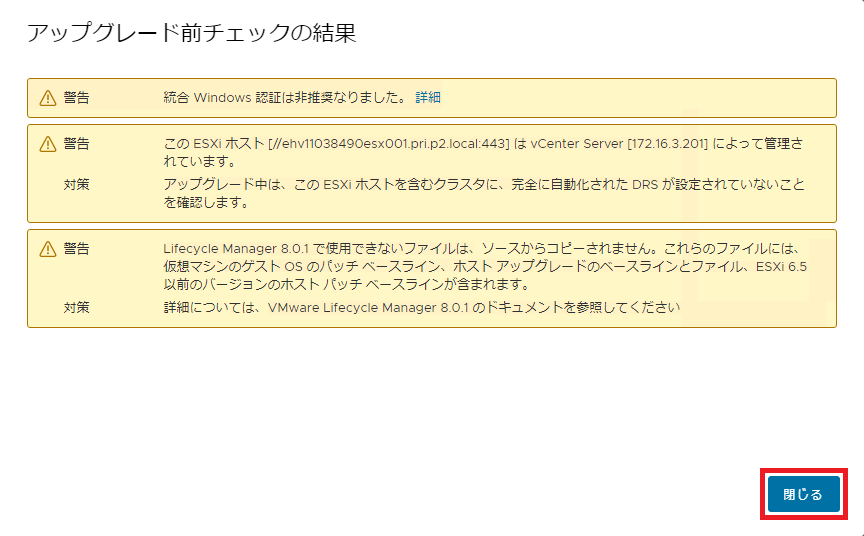
20. アップグレードデータを選択し、「次へ」をクリックします。
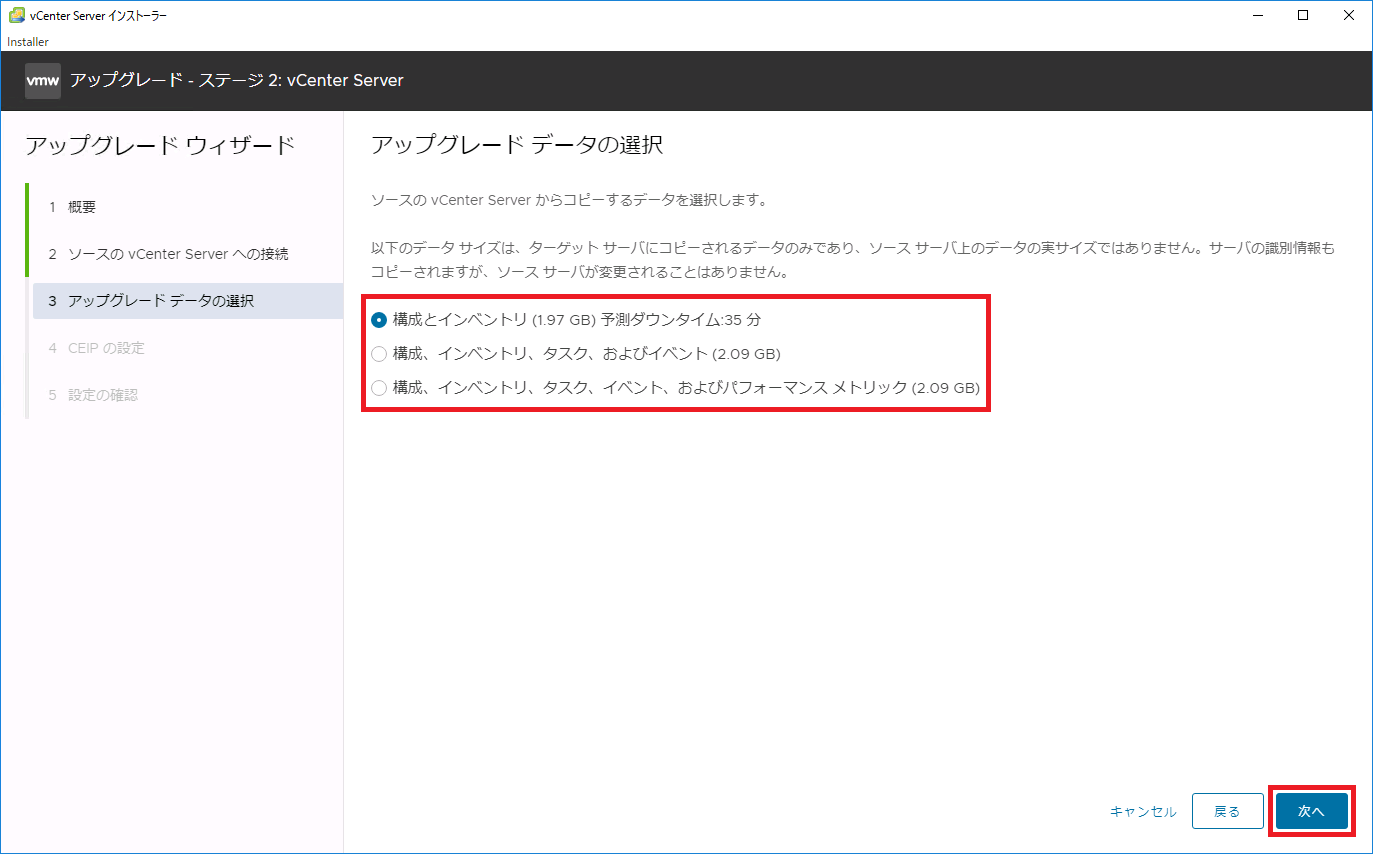
21. 「次へ」をクリックします。
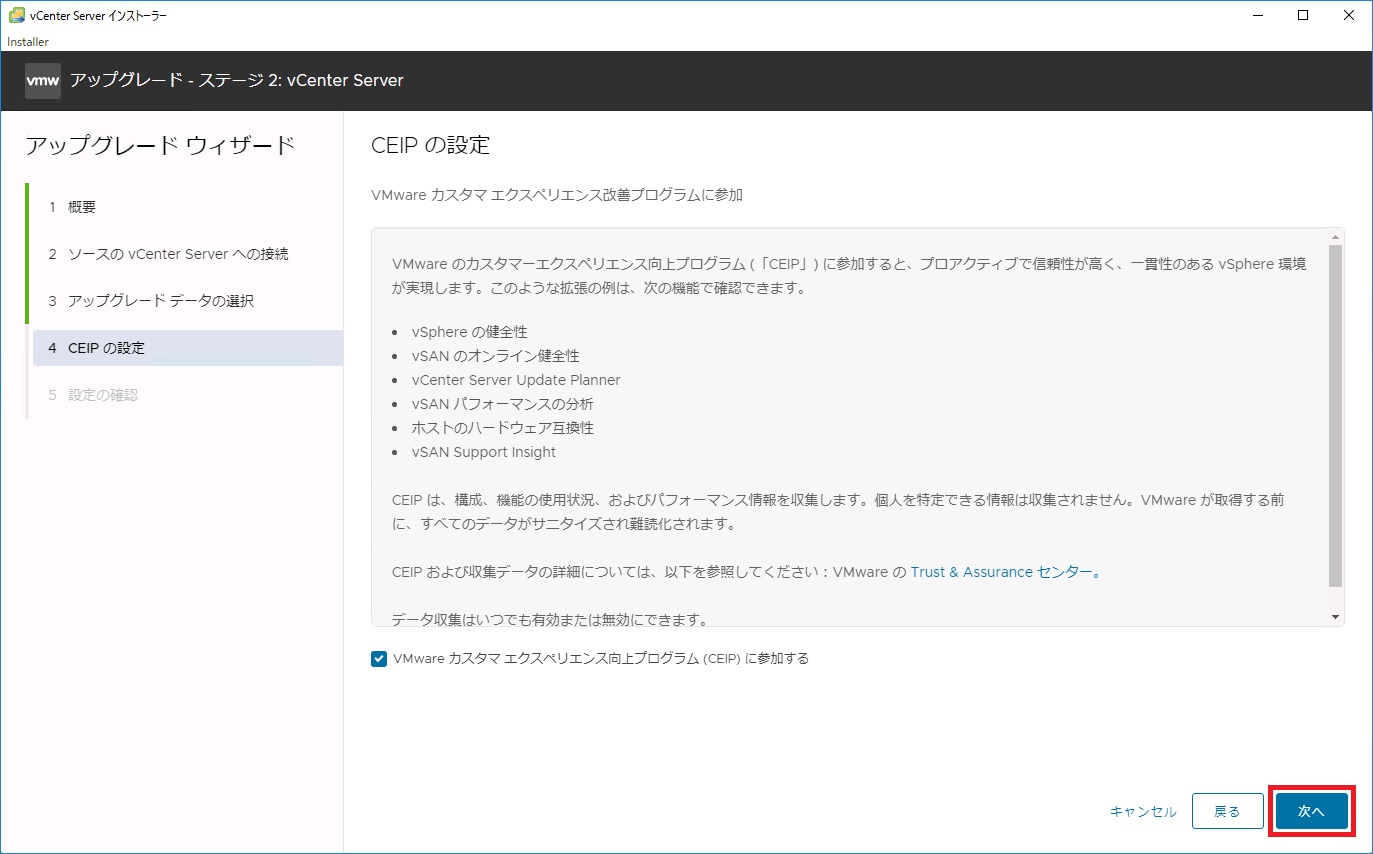
22. 設定内容を確認し、「ソース vCenter Server および必要なすべてのデータをデータベースからバックアップしました。」にチェックを入れ、「完了」をクリックします。
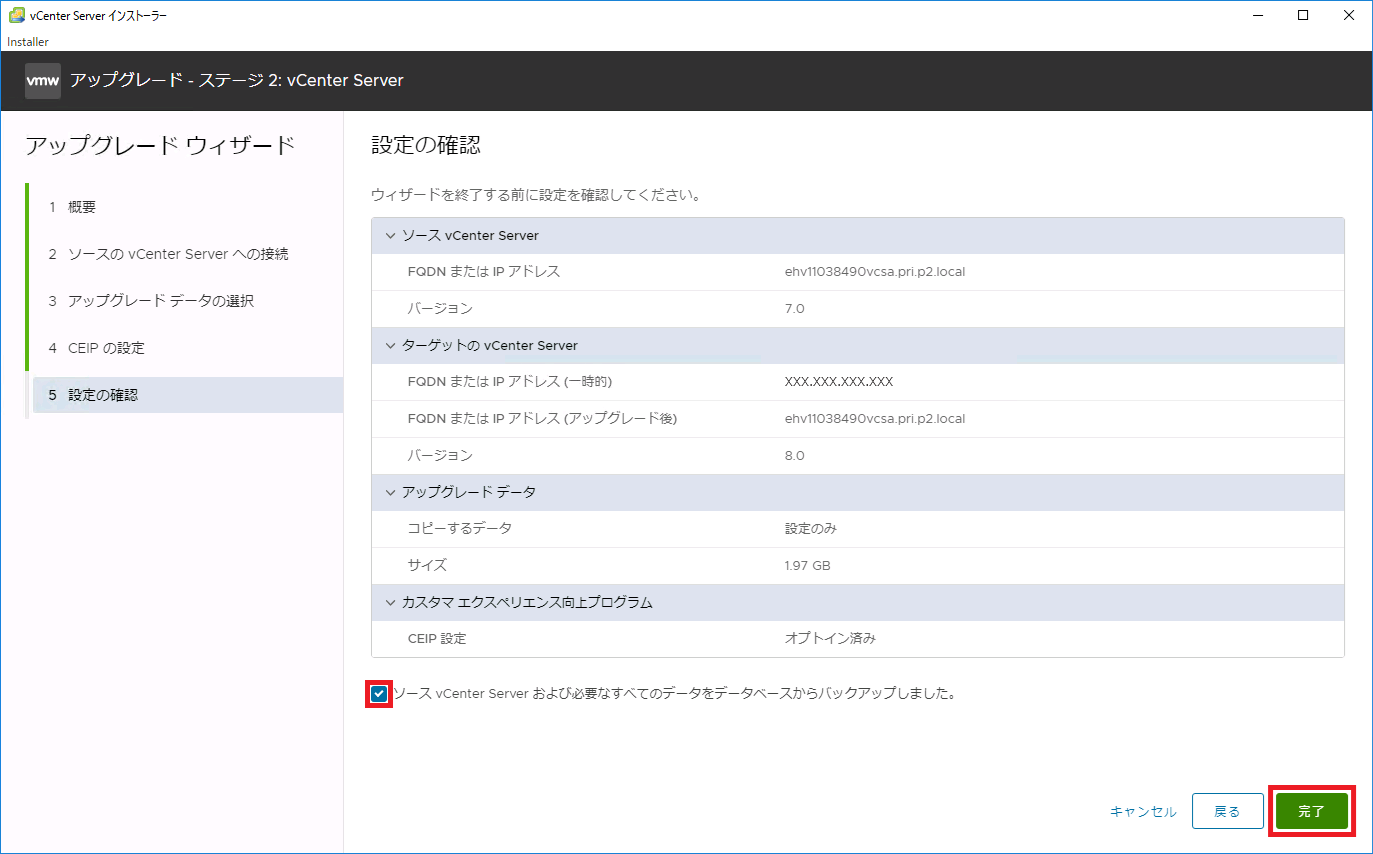
23. 「OK」をクリックします。
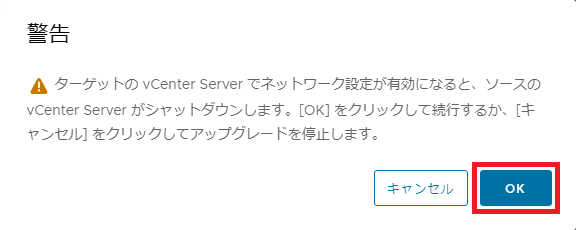
24. アップグレード完了後、メッセージが表示されるため「閉じる」をクリックします。
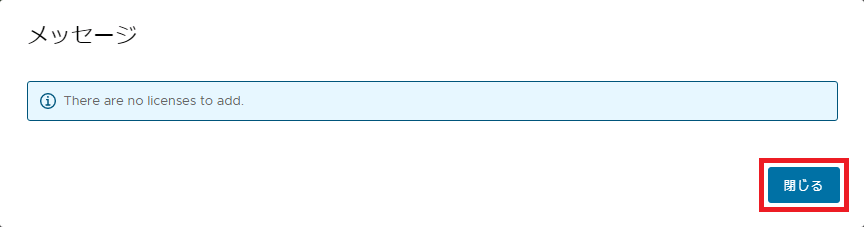
25. 「閉じる」をクリックします。
