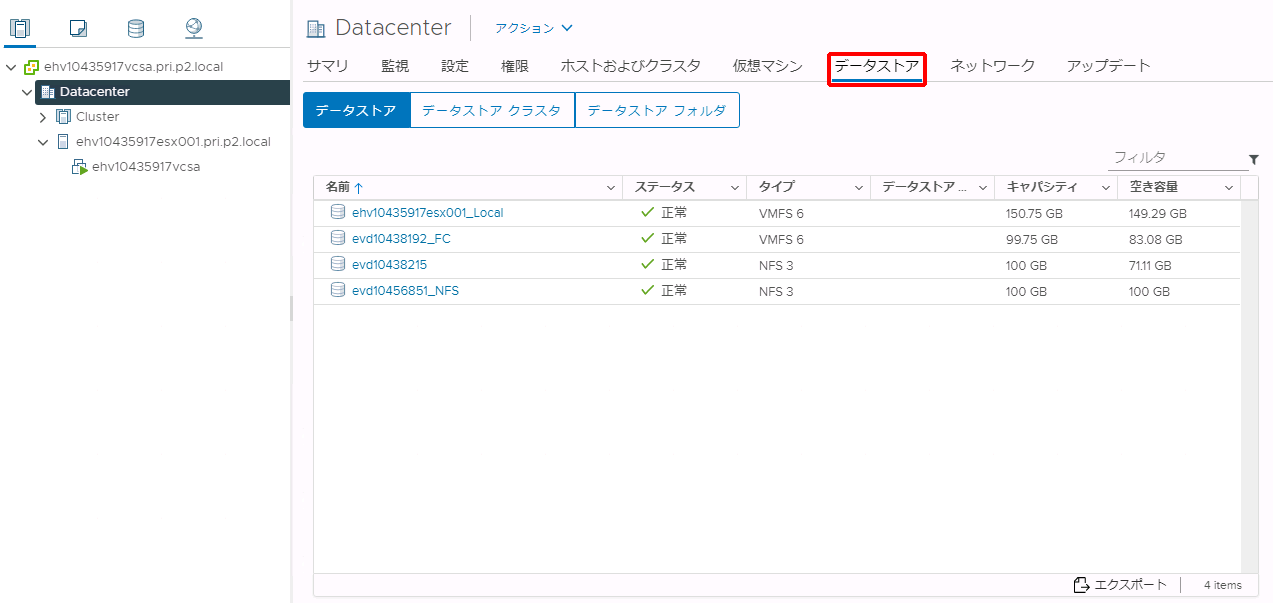VMFSデータストアの作成
VMFSデータストアを作成する方法を説明します。
データストア(FC)をVMFSデータストアとしてご利用になる場合は、VMFSデータストアを作成してください。
【注意】
- 2021年5月27日以前にご契約したVMware vSphere ESXiサーバをご利用中の場合は、データストアFCをご利用になる前に、VMware vSphere ESXiサーバに対し事前設定が必要です。設定の概要、及び設定手順の詳細は、「データストアFCのご契約」をご参照ください。
- 以下のIIJリビジョンをご利用の場合は、データストアFC/Eをご利用になる前に、VMware vSphere ESXiサーバに対し設定することを推奨します。設定の概要、及び設定手順の詳細は、「データストアFC/Eのご契約」をご参照ください。
- esxi-60u2-201706-001
【参考】
お引き渡し時点では、データストア(FC)は、VMware vSphere ESXiサーバにマウントされていない状態で提供されます。
vSphere 5.5、またはvSphere 6.0の場合
再スキャンの実施
1. VMware vSphere Web Clientを使用し、統合管理サーバに接続します。
2. 「vCenter」をクリック後、「ホストおよびクラスタ」をクリックして、VMware vSphere ESXiサーバ(今回の例では「ehv99631116esx001.pri.p2.local」)を選択します。
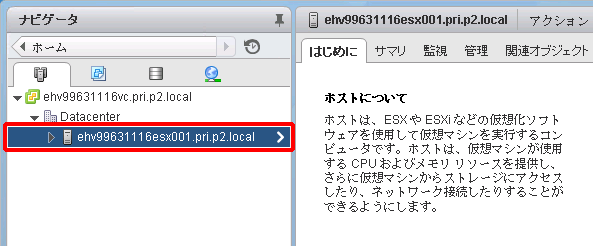
3. 「管理」タブをクリックし、「ストレージ」をクリックします。次に、「ストレージアダプタ」が選択されていることを確認し、「 」(ホスト上のすべてのストレージアダプタを再スキャンして、新しく追加されたストレージデバイスやVMFSボリュームを検出します)をクリックします。
」(ホスト上のすべてのストレージアダプタを再スキャンして、新しく追加されたストレージデバイスやVMFSボリュームを検出します)をクリックします。
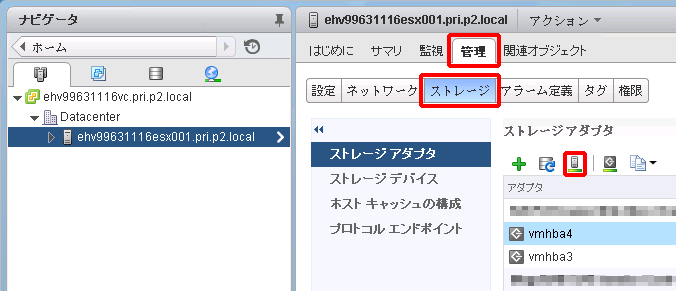
4. 「新規ストレージデバイスのスキャン」、及び「新規VMFSボリュームのスキャン」のチェックボックスをチェックし、「OK」をクリックします。
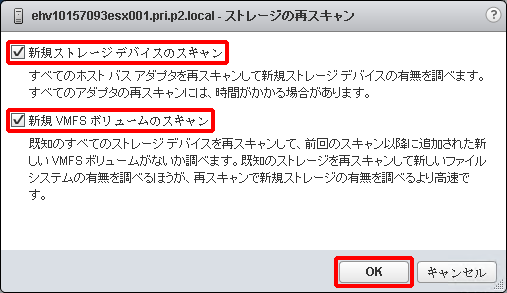
データストアの作成
1. 「vCenter」をクリック、または「ホーム」をクリック後に「vCenterインベントリリスト」をクリックします。次に、「データストア」をクリックして、「 」(新しいデータストアの作成)をクリックします。
」(新しいデータストアの作成)をクリックします。
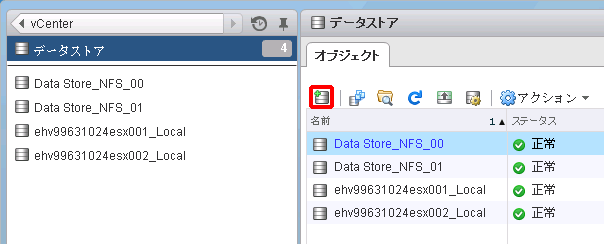
「場所」画面が表示されます。
2. 新しいデータストアの配置場所(今回の例では「Datacenter」)を選択し、「次へ」をクリックします。
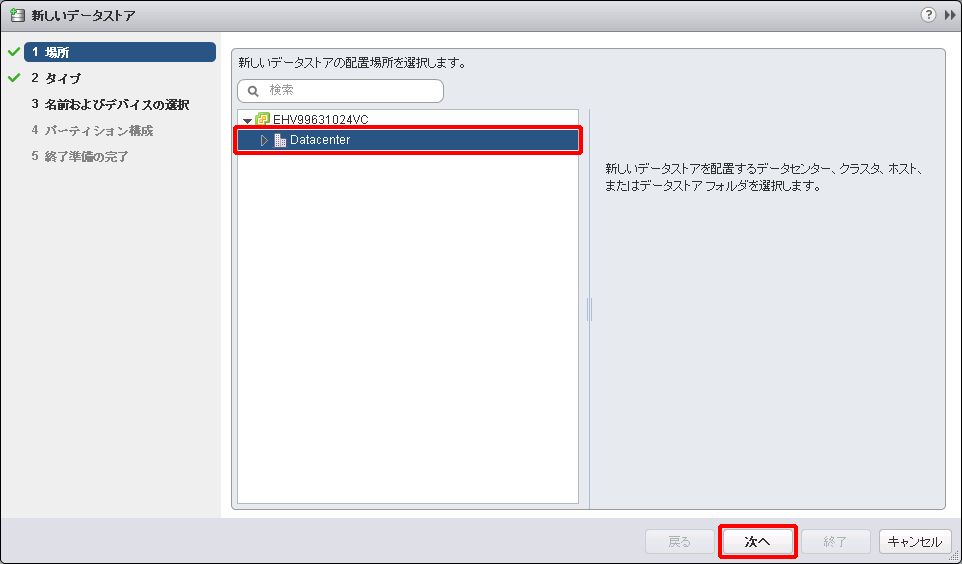
「タイプ」画面が表示されます。
3. 「VMFS」を選択し、「次へ」をクリックします。
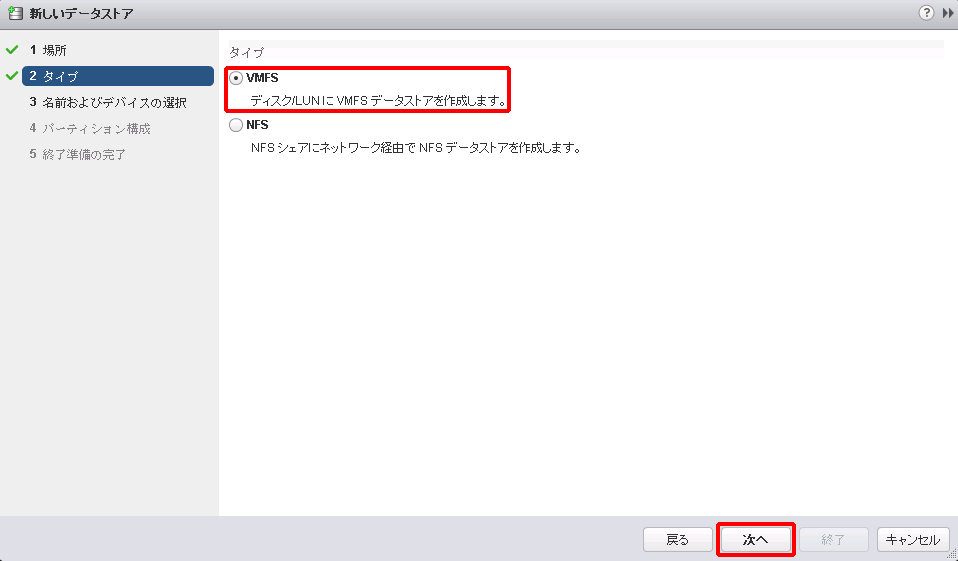
「名前およびデバイスの選択」画面が表示されます。
4. 任意のデータストア名(今回の例では「Data Store_FC」)を入力します。次に、「ホストを選択してアクセス可能なディスク/LUNを表示します」で任意のホスト(今回の例では「ehv99631024esx001.pri.p2.local」)を選択後、VMFSデータストアを作成するLUNを選択して、「次へ」をクリックします。
ご契約いただいたデータストアが、この画面で表示されるどのLUNに対応しているかは、「名前」から識別してください。
【参考】
ご契約いただいたデータストアの「名前」の「naa.」以降の文字列は、IIJ GIOインフラストラクチャーP2 プライベートリソースのコントロールパネルに記載されています。詳細は、「データストアの画面詳細」をご参照ください。「接続情報」の「UniqID」で確認できます。
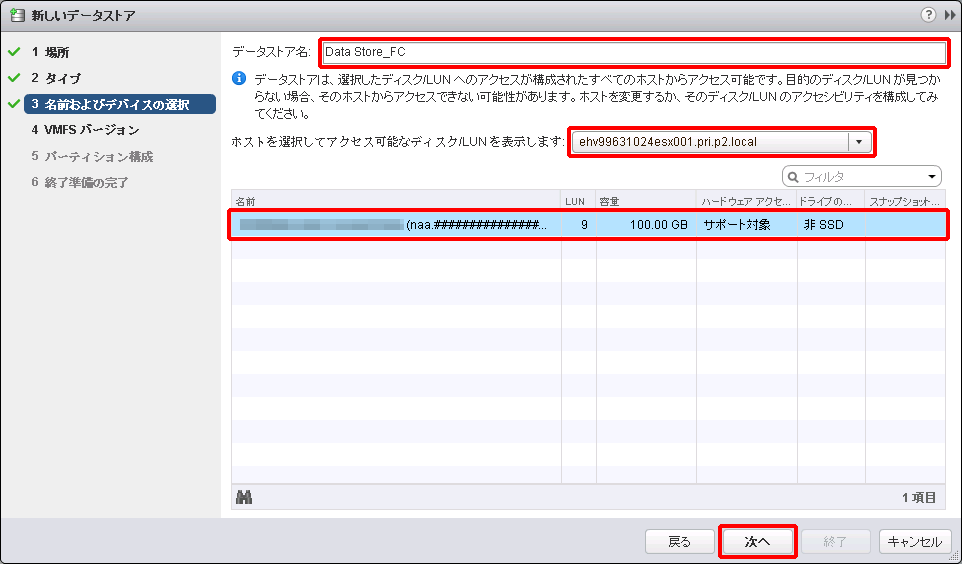
5. vSphere 5.5の場合は、任意のファイルシステムバージョンを選択し、「次へ」をクリックします。
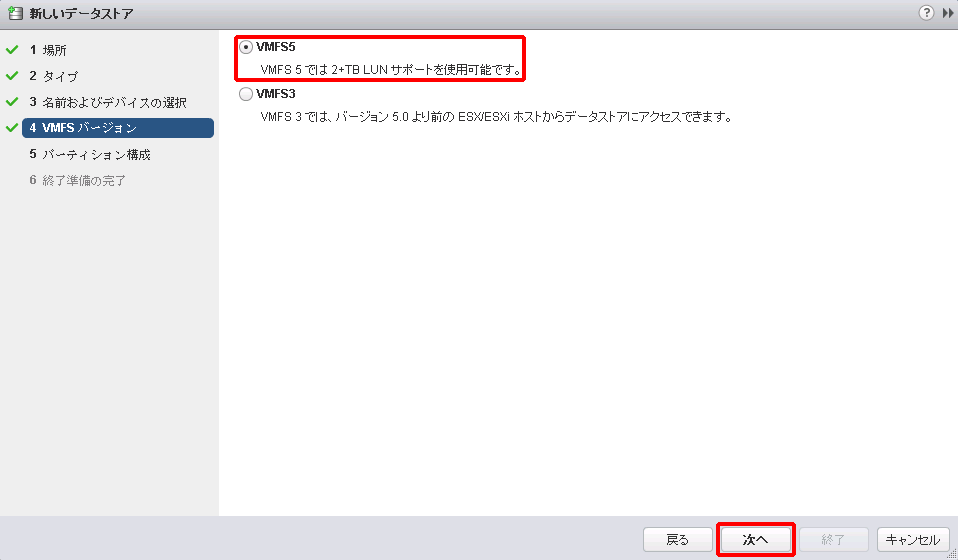
6. 「パーティション構成」画面で任意のパラメータを指定し、「次へ」をクリックします。
【参考】
「パーティション構成」で「空き領域」を選択した場合は、残り容量を別の用途ではご利用になれません。「すべての利用可能パーティションを利用」を選択することを推奨します。
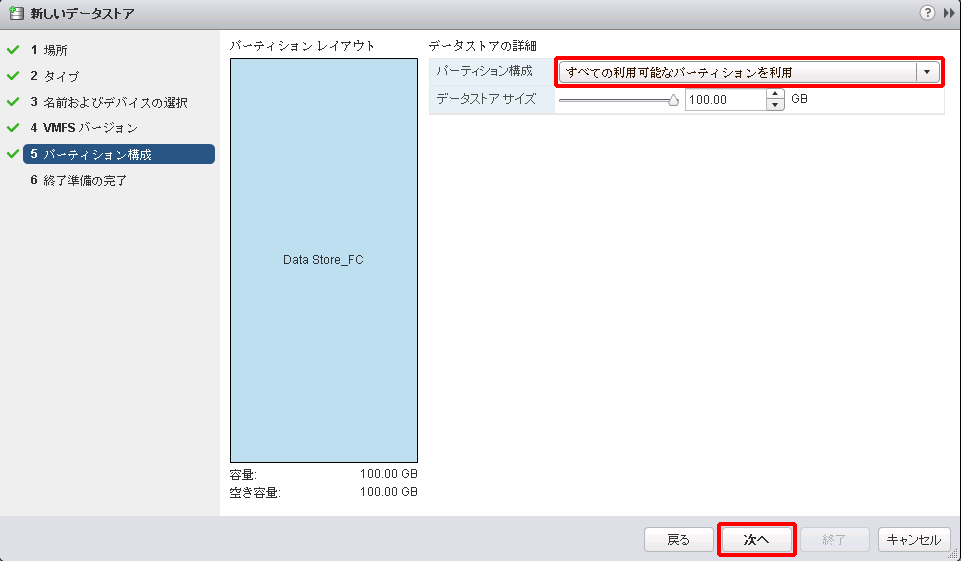
「終了準備の完了」画面が表示されます。
7. 設定内容を確認し、「終了」をクリックします。
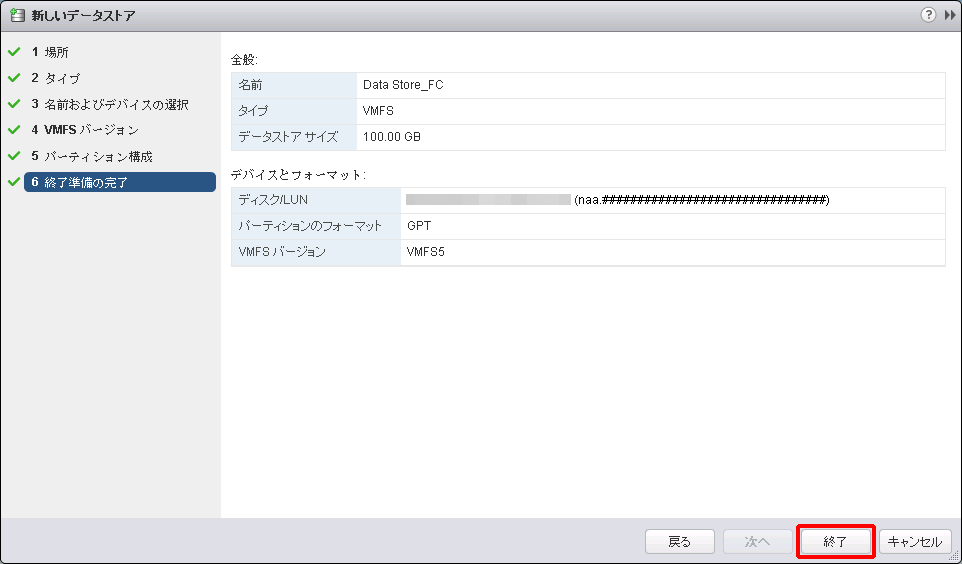
8. VMFSデータストア(今回の例では「Data Store_FC」)が作成されたことを確認します。
【参考】
VMFSデータストアの作成時に使用したVMware vSphere ESXiサーバを除き、VMware vSphere ESXiサーバにおいて、VMFSデータストアを確認できない事象が発生する場合があります。事象が発生した際は、当該VMFSデータストアを使用するすべてのVMware vSphere ESXiサーバで「再スキャンの実施」を実行し、「新規VMFSボリュームのスキャン」を実行してください。
※ 本事象の解消のために必要な作業は「新規VMFSボリュームのスキャン」のみとなります。そのため「新規ストレージデバイスのスキャン」の実施は任意となります。
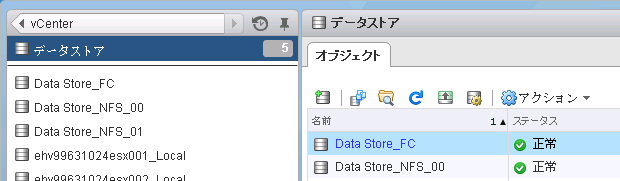
vSphere 6.5、vSphere 7.0、またはvSphere 8.0の場合
再スキャンの実施
1. Broadcom社が提供する以下のマニュアルに沿って、再スキャンを実施してください。
- https://knowledge.broadcom.com/external/article?legacyId=1003988
- https://techdocs.broadcom.com/jp/ja/vmware-cis/vsphere/vsphere/8-0/vsphere-storage-8-0/managing-esxi-storage-devices/rescan-operations-for-esxi-storage.html
【参考】
再スキャンの範囲では、「新規ストレージデバイスのスキャン」、及び「新規VMFSボリュームのスキャン」の両方を選択してください。
データストアの作成
1. ホスト(今回はehv10435917esx001.pri.p2.local)を右クリックし、「ストレージ」から「新しいデータストア」をクリックします。
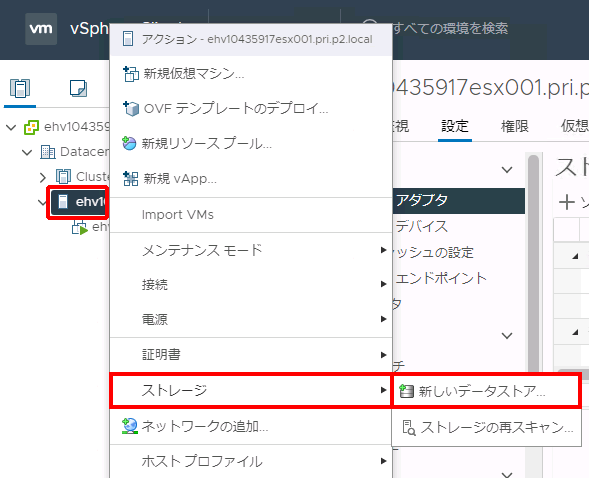
「タイプ」画面が表示されます。
2. VMFSを選択して、「次へ」または「NEXT」をクリックします。
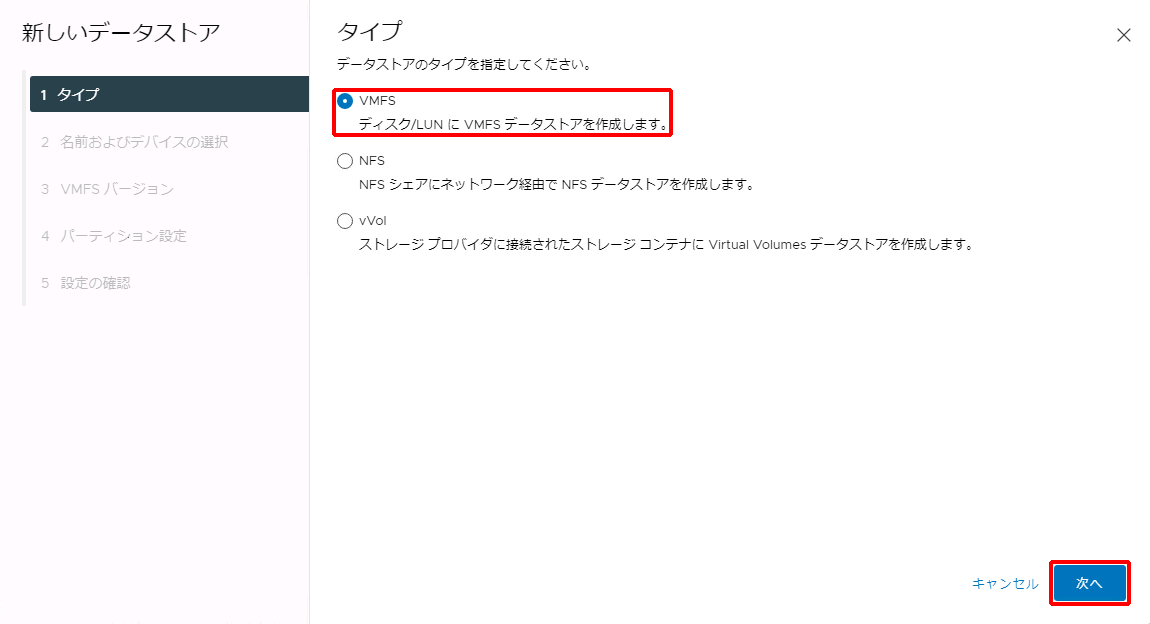
「名前およびデバイスの選択」画面が表示されます。
3. 任意のデータストア名(今回の例では「evd10438208_FC」)を入力します。次に、VMFSデータストアを作成するLUNを選択して、「次へ」または「NEXT」をクリックします。
「ご契約いただいたデータストアが、この画面で表示されるどのLUNに対応しているかは、「名前」から識別してください。
【参考】
ご契約いただいたデータストアの「名前」の「naa.」以降の文字列は、IIJ GIOインフラストラクチャーP2 プライベートリソースのコントロールパネルに記載されています。詳細は、「データストアの画面詳細」をご参照ください。「接続情報」の「UniqID」で確認できます。
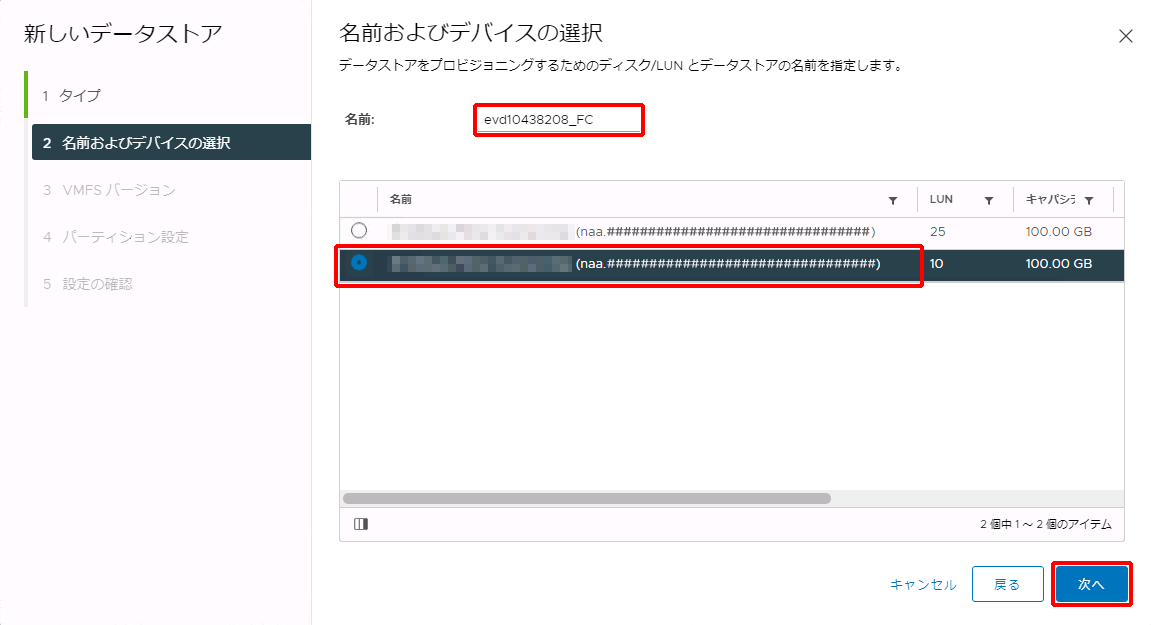
「VMFSバージョン」画面が表示されます。
4. 任意のバージョン(今回の例では「VMFS 6」)を選択し、「次へ」または「NEXT」をクリックします。
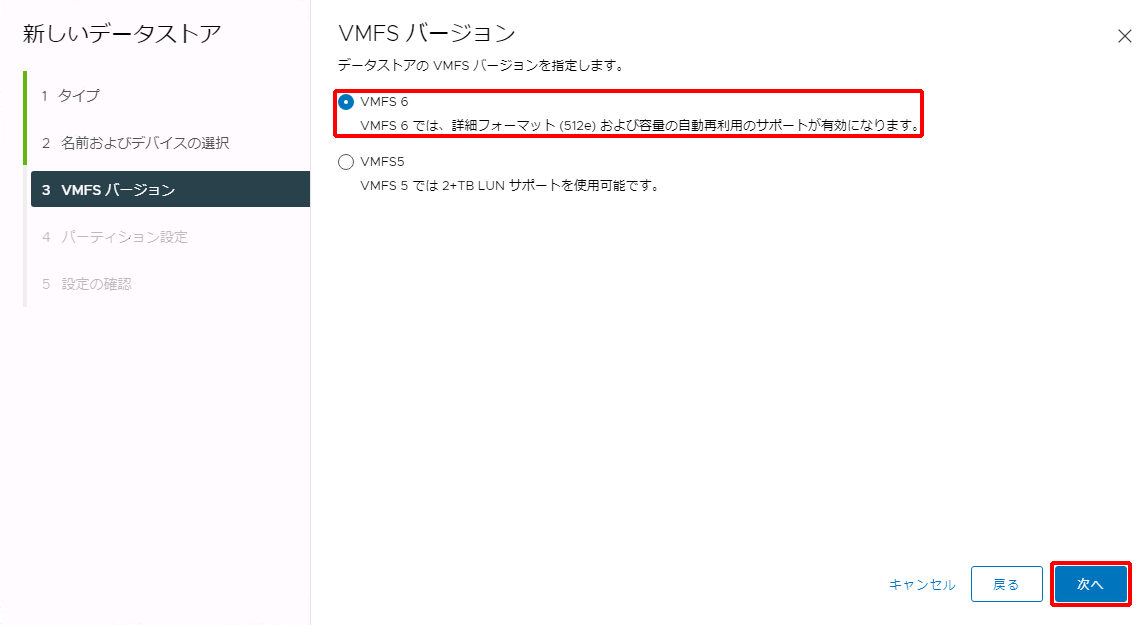
「パーティション設定」画面が表示されます。
5. 任意のパラメータを指定し、「次へ」または「NEXT」をクリックします。
【参考】
「パーティション設定」で「空き領域」を選択した場合は、残り容量を別の用途ではご利用になれません。「すべての利用可能パーティションを利用」を選択することを推奨します。
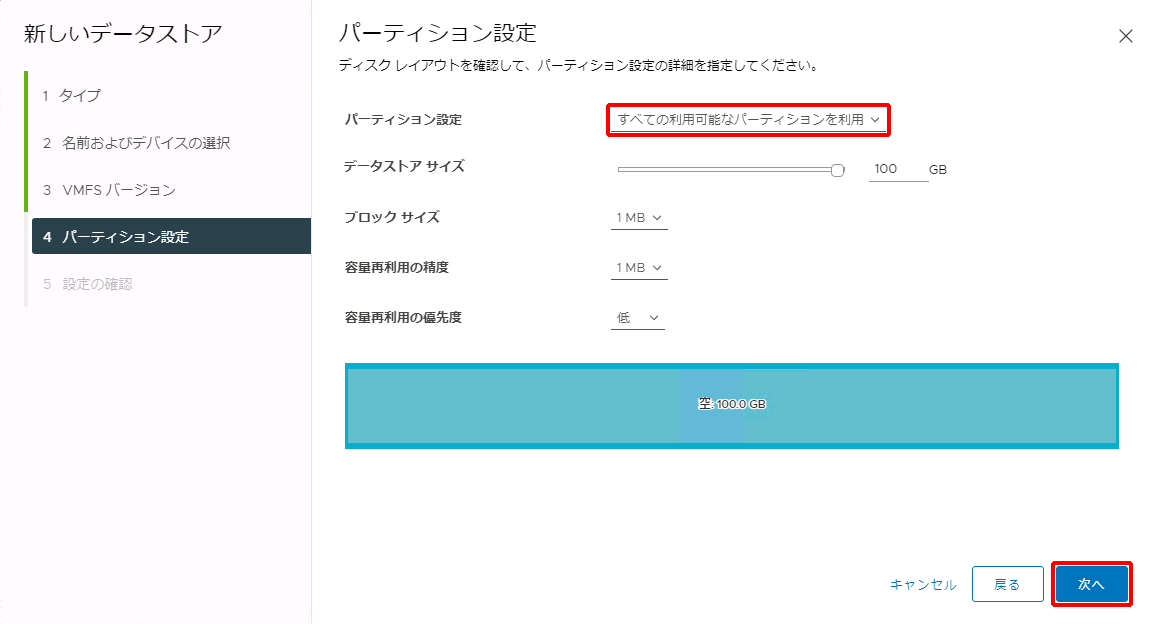
「設定の確認」画面が表示されます。
6. 「完了」または「FINISH」をクリックします。
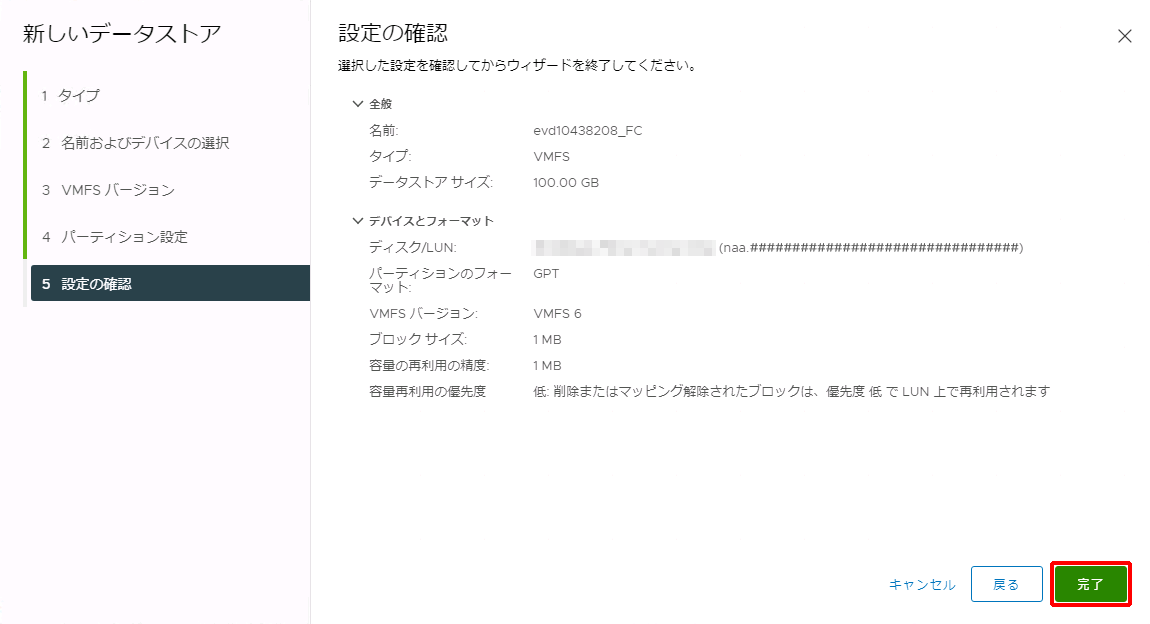
7. VMFSデータストア(今回の例では「evd10438208_FC」)が作成されたことを確認します。
【参考】
VMFSデータストアの作成時に使用したVMware vSphere ESXiサーバを除き、VMware vSphere ESXiサーバにおいて、VMFSデータストアを確認できない事象が発生する場合があります。事象が発生した際は、当該VMFSデータストアを使用するすべてのVMware vSphere ESXiサーバで「再スキャンの実施」を実行し、「新規VMFSボリュームのスキャン」を実行してください。
※ 本事象の解消のために必要な作業は「新規VMFSボリュームのスキャン」のみとなります。そのため「新規ストレージデバイスのスキャン」の実施は任意となります。