VCSAの初期パスワード変更
VMware vCenter Server Applianceの管理者アカウント、及び、vCenter Single Sign-OnのAdministratorの管理者権限のパスワード変更方法について、説明します。
- VMware vCenter Server Applianceの管理者アカウントの初期パスワードの変更
- vCenter Single Sign-OnのAdministrator権限のアカウントのパスワードの変更
VMware vCenter Server Applianceの管理者アカウントの初期パスワードの変更
VMware vCenter Server Applianceの管理者アカウントのパスワードを変更する方法を説明します。
【参考】
- お引き渡し時点では、VMware vCenter Server Applianceの管理者アカウントのパスワードは、IIJ GIOインフラストラクチャーP2 プライベートリソースのコントロールパネルに記載される初期パスワードが設定されています。
- 初期パスワードを確認する方法の詳細は、「ベースセット/VWの画面詳細」をご参照ください。「VMware vCenter Server Appliance」タブで確認できます。
1. VMware Host Clientを使用して、VMware vCenter Server Applianceが動作するVMware vSphere ESXiサーバにログインします。
2. VMware Host Clientの「ナビゲータ」の「仮想マシン」をクリックし、VMware vCenter Server Appliance(今回の例では「ehv11038490vcsa」)のチェックボックスをチェックします。
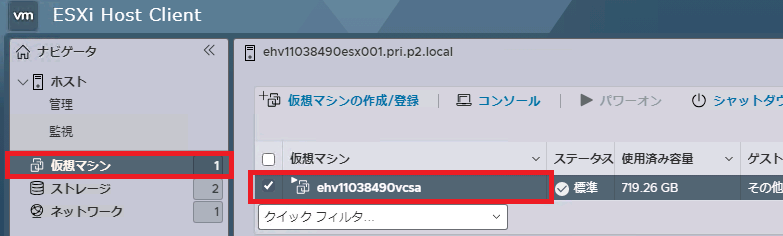
3. VMware Host Clientの「コンソール」をクリックし、「リモートコンソールを起動」をクリックします。
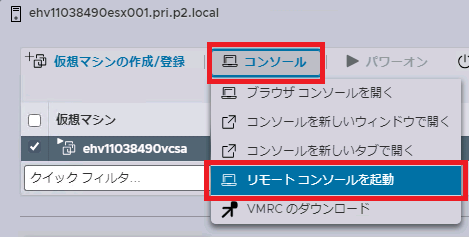
vSphere 6.5で以下のメッセージが出力された場合は、「許可」を選択します。
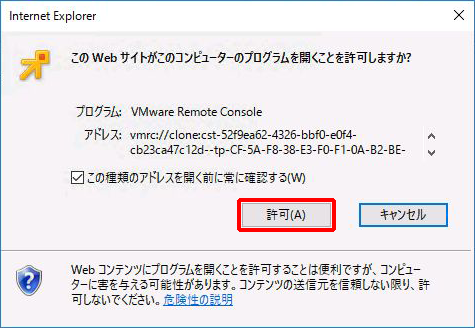
vSphere 7.0以降で以下のメッセージが出力された場合は、「VMware Remote Console を開く」を選択します。
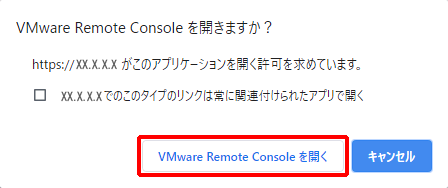
【参考】
以下の警告が表示された場合は、「接続する」をクリックします。
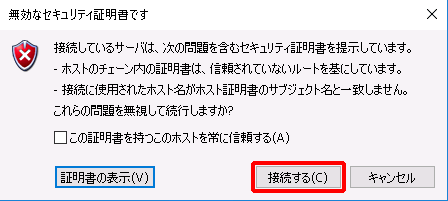
vSphere 7.0以降で以下のポップアップが表示された場合は、対象のVMware vSphere ESXiサーバのアカウント情報を入力し、「接続」をクリックします。
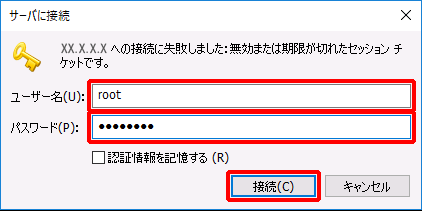
接続のために必要な情報は、以下のとおりです。
| 項目 | 内容 |
|---|---|
| ユーザー名 | 「root」と入力します。 |
| パスワード | お客様のVMware vSphere ESXiサーバのユーザーIDの初期パスワード(「[vSphere 6.5/vSphere 7.0]VMware vSphere ESXiサーバの初期設定 > 初期パスワードの変更」を実施している場合は、変更後のパスワード)を入力します。 |
VMware Remote Consoleのメインメニュー画面が表示されます。
4. VMware Remote Consoleのメインメニュー画面上をクリックし、F2キーを押します。
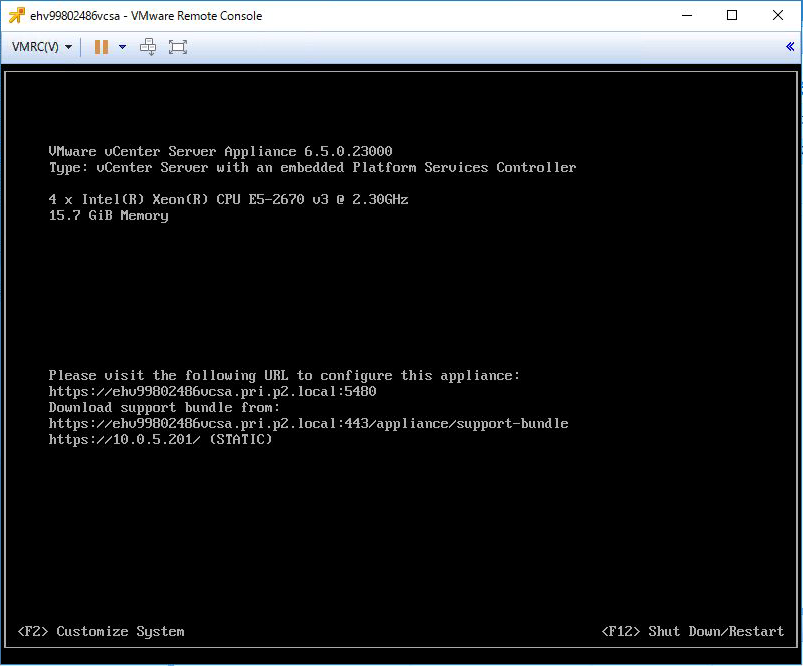
「Authentication Required」が表示されます。
5. VMware Remote Consoleにログインします。接続のために必要な情報を入力し、Enterキーを押します。
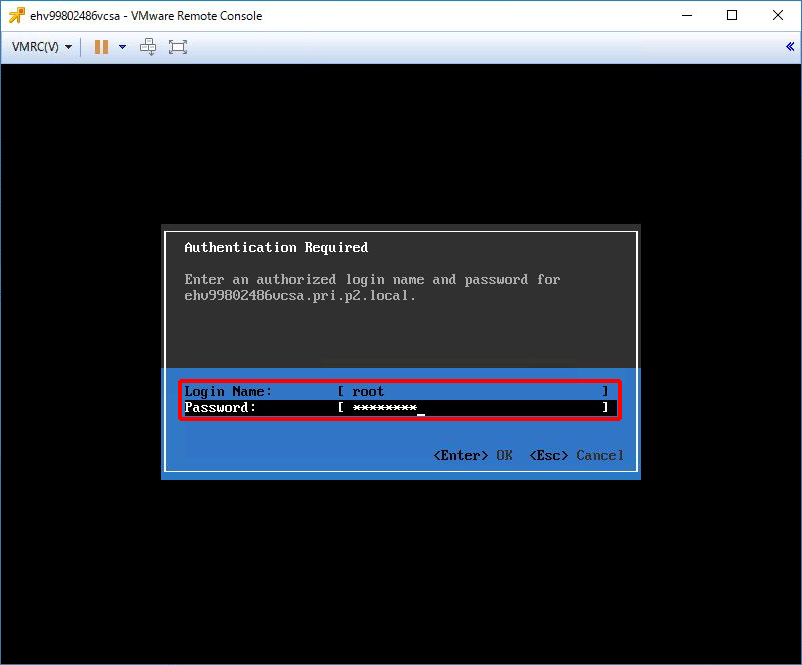
接続のために必要な情報は、以下のとおりです。
| 項目 | 内容 |
|---|---|
| ユーザー名 | 「root」と入力します。 |
| パスワード | お客様のVMware vCenter Server Applianceのrootアカウントの初期パスワードを入力します。 |
「System Customization」が表示されます。
6. 「Configure Root Password」を選択し、Enterキーを押します。
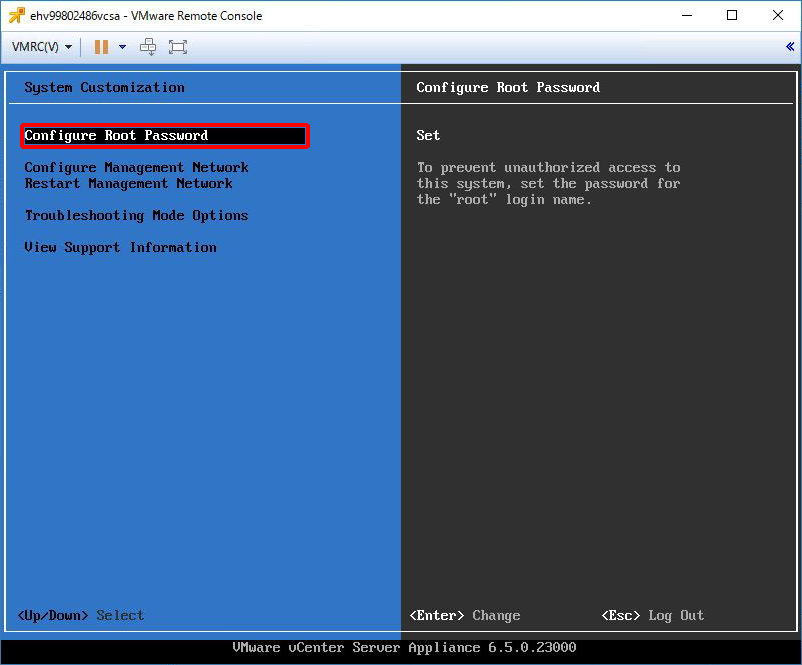
「Configure Root Password」が表示されます。
7. 「root」のパスワードを変更します。
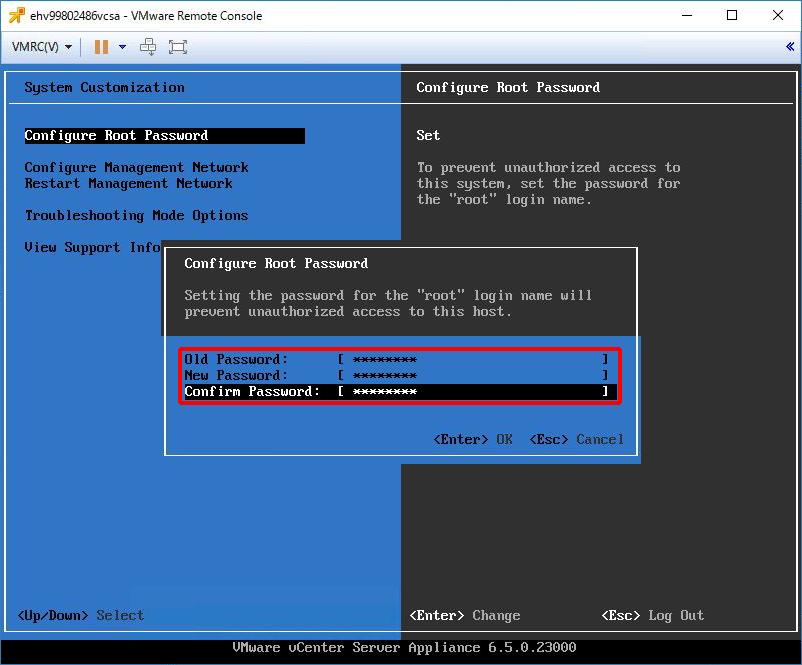
「root」のパスワードを変更するために必要な情報は、以下のとおりです。
項目 |
内容 |
|---|---|
Old Password |
「root」の現在のパスワードを入力して、Enterキーを押します。 |
New Password |
「root」の新しいパスワードを入力して、Enterキーを押します。 |
Confirm Password |
再度、「root」の新しいパスワードを入力して、Enterキーを押します。 |
8. VMware Remote Consoleのメインメニューが表示されるまで、Escキーを押します。
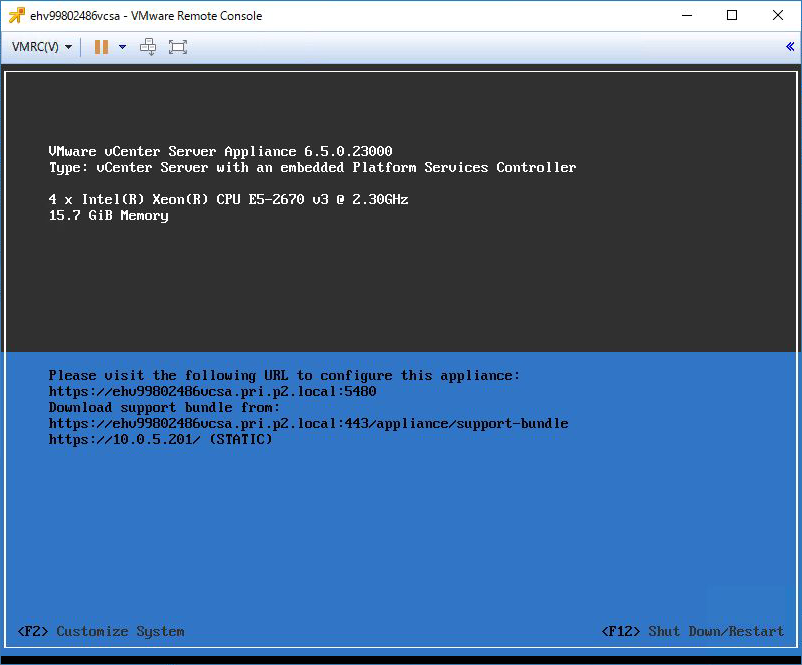
VMware Remote Consoleのメインメニューが表示されます。
vCenter Single Sign-OnのAdministrator権限のアカウントのパスワードの変更
vCenter Single Sign-OnのAdministrator権限のアカウントのパスワードを変更する方法を説明します。
【参考】
お引き渡し時点では、vCenter Single Sign-OnのAdministrator権限のアカウントのパスワードは、IIJ GIOインフラストラクチャーP2 プライベートリソースのコントロールパネルに記載される初期パスワードが設定されています。
1. VMware vSphere Client (HTML5)を使用し、VMware vCenter Server Applianceに接続します。
2. 接続のために必要な情報を入力し、「ログイン」をクリックします。
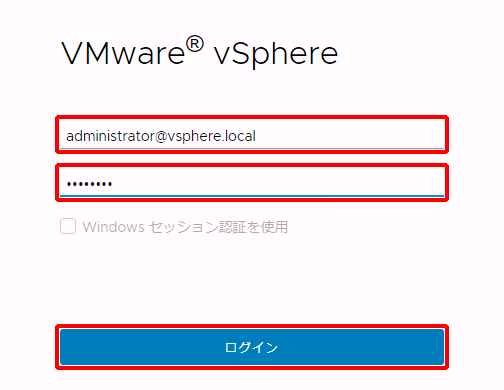
接続のために必要な情報は、以下のとおりです。
| 項目 | 内容 |
|---|---|
| ユーザー名 | Administrator権限のアカウントのユーザーIDのadministrator@vsphere.localを入力します。 |
| パスワード | Administrator権限のアカウントのユーザーIDの初期パスワードを入力します。 |
【参考】
上記の接続のために必要な情報は、IIJ GIOインフラストラクチャーP2 プライベートリソースのコントロールパネルに記載されています。詳細は、「ベースセット/VWの画面詳細」をご参照ください。「VMware vCenter Server Appliance」タブで確認できます。
3. 上部ナビゲーションペインのユーザー名をクリックし、「パスワードの変更」をクリックします。
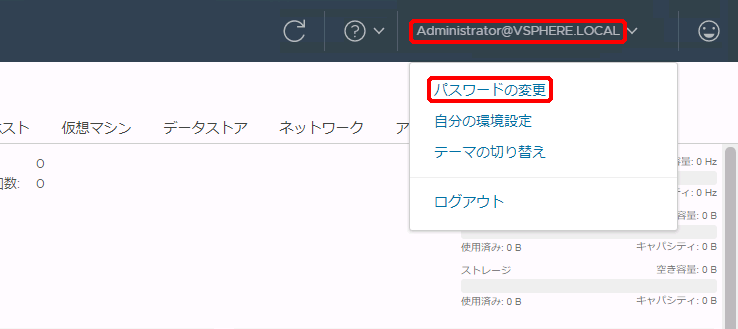
「パスワードの変更」画面が表示されます。
4. vCenter Single Sign-OnのAdministrator権限のアカウントの任意のパスワードを再設定し、「OK」をクリックします。
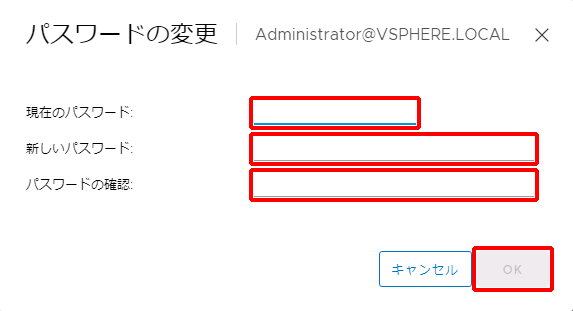
vCenter Single Sign-OnのAdministrator権限のアカウントのパスワードを再設定するために必要な情報は、以下のとおりです。
| 項目 | 内容 |
|---|---|
| 現在のパスワード | administrator@vsphere.localの現在のパスワードを入力します。 |
| 新しいパスワード | administrator@vsphere.localの新しいパスワードを入力します。 |
| パスワードの確認 | 再度、administrator@vsphere.localの新しいパスワードを入力します。 |