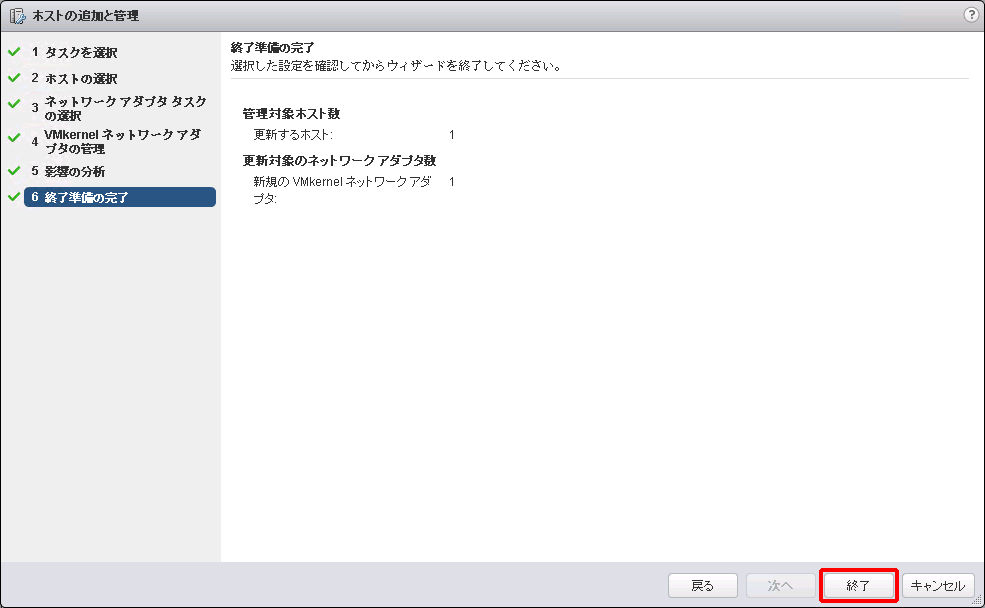[vSphere 5.5/vSphere 6.0]分散仮想スイッチの設定
分散仮想スイッチを作成する方法を説明します。
【参考】
vSphere 5.5、及びvSphere 6.0の場合に実施してください。
1. 分散仮想スイッチの作成
分散仮想スイッチの作成
分散仮想スイッチを作成する方法を説明します。
1. VMware vSphere Web Clientを使用し、統合管理サーバに接続します。
2. 「ホーム」をクリックし、「ネットワーク」をクリックします。次に、データセンター(今回の例では「Datacenter_01」)を右クリック後、「Distributed Switch」をクリックして、「新しいDistributed Switch」をクリックします。
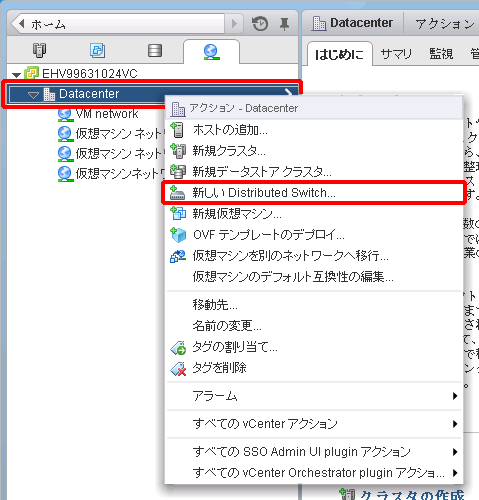
「名前と場所」画面が表示されます。
3. 任意の「名前」(今回の例では「dvSwitch」)を入力し、「次へ」をクリックします。
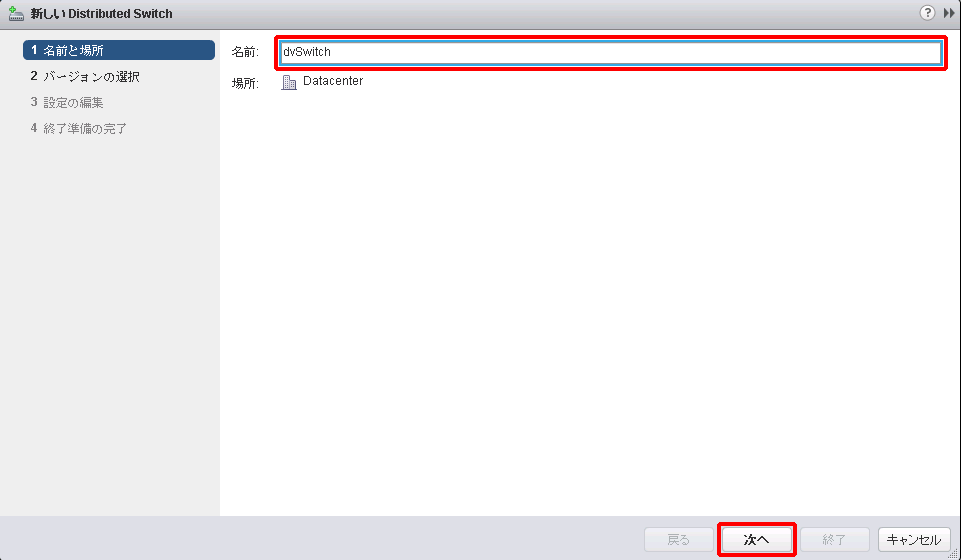
「バージョンの選択」画面が表示されます。
4. vSphere 5.5の場合は、「Distributed Switch: 5.5.0」、vSphere 6.0の場合は、「Distributed Switch: 6.0.0」を選択し、「次へ」をクリックします。
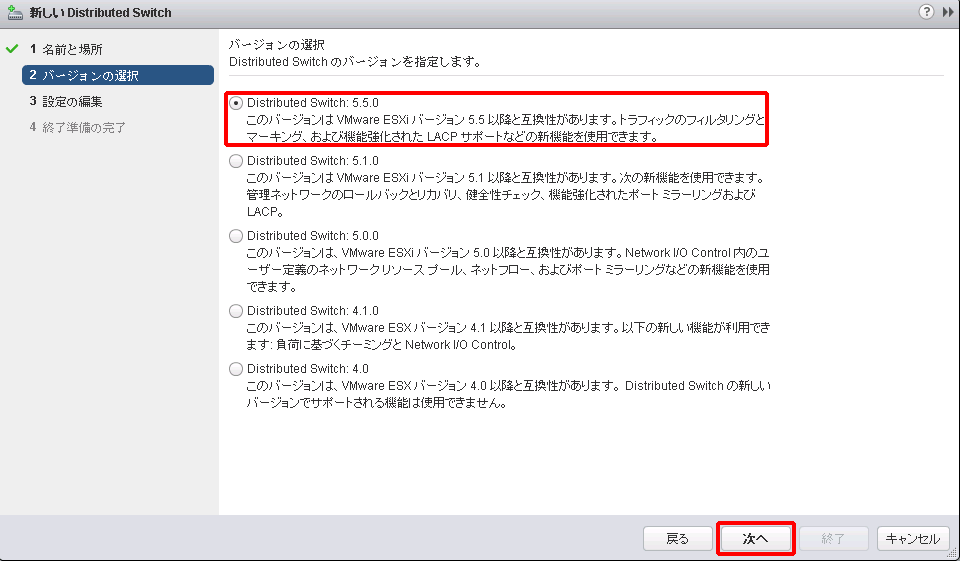
「設定の編集」画面が表示されます。
5. 「アップリンク数」で、vSphere Distributed Switchに紐づける物理アダプタ数(1~2)を入力後、任意の「ポートグループ名」(今回の例では「dvPortGroup」)を入力して、「次へ」をクリックします。
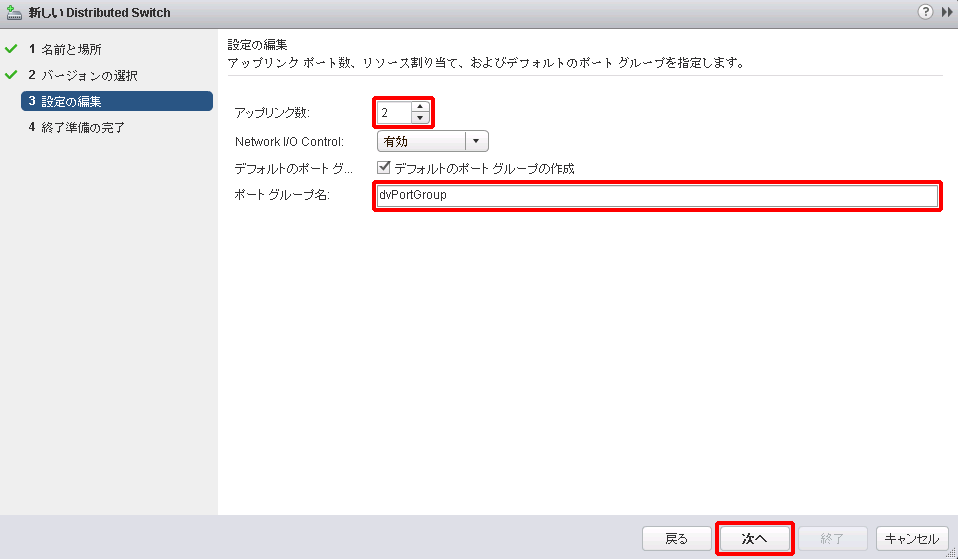
「終了準備の完了」画面が表示されます。
6. 設定内容を確認し、「終了」をクリックします。
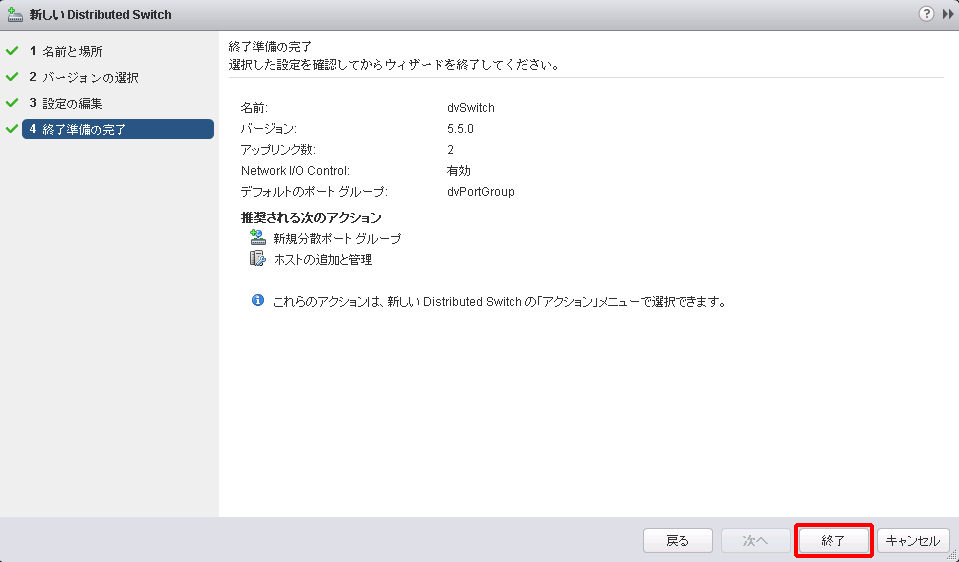
7. 分散仮想スイッチ(今回の例では「dvSwitch」)が作成されたことを確認します。
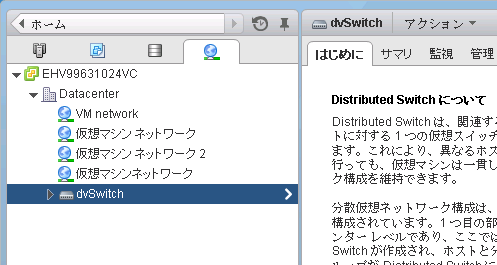
8. 「vCenterインベントリリスト」をクリックし、「Distributed Switches」をクリックします。次に、「管理」タブをクリック後、「設定」をクリックして、「トポロジ」をクリックします。さらに、「 」(ホストをこのDistributed Switchに追加して、物理または仮想ネットワークアダプタを移行します。)をクリックします。
」(ホストをこのDistributed Switchに追加して、物理または仮想ネットワークアダプタを移行します。)をクリックします。
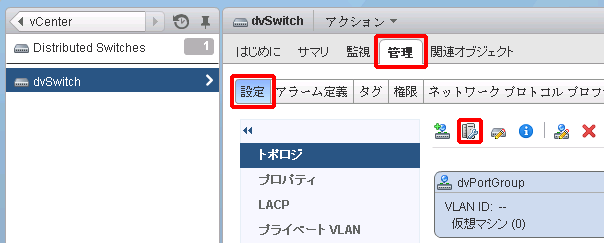
「タスクを選択」画面が表示されます。
9. 「ホストの追加」を選択し、「次へ」をクリックします。
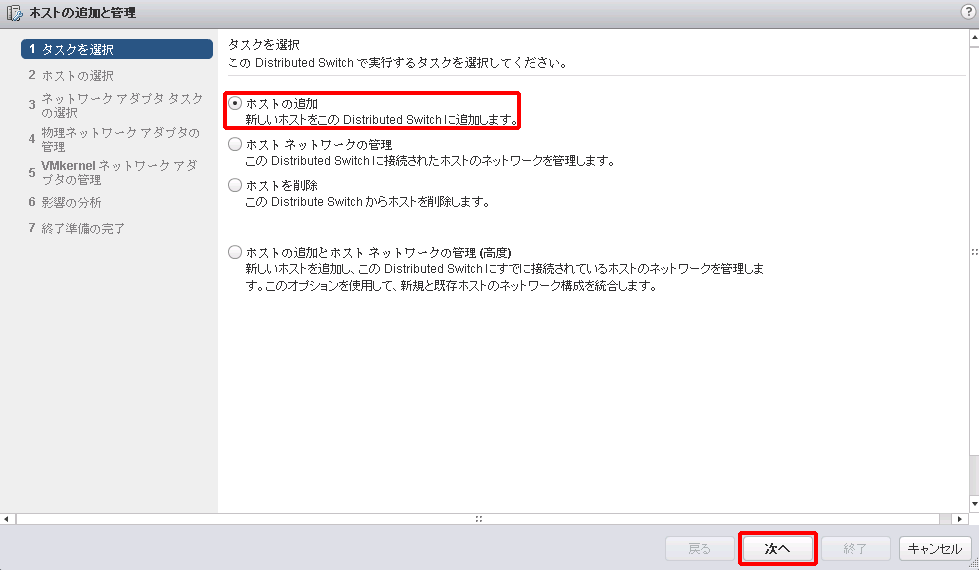
「ホストの選択」画面が表示されます。
10. 「新規ホスト」をクリックします。
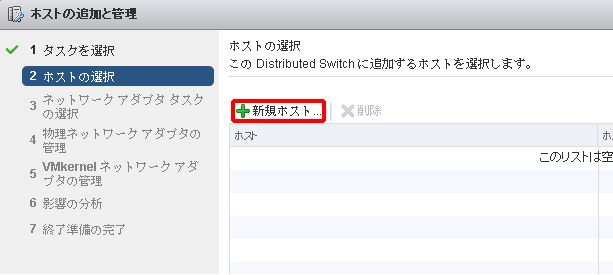
「新規ホストの選択」画面が表示されます。
11. 追加するホスト(今回の例では「ehv46335142esx001.pri.p2.local」)のチェックボックスをチェックし、「OK」をクリックします。
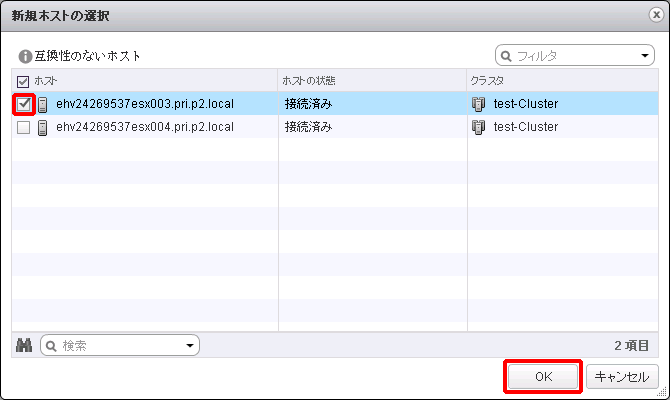
「ホストの選択」画面に戻ります。
12. 追加するホストが表示されていることを確認し、「次へ」をクリックします。
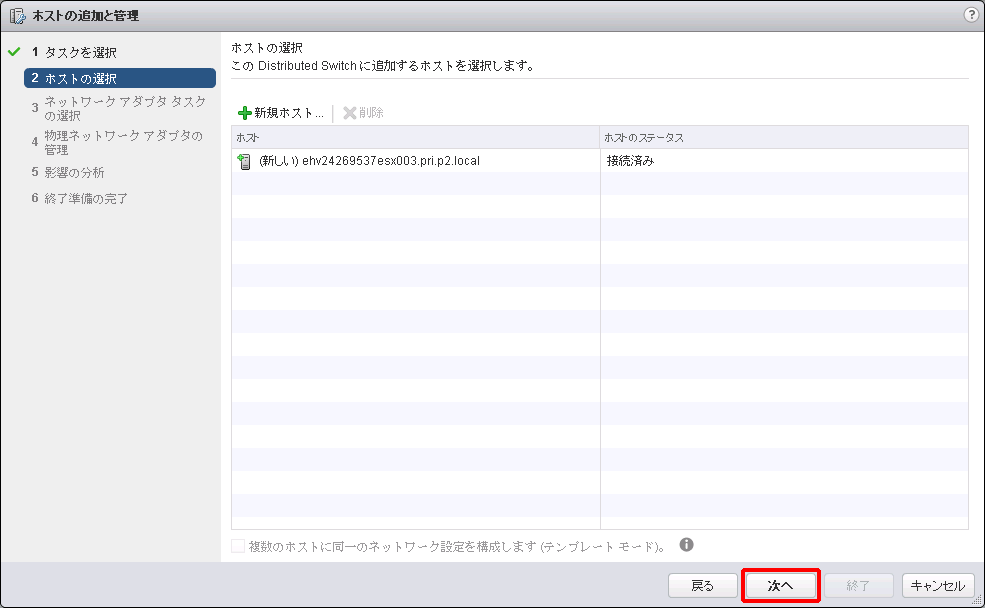
「ネットワークアダプタタスクの選択」画面が表示されます。
13. 「物理アダプタの管理」チェックボックスをチェックし、「次へ」をクリックします。
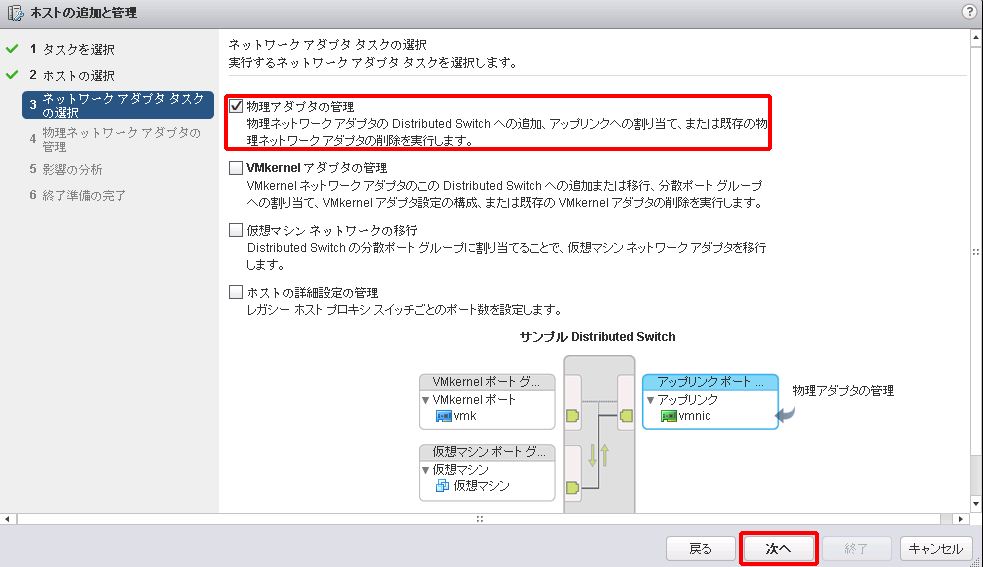
「物理ネットワークアダプタの管理」画面が表示されます。
14. VMware vSphere ESXiサーバの品目に対応する物理NICを選択し、「アップリンクの割り当て」をクリックします。
物理NICを複数割り当てる場合は、手順14.~15.を繰り返し実施します。
【参考】
各ESXiサーバ品目の、仮想マシン用の仮想ネットワークに使用できる物理NICは「各種ネットワークの初期設定」をご参照ください。
今回の例では、 をご利用の場合の画面で説明します。
をご利用の場合の画面で説明します。
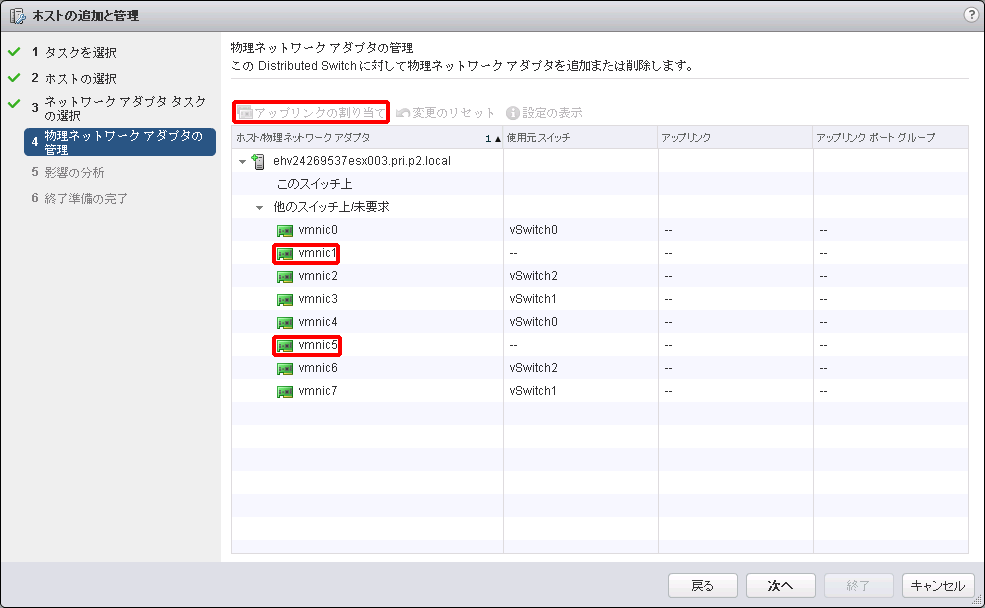
「<物理NIC>のアップリンクの選択」画面が表示されます。
15. 「OK」をクリックします。
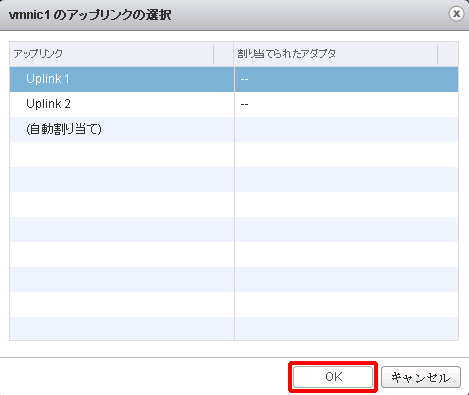
「物理ネットワークアダプタの管理」画面に戻ります。
16. 物理NICが、「割り当て済み」であることを確認し、「次へ」をクリックします。
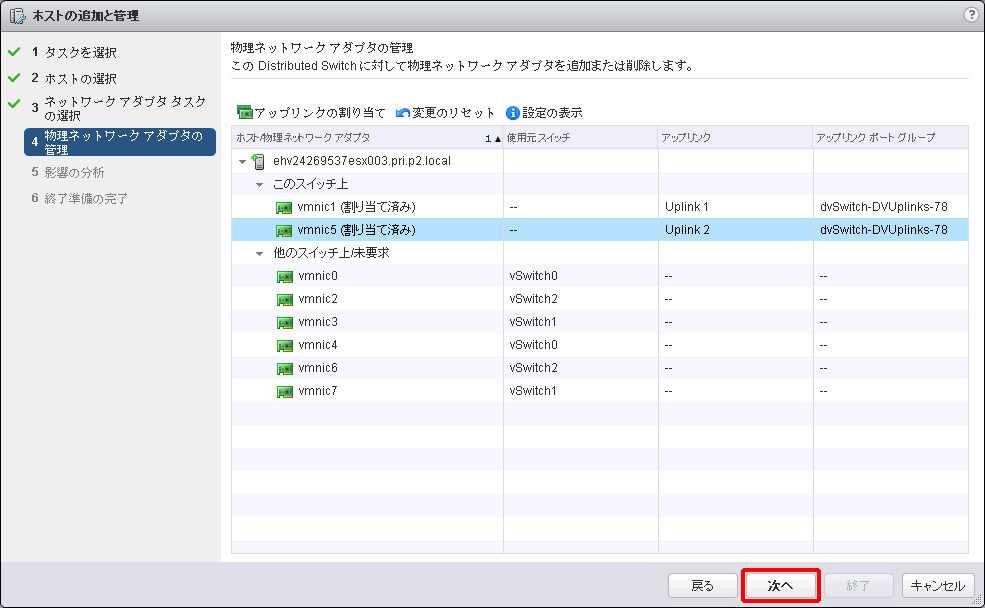
「影響の分析」画面が表示されます。
17. 「全体的な影響のステータス」が、「影響ありません」であることを確認し、「次へ」をクリックします。
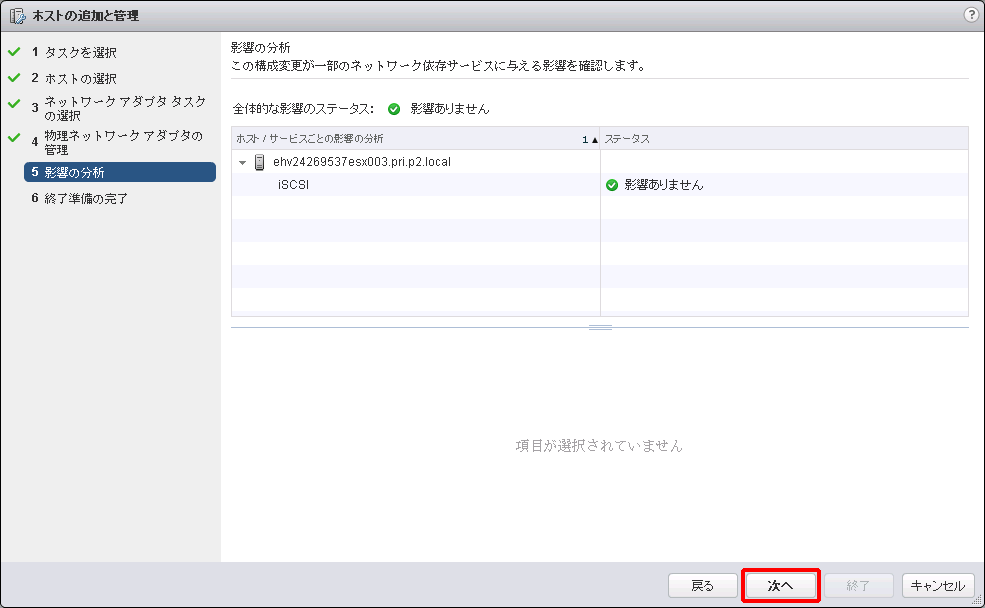
「終了準備の完了」画面が表示されます。
18. 設定内容を確認し、「終了」をクリックします。
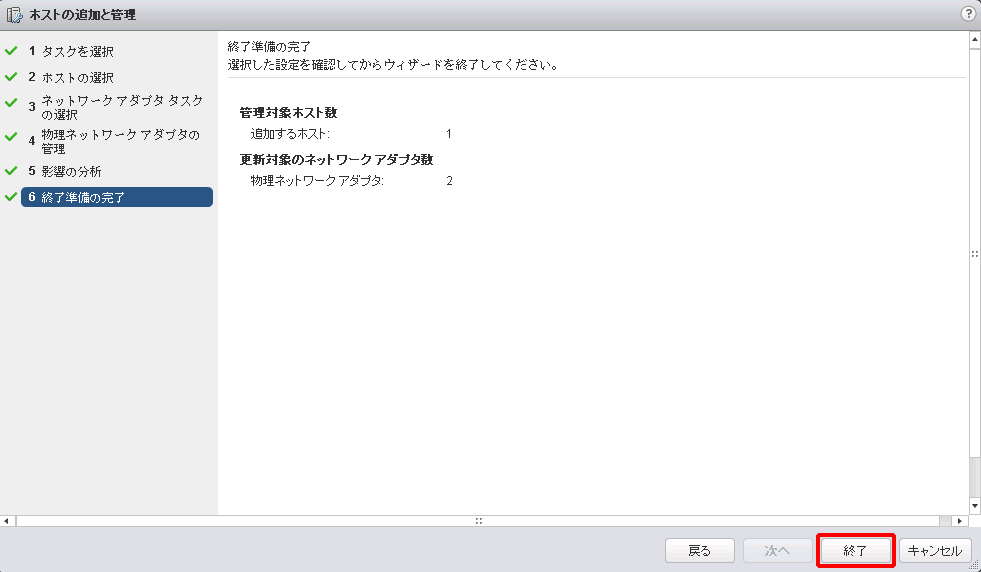
分散ポートグループ作成、及び設定
分散ポートグループを作成し、設定する方法を説明します。
1. 「vCenterインベントリリスト」をクリック後、「Distributed Switches」をクリックして、「分散仮想スイッチの作成」で作成した分散仮想スイッチ(今回の例では「dvSwitch」)を選択します。
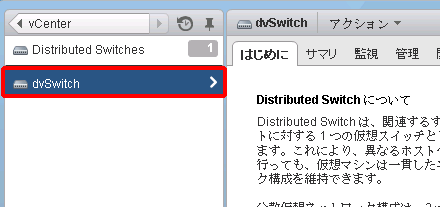
2. 「管理」タブをクリック後、「設定」をクリックして、「 」(新規分散ポートグループを作成します)をクリックします。
」(新規分散ポートグループを作成します)をクリックします。
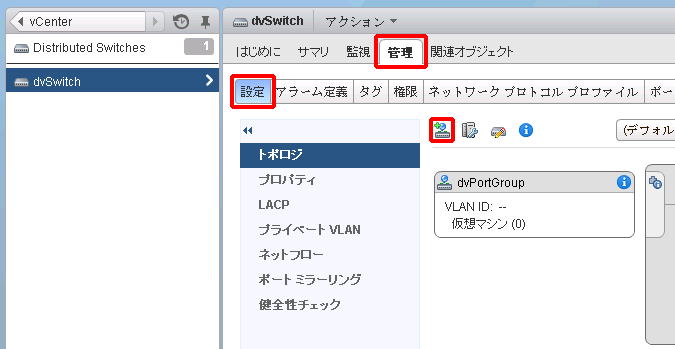
「名前と場所の選択」画面が表示されます。
3. 任意の「名前」(今回の例では「dvPortGroup2」)を入力し、「次へ」をクリックします。
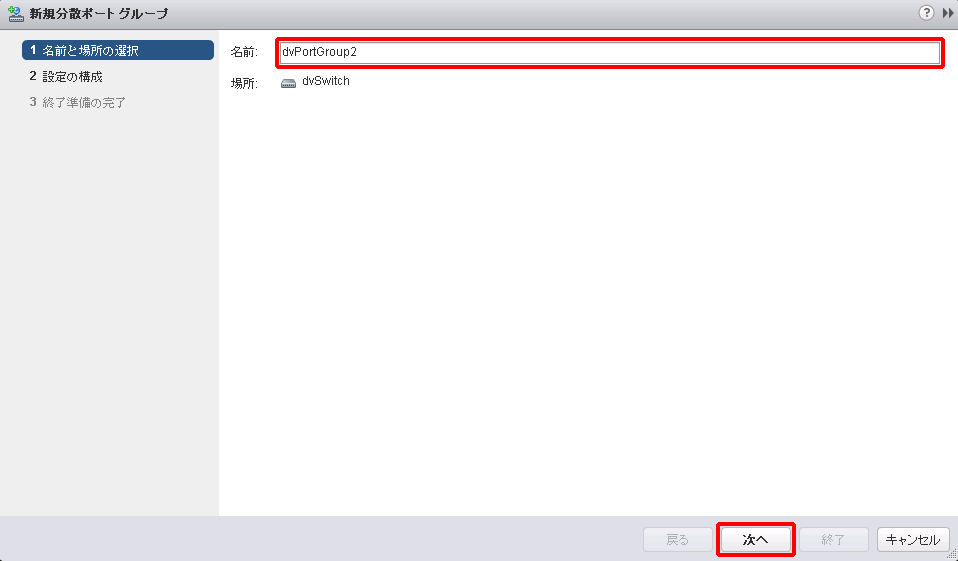
「設定の構成」画面が表示されます。
4. 「VLANタイプ」を選択後、「VLAN ID」を入力して、「次へ」をクリックします。
「VLANタイプ」から、「VLAN」、または「VLANトランク」を選択し、ご契約された各種ネットワークに割り当てられた「VLAN ID」、またはVLAN IDを含むVLANトランクの範囲を入力します。
【参考】
ご利用になれる「VLAN ID」の情報は、IIJ GIOインフラストラクチャーP2 プライベートリソースのコントロールパネルに記載されています。詳細は、以下のリンク先をご参照ください。それぞれ、「接続情報」の「VLAN ID」で確認できます。
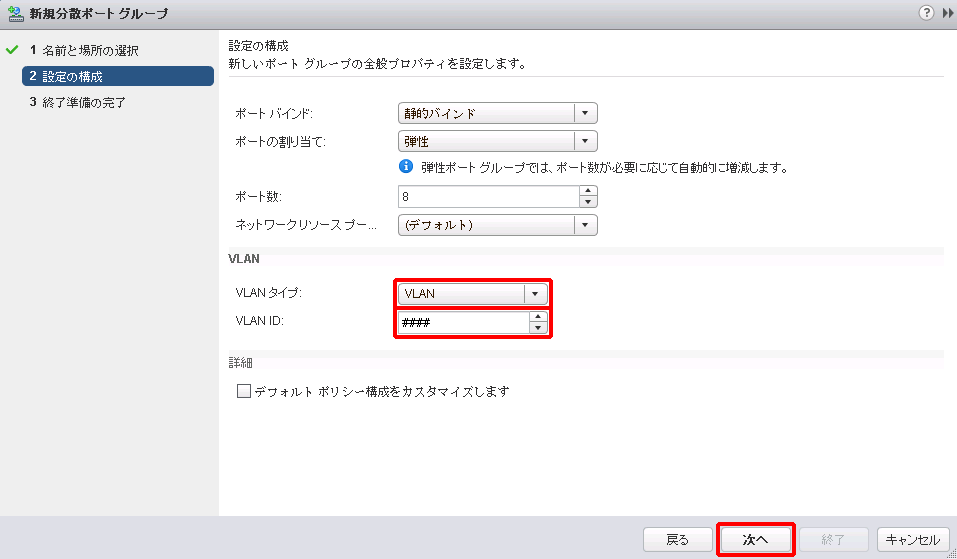
「終了準備の完了」画面が表示されます。
5. 設定内容を確認し、「終了」をクリックします。
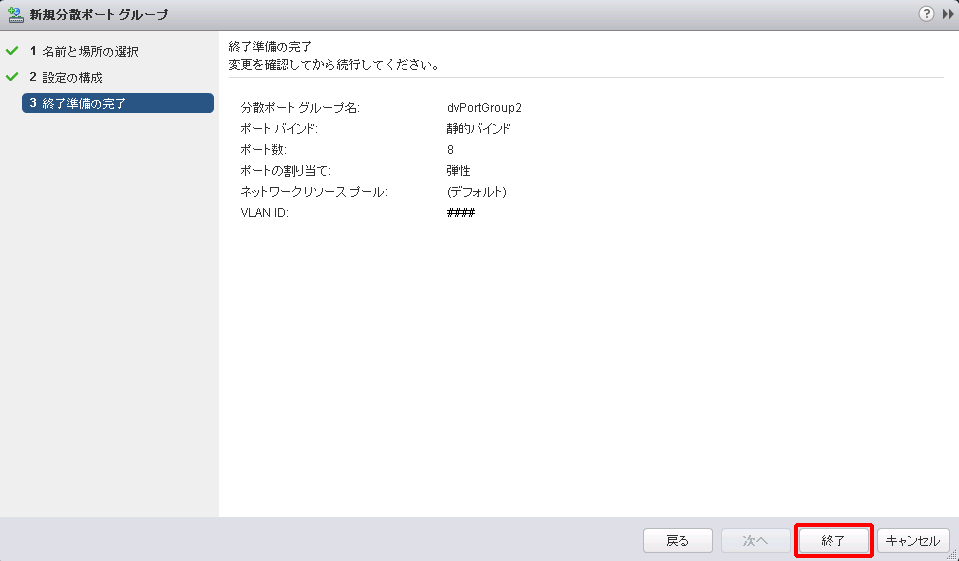
6. 分散ポートグループ(今回の例では「dvPortGroup2」)が作成されたことを確認します。
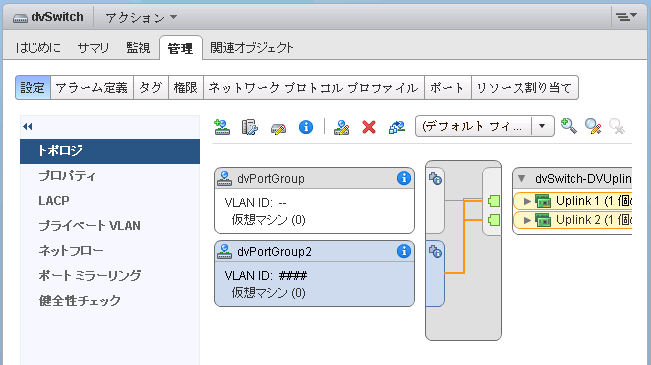
7. 作成した分散ポートグループ(今回の例では「dvPortGroup2」)を選択し、「 」(分散ポートグループ設定を編集します)をクリックします。
」(分散ポートグループ設定を編集します)をクリックします。
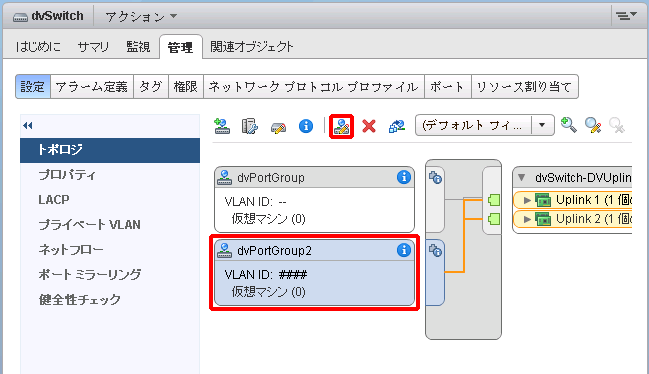
「設定の編集」画面が表示されます。
8. 「チーミングおよびフェイルオーバー」をクリックします。
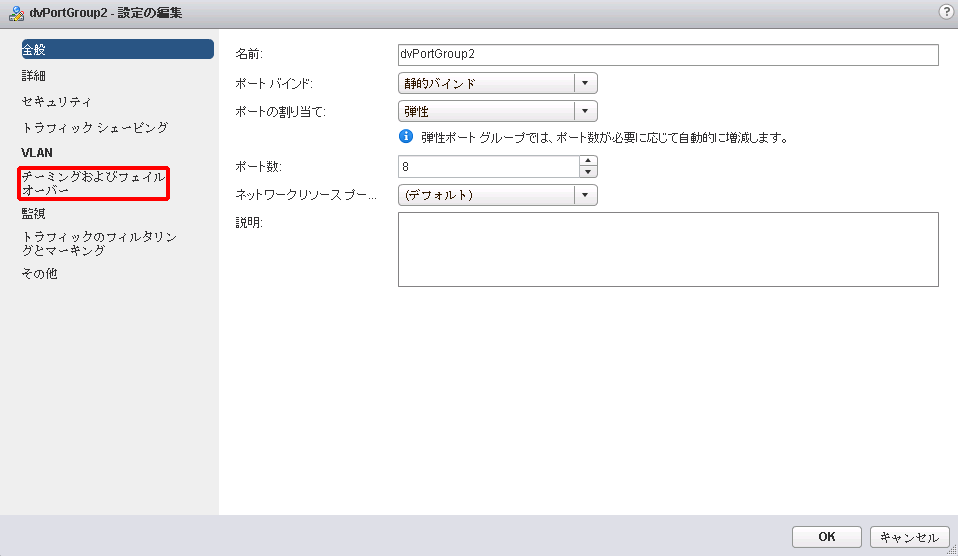
9. 「ロードバランシング」の方式を選択します。
【注意】
仮想化プラットフォーム VWシリーズでご利用になれる「ロードバランシング」方式は以下のいずれかです。これ以外の方式を選択した場合の動作は保証されません。
- 発信元の仮想ポートに基づいたルート(デフォルト)
- 発信元MACハッシュに基づいたルート
- 物理NIC負荷に基づいたルート
- 明示的なフェイルオーバー順序を使用
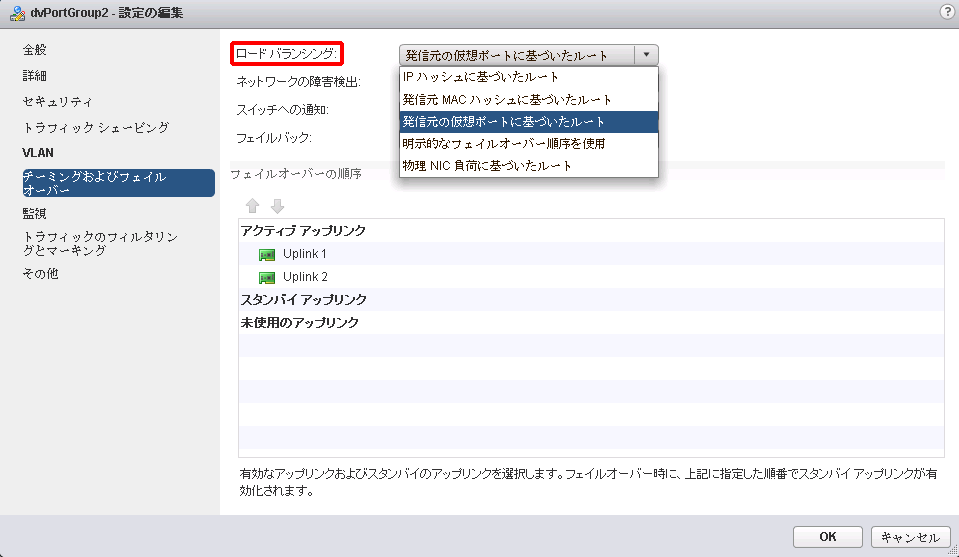
10. 「ネットワークの障害検出」で「リンク状態のみ」が選択されていることを確認します。
【注意】
仮想化プラットフォーム VWシリーズでご利用になれる「ネットワークの障害検出」方式は、「リンク状態のみ」のみです。
その他の方式を選択した場合の動作は保証されません。
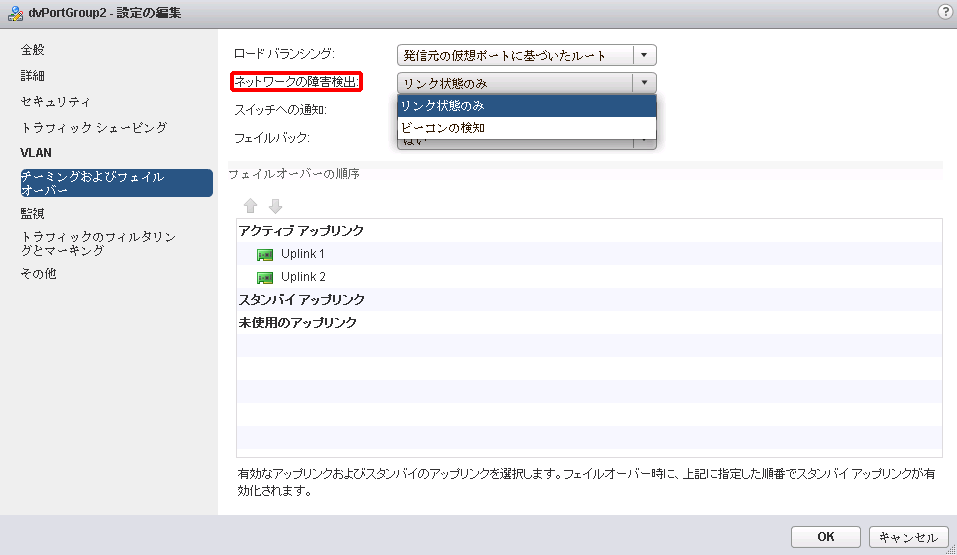
11. 分散ポートグループに関する、その他の設定は、お客様にて任意の値を設定していただき、「OK」をクリックし、設定を完了します。
vMotionポートグループ作成、及び設定


vMotionポートグループを作成し、設定する方法を説明します。
1. vMotion用の分散ポートグループを作成します。
【参考】
分散ポートグループの作成方法の詳細は、「分散ポートグループ作成、及び設定」をご参照ください。
なお、「分散ポートグループ作成、及び設定」の手順4.で入力する「VLAN ID」の情報は、IIJ GIOインフラストラクチャーP2 プライベートリソースのコントロールパネルに記載されています。詳細は、「ベースセット/VWの画面詳細」をご参照ください。「サービスネットワーク情報」タブの「VLAN ID」で確認できます。
2. 「vCenterインベントリリスト」をクリックし、「Distributed Switches」をクリックします。次に、「管理」タブをクリック後、「設定」をクリックして、「 」(ホストをこのDistributed Switchに追加して、物理または仮想ネットワークアダプタを移行します。)をクリックします。
」(ホストをこのDistributed Switchに追加して、物理または仮想ネットワークアダプタを移行します。)をクリックします。
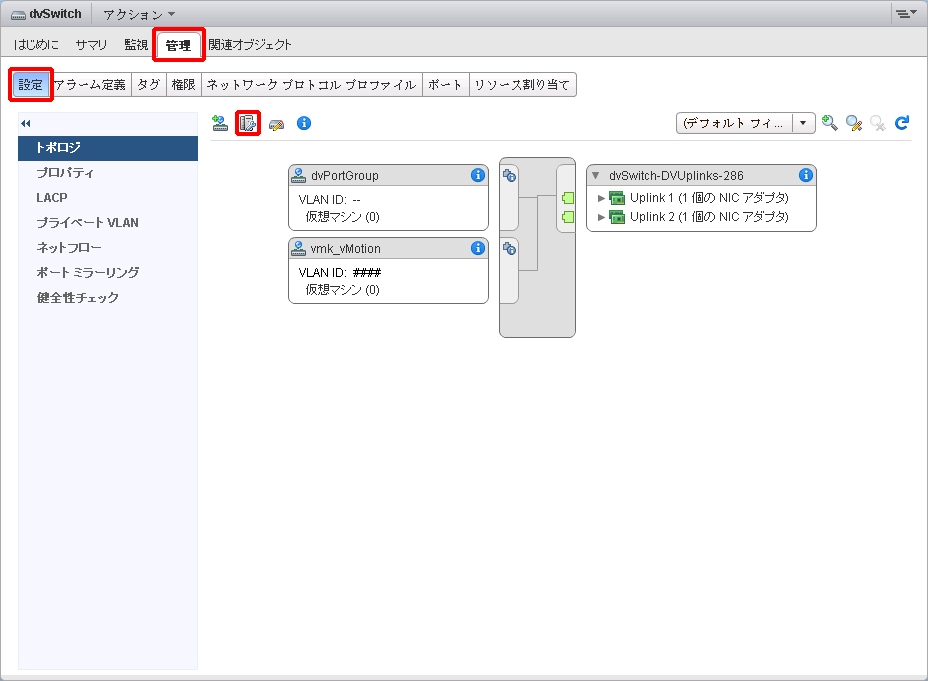
「タスクを選択」画面が表示されます。
3. 「ホストネットワークの管理」を選択し、「次へ」をクリックします。
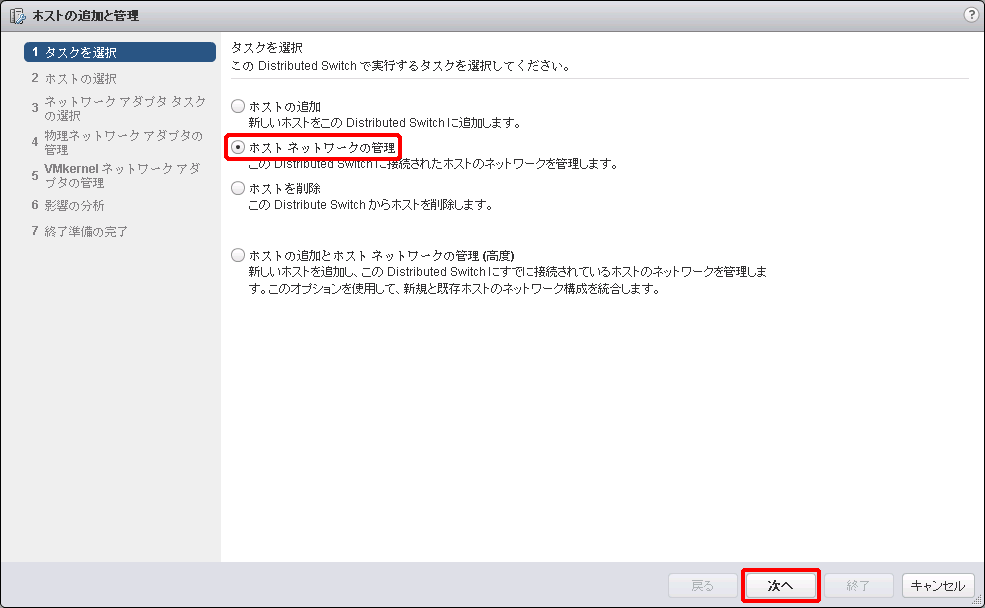
「ホストの選択」画面が表示されます。
4. 「接続されたホスト」をクリックします。
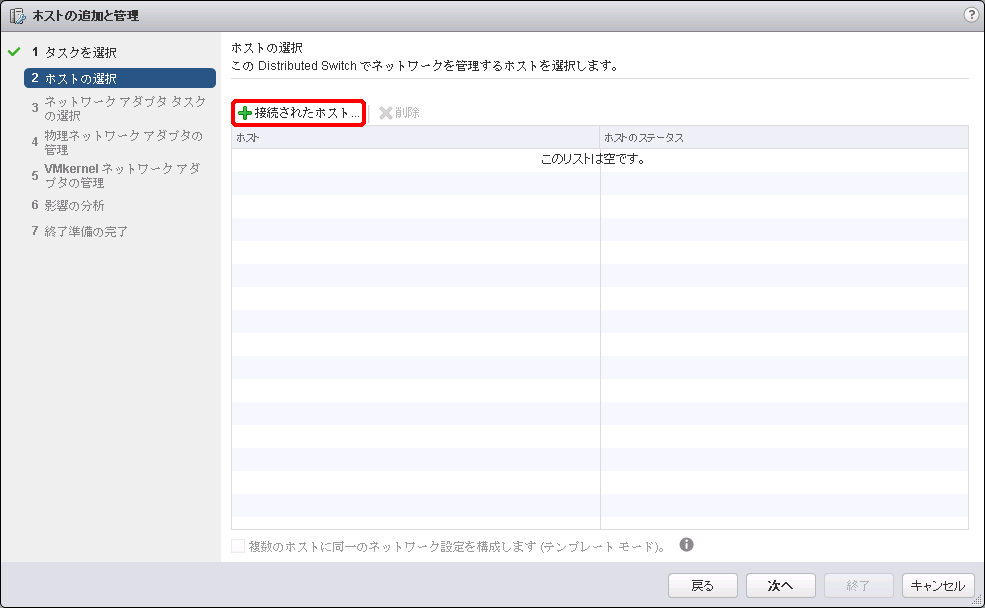
「メンバーホストの選択」画面が表示されます。
5. 選択するホスト(今回の例では「ehv24269537esx001.pri.p2.local」)のチェックボックスをチェックし、「OK」をクリックします。
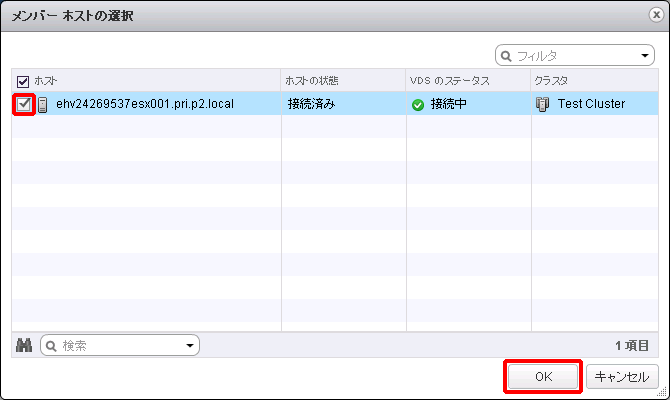
「ホストの選択」画面に戻ります。
6. 追加するホストが表示されていることを確認し、「次へ」をクリックします。
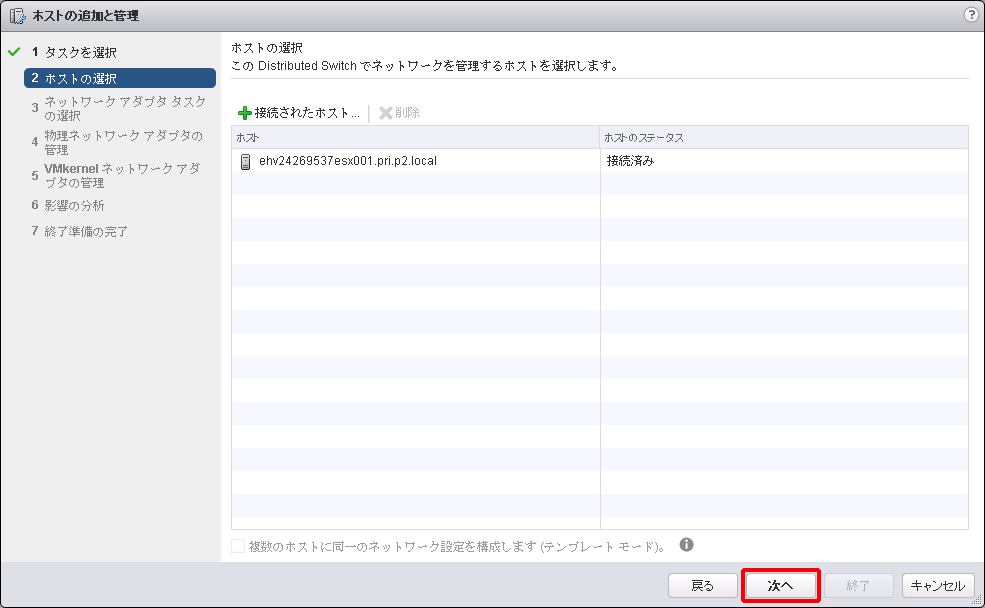
「ネットワークアダプタタスクの選択」画面が表示されます。
7. 「VMkernelアダプタの管理」チェックボックスのみをチェックし、「次へ」をクリックします。
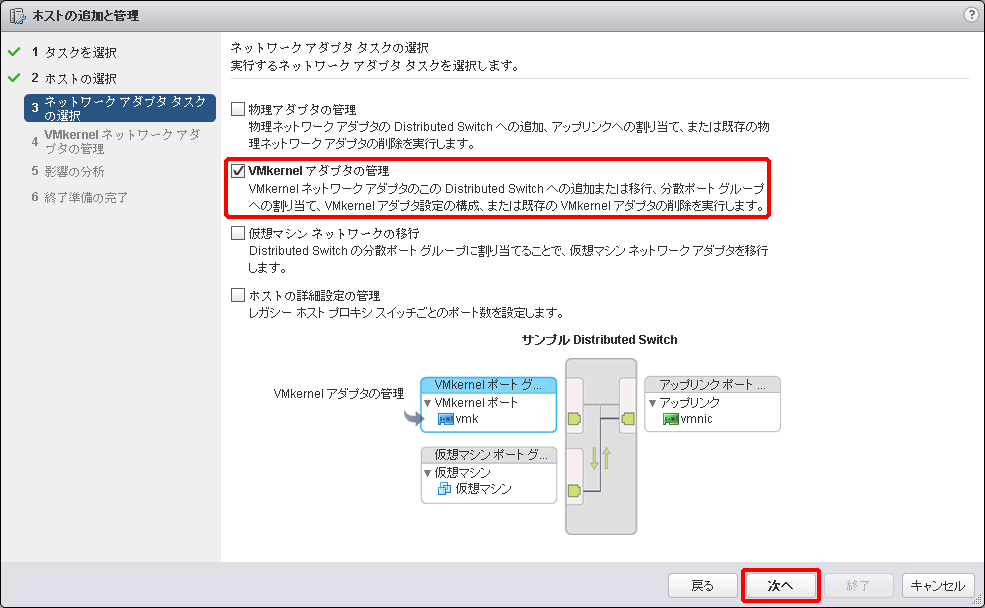
「VMkernelネットワークアダプタの管理」画面が表示されます。
8. 「新規アダプタ」をクリックします。
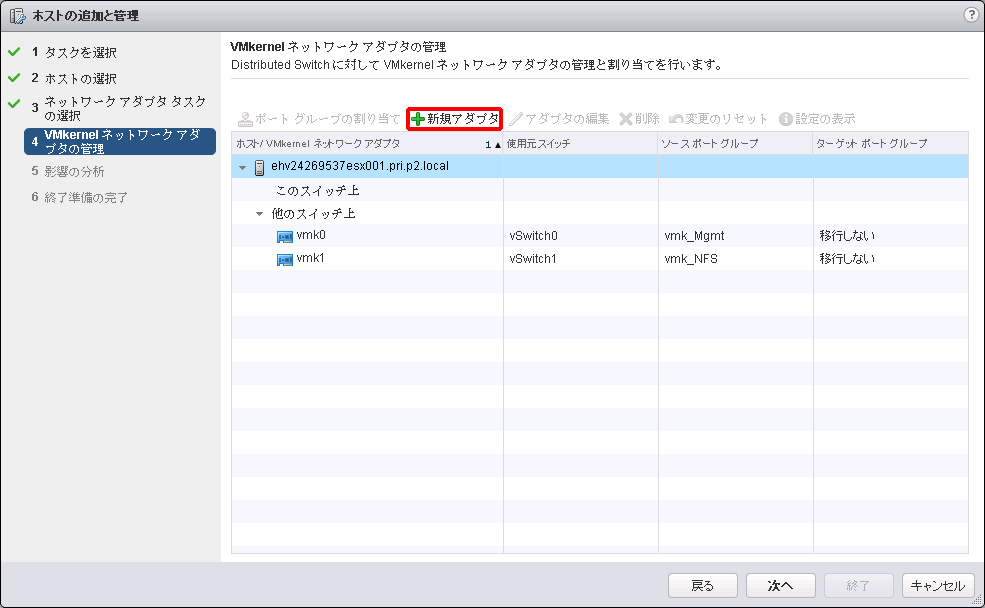
「ターゲットデバイスの選択」画面が表示されます。
9. 「既存の分散ポートグループの選択」が選択されていることを確認し、「参照」をクリックします。
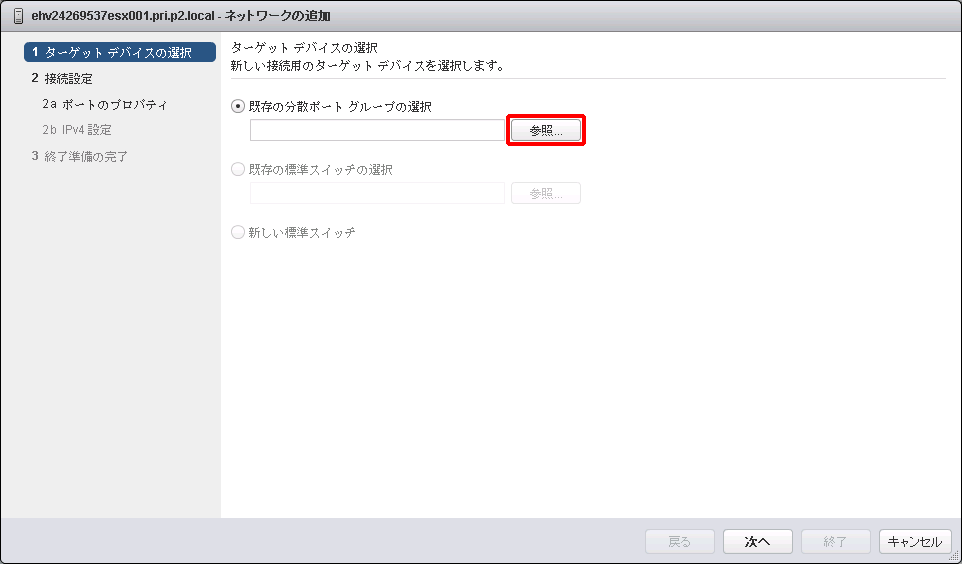
「ネットワークの選択」画面が表示されます。
10. 手順1.で作成した分散ポートグループ(今回の例では「vmk_vMotion」)を選択し、「OK」をクリックします。
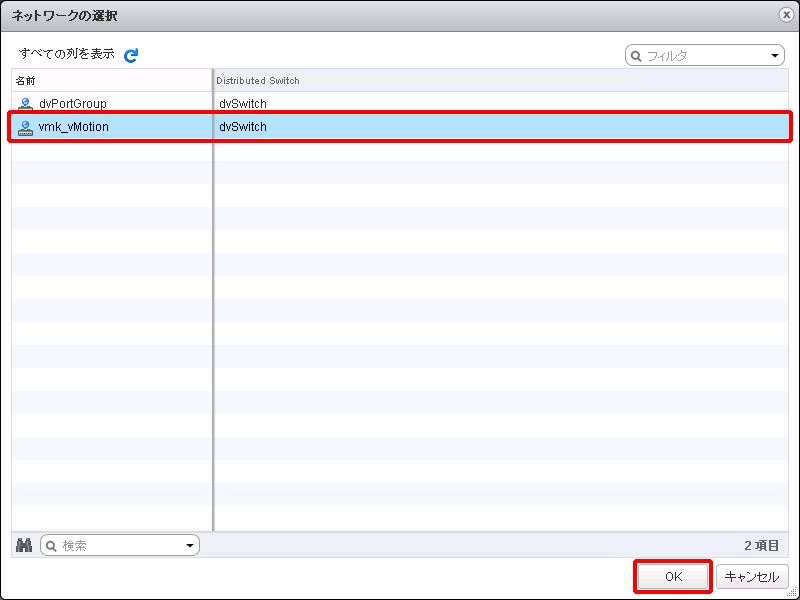
「ターゲットデバイスの選択」画面に戻ります。
11. 「既存の分散ポートグループの選択」が選択され、選択した分散ポートグループ(今回の例では「vmk_vMotion」)が表示されていることを確認し、「次へ」をクリックします。
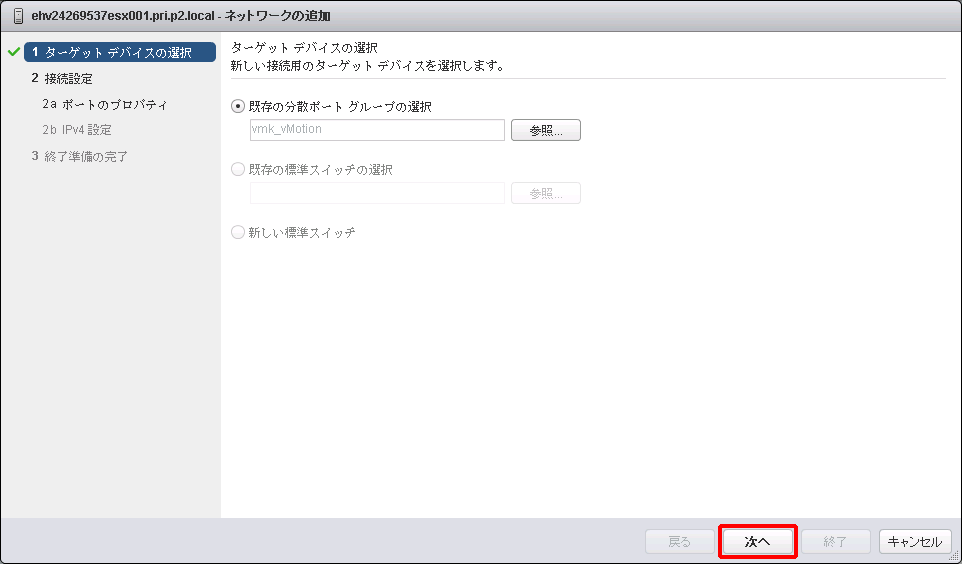
「ポートのプロパティ」画面が表示されます。
12. 「使用可能なサービス」で、「vMotionトラフィック」チェックボックスをチェックし、「次へ」をクリックします。
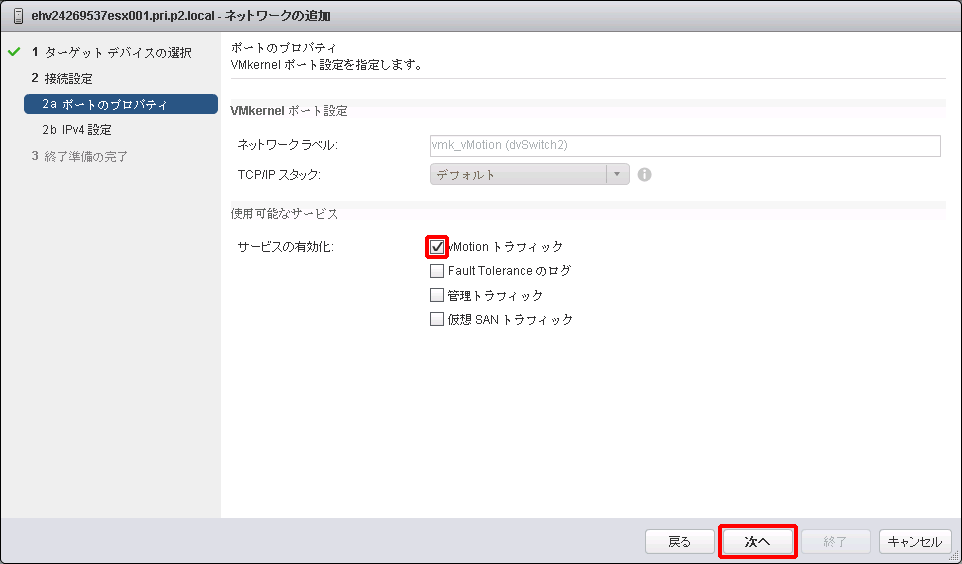
「IPv4設定」画面が表示されます。
13. 「固定IPv4設定を使用します」を選択後、ご利用になれるvMotionネットワークに紐づく情報を設定して、「次へ」をクリックします。
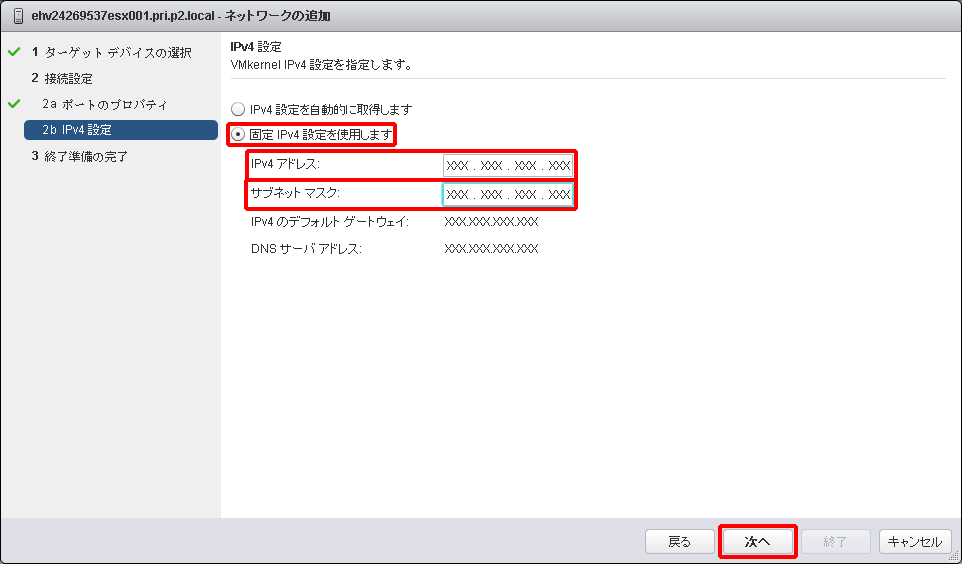
ご利用になれるvMotionネットワークに紐づく情報の設定項目は、以下のとおりです。
| 項目 | 内容 |
|---|---|
| IPv4アドレス | VMkernelのIPアドレスを入力します。 |
| サブネットマスク | VMkernelのIPアドレスのサブネットマスクを入力します。 |
【参考】
上記のvMotionネットワークのVMkernelに必要な情報は、IIJ GIOインフラストラクチャーP2 プライベートリソースのコントロールパネルに記載されています。詳細は、「VMware vSphere ESXiサーバの画面詳細」をご参照ください。「ネットワーク詳細」のvMotionネットワークに記載された「IPアドレス」、及び「ネットマスク」で確認できます
「終了準備の完了」画面が表示されます。
14. 設定内容を確認し、「終了」をクリックします。
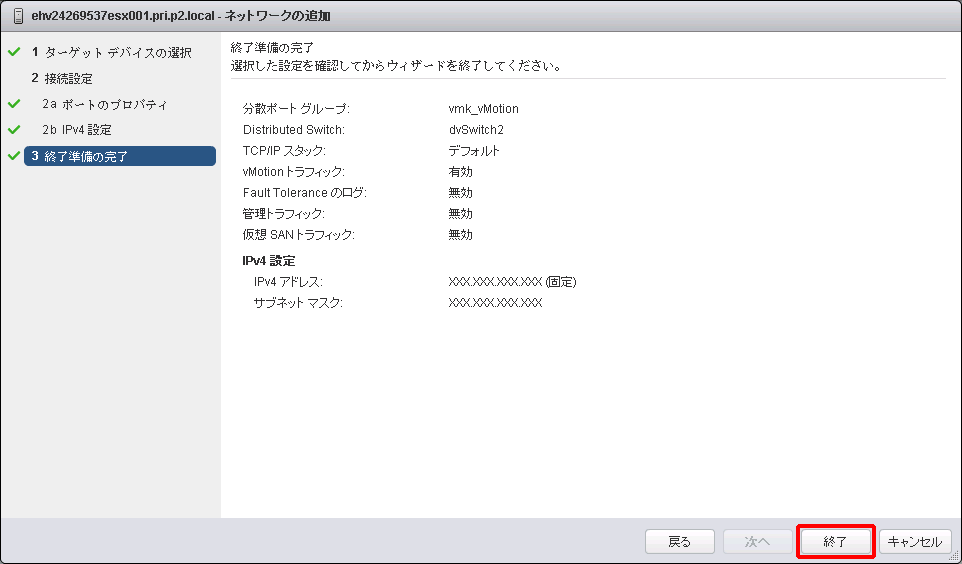
「VMkernelネットワークアダプタの管理」画面に戻ります。
15. 新規にVMkernelネットワークアダプタが作成されていることを確認し、「次へ」をクリックします。
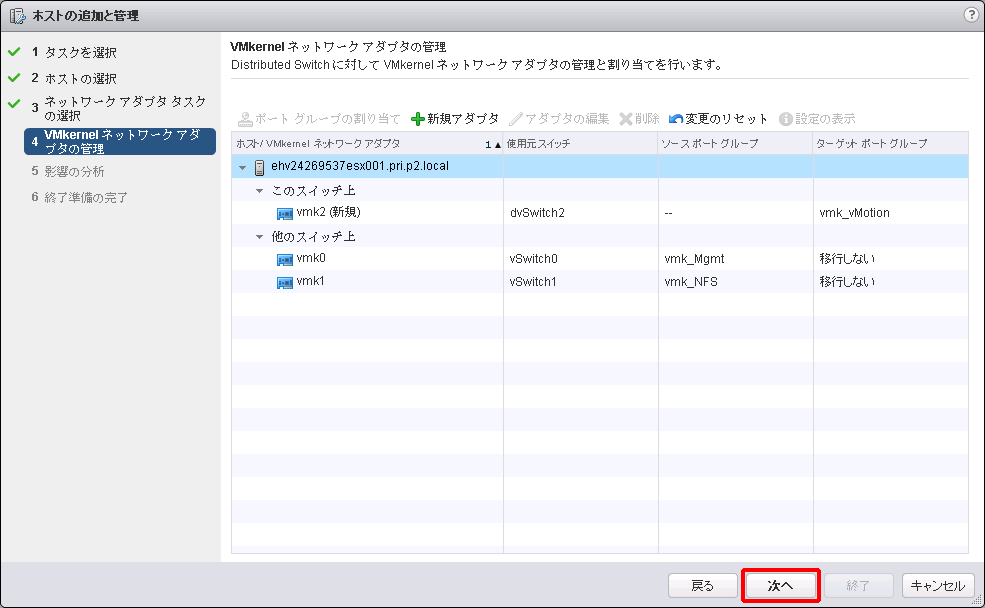
「影響の分析」画面が表示されます。
16. 「全体的な影響のステータス」が「影響ありません」であることを確認し、「次へ」をクリックします。
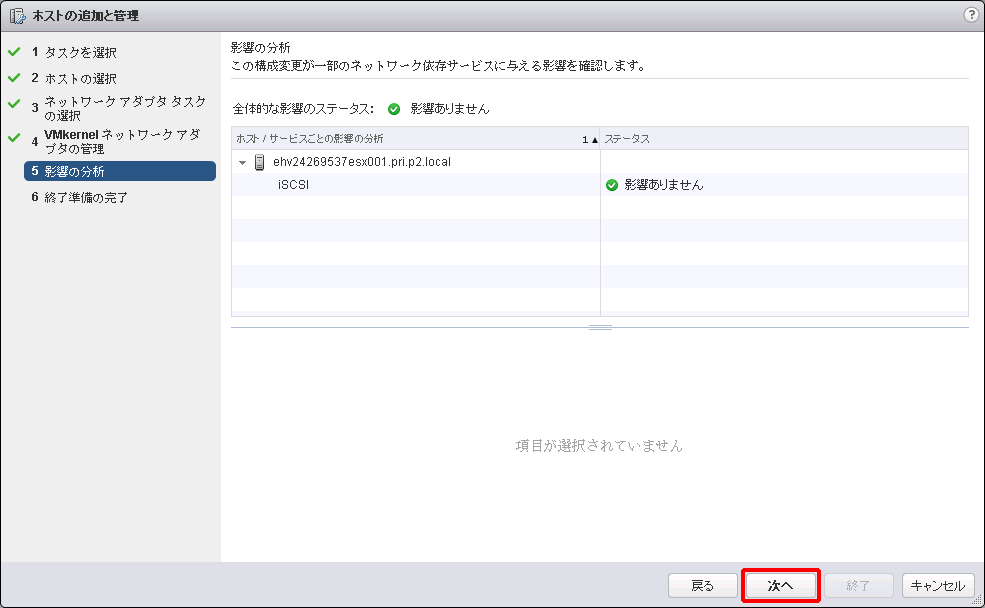
「終了準備の完了」画面が表示されます。
17. 設定内容を確認し、「終了」をクリックします。
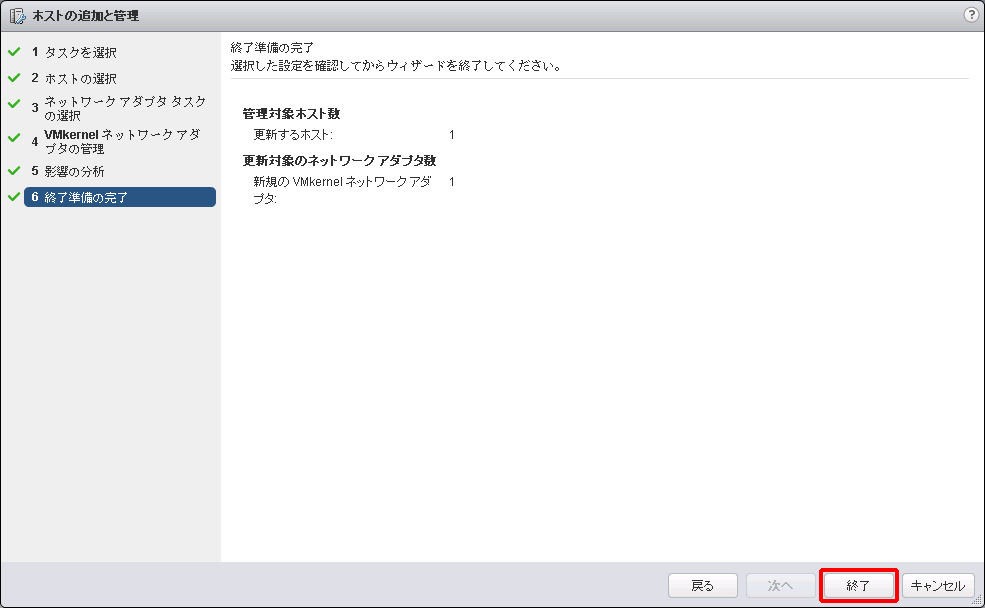
FTポートグループ作成、及び設定


FTポートグループを作成し、設定する方法を説明します。
1. VMware vSphere Fault Tolerance(FT)用の分散ポートグループを作成します。
【参考】
分散ポートグループの作成方法の詳細は、「分散ポートグループ作成、及び設定」をご参照ください。
なお、「分散ポートグループ作成、及び設定」の手順4.で入力する「VLAN ID」の情報は、IIJ GIOインフラストラクチャーP2 プライベートリソースのコントロールパネルに記載されています。詳細は、以下のリンク先をご参照ください。それぞれ、「サービスネットワーク情報」タブをクリック後、FTネットワークに記載された「VLAN ID」で確認できます。
2. 「vMotionポートグループ作成、及び設定 」の手順2.~9.を実行します。
「ネットワークの選択」画面が表示されます。
3. 手順1.で作成した分散ポートグループ(今回の例では「vmk_FT」)を選択し、「OK」をクリックします。
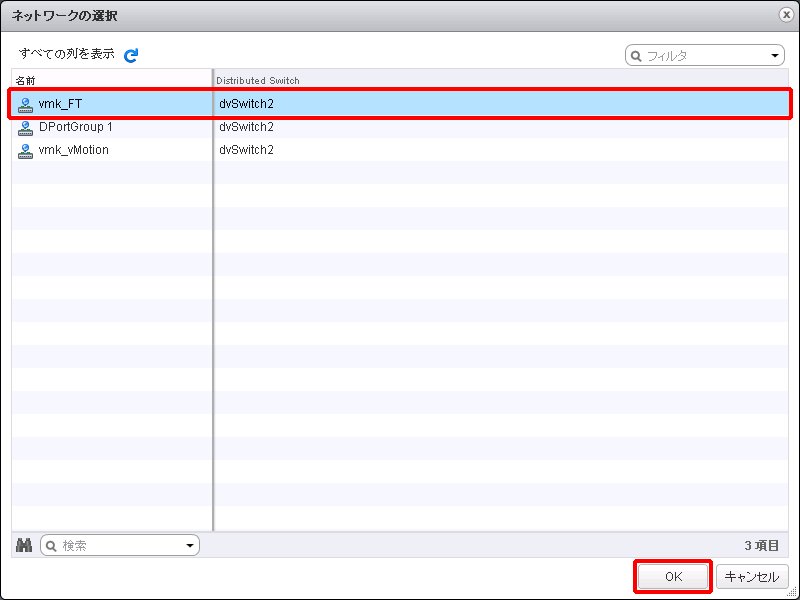
「ターゲットデバイスの選択」画面に戻ります。
4. 「既存の分散ポートグループの選択」が選択され、選択した分散ポートグループ(今回の例では「vmk_FT」)が表示されていることを確認し、「次へ」をクリックします。
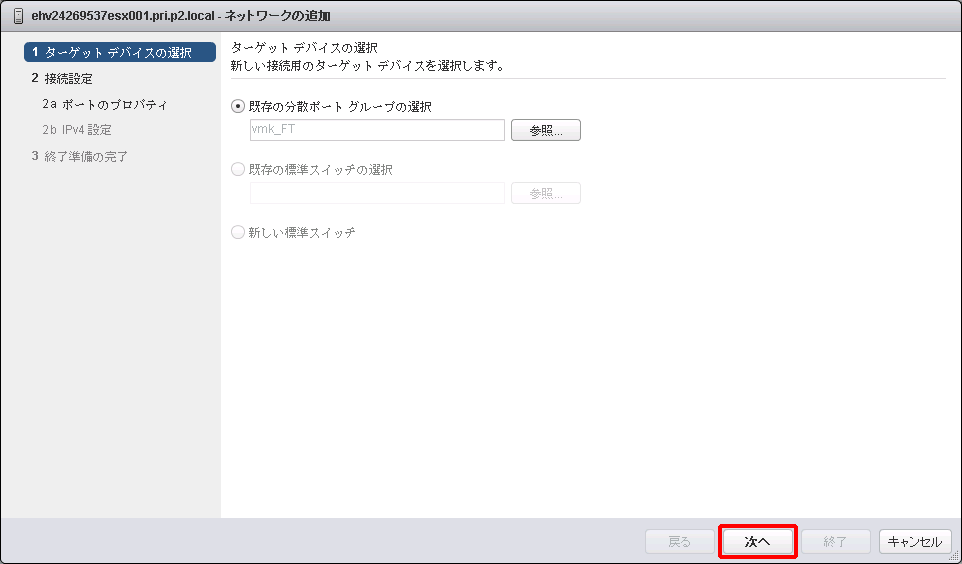
「ポートのプロパティ」画面が表示されます。
5. 「使用可能なサービス」で、「Fault Toleranceのログ」チェックボックスをチェックし、「次へ」をクリックします。
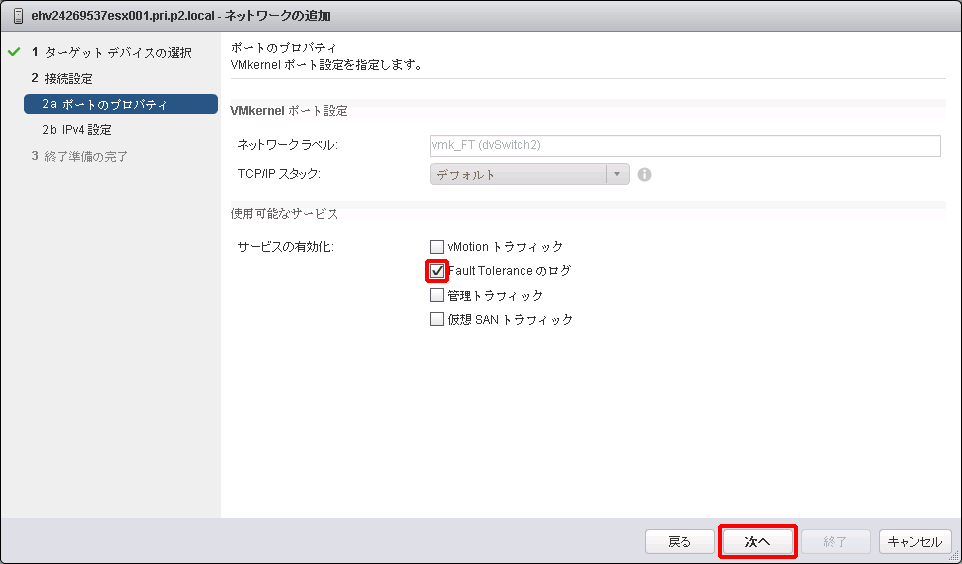
「IPv4設定」画面が表示されます。
6. 「固定IPv4設定を使用します」を選択後、ご利用になれるFTネットワークに紐づく情報を設定して、「次へ」をクリックします。
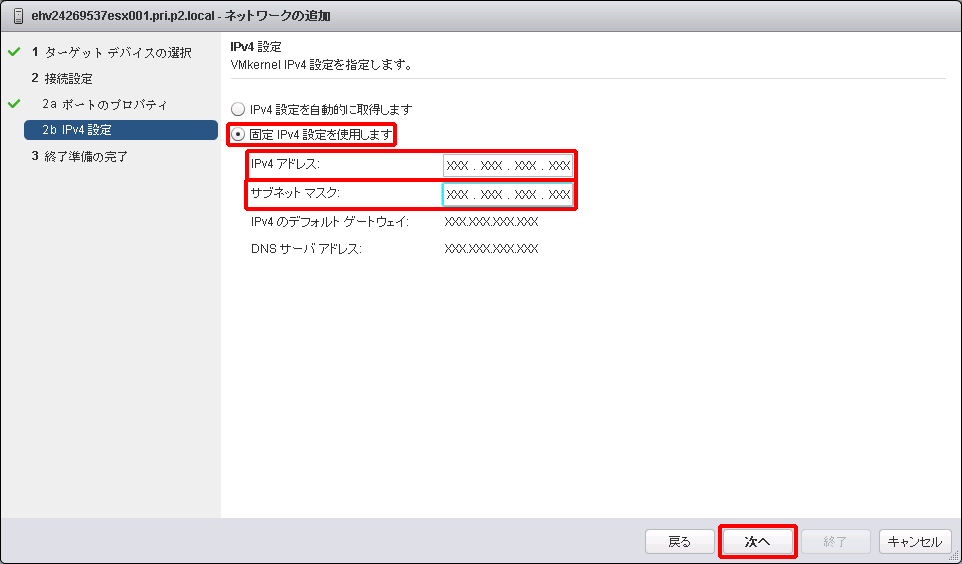
ご利用になれるFTネットワークに紐づく情報の設定項目は、以下のとおりです。
| 項目 | 内容 |
|---|---|
| IPv4アドレス | VMkernelのIPアドレスを入力します。 |
| サブネットマスク | VMkernelのIPアドレスのサブネットマスクを入力します。 |
【参考】
上記のFTネットワークのVMkernelに必要な情報は、IIJ GIOインフラストラクチャーP2 プライベートリソースのコントロールパネルに記載されています。詳細は、「VMware vSphere ESXiサーバの画面詳細」をご参照ください。「ネットワーク詳細」のFTネットワークに記載された「IPアドレス」、及び「ネットマスク」で確認できます。
「終了準備の完了」画面が表示されます。
7. 設定内容を確認し、「終了」をクリックします。
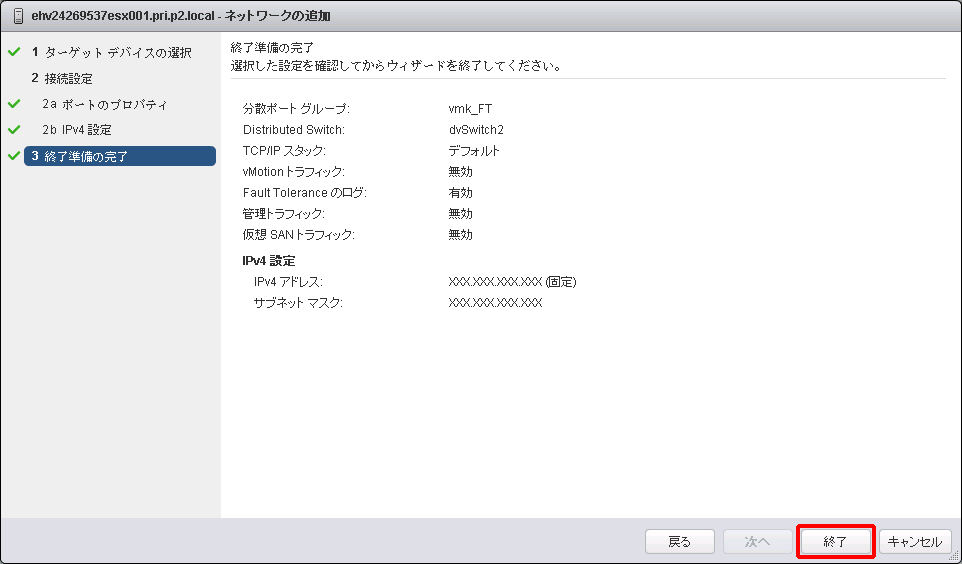
「VMkernelネットワークアダプタの管理」画面に戻ります。
8. 新規にVMkernelネットワークアダプタが作成されていることを確認し、「次へ」をクリックします。
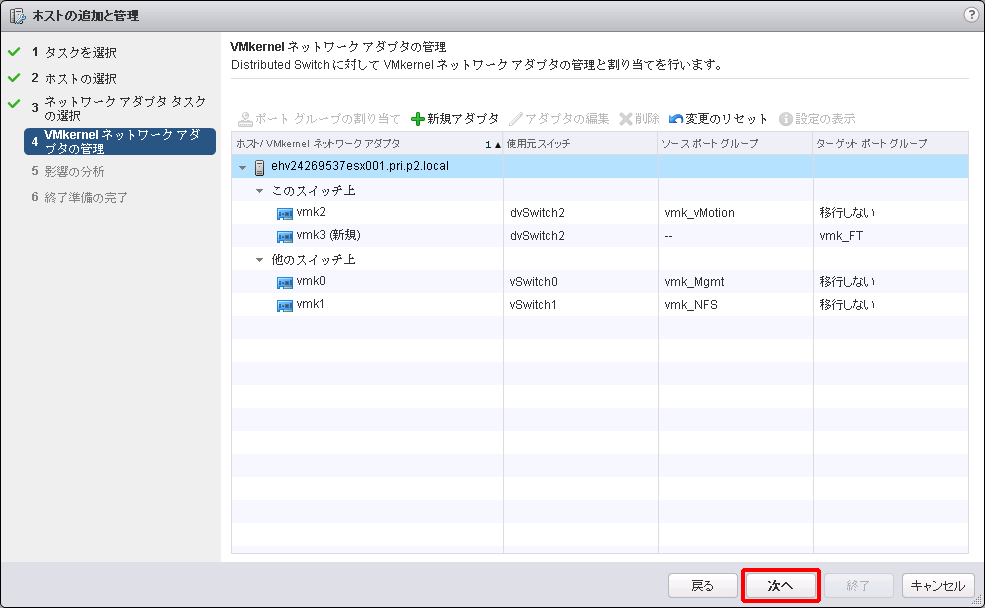
「影響の分析」画面が表示されます。
9. 「全体的な影響のステータス」が「影響ありません」であることを確認し、「次へ」をクリックします。
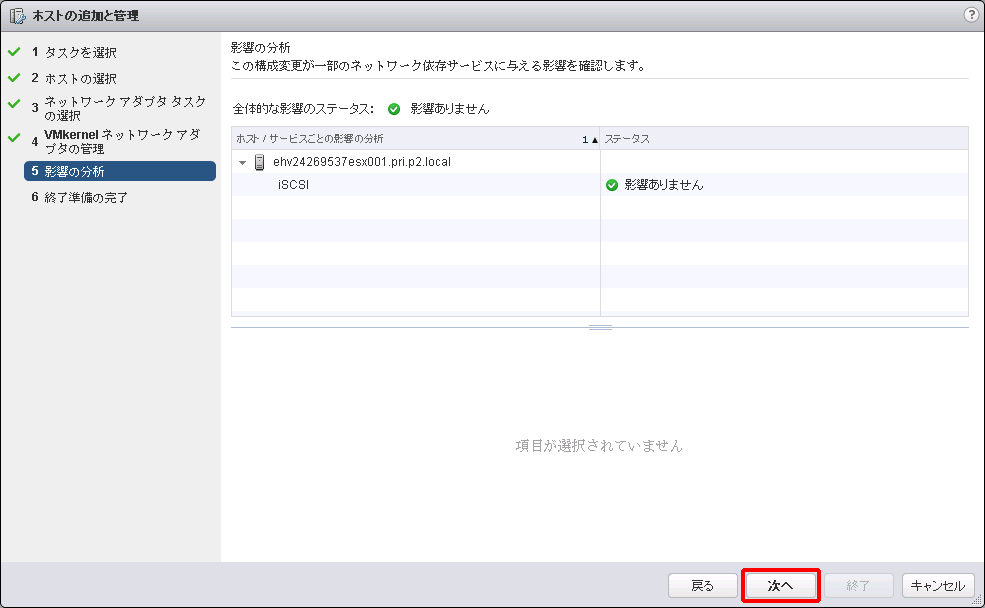
「終了準備の完了」画面が表示されます。
10. 設定内容を確認し、「終了」をクリックします。
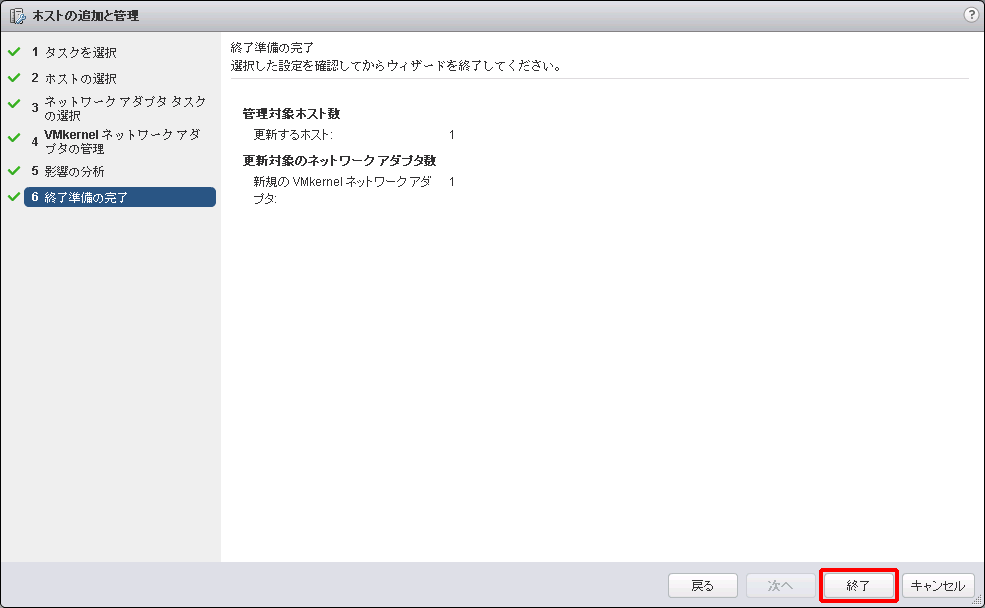
IPストレージポートグループ作成、及び設定
IPストレージポートグループを作成し、設定する⽅法を説明します。
1. IPストレージ用の分散ポートグループを作成します。
【参考】
分散ポートグループの作成方法の詳細は、「分散ポートグループ作成、及び設定」をご参照ください。
なお、「分散ポートグループ作成、及び設定」の手順4.で入力する「VLAN ID」の情報は、IIJ GIOインフラストラクチャーP2 プライベートリソースのコントロールパネルに記載されています。詳細は、「ベースセット/VWの画面詳細」をご参照ください。「サービスネットワーク情報」タブの「VLAN ID」で確認できます。
2. 「vCenterインベントリリスト」をクリックし、「Distributed Switches」をクリックします。次に、「管理」タブをクリック後、「設定」をクリックして、「 」(ホストをこのDistributed Switchに追加して、物理または仮想ネットワークアダプタを移行します。)をクリックします。
」(ホストをこのDistributed Switchに追加して、物理または仮想ネットワークアダプタを移行します。)をクリックします。
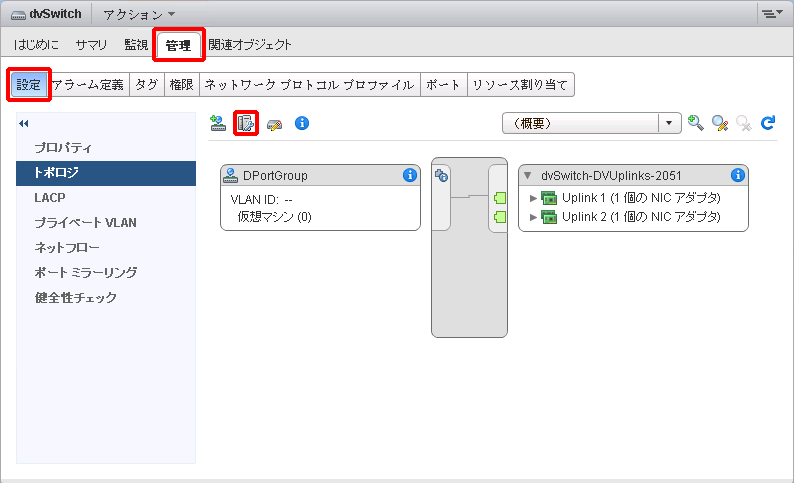
「タスクを選択」画面が表示されます。
3. 「ホストネットワークの管理」を選択し、「次へ」をクリックします。
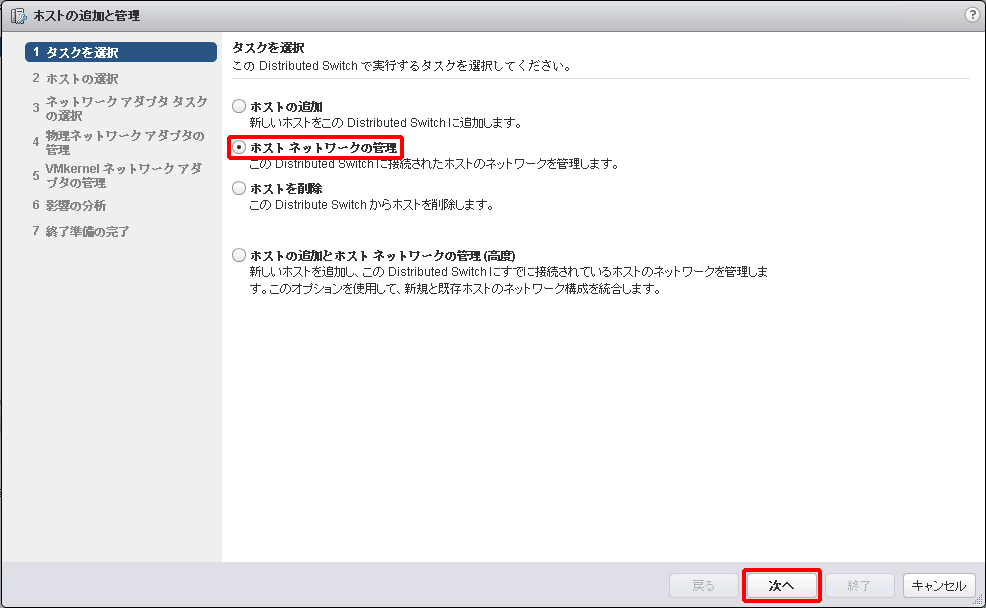
「ホストの選択」画面が表示されます。
4. 「接続されたホスト」をクリックします。
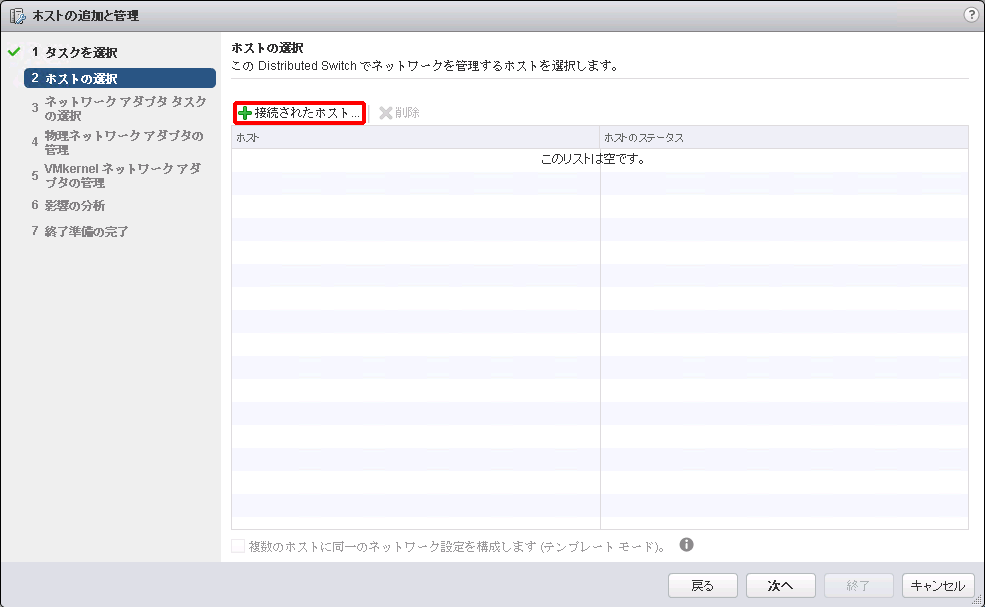
「メンバーホストの選択」画面が表示されます。
5. 選択するホスト(今回の例では「ehv99631116esx001.pri.p2.local」)のチェックボックスをチェックし、「OK」をクリックします。
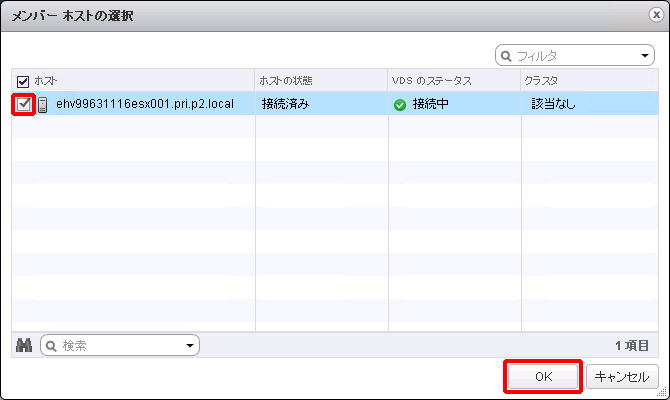
「ホストの選択」画面に戻ります。
6. 追加するホストが表示されていることを確認し、「次へ」をクリックします。
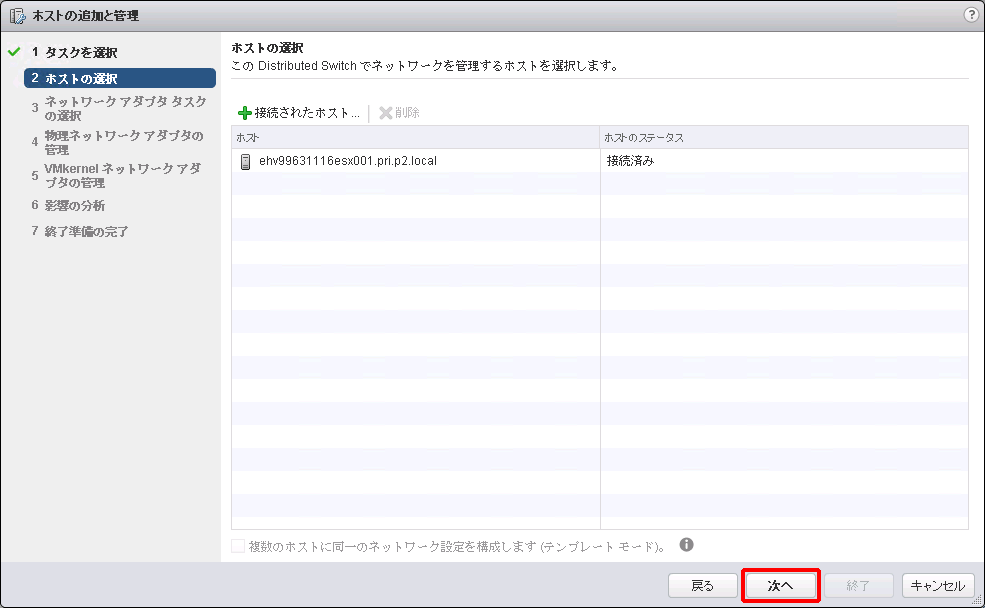
「ネットワークアダプタタスクの選択」画面が表示されます。
7. 「VMkernelアダプタの管理」チェックボックスのみをチェックし、「次へ」をクリックします。
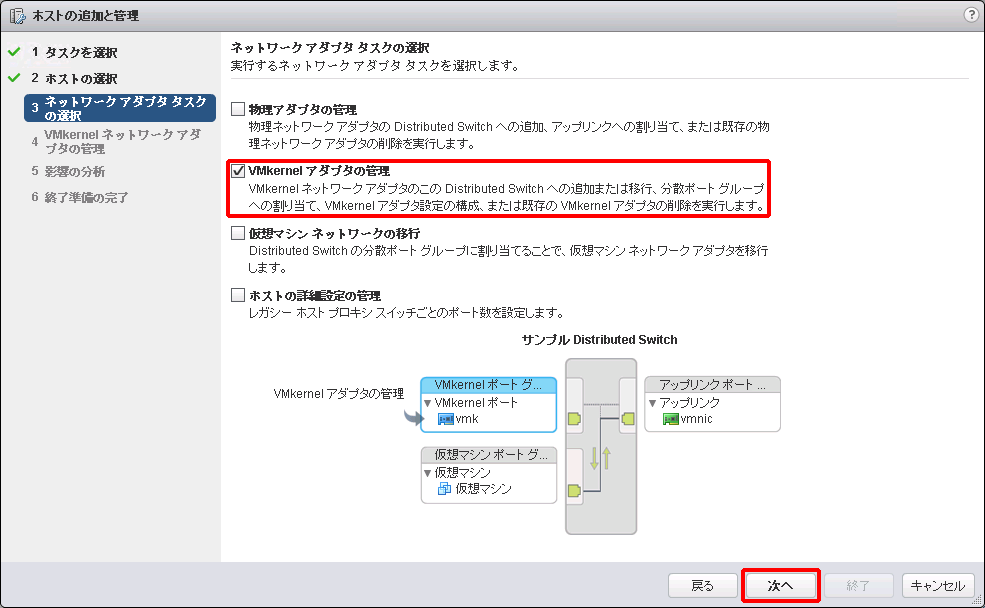
「VMkernelネットワークアダプタの管理」画面が表示されます。
8. 「新規アダプタ」をクリックします。
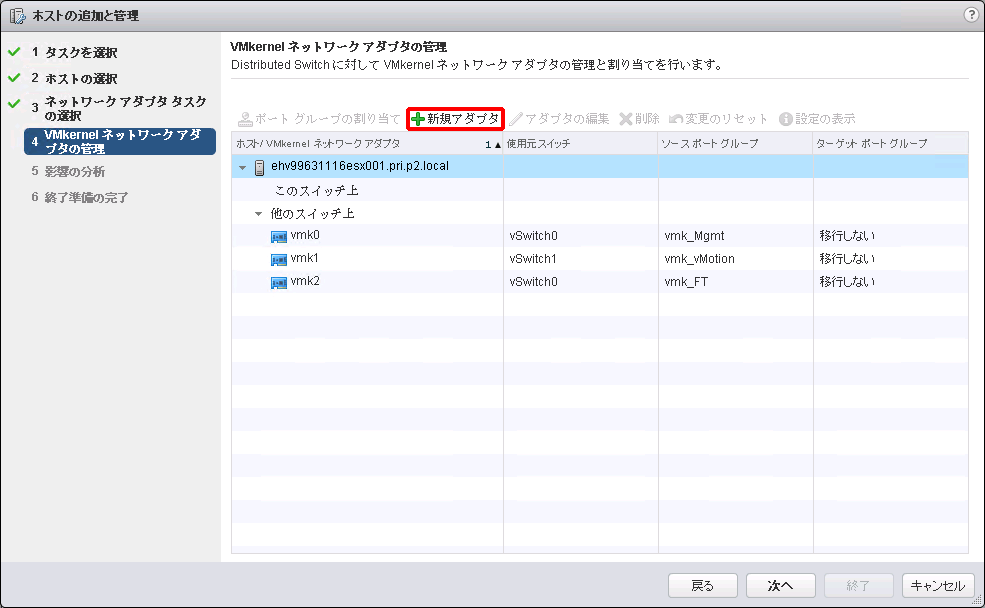
「ターゲットデバイスの選択」画面が表示されます。
9. 「既存のネットワークの選択」が選択されていることを確認し、「参照」をクリックします。
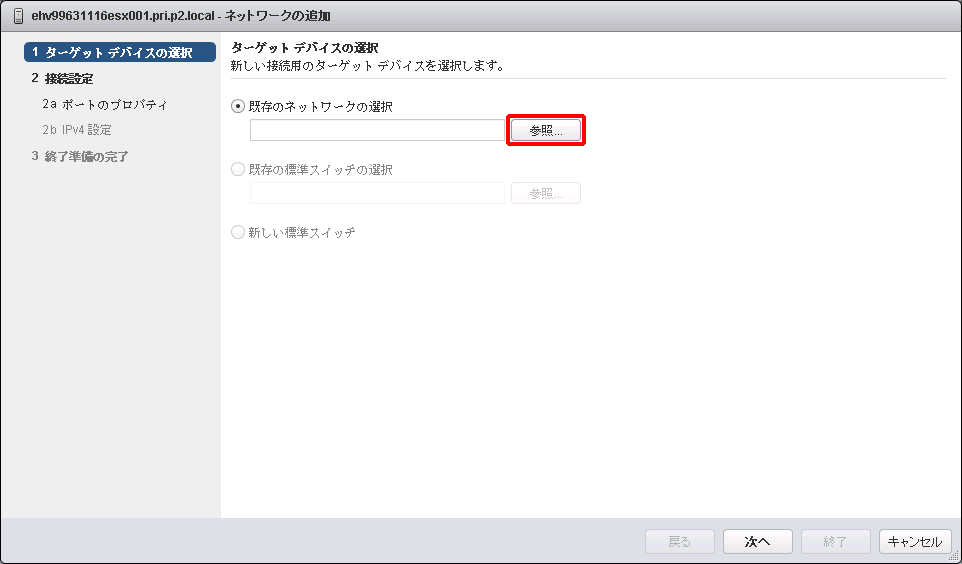
「ネットワークの選択」画面が表示されます。
10. 手順1.で作成した分散ポートグループ(今回の例では「vmk_NFS01」)を選択し、「OK」をクリックします。
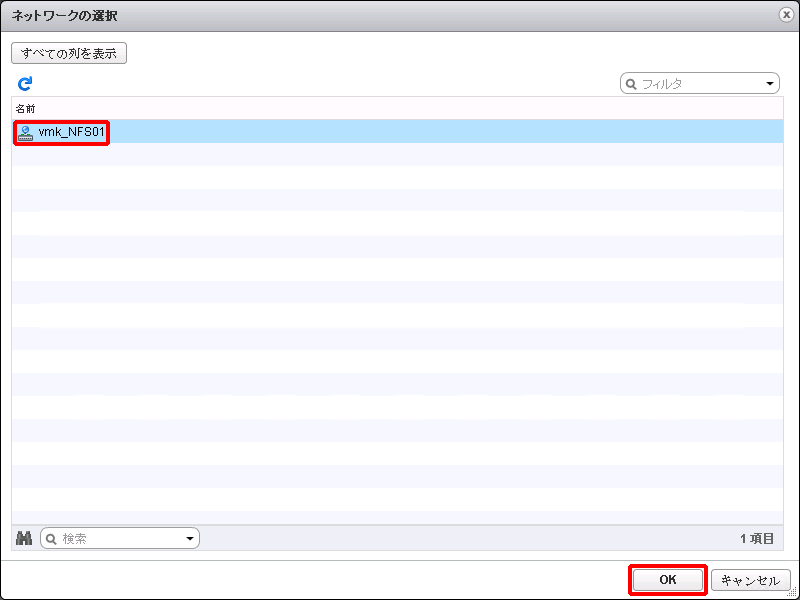
「ターゲットデバイスの選択」画面に戻ります。
11. 「既存のネットワークの選択」が選択され、選択した分散ポートグループ(今回の例では「vmk_NFS01」)が表示されていることを確認し、「次へ」をクリックします。
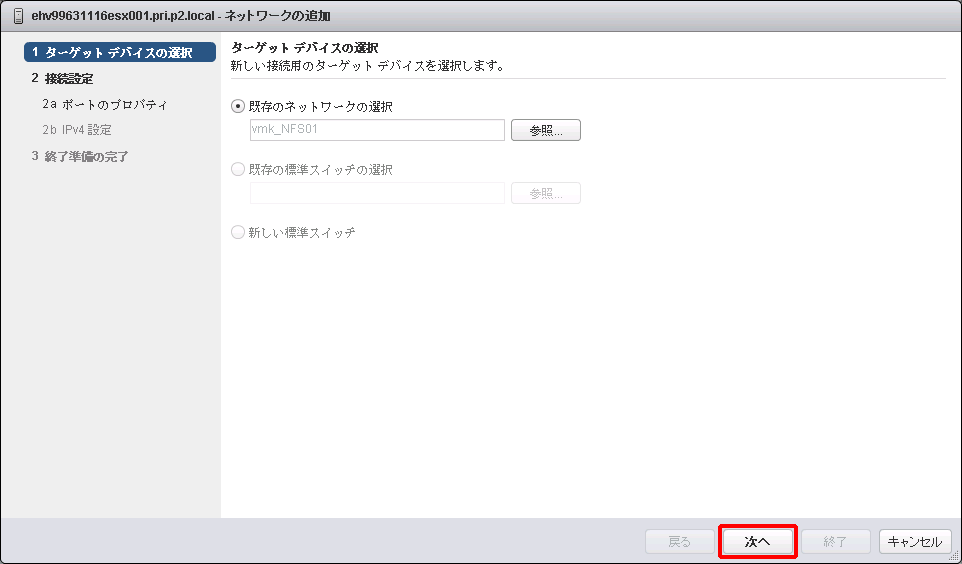
「ポートのプロパティ」画面が表示されます。
12. 「使用可能なサービス」で、すべてのチェックボックスがチェックされていないことを確認後、「次へ」をクリックします。
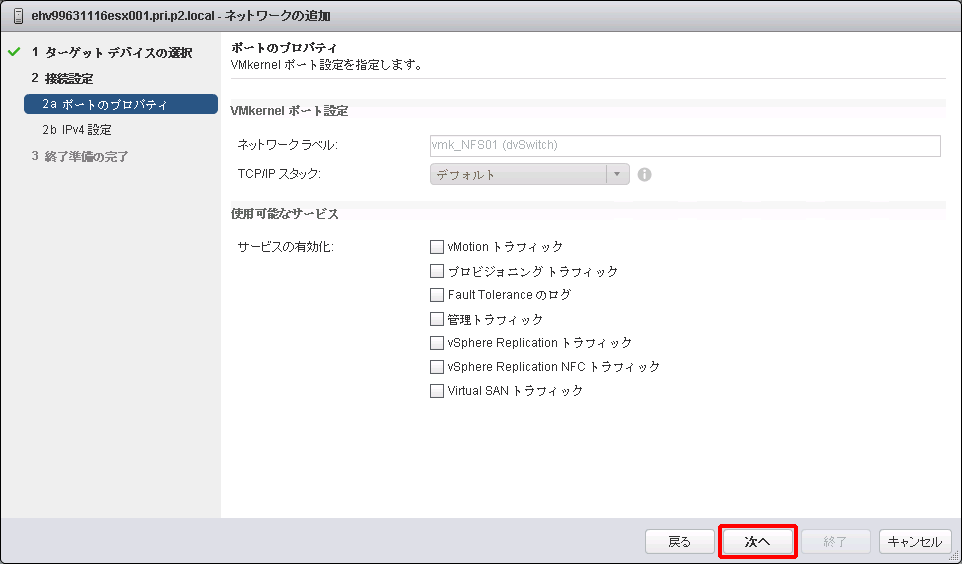
「IPv4設定」画面が表示されます。
13. 「固定IPv4設定を使用します」を選択後、ご利用になれるIPストレージネットワークに紐づく情報を設定して、「次へ」をクリックします。
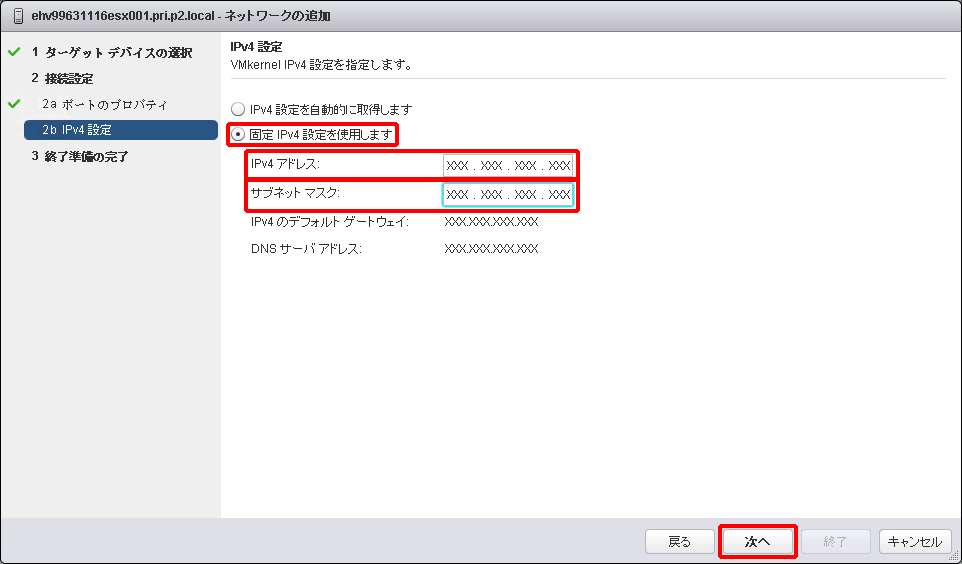
ご利用になれるIPストレージネットワークに紐づく情報の設定項目は、以下のとおりです。
| 項目 | 内容 |
|---|---|
| IPv4アドレス | VMkernelのIPアドレスを入力します。 |
| サブネットマスク | VMkernelのIPアドレスのサブネットマスクを入力します。 |
【参考】
上記のIPストレージネットワークのVMkernelに必要な情報は、IIJ GIOインフラストラクチャーP2 プライベートリソースのコントロールパネルに記載されています。詳細は、「VMware vSphere ESXiサーバの画面詳細」をご参照ください。「ネットワーク詳細」のIPストレージネットワークに記載された「IPアドレス」、及び「ネットマスク」で確認できます。
「終了準備の完了」画面が表示されます。
14. 設定内容を確認し、「終了」をクリックします。
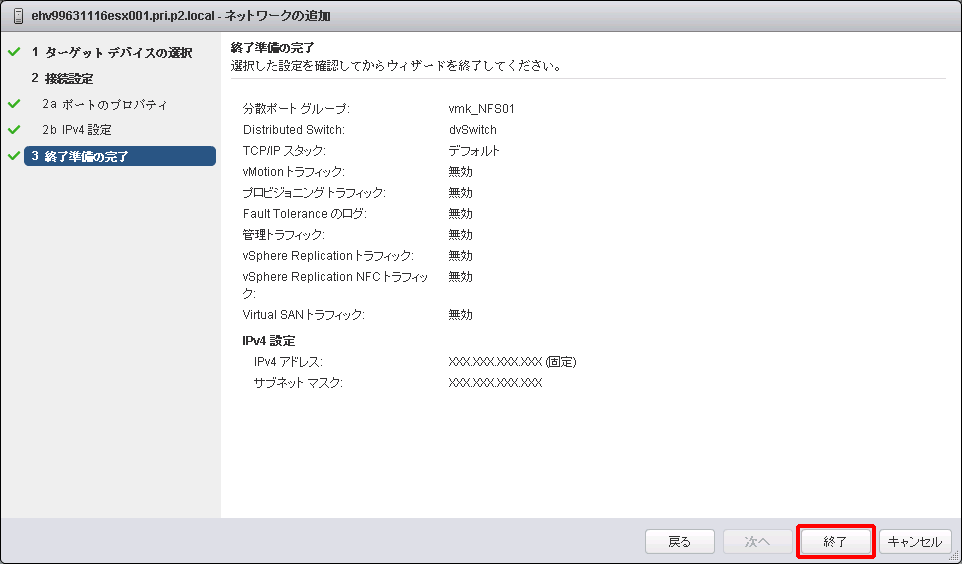
「VMkernelネットワークアダプタの管理」画面に戻ります。
15. 新規にVMkernelネットワークアダプタが作成されていることを確認し、「次へ」をクリックします。
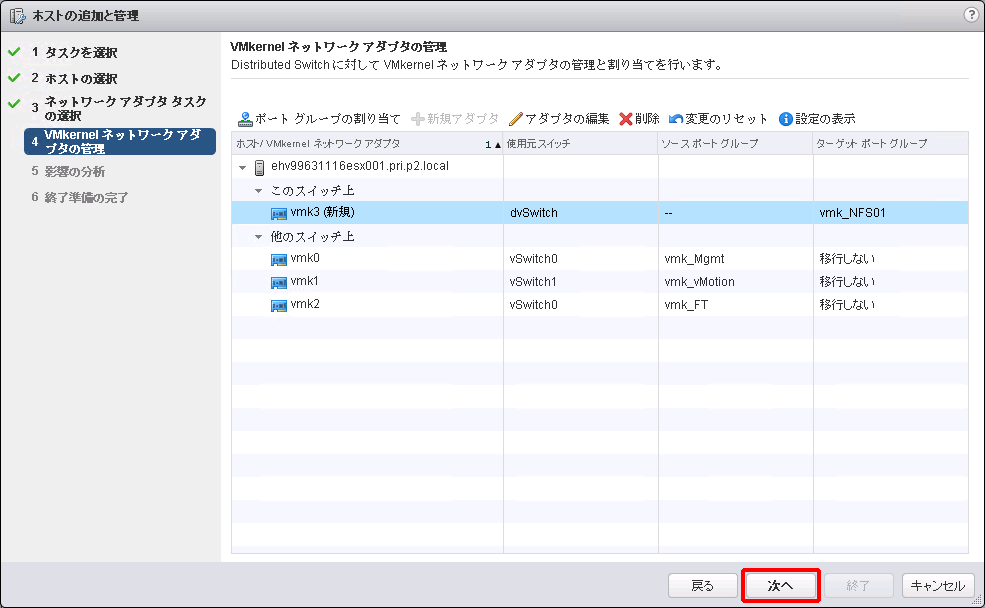
「影響の分析」画面が表示されます。
16. 「全体的な影響のステータス」が「影響ありません」であることを確認し、「次へ」をクリックします。
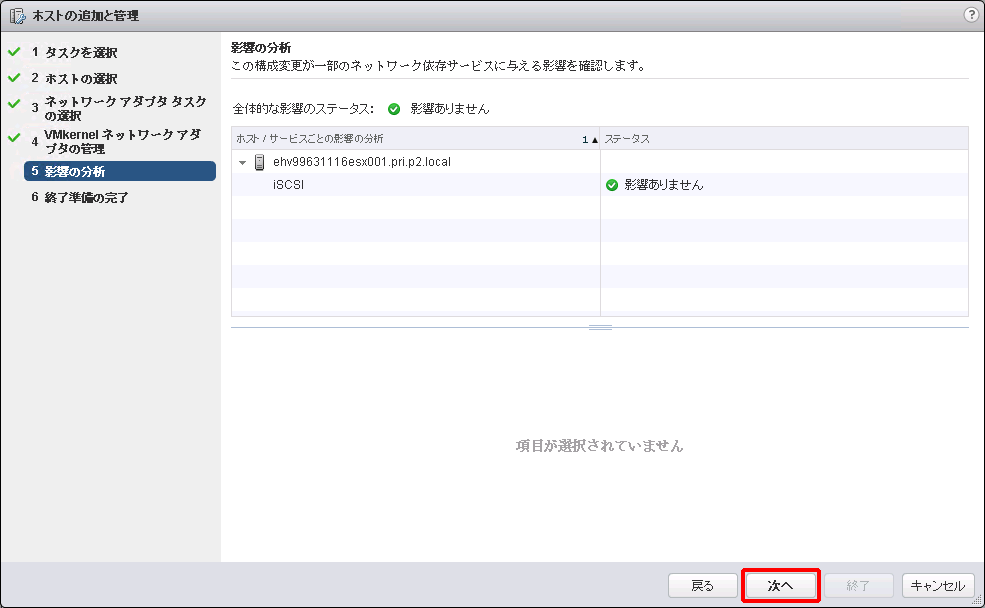
「終了準備の完了」画面が表示されます。
17. 設定内容を確認し、「終了」をクリックします。