[vSphere 6.5/vSphere 7.0]VMware vSphere ESXiサーバの初期設定
vSphere 6.5、及びvSphere 7.0の場合のVMware vSphere ESXiサーバの初期設定について、説明します。
初期パスワードの変更
【参考】
- お引き渡し時点では、VMware vSphere ESXiサーバのrootアカウントのパスワードは、IIJ GIOインフラストラクチャーP2 プライベートリソースのコントロールパネルに記載される初期パスワードが設定されています。
- 初期パスワードを確認する方法の詳細は、「VMware vSphere ESXiサーバの画面詳細」をご参照ください。「VMware vSphere ESXiサーバ情報」で確認できます。
1. リモートデスクトップ接続を使用し、運用管理サーバに接続します。
2. VMware Host Clientを使用し、対象のVMware vSphere ESXiサーバに接続します。
3. ユーザー名をクリックし、「パスワードを変更」をクリックします。
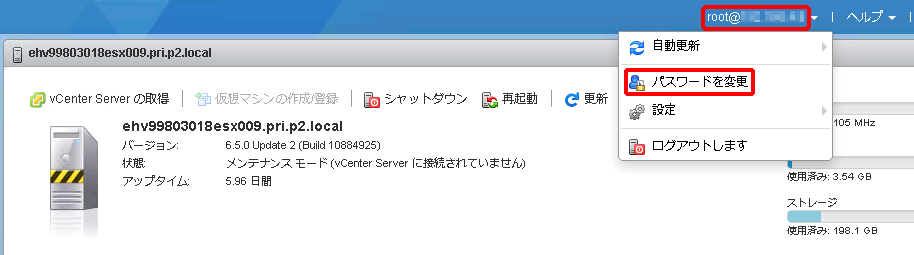
「パスワードを変更」画面が表示されます。
4. rootアカウントのパスワードを再設定し、「パスワードを変更」をクリックします。
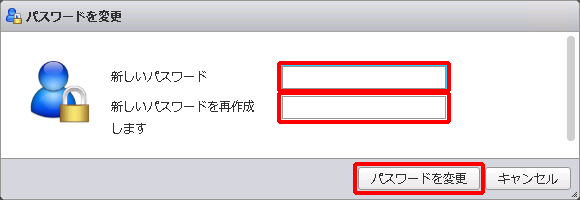
rootアカウントのパスワードを再設定するために必要な情報は、以下のとおりです。
| 項目 | 内容 |
|---|---|
| 新しいパスワード | 「root」の新しいパスワードを入力します。 |
| 新しいパスワードを再作成します | 再度、「root」の新しいパスワードを入力します。 |
VMware vSphere ESXiサーバの登録
VMware vCenter ServerにVMware vSphere ESXiサーバを登録する方法を説明します。
【参考】
お引き渡し時点では、VMware vCenter ServerにVMware vSphere ESXiサーバは登録されていない状態で提供されます。
1. リモートデスクトップ接続を使用し、運用管理サーバに接続します。
2. VMware vSphere Client (HTML5)を使用し、VMware vCenter Server Applianceに接続します。
3. 「メニュー」より「ホーム」をクリック後、「ホストおよびクラスタ」のデータセンター(今回の例では「Datacenter」)を選択します。次に「アクション」をクリックし、「ホストの追加」をクリックします。
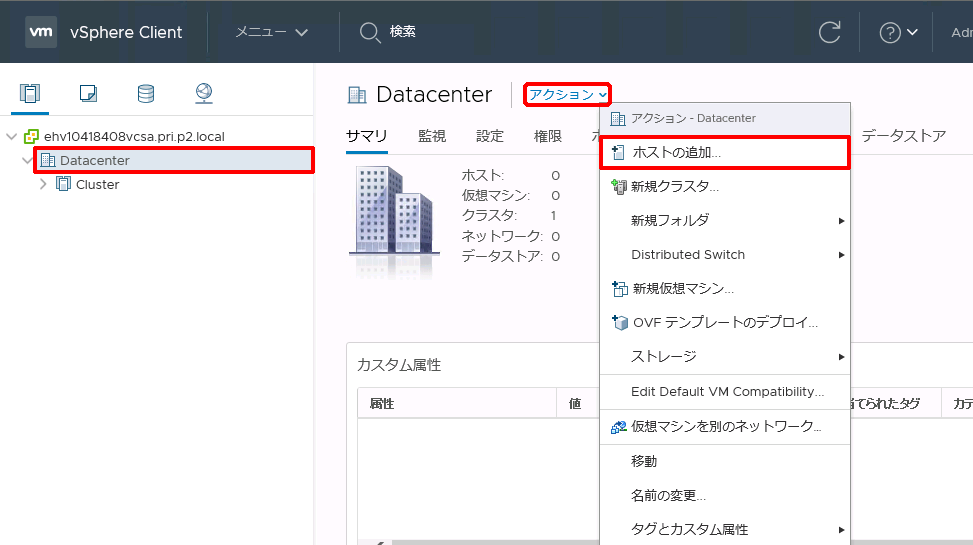
「名前と場所」画面が表示されます。
4. 「ホストまたはIPアドレス」にお客様のVMware vSphere ESXiサーバのホスト名、またはIPアドレスを入力し、「NEXT」をクリックします。
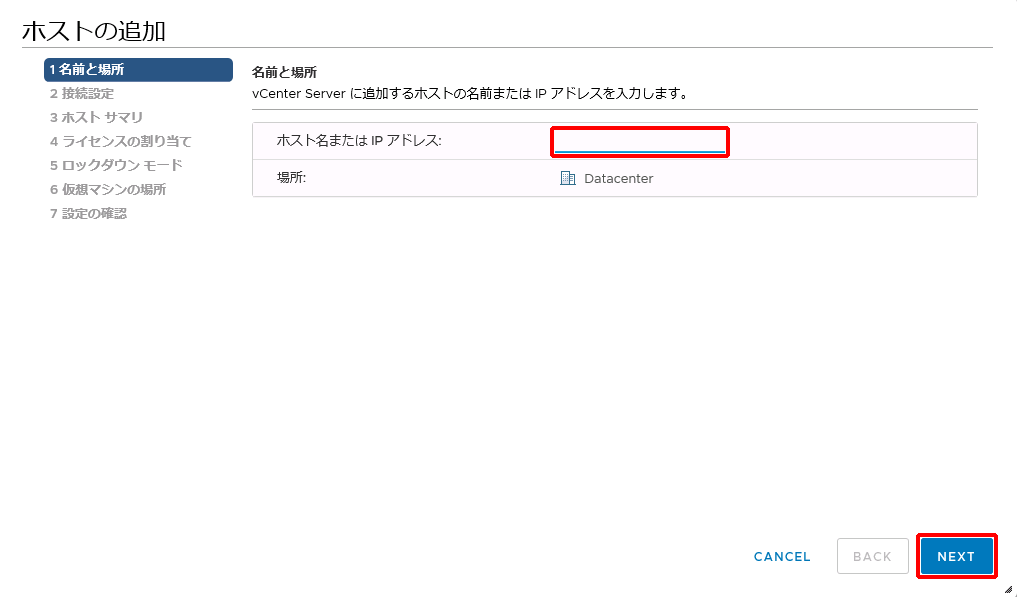
「接続設定」画面が表示されます。
5. お客様のVMware vSphere ESXiサーバに接続するために必要な情報を入力し、「NEXT」をクリックします。
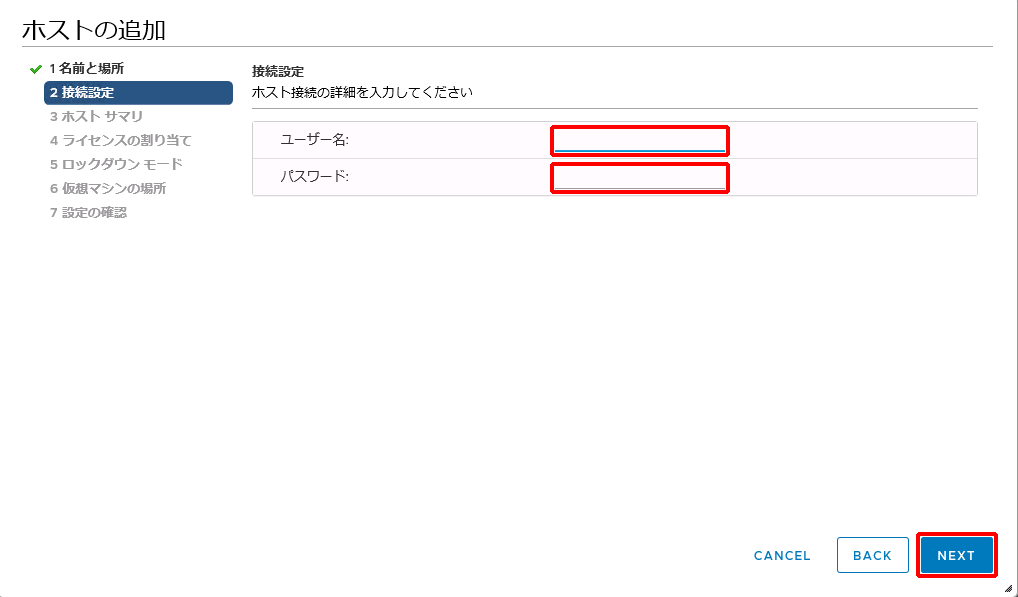
お客様のVMware vSphere ESXiサーバに接続するために必要な情報は、以下のとおりです。
| 項目 | 内容 |
|---|---|
| ユーザー名 | 「root」と入力します。 |
| パスワード | お客様のVMware vSphere ESXiサーバのユーザーIDの初期パスワード(「初期パスワードの変更」を実施している場合は、変更後のパスワード)を入力します。 |
確認画面が表示されます。
6. 「はい」をクリックします。
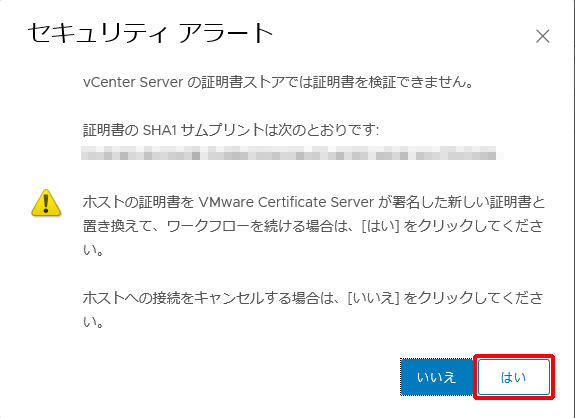
「ホストサマリ」画面に、追加するホストが表示されます。
7. 「NEXT」をクリックします。
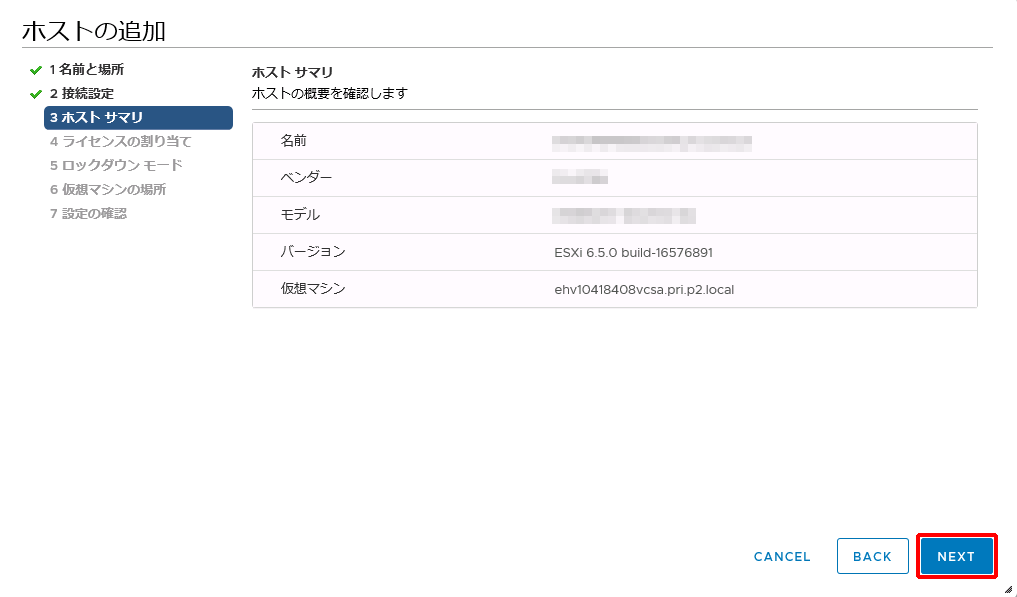
「ライセンスの割り当て」画面が表示されます。
8. 「VMware vSphere 6 Enterprise Plus(CPU)」(vSphere 7.0の場合は「VMware vSphere 7 Enterprise Plus」)の割り当てるライセンスキーを選択して、「NEXT」をクリックします。
【注意】
お引き渡し以降、初めてVMware vSphere ESXiサーバを登録する場合は、以下のエラーが発生しますが、手順に従い「次へ」をクリックしてください。
「ホスト上のライセンス供与された機能をデコードできません。現在のライセンスを変更すると、エラーが発生したり、一部の機能が使用できなくなる可能性があります。」
【参考】
ライセンスキーは、必ず「ライセンスの割り当て」画面であらかじめ選択されているライセンスキーを指定してください。
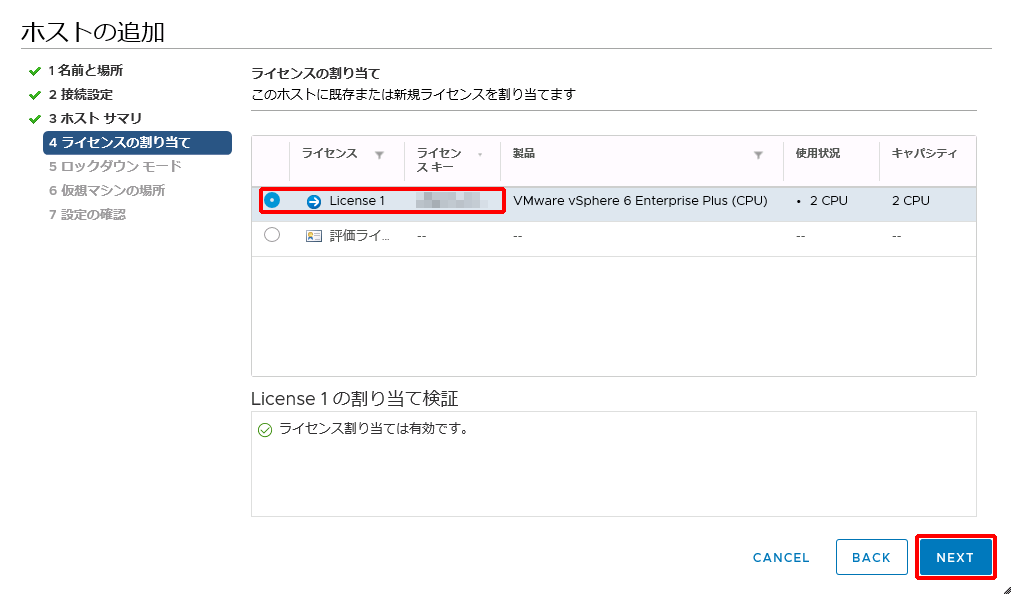
「ロックダウンモード」画面が表示されます。
9. 「無効」が選択されていることを確認し、「NEXT」をクリックします。
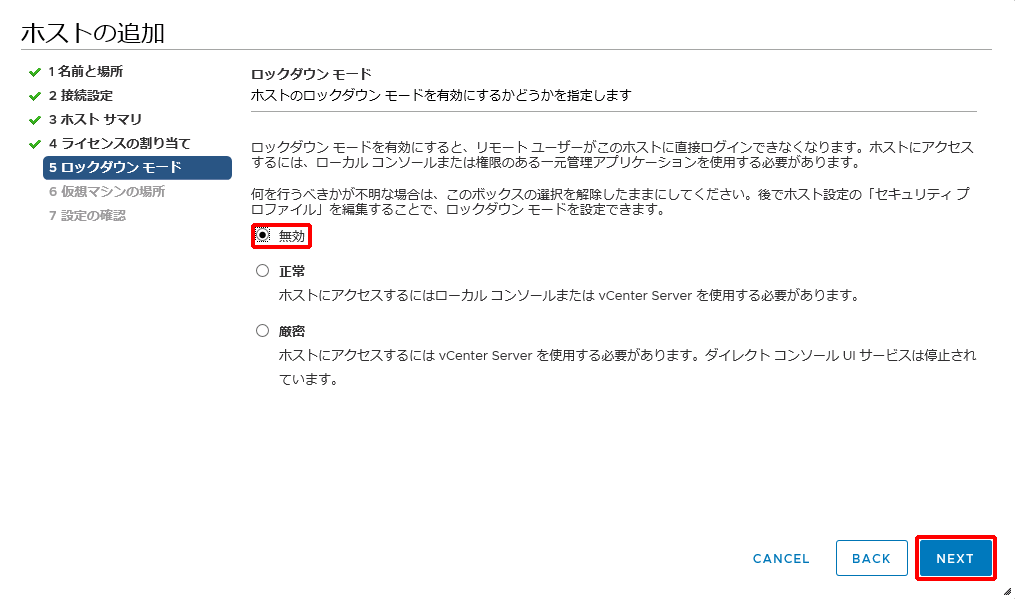
「仮想マシンの場所」画面が表示されます。
10. ホストの仮想マシン用の場所を選択し、「NEXT」をクリックします。
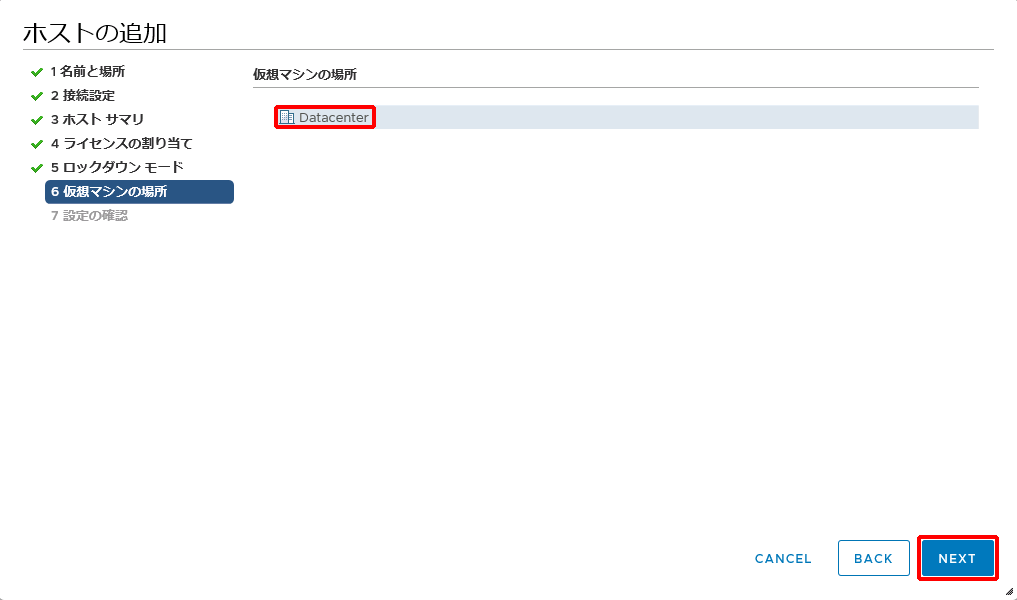
「設定の確認」画面が表示されます。
11. 選択したオプションを確認し、「FINISH」をクリックします。
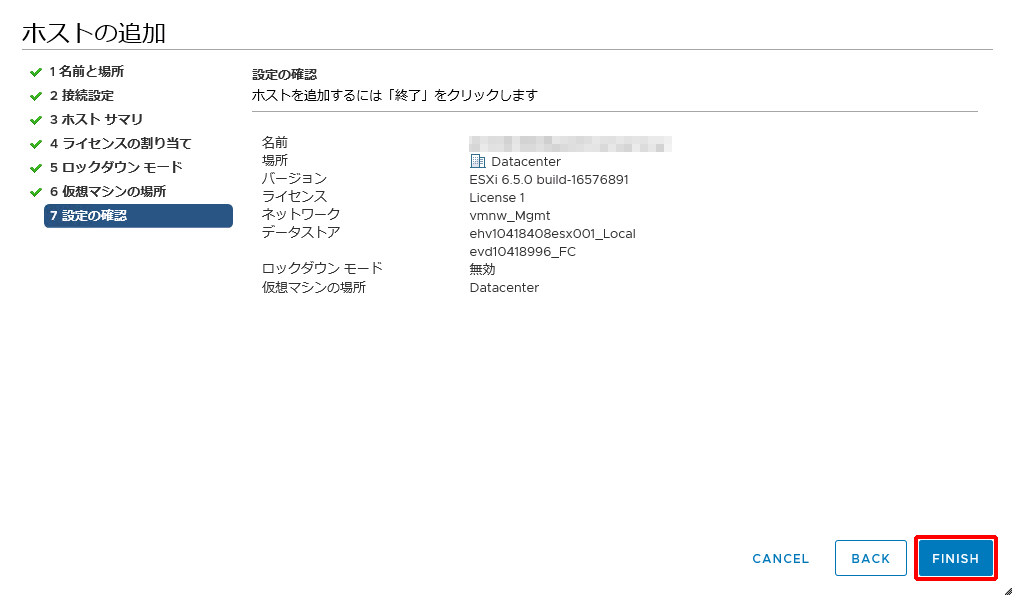
12. ホスト(今回の例では「ehv10418408esx001.pri.p2.local」)が追加されたことを確認します。
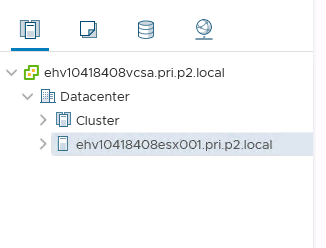
ルーティング設定
VMware vSphere ESXiサーバにルーティング設定を追加する方法を説明します。
管理ネットワークに、IIJプライベートバックボーンサービス、またはお客様が構築された仮想マシンを接続し、それらのノードを通じて、管理ネットワーク以外のネットワークに疎通する際は、ご利用の環境に合わせてルーティング設定の追加が必要になる場合があります。
【参考】
- ルーティング設定に必要な情報は、IIJ GIOインフラストラクチャーP2 プライベートリソースのコントロールパネルに記載されています。
- 詳細は、「ベースセット/VWの画面詳細」をご参照ください。「サービスネットワーク情報」タブで確認できます。
1. SSHを使用して、VMware vSphere ESXiサーバに接続します。
2. 以下のコマンドを実行し、ルーティング設定を追加します。
# esxcli network ip route ipv4 add --gateway <ゲートウェイIPアドレス> --network <ネットワークアドレス>/<ネットマスク> |
仮想マシンの管理ネットワーク接続方法
お客様が構築された仮想マシンを、管理ネットワークに接続する方法を説明します。
以下の手順で、管理ネットワーク用の仮想マシンポートグループを作成した上で、このポートグループに仮想マシンを接続してください。
1. VMware vSphere Client (HTML5)を使用し、VMware vCenter Server Applianceに接続します。
2. 「メニュー」より「ホーム」をクリック後、「ホストおよびクラスタ」をクリックし、対象のVMware vSphere ESXiサーバ(今回の例では「ehv10391176esx001.pri.p2.local」)を選択します。
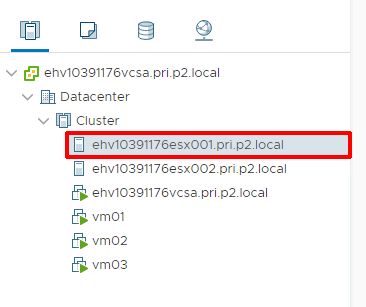
3. 「設定」>「ネットワーク」>「仮想スイッチ」の順序で選択します。次に、vSphere 6.5の場合は「Standard Switch:vSwitch0」を選択し「ADD NETWORKING」をクリックします。vSphere 7.0の場合は「標準スイッチ:vSwitch0」を選択し「ネットワークの追加」をクリックします。
vSphere 6.5の場合
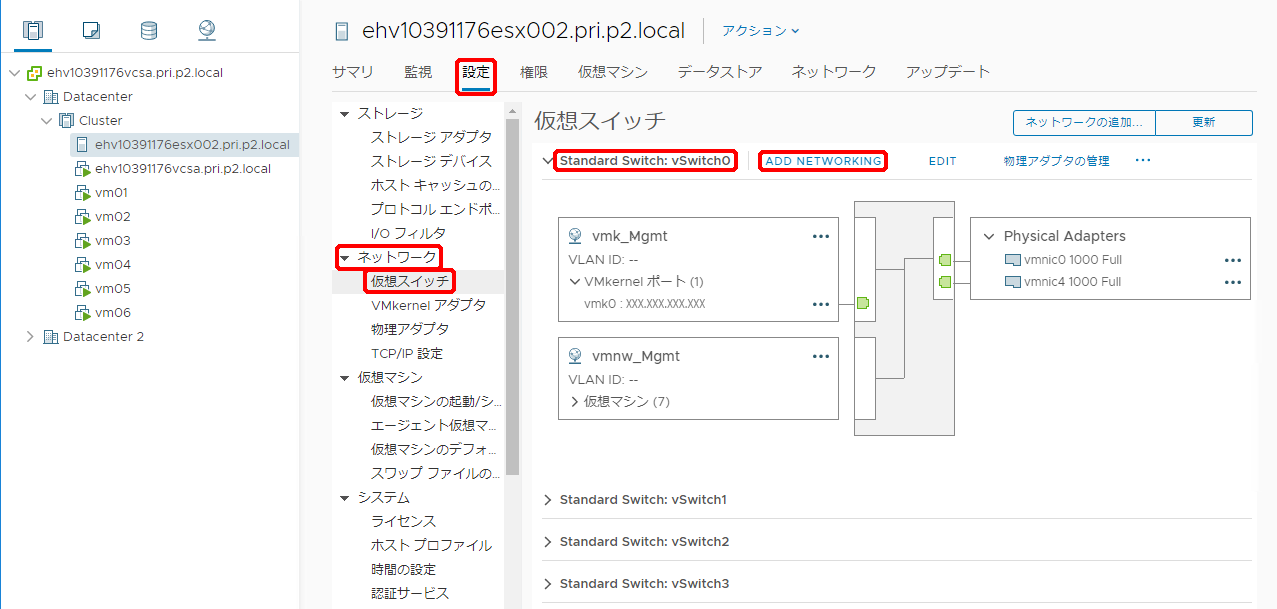
vSphere 7.0の場合
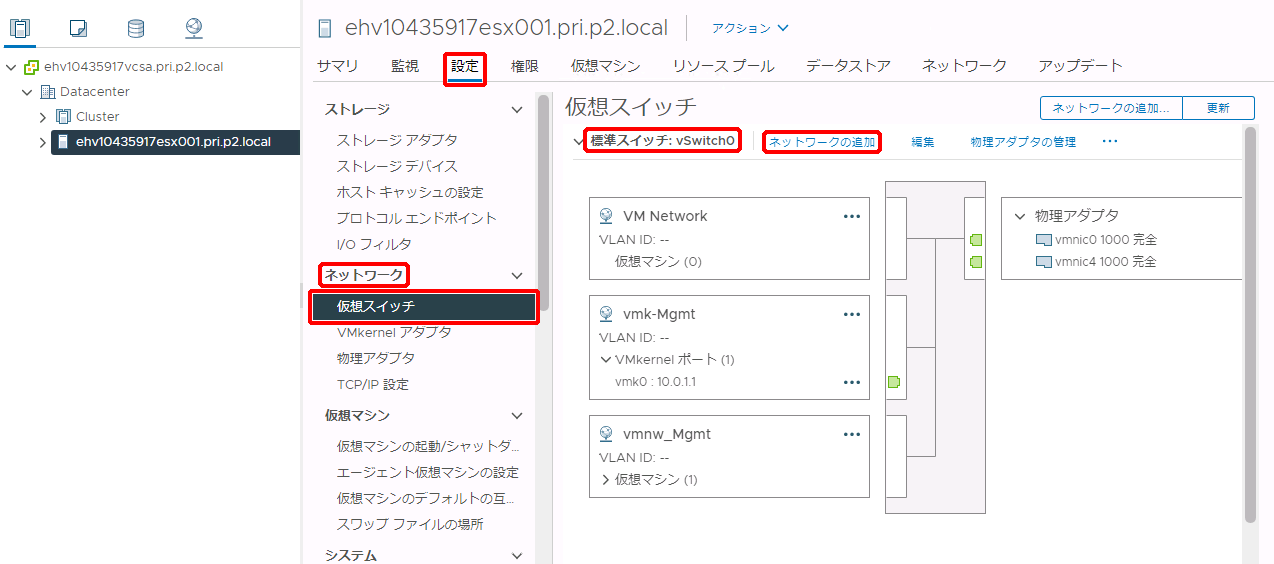
「接続タイプの選択」画面が表示されます。
4. 「標準スイッチの仮想マシンのポートグループ」を選択し、「NEXT」をクリックします。
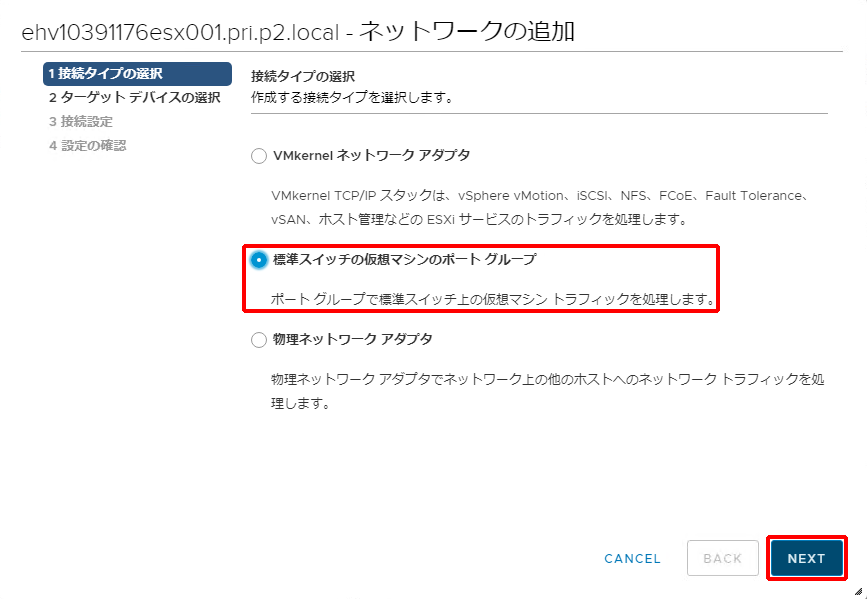
「ターゲットデバイスの選択」画面が表示されます。
5. 「既存の標準スイッチの選択」が選択され、「vSwitch0」が表示されていることを確認し、「NEXT」をクリックします。
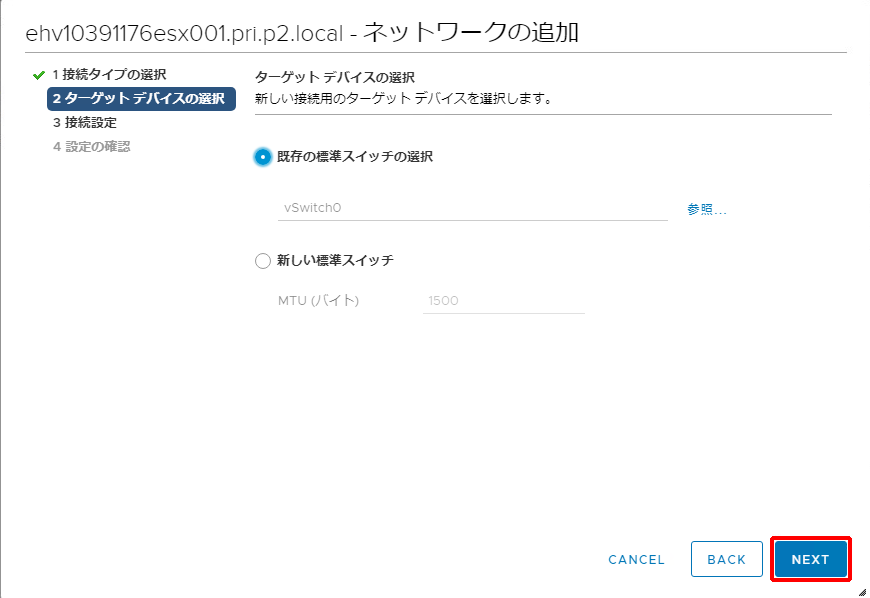
「接続設定」画面が表示されます。
6. 任意の「ネットワークラベル」(今回の例では「仮想マシンネットワーク」)を入力し、「NEXT」をクリックします。
【参考】
・「VLAN ID」は、「なし」のまま設定を実施してください。![]()
・「VLAN ID」は、管理ネットワークに割り当てられた「VLAN ID」を選択します。![]()
管理ネットワークに割り当てられた「VLAN ID」の情報は、IIJ GIOインフラストラクチャーP2 プライベートリソースのコントロールパネルに記載されています。詳細は、「ベースセット/VWの画面詳細」をご参照ください。「サービスネットワーク情報」タブの「VLAN ID」で確認できます。
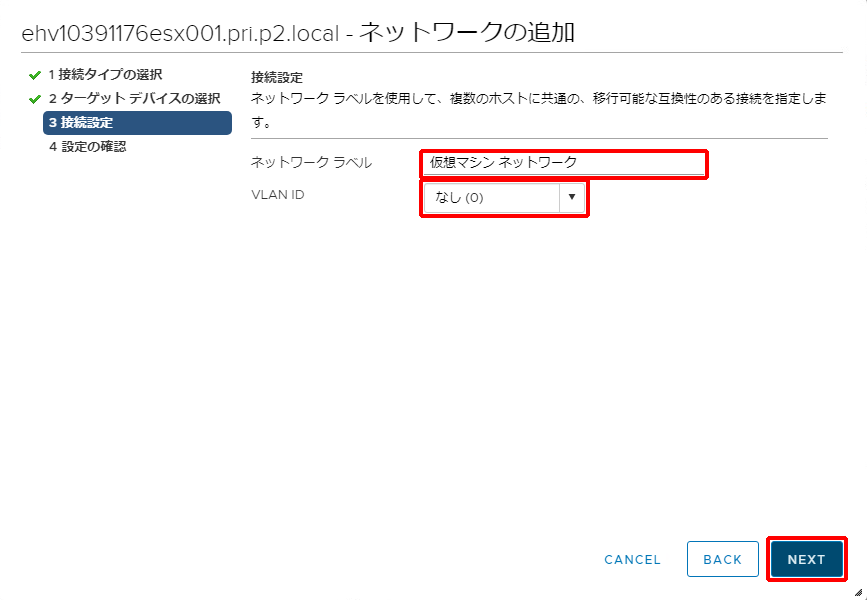
「設定の確認」画面が表示されます。
7. 「FINISH」をクリックします。
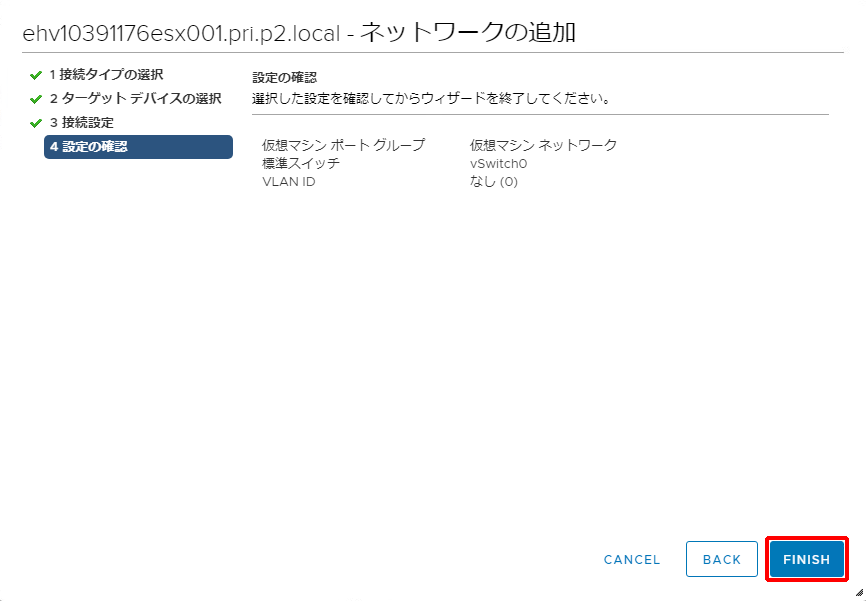
8. ポートグループ(今回の例では「仮想マシンネットワーク」)が作成されたことを確認後、作成したポートグループ内の[…]をクリックし、「Edit Settings」、または「設定の編集」をクリックします。
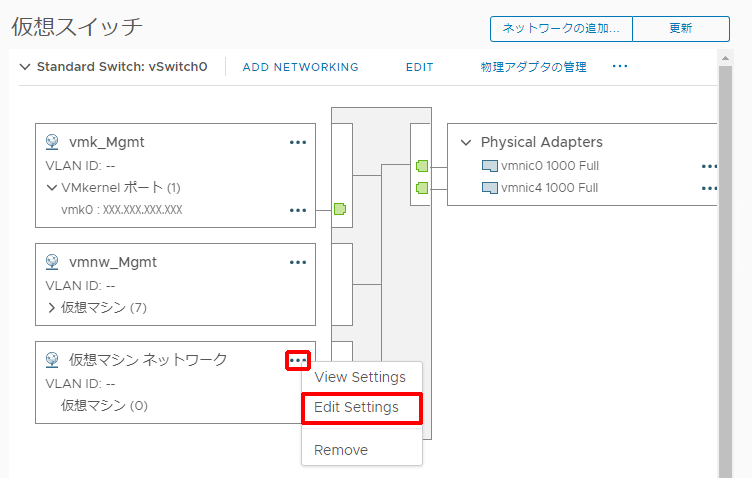
9. 設定の編集画面で各種詳細設定を任意で実施し、「OK」をクリックします。
【注意】
「ロードバランシング」、及び「ネットワークの障害検出」の設定には、以下の制限があります。
- 仮想化プラットフォーム VWシリーズでご利用になれる「ロードバランシング」方式は以下のいずれかです。これ以外の方式を選択した場合の動作は保証されません。
- 発信元の仮想ポートに基づいたルート(デフォルト)
- 発信元MACハッシュに基づいたルート
- 明示的なフェイルオーバー順序を使用
- 仮想化プラットフォーム VWシリーズでご利用になれる「ネットワークの障害検出」方式は、「リンク状態のみ」のみです。
その他の方式を選択した場合の動作は保証されません。