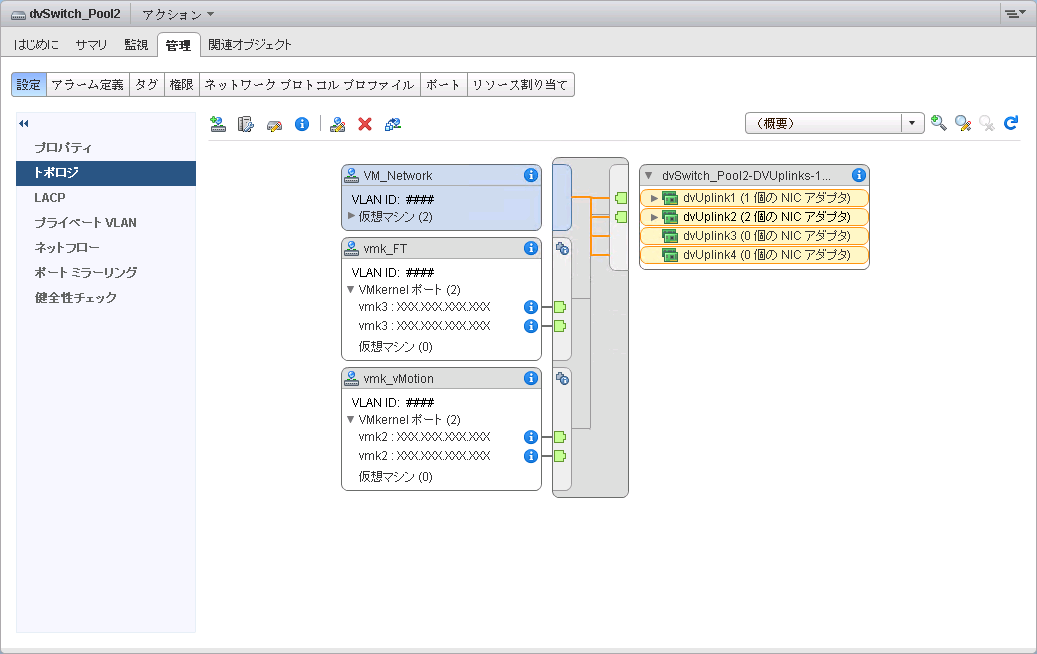[vSphere 6.0]ベースセット/VWのアップグレード後の作業
統合管理サーバをアップグレードした後の作業を説明します。対象は、以下のとおりです。
- 手順(D)分散仮想スイッチの再作成
- 手順(E)分散仮想スイッチの構成のインポート
- 手順(F)VMware vSphere ESXiサーバの分散仮想スイッチへの再登録
- 手順(G)仮想マシン用の仮想ネットワークを分散仮想スイッチに移行
手順(D)分散仮想スイッチの再作成
分散仮想スイッチを手動作成する方法を説明します。
プールによって操作が異なります。ご利用中のVMware vSphere ESXiサーバにあわせて操作してください。
分散仮想スイッチの再作成 

1. 分散仮想スイッチを作成(復元)します。
【参考】
- 分散仮想スイッチを作成する方法の詳細は、「[vSphere 5.5/vSphere 6.0]分散仮想スイッチの設定 > 分散仮想スイッチの作成」の手順1.~7.をご参照ください。
- 分散仮想スイッチのバージョンは、5.0.0、または5.5.0を選択します。
2. 分散ポートグループを任意の設定で再作成します。
【参考】
- 分散ポートグループを作成する方法の詳細は、「[vSphere 5.5/vSphere 6.0]分散仮想スイッチの設定 > 分散ポートグループ作成、及び設定」をご参照ください。
分散仮想スイッチの再作成 

1. 分散仮想スイッチを作成(復元)します。
【参考】
- 分散仮想スイッチを作成する方法の詳細は、「[vSphere 5.5/vSphere 6.0]分散仮想スイッチの設定 > 分散仮想スイッチの作成」の手順1.~7.をご参照ください。
- 分散仮想スイッチのバージョンは、5.0.0、または5.5.0を選択します
2. 分散ポートグループ、及びvMotionポートグループを任意の設定で再作成します。
【参考】
分散ポートグループ、及びvMotionポートグループを作成する方法の詳細は、以下のリンク先をご参照ください。
[vSphere 5.5/vSphere 6.0]分散仮想スイッチの設定 > 分散ポートグループ作成、及び設定
[vSphere 5.5/vSphere 6.0]分散仮想スイッチの設定 > vMotionポートグループ作成、及び設定手順(E)分散仮想スイッチの構成のインポート
構成のインポートにより分散仮想スイッチを再作成する方法を説明します。
1. VMware vSphere Web Clientを使用し、統合管理サーバに接続します。
2. 「ホーム」をクリック後、「インベントリ」をクリックして、「ネットワーク」をクリックします。
3. 構成のインポートを実施する対象の分散仮想スイッチを配置するデータセンターを右クリック後、「Distributed Switch」をクリックして、「Distributed Switchのインポート」をクリックします。
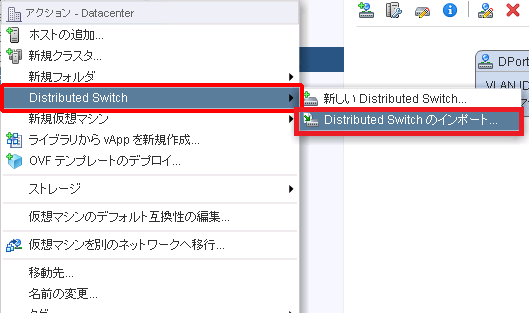
「スイッチ構成のインポート」画面が表示されます。
4. 「参照」をクリックします。
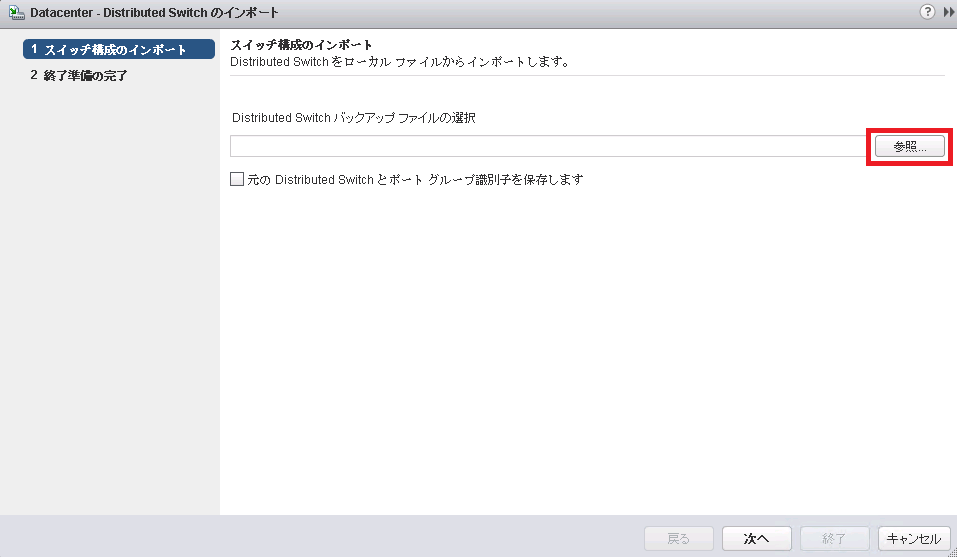
5. 手順(A)で取得した分散仮想スイッチの構成ファイルを選択して、「開く」をクリックします。
6. 「元のDistributed Switchとポートグループ識別子を保存します」チェックボックスをチェックし、「次へ」をクリックします。
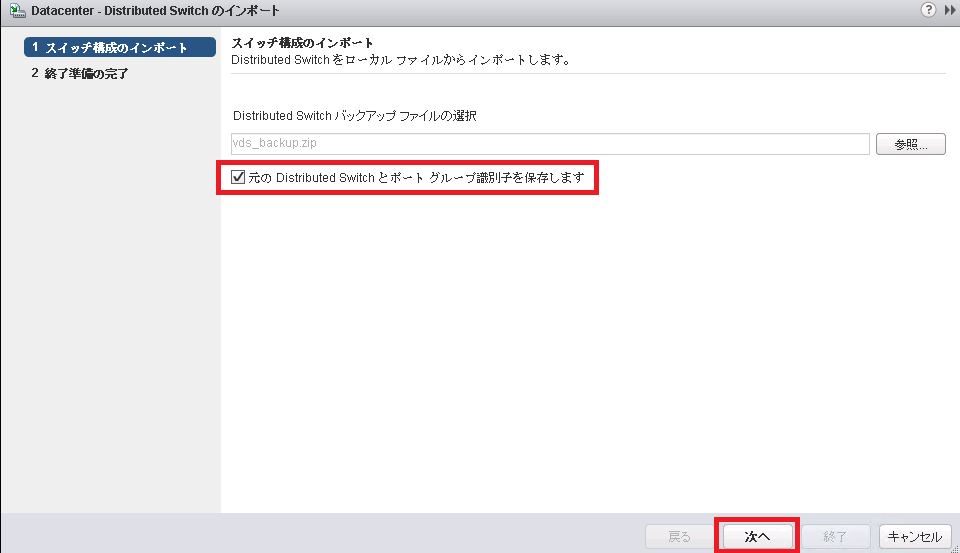
「終了準備の完了」画面が表示されます。
7. インポートの設定を確認し、「終了」をクリックします。
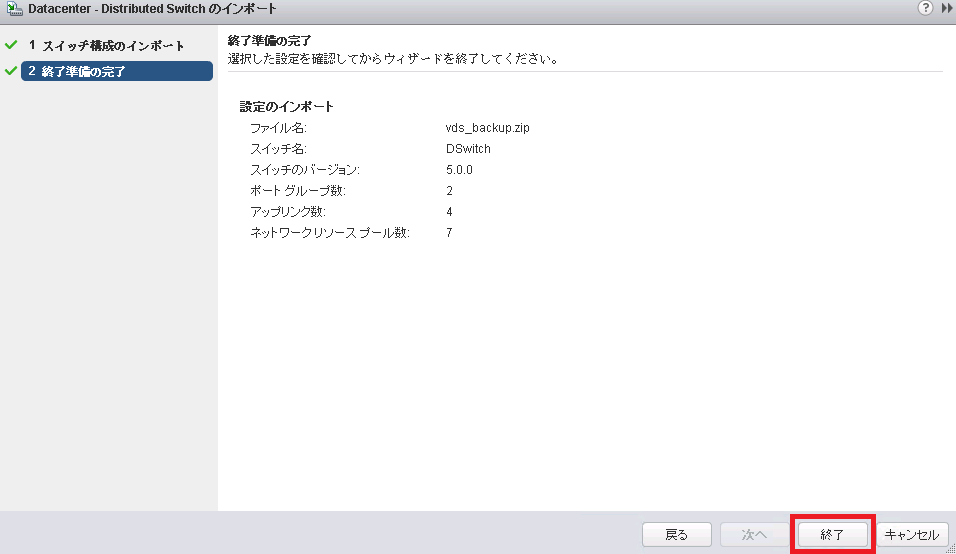
8. 分散仮想スイッチが復元されたことを確認します。
手順(F)VMware vSphere ESXiサーバの分散仮想スイッチへの再登録
再作成した分散仮想スイッチにVMware vSphere ESXiサーバを再登録する方法を説明します。
1. 分散仮想スイッチにVMware vSphere ESXiサーバを再登録します。
【参考】
- VMware vSphere ESXiサーバを再登録する方法の詳細は、「[vSphere 5.5/vSphere 6.0]分散仮想スイッチの設定 > 分散仮想スイッチの作成」の手順8.~13.をご参照ください。
- 参照先の手順11.では、再登録するすべてのVMware vSphere ESXiサーバのチェックボックスをチェックしてください。
2. 「物理ネットワークアダプタの管理」画面で、手順(B)の手順1.で作成した標準仮想スイッチに割り当てられている物理NICをホストごとに1つ選択し、「アップリンクの割り当て」をクリックします。
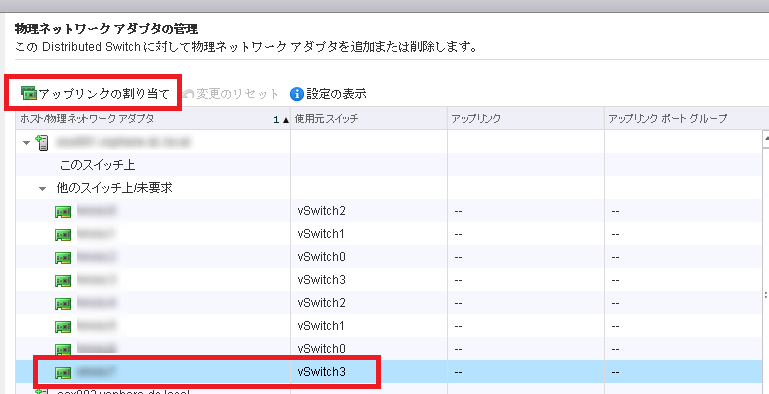
【注意】
- vSwitch[0-2](プール1、及びプール3)、vSwitch[0-1](プール2、及びプール4)に割り当てられている物理NICは選択しないでください。
- 物理NICを1つ移行することで、物理NICの冗長性が失われます。
3. 割り当てるアップリンク(任意)を選択し、「OK」をクリックします。
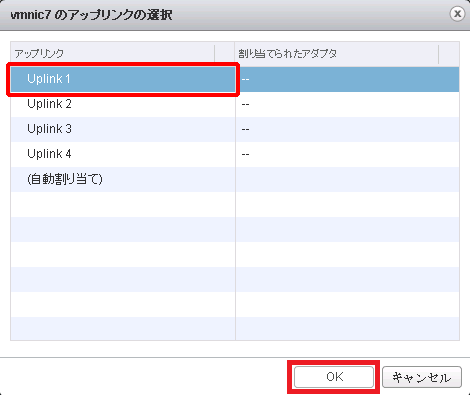
4. 選択した物理NICに「割り当て済み」と表示されていることを確認し、「次へ」をクリックします。
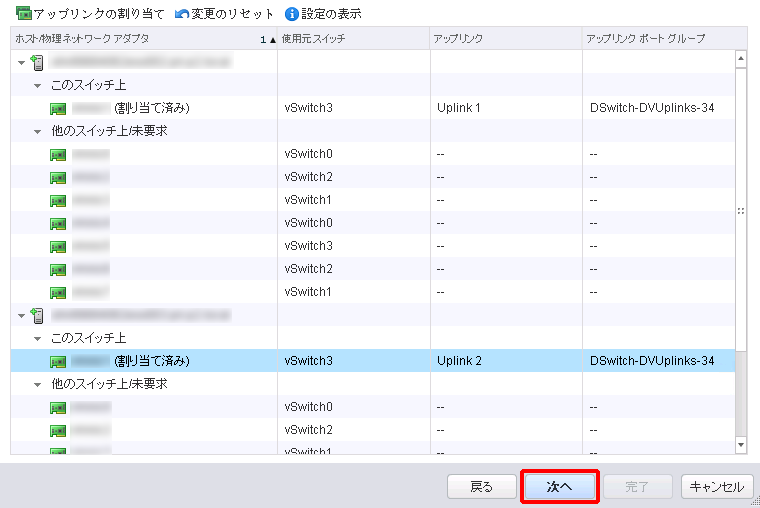
5. 「終了準備の完了」画面で追加するホスト数と物理NIC数を確認し、「終了」をクリックします。
【参考】
以下の警告画面が表示された場合は、「はい」をクリックします。
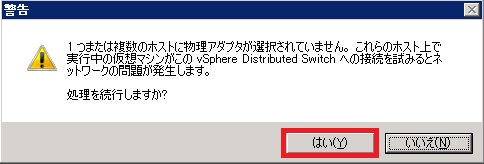
手順(G)仮想マシン用の仮想ネットワークを分散仮想スイッチに移行
仮想マシンを標準仮想スイッチから分散仮想スイッチに戻すため、仮想マシン用の仮想ネットワークを分散仮想スイッチに移行する方法を説明します。
【注意】
移行する際に、一時的に仮想マシンとの接続が切断される可能性があります。
1. 「vCenterインベントリリスト」をクリックし、「Distributed Switches」をクリックします。
2. 対象の分散仮想スイッチを右クリックし、「仮想マシンを別のネットワークへ移行」をクリックします。
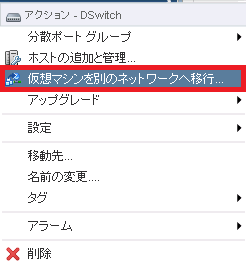
「ソースとターゲットのネットワークの選択」画面が表示されます。
3. 移行する仮想マシンのネットワークに関する項目を設定し、「次へ」をクリックします。
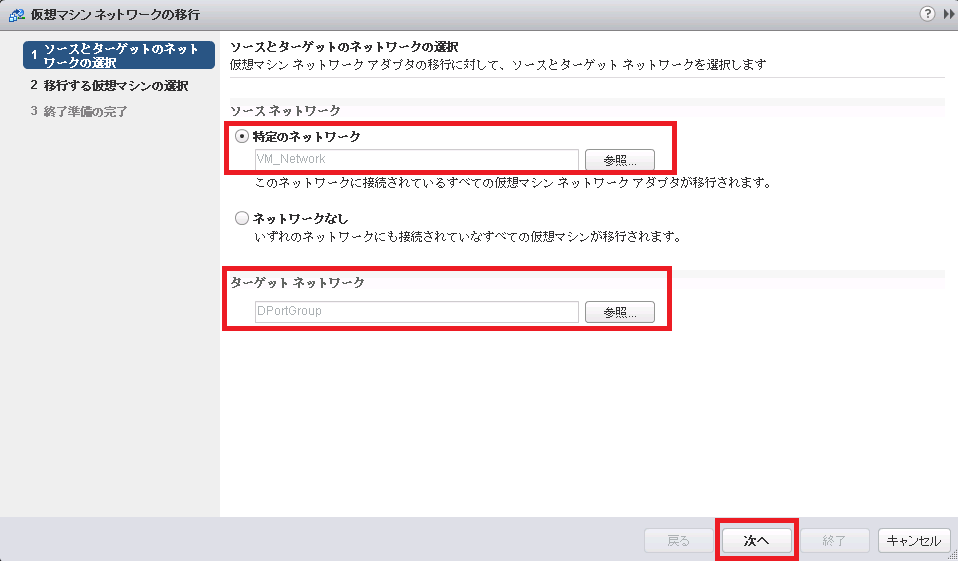
移行する仮想マシンのネットワークに関する設定項目は、以下のとおりです。
| 項目 | 内容 |
|---|---|
| ソースネットワーク | 「特定のネットワーク」を選択後、「参照」ボタンをクリックして、移行する仮想マシンが存在する標準仮想スイッチの仮想マシン用の仮想ネットワークを選択します。 |
| ターゲットネットワーク | 「参照」ボタンをクリックし、手順(D)で再作成、または手順(E)でインポートした分散仮想スイッチの仮想マシン用の仮想ネットワークを選択します。 |
「移行する仮想マシンの選択」画面が表示されます。
4. 移行する仮想マシンのチェックボックスをチェックし、「次へ」をクリックします。
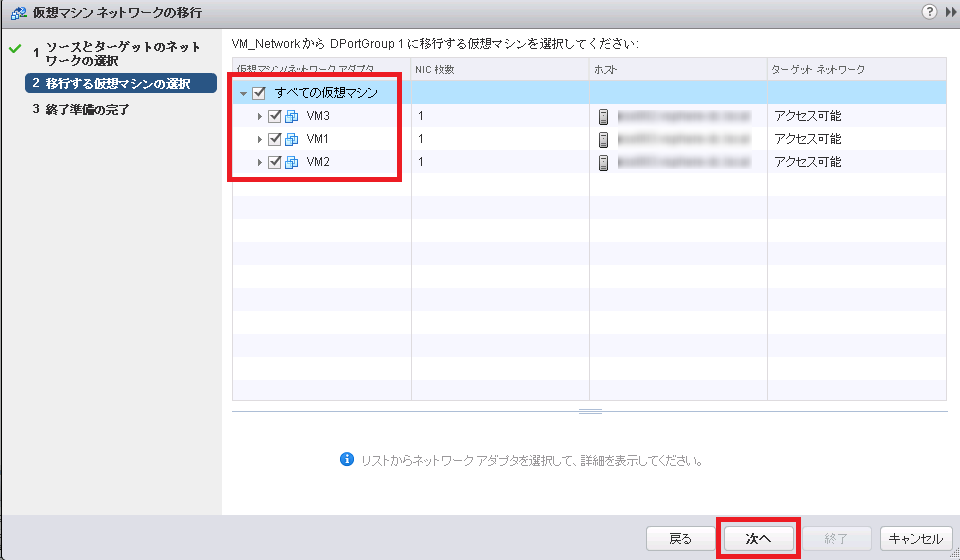
「終了準備の完了」画面が表示されます。
5. 表示される各項目を確認し、「終了」をクリックします。
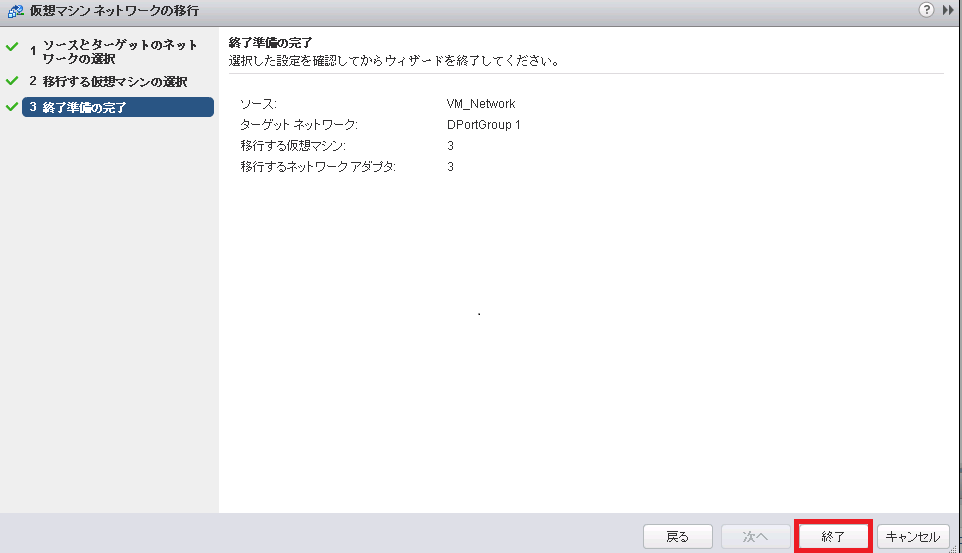
6. 選択された仮想マシンが分散仮想スイッチに移行したことを確認します。
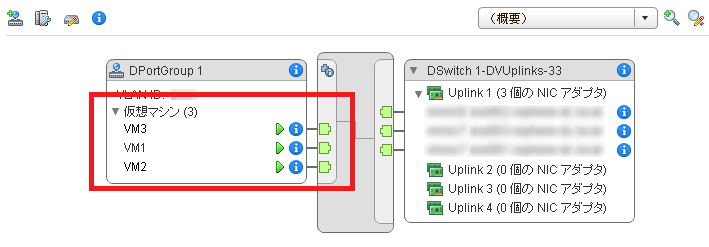
7. アップグレード前に、vMotionネットワーク、及びFTネットワークを標準仮想スイッチに退避した場合は、vMotionネットワークのVMkernelネットワークアダプタ、及びFTネットワークのVMkernelネットワークアダプタを標準仮想スイッチから分散仮想スイッチに移行します。
「vMotionネットワーク、及びFTネットワークのVMkernelネットワークアダプタを分散仮想スイッチに移行」の手順を実施します。
8. すべての仮想マシン、vMotionネットワーク、及びFTネットワークの移行完了後、対象の分散仮想スイッチを右クリックして、「ホストの追加と管理」をクリックします。
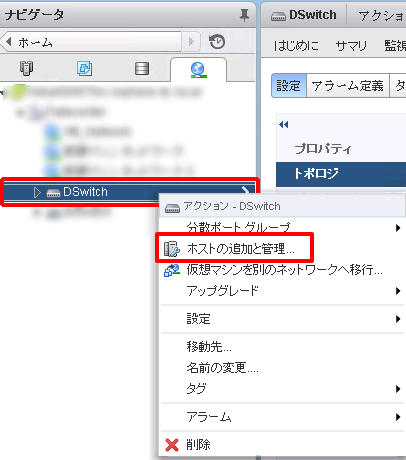
「タスクを選択」画面が表示されます。
【参考】
プール2、及びプール4のVMware vSphere ESXiサーバをご利用の場合は、仮想マシンに加え、vMotionネットワーク、及びFTネットワークの移行が完了してから、2つ目の物理NICを移行してください。
9. 「ホストネットワークの管理」を選択し、「次へ」をクリックします。
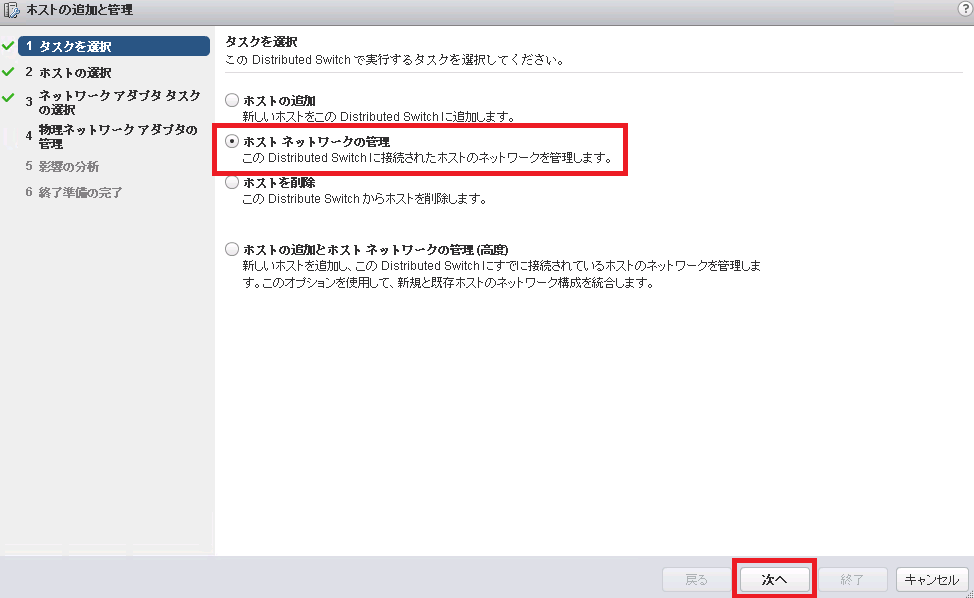
「ホストの選択」画面が表示されます。
10. 「接続されたホスト」をクリックします。
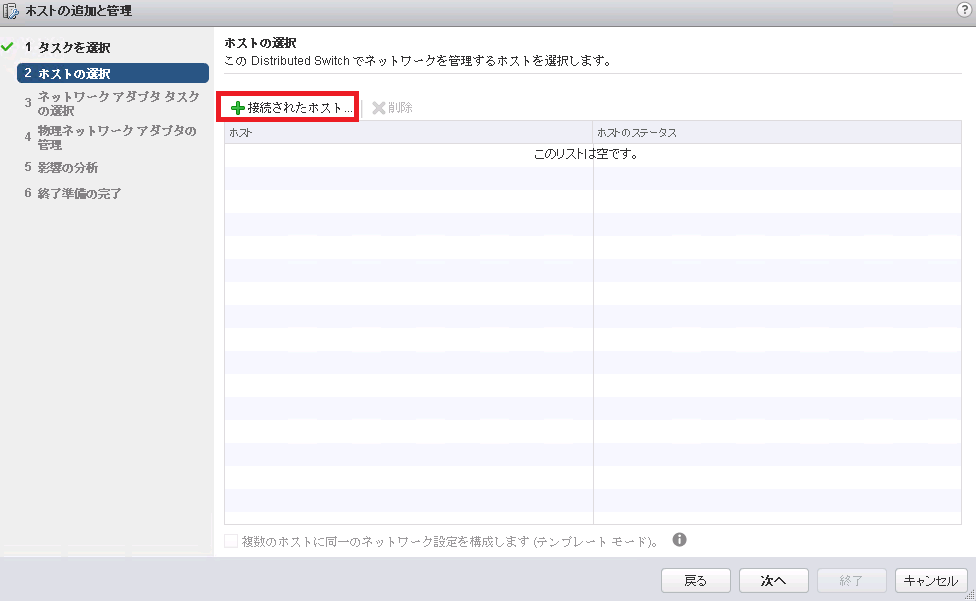
「メンバーホストの選択」画面が表示されます。
11. 「ホスト」のチェックボックスをチェックし、「OK」をクリックします。
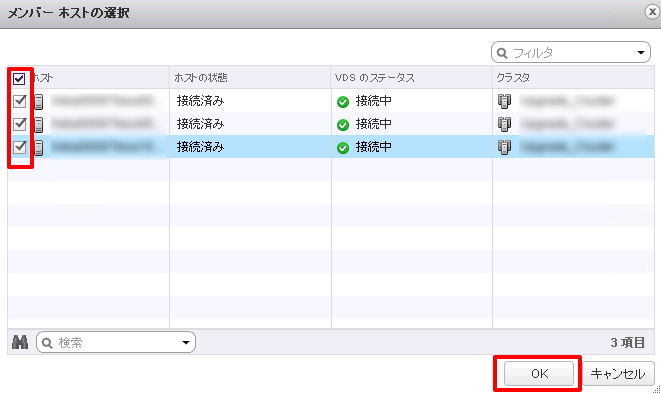
「ホストの選択」画面に戻ります。
12. チェックしたホストが表示されていることを確認し、「次へ」をクリックします。
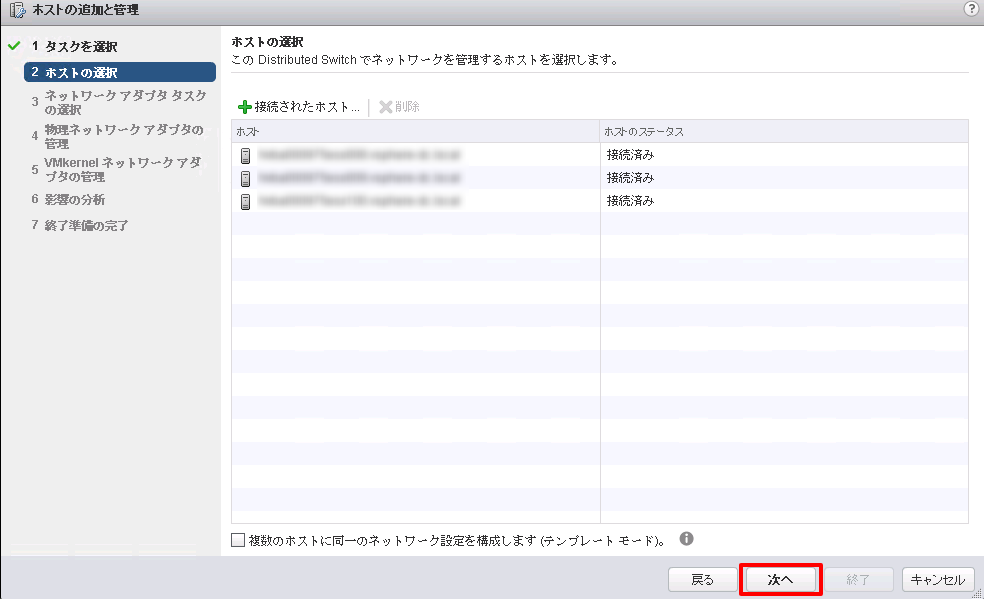
「ネットワークアダプタタスクの選択」画面が表示されます。
13. 「物理アダプタの管理」チェックボックスのみをチェックし、「次へ」をクリックします。
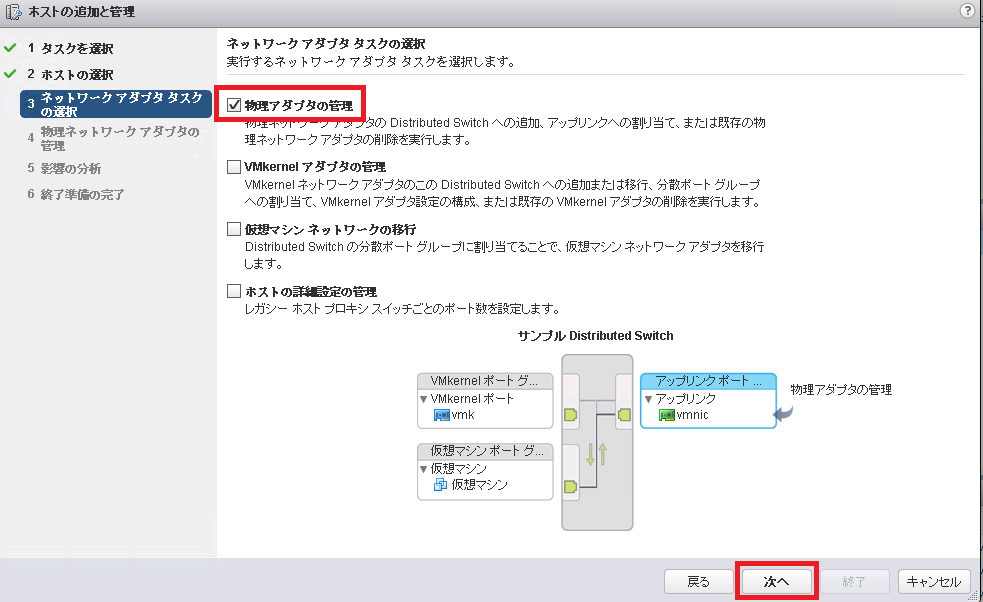
「物理ネットワークアダプタの管理」画面が表示されます。
14. 手順(F)の手順2.~5.と同様の手順で、2つ目の物理NICを標準仮想スイッチから分散仮想スイッチに移行します。
vMotionネットワーク、及びFTネットワークのVMkernelネットワークアダプタを分散仮想スイッチに移行
プール2、及びプール4のVMware vSphere ESXiサーバで分散仮想スイッチをご利用の場合に、一時的に退避していたvMotionネットワーク、及びFTネットワークのVMkernelネットワークアダプタを、標準仮想スイッチから分散仮想スイッチに移行する方法を説明します。
1. 手順(D)で分散仮想スイッチを再作成した場合は、vMotionネットワーク用の分散ポートグループ、及びFTネットワーク用の分散ポートグループを作成します。
【参考】
- vMotionネットワーク用の分散ポートグループの作成方法の詳細は、「[vSphere 5.5/vSphere 6.0]分散仮想スイッチの設定 > vMotionポートグループ作成、及び設定」の手順1.をご参照ください。
- FTネットワーク用の分散ポートグループの作成方法の詳細は、「[vSphere 5.5/vSphere 6.0]分散仮想スイッチの設定 > FTポートグループ作成、及び設定」の手順1.をご参照ください。
2. 「[vSphere 5.5/vSphere 6.0]分散仮想スイッチの設定 > vMotionポートグループ作成、及び設定」の手順2.~7.を行います。
3. 標準仮想スイッチに退避していたvMotionネットワークのVMkernelネットワークアダプタ(今回の例では、「vmk2」)を選択し、「ポートグループの割り当て」をクリックします。
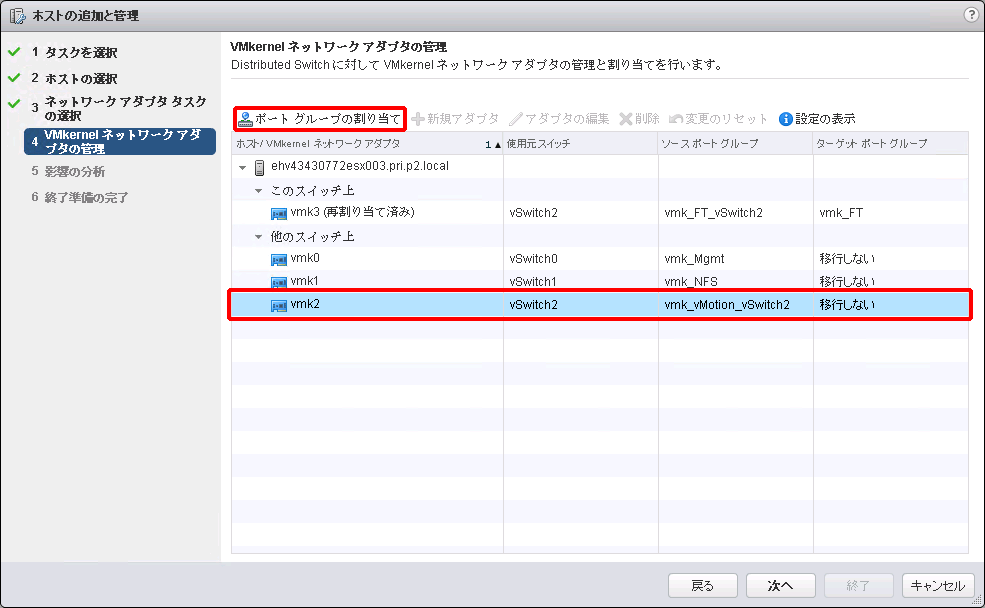
「ターゲットポートグループの割り当て」画面が表示されます。
4. 手順1.で作成したvMotionポートグループ(今回の例では、「vmk_vMotion」)を選択し、「OK」をクリックします。
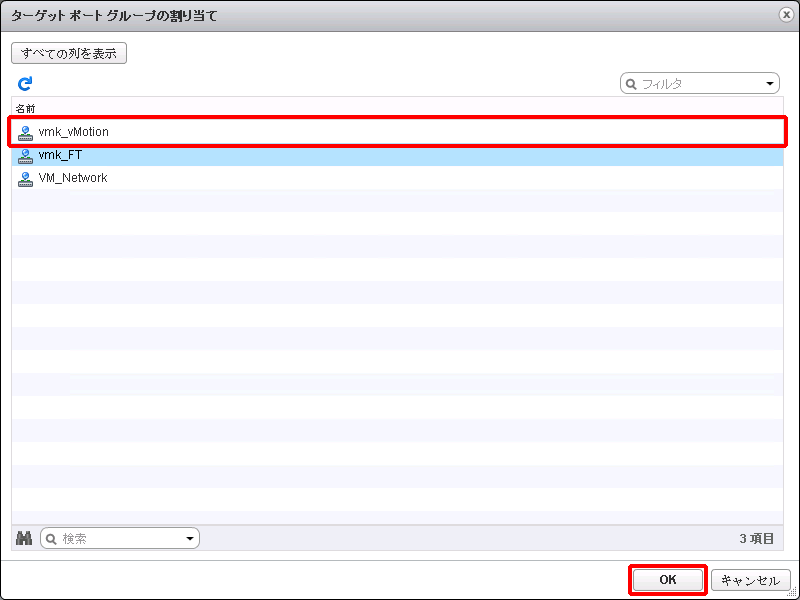
5. 標準仮想スイッチに退避していたFTネットワークのVMkernelネットワークアダプタ(今回の例では、「vmk3」)を選択し、「ポートグループの割り当て」をクリックします。
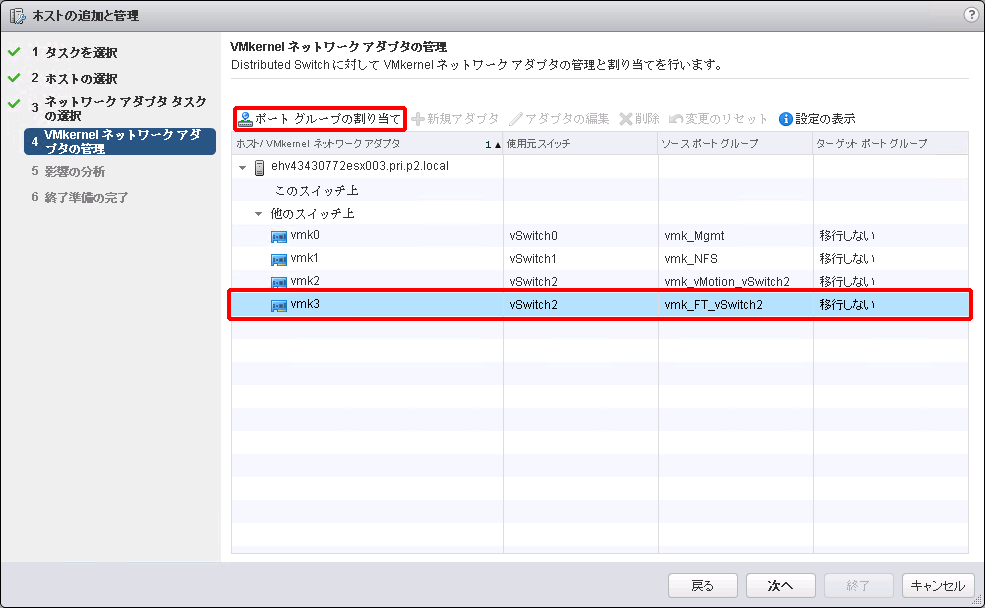
「ターゲットポートグループの割り当て」画面が表示されます。
6. 手順1.で作成したFTポートグループ(今回の例では、「vmk_FT」)を選択し、「OK」をクリックします。
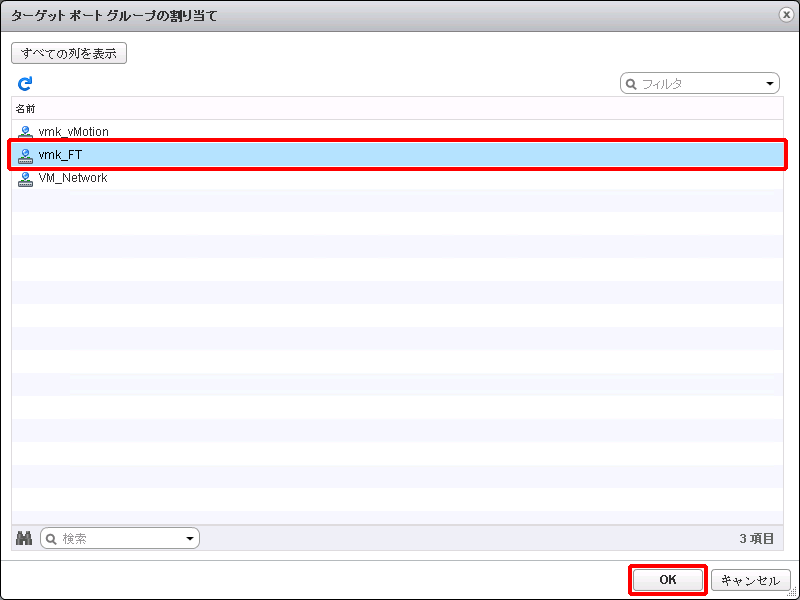
7. vMotionネットワークのVMkernelネットワークアダプタ、及びFTネットワークのVMkernelネットワークアダプタが「再割り当て済み」と表示されていることを確認し、「次へ」をクリックします。
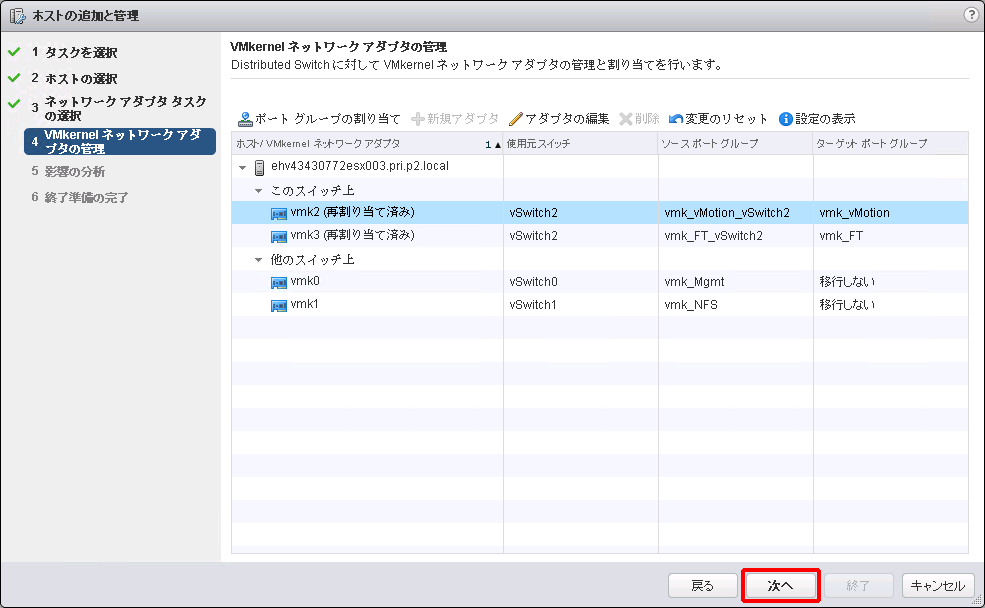
8. 「全体的な影響のステータス」が「影響ありません」であることを確認し、「次へ」をクリックします。
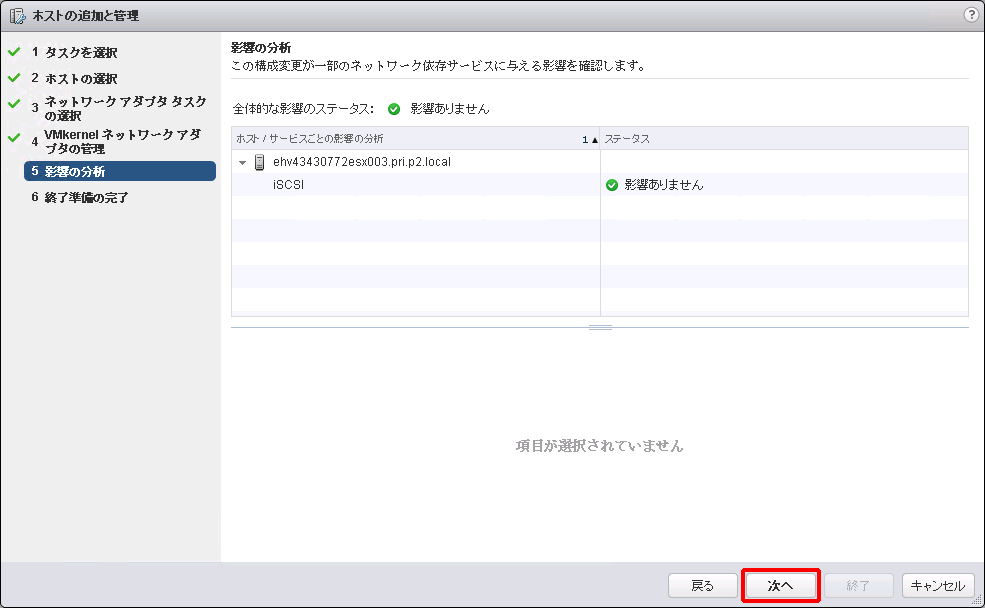
9. 設定内容を確認し、「終了」をクリックします。
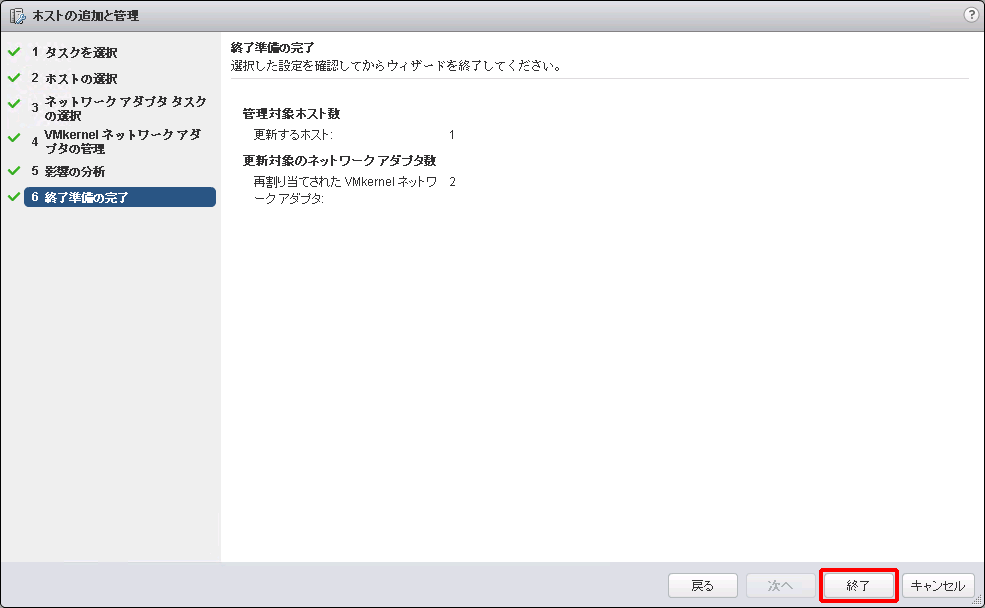
10. 分散仮想スイッチにvMotionネットワークのVMkernelネットワークアダプタ、及びFTネットワークのVMkernelネットワークアダプタが移行されたことを確認します。