[vSphere 6.5]ベースセット/VWのアップグレード後作業
ベースセット/VWをアップグレードした後の作業を説明します。対象は、以下のとおりです。
- 手順(D)分散仮想スイッチの再作成
- 手順(E)分散仮想スイッチの設定のインポート
- 手順(F)VMware vSphere ESXiサーバの分散仮想スイッチへの再登録
- 手順(G)仮想マシン用の仮想ネットワークを分散仮想スイッチに移行
以降の手順では、VMware vSphere Client (HTML5)を使用し、VMware vCenter Server Appliance 6.5に接続します。
【参考】
VMware vSphere Client (HTML5)による接続の詳細は、「VCSAへの接続 > VMware vSphere Client (HTML5)による接続」をご参照ください。
手順(D)分散仮想スイッチの再作成
分散仮想スイッチを手動作成する方法を説明します。
プールによって操作が異なります。ご利用中のVMware vSphere ESXiサーバにあわせて操作してください。
1. 分散仮想スイッチを作成(復元)します。
【参考】
- 分散仮想スイッチを作成する方法の詳細は、「[vSphere 6.5/vSphere 7.0]分散仮想スイッチの設定 > 分散仮想スイッチの作成」をご参照ください。
- 分散仮想スイッチのバージョンは、5.5、または6.0を選択します。
2. プール1、またはプール3をご利用の場合は、分散ポートグループを任意の設定で再作成します。
プール2、またはプール4をご利用の場合は、分散ポートグループ、及びvMotionポートグループを任意の設定で再作成します。
【参考】
・[vSphere 6.5/vSphere 7.0]分散仮想スイッチの設定 >分散ポートグループ作成、及び設定
・[vSphere 6.5/vSphere 7.0]分散仮想スイッチの設定 > vMotionポートグループ作成、及び設定 ![]()
手順(E)分散仮想スイッチの設定のインポート
設定のインポートにより分散仮想スイッチを再作成する方法を説明します。
1. VMware vSphere Client (HTML5)を使用し、VMware vCenter Server Applianceに接続します。
2. 画面上部の「メニュー」 > 「ネットワーク」をクリックします。
3. 設定のインポートを実施する対象の分散仮想スイッチを配置するデータセンターを右クリック後、「Distributed Switch」をクリックして、「Distributed Switchのインポート」をクリックします。
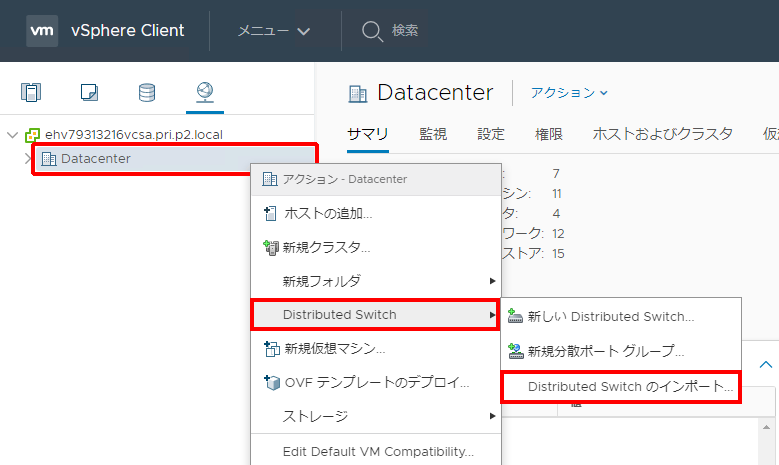
「スイッチ設定のインポート」画面が表示されます。
4. 「参照」をクリックします。
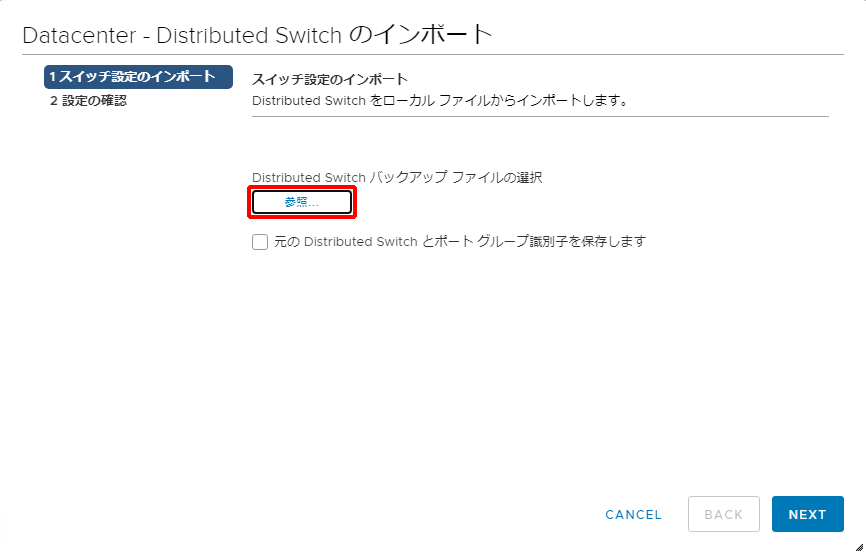
分散仮想スイッチの設定を選択する画面が表示されます。
5. 手順(A)で取得した分散仮想スイッチの設定を選択して、「開く」をクリックします。
「Distributed Switchバックアップファイルの選択」に、選択した分散仮想スイッチの設定が表示されます。
6. 「元のDistributed Switchとポートグループ識別子を保存します」チェックボックスをチェックし、「NEXT」をクリックします。
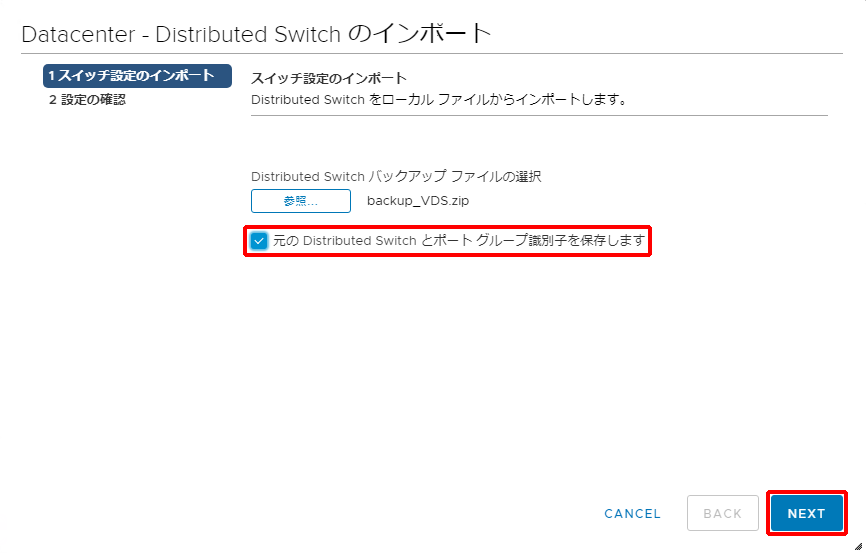
「設定の確認」画面が表示されます。
7. インポートの設定を確認し、「FINISH」をクリックします。
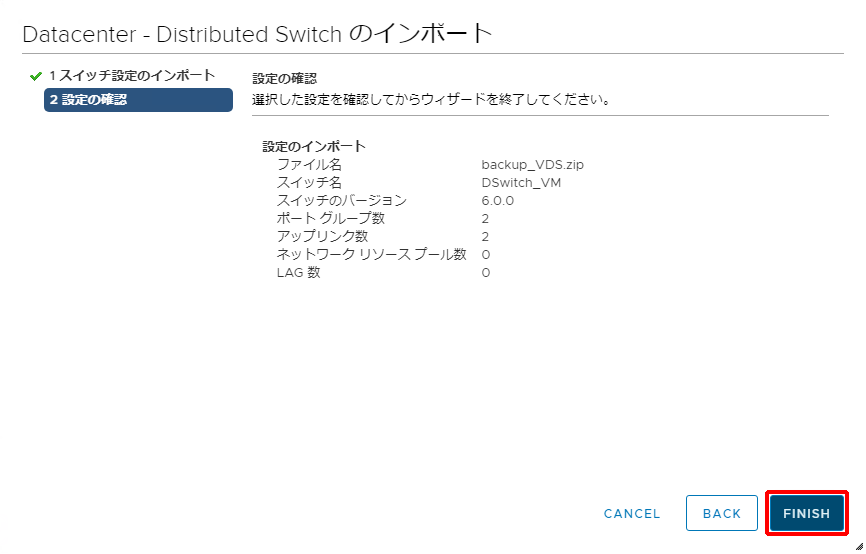
8. 分散仮想スイッチが復元されたことを確認します。
手順(F)VMware vSphere ESXiサーバの分散仮想スイッチへの再登録
再作成した分散仮想スイッチにVMware vSphere ESXiサーバを再登録する方法を説明します。
1. 分散仮想スイッチにVMware vSphere ESXiサーバを再登録します。
【参考】
- VMware vSphere ESXiサーバを再登録する方法の詳細は、「[vSphere 6.5/vSphere 7.0]分散仮想スイッチの設定 > ホストの参加と物理NICの割り当て」の手順1.~5.をご参照ください。
- 参照先の手順4.では、再登録するすべてのVMware vSphere ESXiサーバのチェックボックスをチェックしてください。
2. 「物理アダプタの管理」画面で、手順(B)の手順1.で作成した標準仮想スイッチに割り当てられている物理NICをホストごとに1つ選択し、「アップリンクの割り当て」をクリックします。
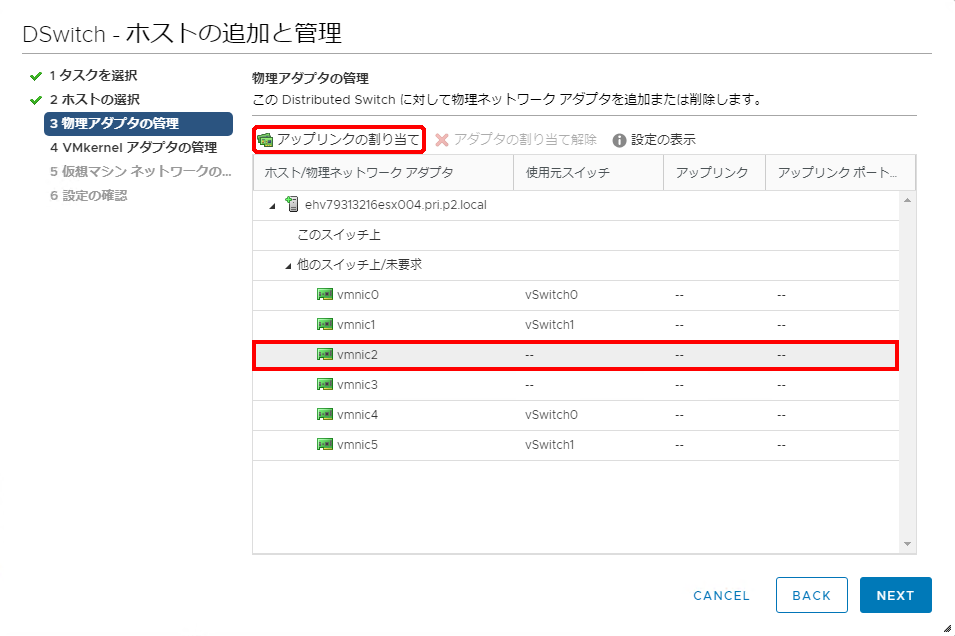
【注意】
・vSwitch[0-2](プール1、及びプール3)、vSwitch[0-1](プール2、及びプール4)に割り当てられている物理NICは選択しないでください。 ![]()
・vSwitch[0]に割り当てられている物理NICは選択しないでください。 ![]()
・物理NICを1つ移行することで、物理NICの冗長性が失われます。それに伴い、手順の実行中に以下のvSphere アラームが発生する場合があります。
(アラーム)
「ネットワーク アップリンクの冗長性が失われました」
「アップリンクの選択」画面が表示されます。
3. 割り当てるアップリンク(任意)を選択し、「OK」をクリックします。
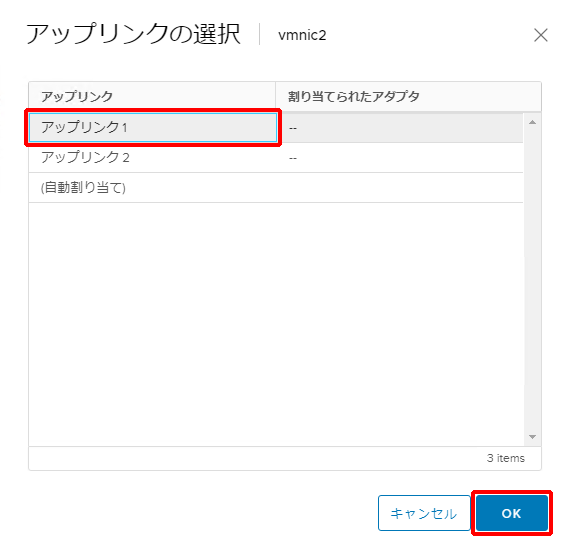
4. 選択した物理NICに「割り当て済み」と表示されていることを確認し、「NEXT」をクリックします。
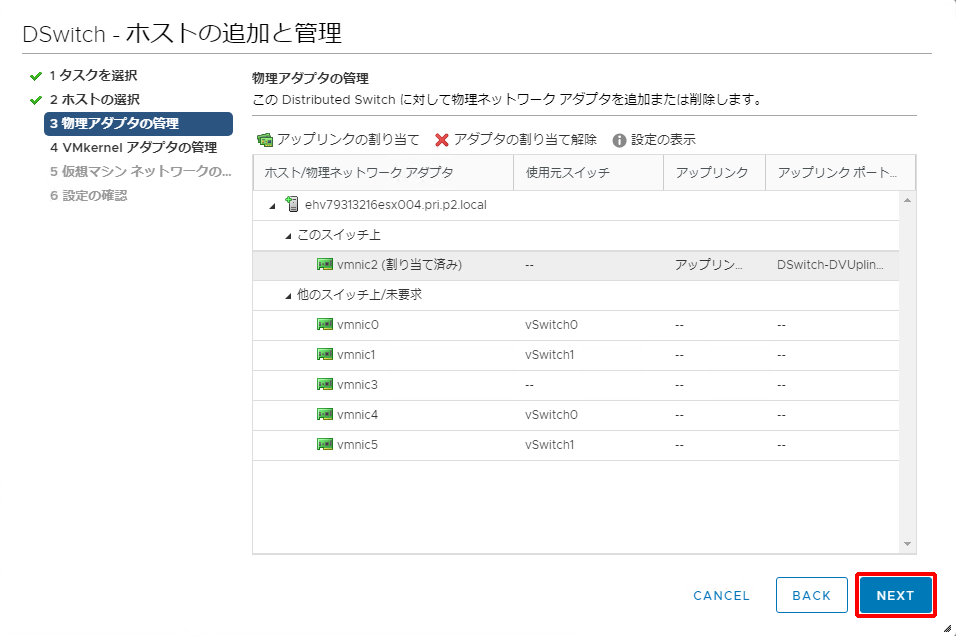
「VMkernelアダプタの管理」画面が表示されます。
5. 「NEXT」をクリックします。
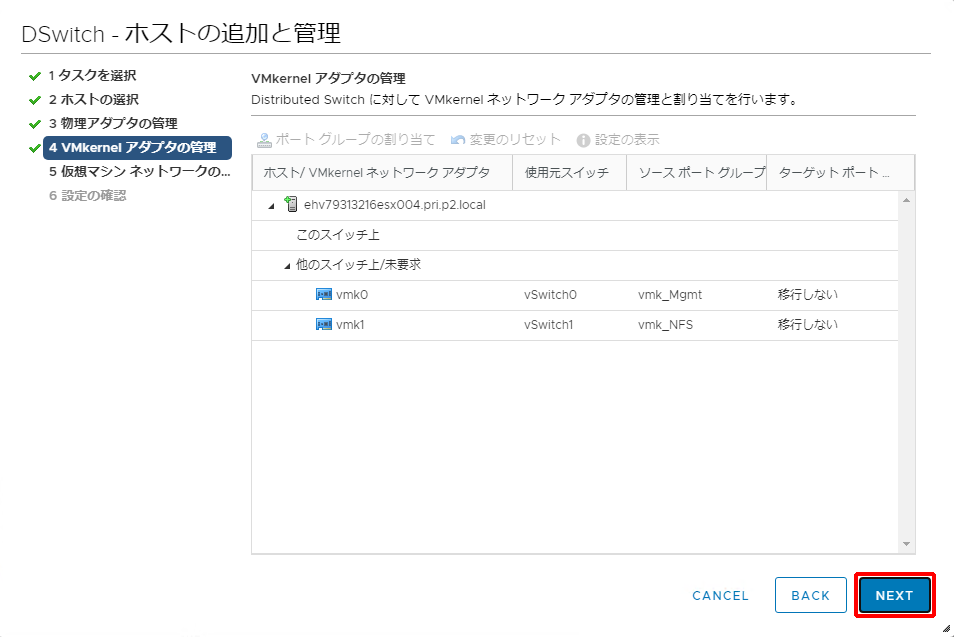
「仮想マシンネットワークの移行」画面が表示されます。
6. 「NEXT」をクリックします。
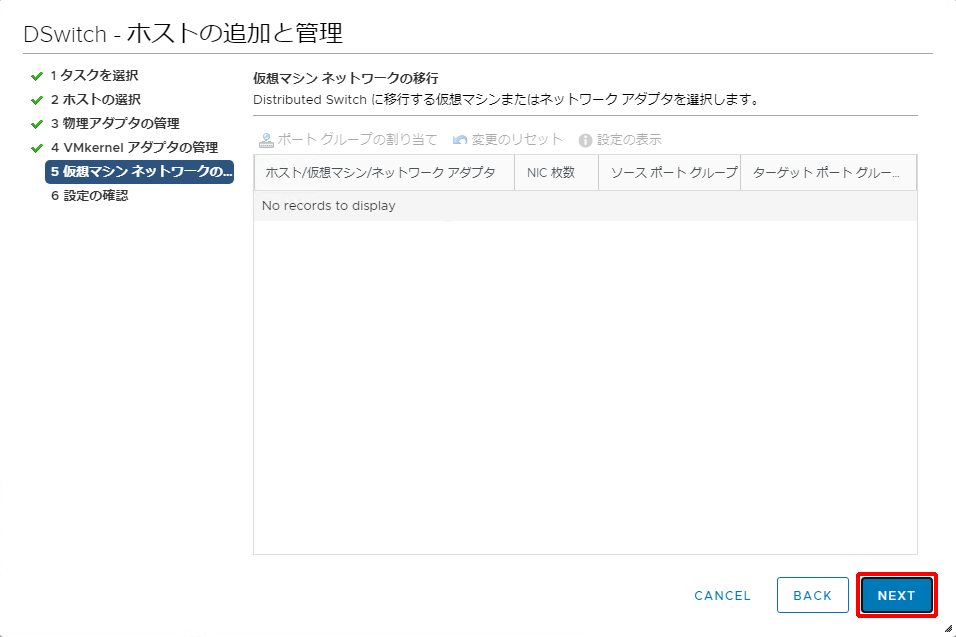
「設定の確認」画面が表示されます。
7. 追加するホスト、及び物理アダプタに表示されている数が正しいことを確認し、「FINISH」をクリックします。
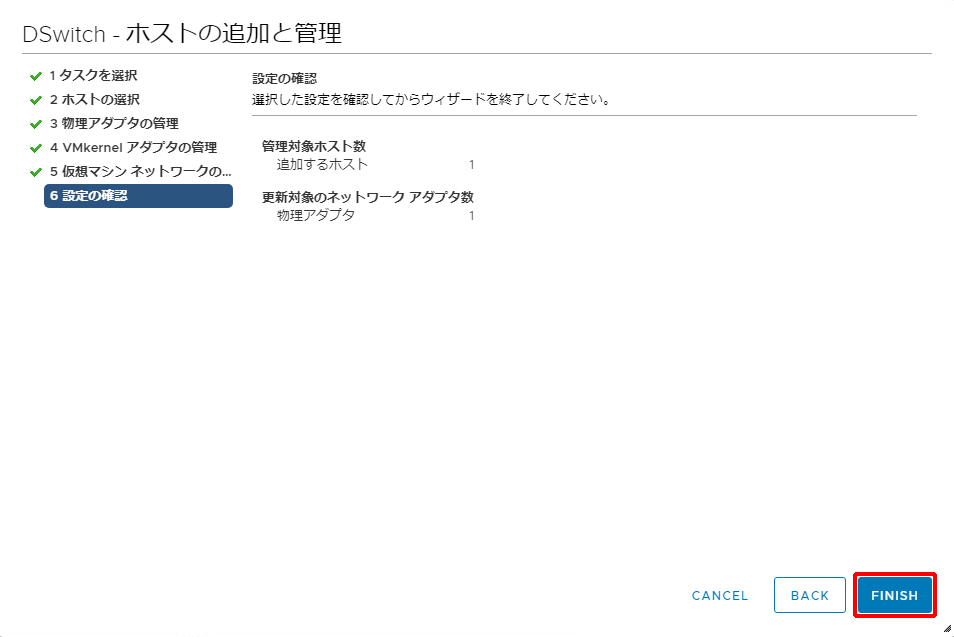
手順(G)仮想マシン用の仮想ネットワークを分散仮想スイッチに移行
仮想マシンを標準仮想スイッチから分散仮想スイッチに戻すため、仮想マシン用の仮想ネットワークを分散仮想スイッチに移行する方法を説明します。
【注意】
移行する際に、一時的に仮想マシンとの接続が切断される可能性があります。
1. 対象の分散仮想スイッチを右クリックし、「ホストの追加と管理」をクリックします。
2. 「タスクを選択」で「ホストネットワークの管理」を選択し、「NEXT」をクリックします。
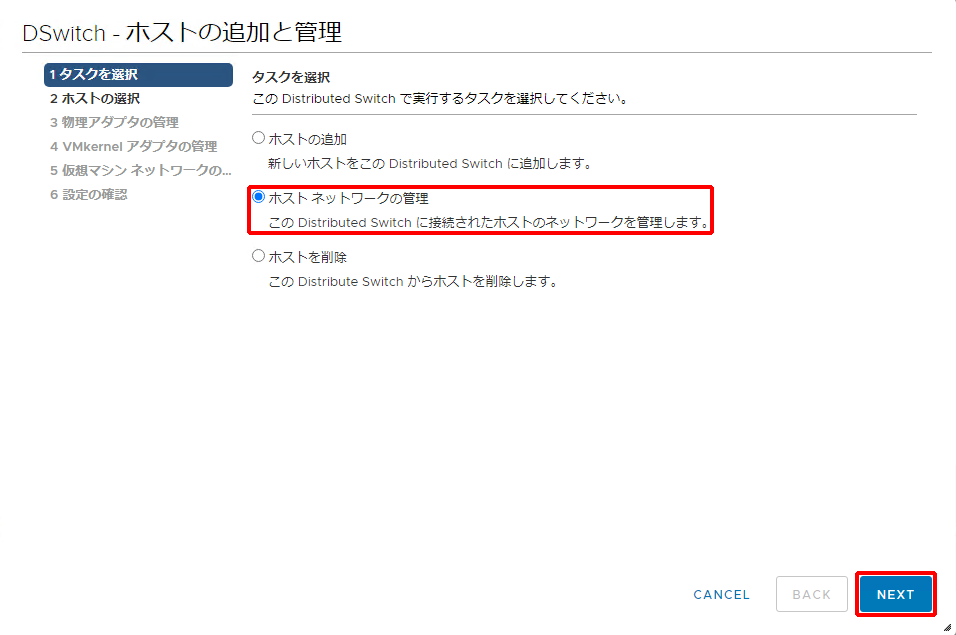
「ホストの選択」画面が表示されます。
3. 「接続されたホスト」をクリックします。
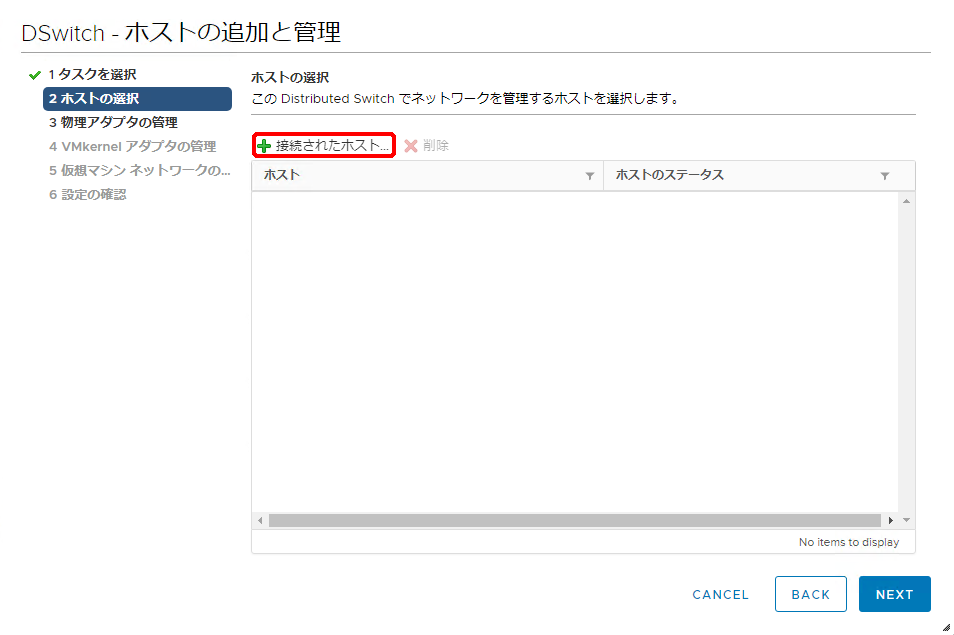
「メンバーホストの選択」画面が表示されます。
4. 対象のホストのチェックボックスをチェックし、「OK」をクリックします。
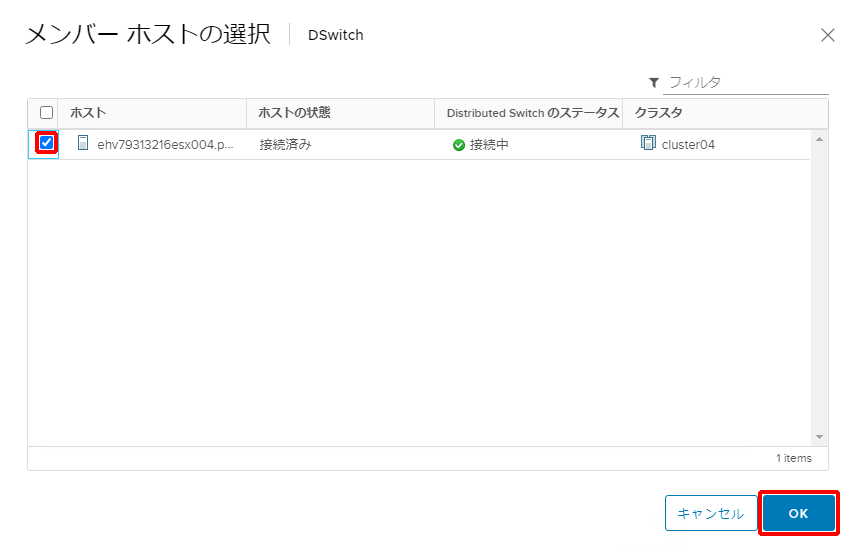
「ホストの選択」画面に戻ります。
5. 選択したホストが表示されていることを確認し、「NEXT」をクリックします。
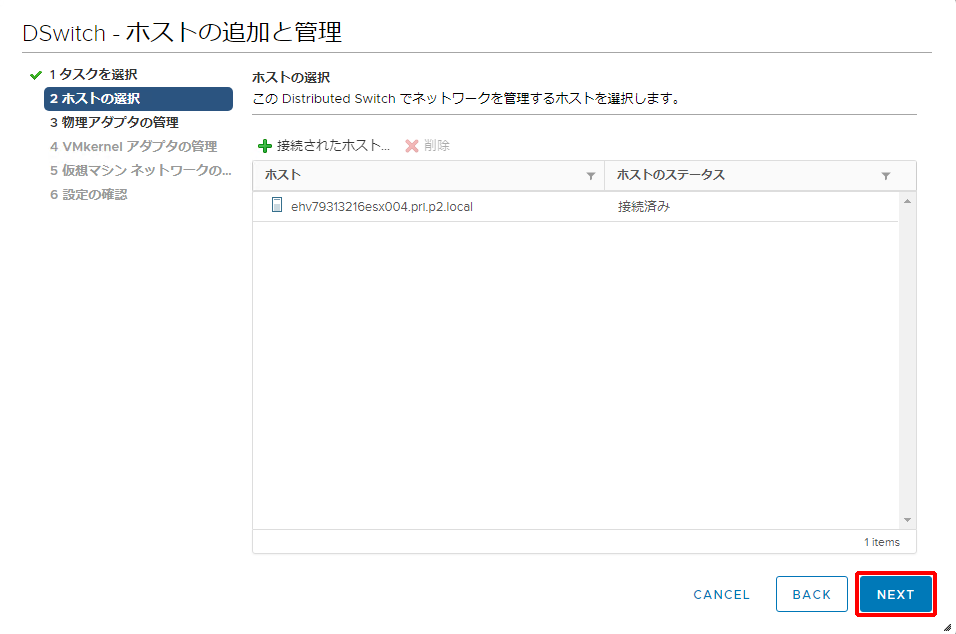
「物理アダプタの管理」画面が表示されます。
6. 「NEXT」をクリックします。
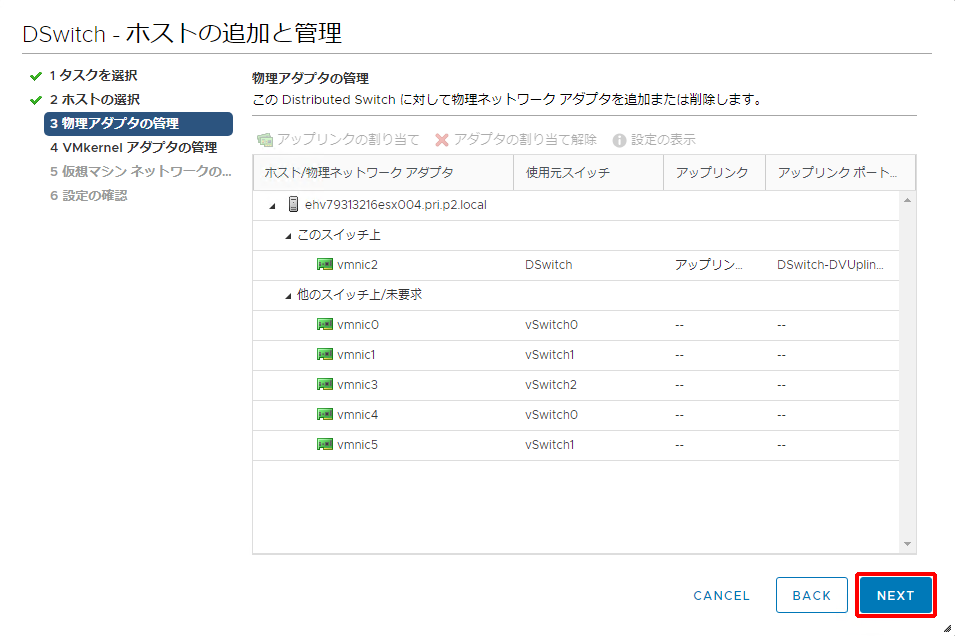
「VMkernelアダプタの管理」画面が表示されます。
7. 「NEXT」をクリックします。
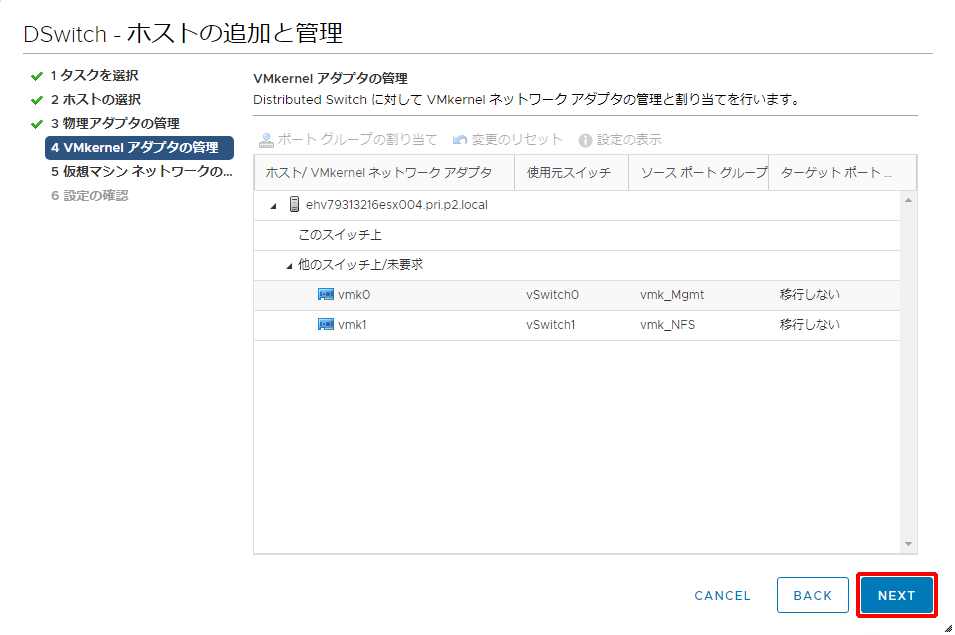
「仮想マシンネットワークの移行」画面が表示されます。
8. 対象の仮想マシン名の左に表示されている「▼」をクリックします。表示されたネットワークアダプタをクリック後、「ポートグループの割り当て」をクリックします。
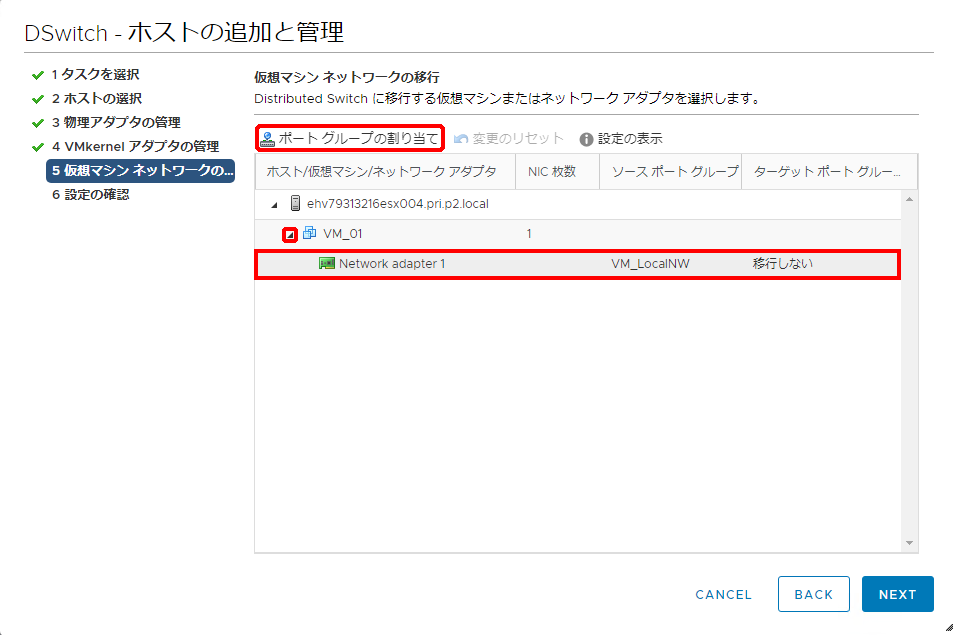
「ネットワークの選択」画面が表示されます。
9. 分散仮想スイッチに作成した仮想マシン用の分散ポートグループを選択し、「OK」をクリックします。
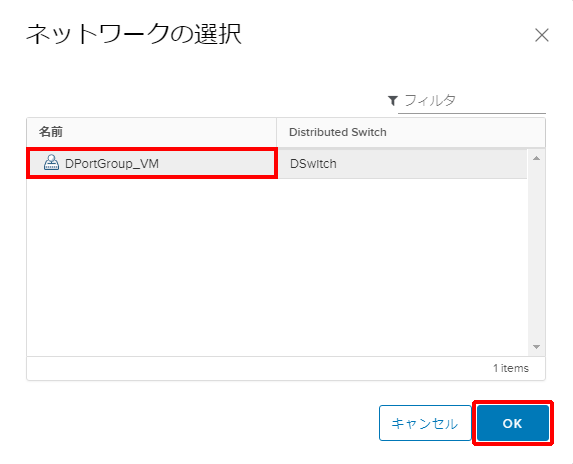
10. 「ターゲットポートグループ」に選択したネットワークが表示されていることを確認します。
11. 分散仮想スイッチに移行するすべての仮想マシンに対して手順8.~10.を実施します。すべての仮想マシンの移行が完了した後、「NEXT」をクリックします。
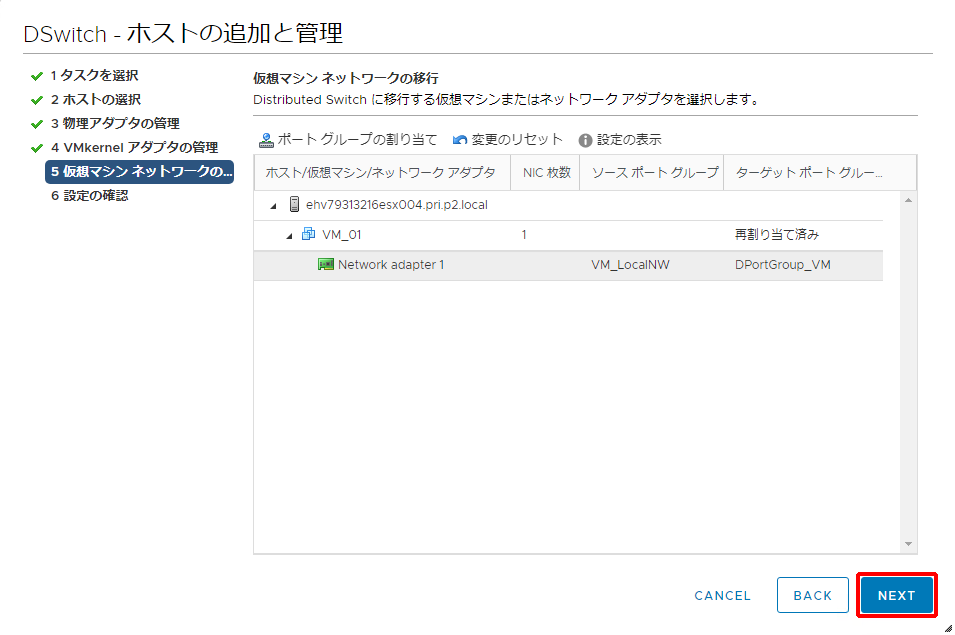
「設定の確認」画面が表示されます。
12. 更新するホスト、及び仮想マシンアダプタに表示されている数が正しいことを確認し、「FINISH」をクリックします。
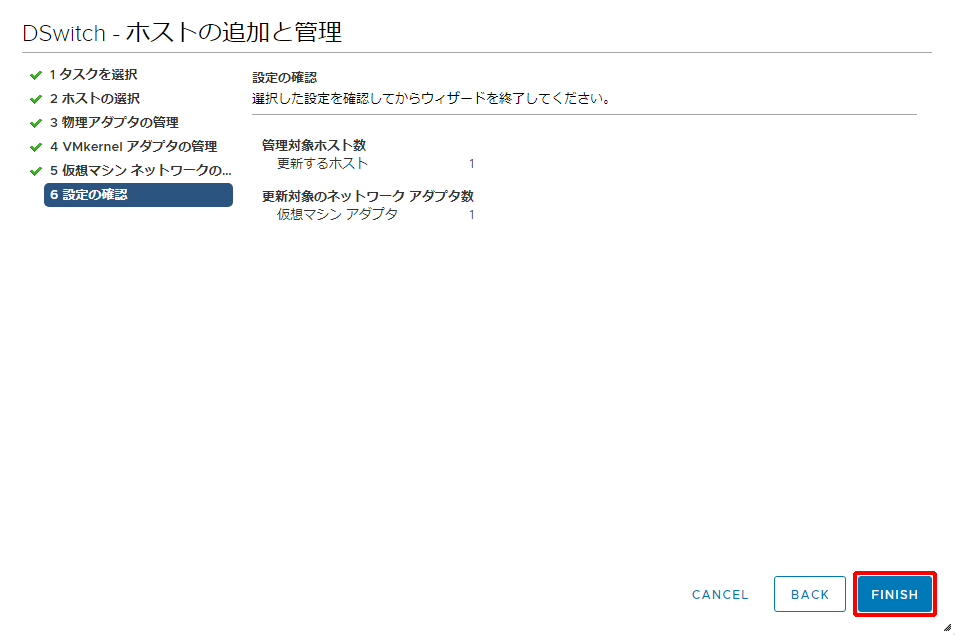
サービスネットワークの移行
アップグレード前に、各ネットワークを標準仮想スイッチに退避した場合は、各VMkernelネットワークアダプタを標準仮想スイッチから分散仮想スイッチに移行します。それぞれ以下の手順を実施してください。
・vMotionネットワーク、及びFTネットワークのVMkernelネットワークアダプタを分散仮想スイッチに移行 ![]()
![]()
![]()
![]()
・IPストレージネットワークのVMkernelネットワークアダプタを分散仮想スイッチに移行 ![]()
vMotionネットワーク、及びFTネットワークのVMkernelネットワークアダプタを分散仮想スイッチに移行 [S11][VWゾーン][プール2][プール4]
1. プール2、及びプール4のVMware vSphere ESXiサーバで分散仮想スイッチをご利用の場合に、一時的に退避していたvMotionネットワーク、及びFTネットワークのVMkernelネットワークアダプタを、標準仮想スイッチから分散仮想スイッチに移行します。
【注意】
本手順、及びリンク先のページにおいて、前後の手順と異なりHTML5のVMware vSphere Clientを使用しています。VMware vSphere Client (HTML5)による接続方法の詳細は、「VCSAへの接続 > VMware vSphere Client (HTML5)による接続」をご参照ください。
2. 手順(D)で分散仮想スイッチを再作成した場合は、vMotionネットワーク用の分散ポートグループ、及びFTネットワーク用の分散ポートグループを作成します。
【参考】
・vMotionネットワーク用の分散ポートグループの作成方法の詳細は、「[vSphere 6.5/vSphere 7.0]分散仮想スイッチの設定 > vMotionポートグループ作成、及び設定 ![]() 」の手順1.をご参照ください。
」の手順1.をご参照ください。
・FTネットワーク用の分散ポートグループの作成方法の詳細は、「[vSphere 6.5/vSphere 7.0]分散仮想スイッチの設定 > FTポートグループ作成、及び設定 ![]() 」の手順1.をご参照ください。
」の手順1.をご参照ください。
3. 作成した分散仮想スイッチ(今回の例では「DSwitch」)をクリックし、「ホストの追加と管理」をクリックします。
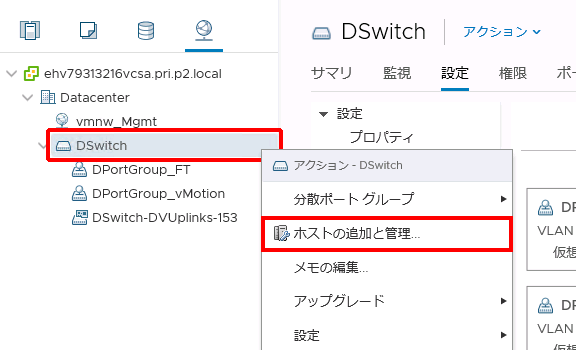
「タスクを選択」画面が表示されます。
4. 「ホスト ネットワークの管理」を選択して、「NEXT」をクリックします。
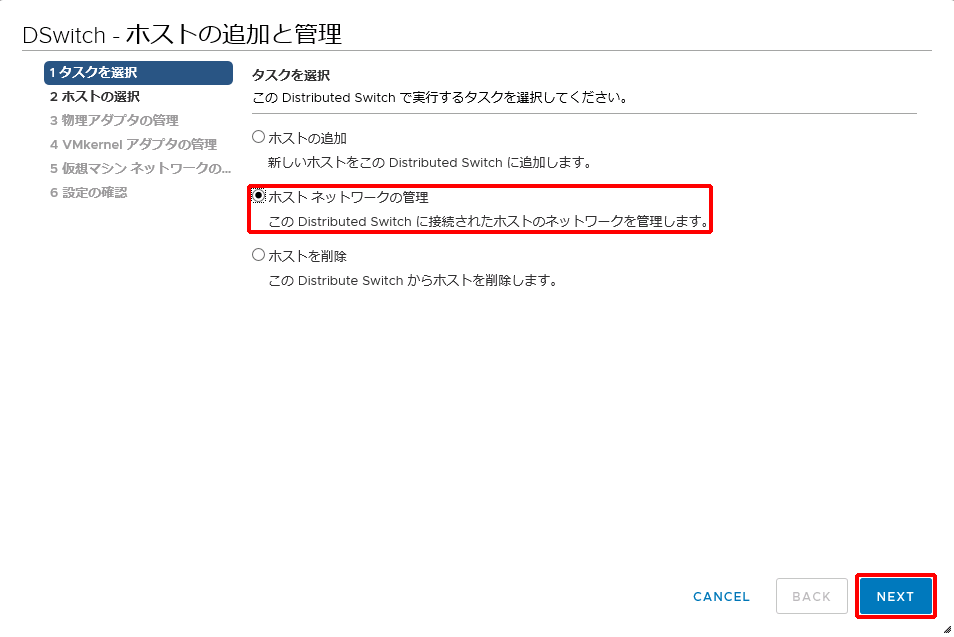
「ホストの選択」画面が表示されます。
5. 「 接続されたホスト」をクリックします。
接続されたホスト」をクリックします。
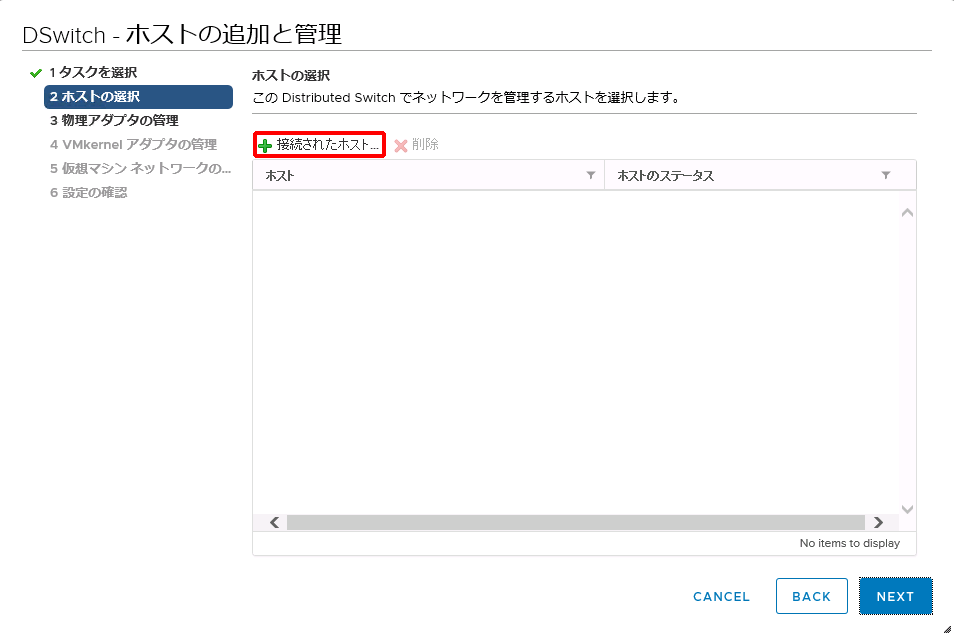
「メンバーホストの選択」画面が表示されます。
6. 対象のESXiサーバにチェックを入れ、「OK」をクリックします。
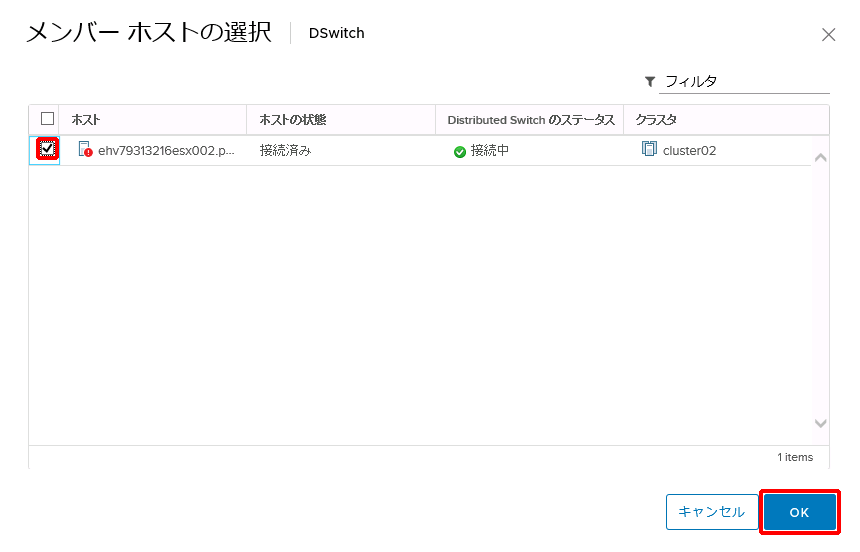
「ホストの選択」画面に戻ります。
7. 「NEXT」をクリックします。
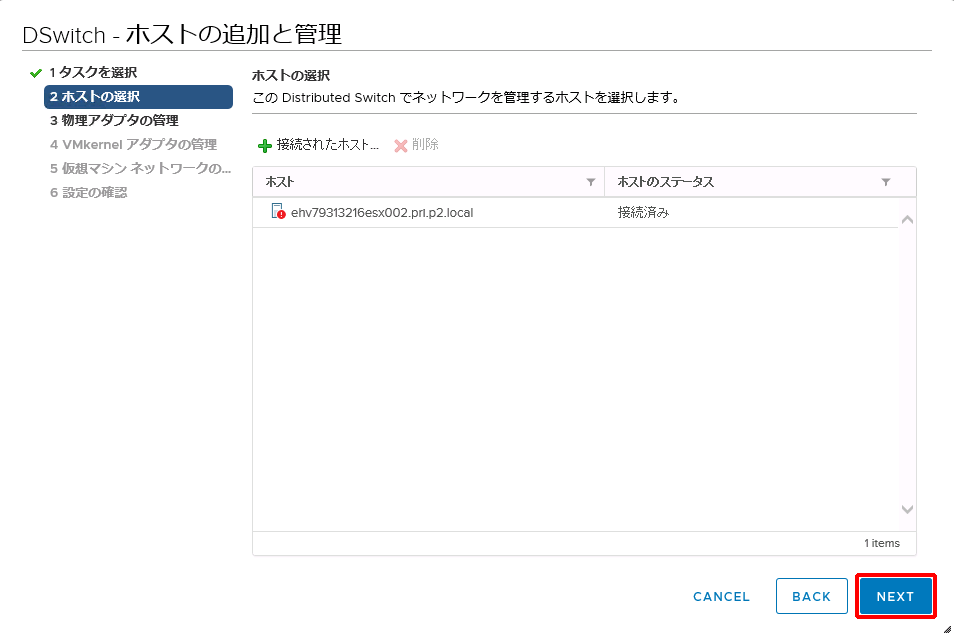
「物理アダプタの管理」画面が表示されます。
8. 「NEXT」をクリックします。
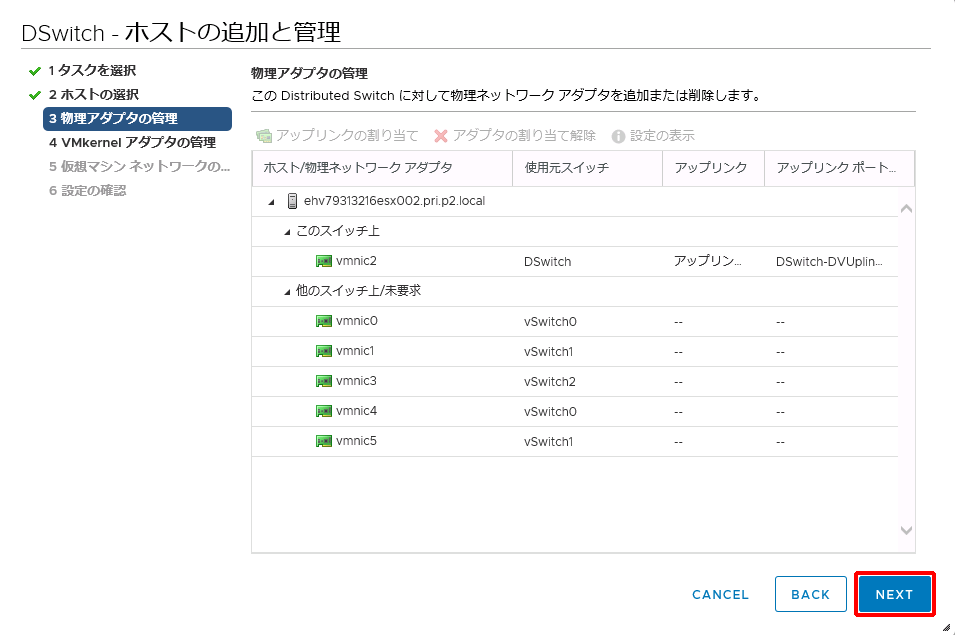
「VMkernelアダプタの管理」画面が表示されます。
9. vMotion用のVMkernelネットワークアダプタ(今回の例では「vmk2」)を選択し、「ポートグループの割り当て」をクリックします。
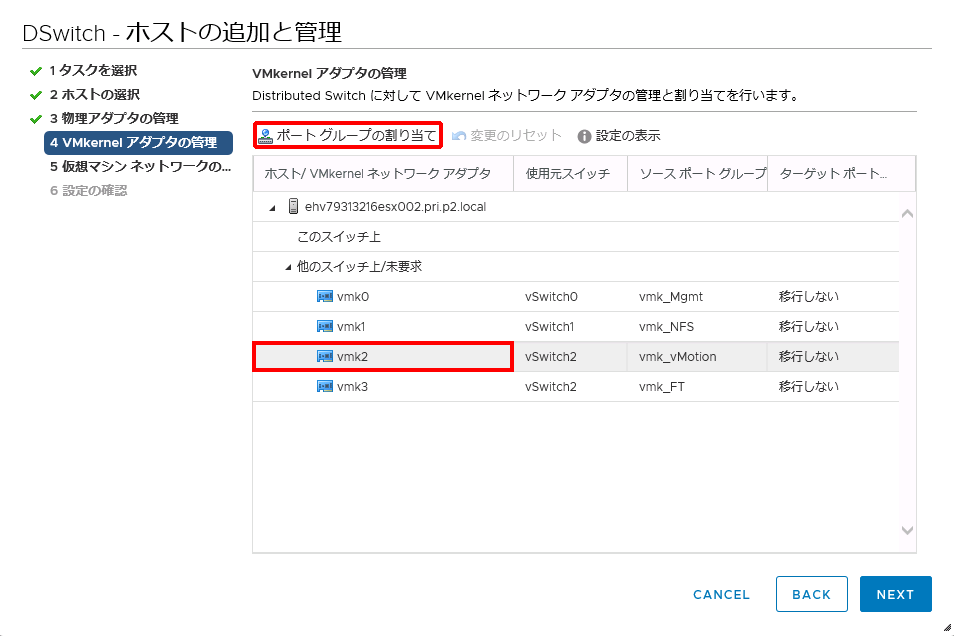
「ネットワークの選択」画面が表示されます。
10. 手順1.で作成した、vMotionネットワーク用の分散ポートグループ(今回の例では「DPortGroup_vMotion」)を選択し、「OK」をクリックします。
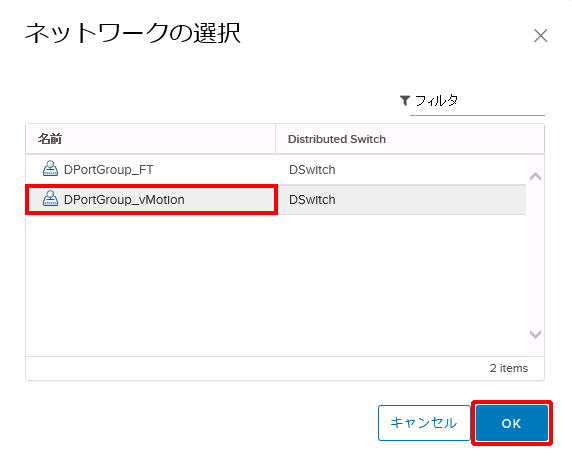
「VMkernelアダプタの管理」画面に戻ります。
11. FT用のVMKernelネットワークアダプタについても、手順9.~10.を実行します。
12. vMotion、及びFT用のVMkernelネットワークアダプタが「このスイッチ上」に表示されていることを確認後、「NEXT」をクリックします。
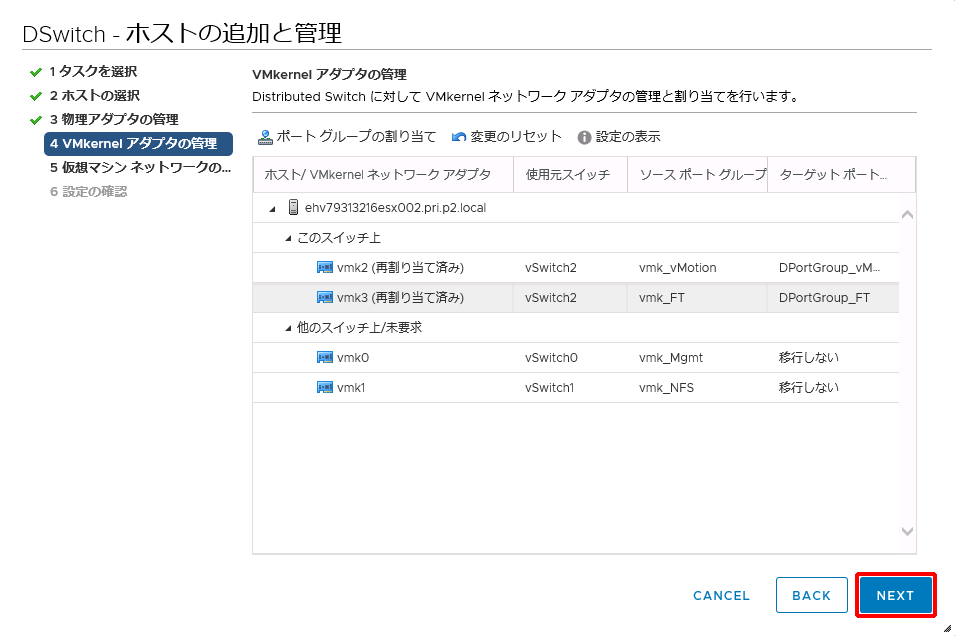
「仮想マシンネットワークの移行」画面が表示されます。
13. 「NEXT」をクリックします。
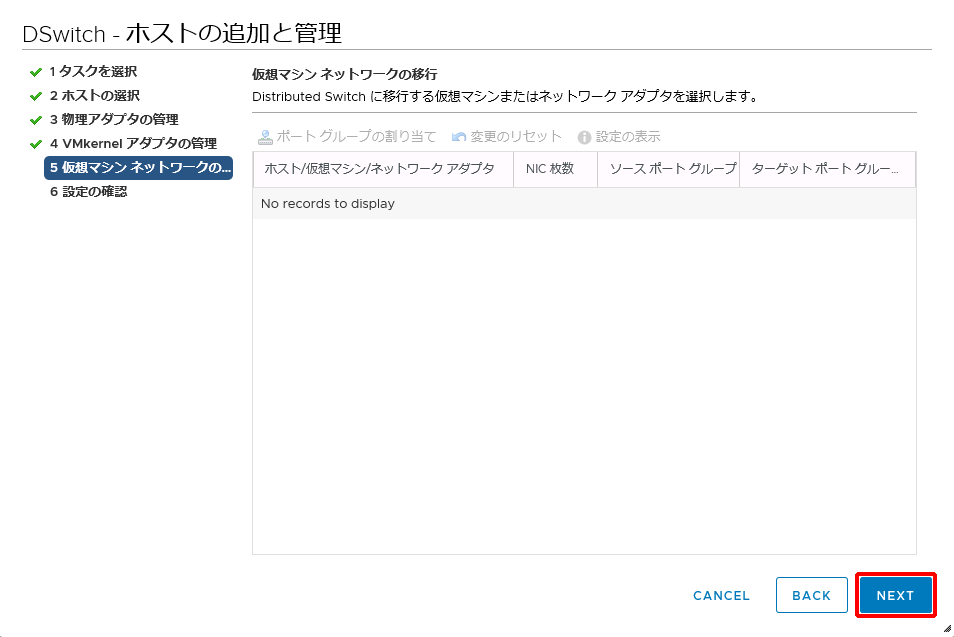
「設定の確認」画面が表示されます。
14. 「FINISH」をクリックします。
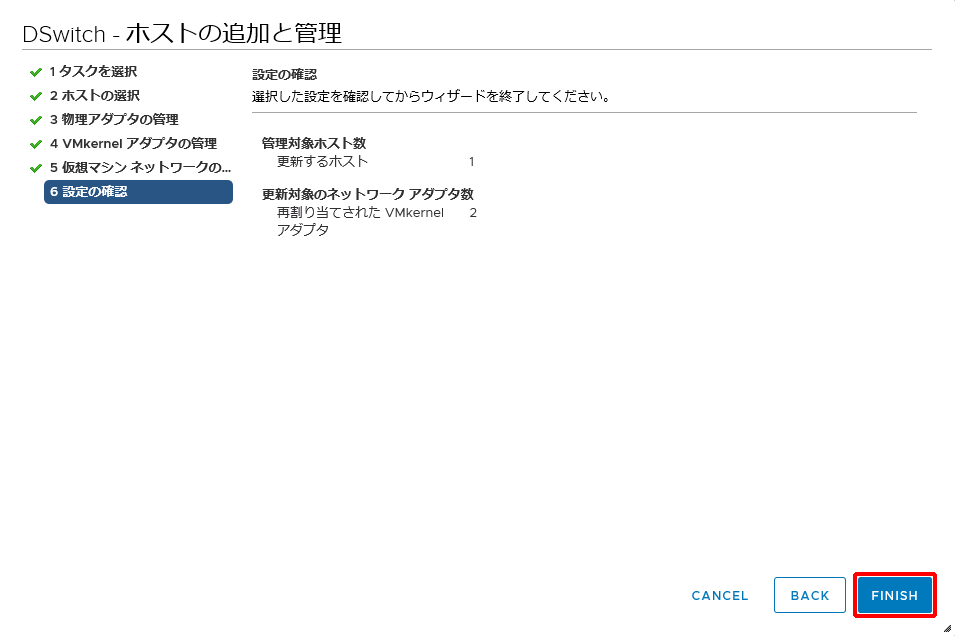
15. 対象のVMkernelネットワークアダプタが分散仮想スイッチに移行したことを確認します。
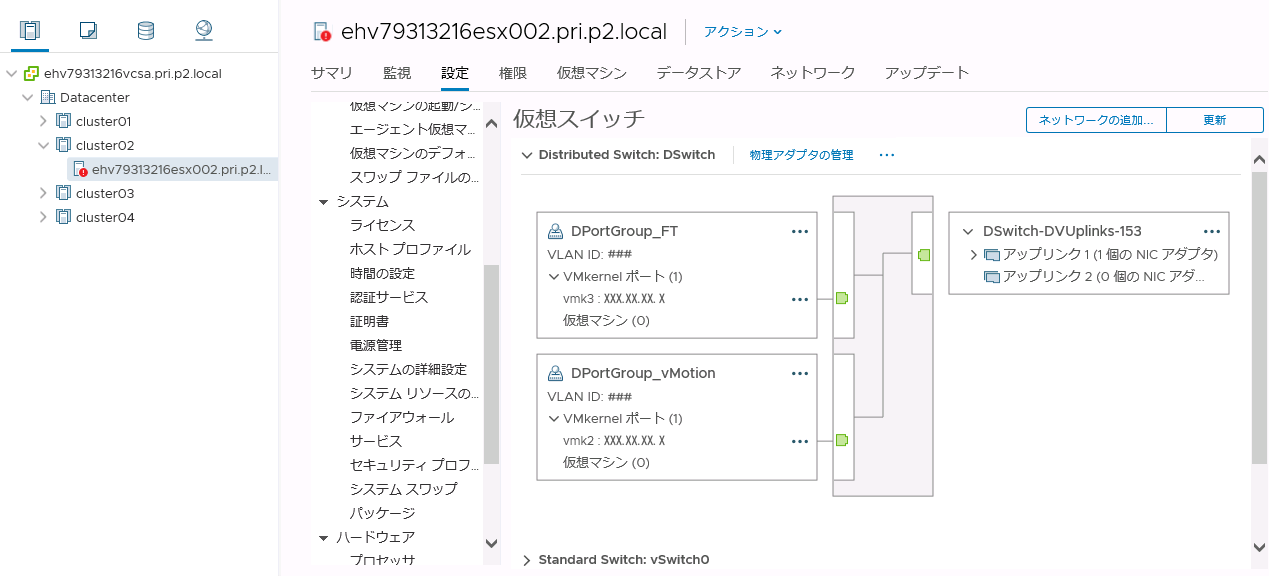
続けて「物理NICの移行」を実施します。
IPストレージネットワークのVMkernelネットワークアダプタを分散仮想スイッチに移行 [S12]
分散仮想スイッチをご利用の場合に、一時的に退避していたIPストレージネットワークのVMkernelネットワークアダプタを、標準仮想スイッチから分散仮想スイッチに移行する方法を説明します。
【注意】
本手順、及びリンク先のページにおいて、前後の手順と異なりHTML5のVMware vSphere Clientを使用しています。VMware vSphere Client (HTML5)による接続方法の詳細は、「VCSAへの接続 > VMware vSphere Client (HTML5)による接続」をご参照ください。
1. 手順(D)で分散仮想スイッチを再作成した場合は、IPストレージネットワーク用の分散ポートグループを作成します。
【参考】
IPストレージネットワーク用の分散ポートグループの作成方法の詳細は、「[vSphere 6.5/vSphere 7.0]分散仮想スイッチの設定 > IPストレージポートグループ作成、及び設定 ![]() 」の手順1.をご参照ください。
」の手順1.をご参照ください。
2. 作成した分散仮想スイッチ(今回の例では「DSwitch」)をクリックし、「ホストの追加と管理」をクリックします。
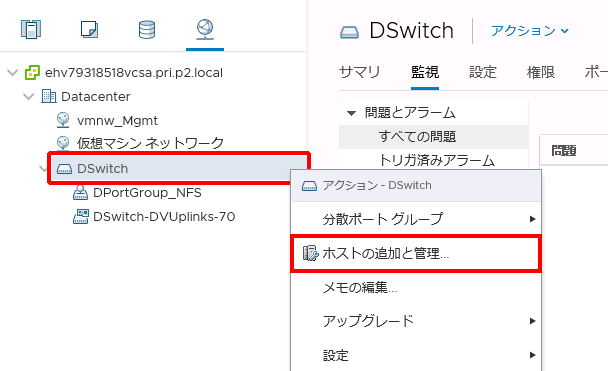
「タスクを選択」画面が表示されます。
3. 「ホスト ネットワークの管理」を選択して、「NEXT」をクリックします。
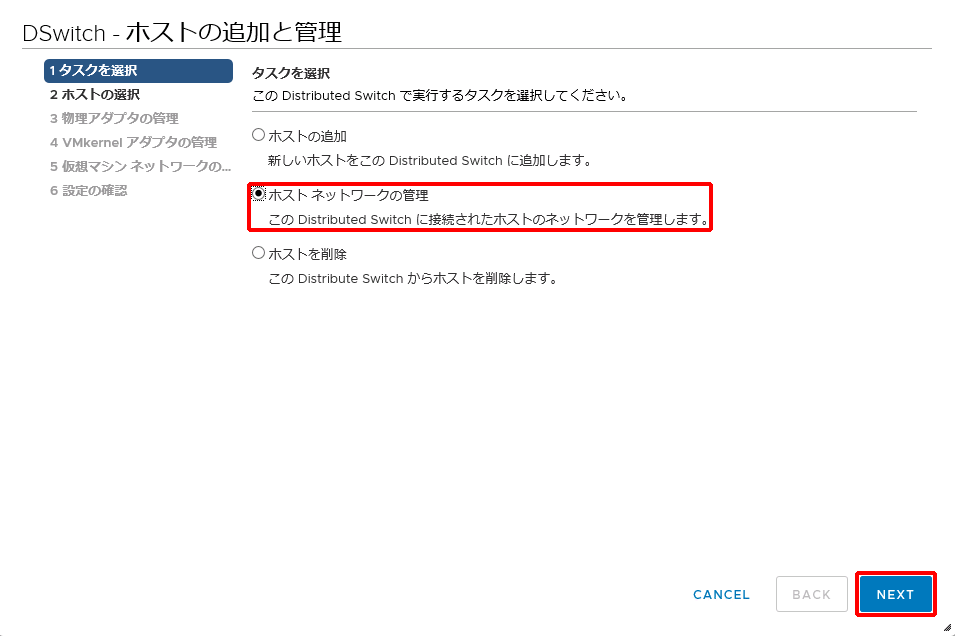
「ホストの選択」画面が表示されます。
4. 「 接続されたホスト」をクリックします。
接続されたホスト」をクリックします。
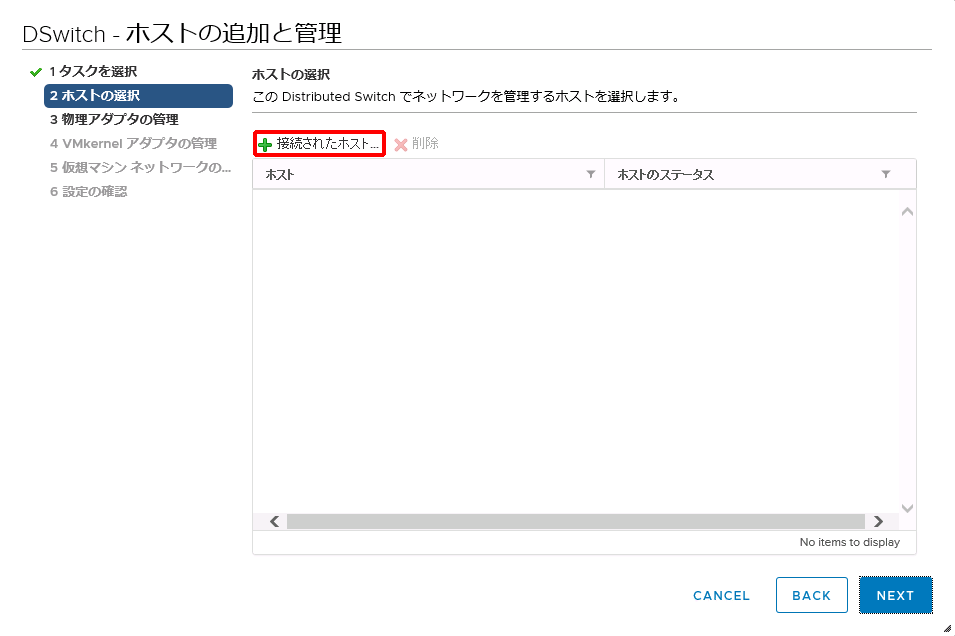
「メンバーホストの選択」画面が表示されます。
5. 対象のESXiサーバにチェックを入れ、「OK」をクリックします。
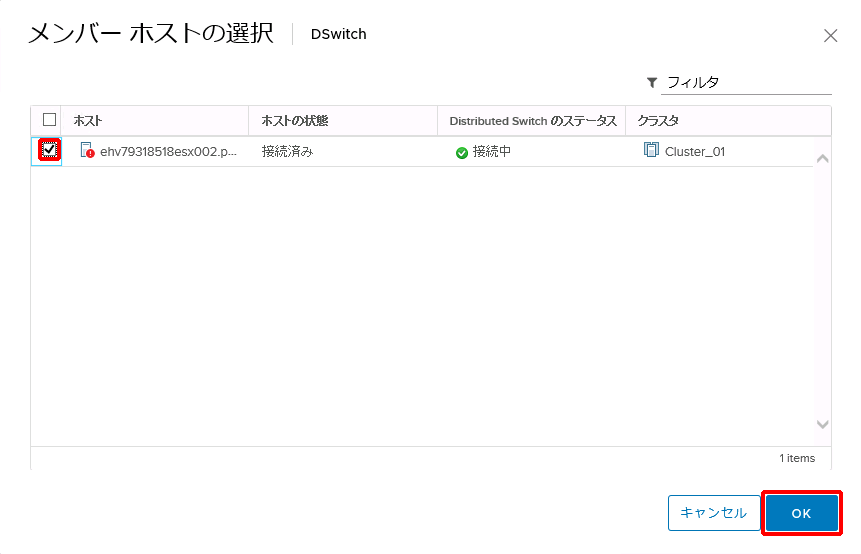
「ホストの選択」画面に戻ります。
6. 「NEXT」をクリックします。
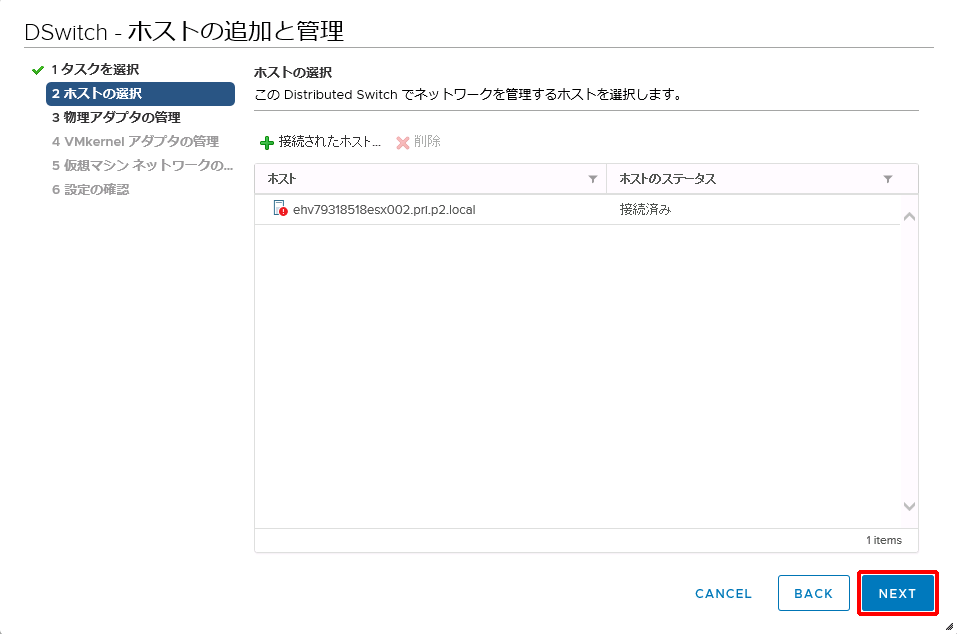
「物理アダプタの管理」画面が表示されます。
7. 「NEXT」をクリックします。
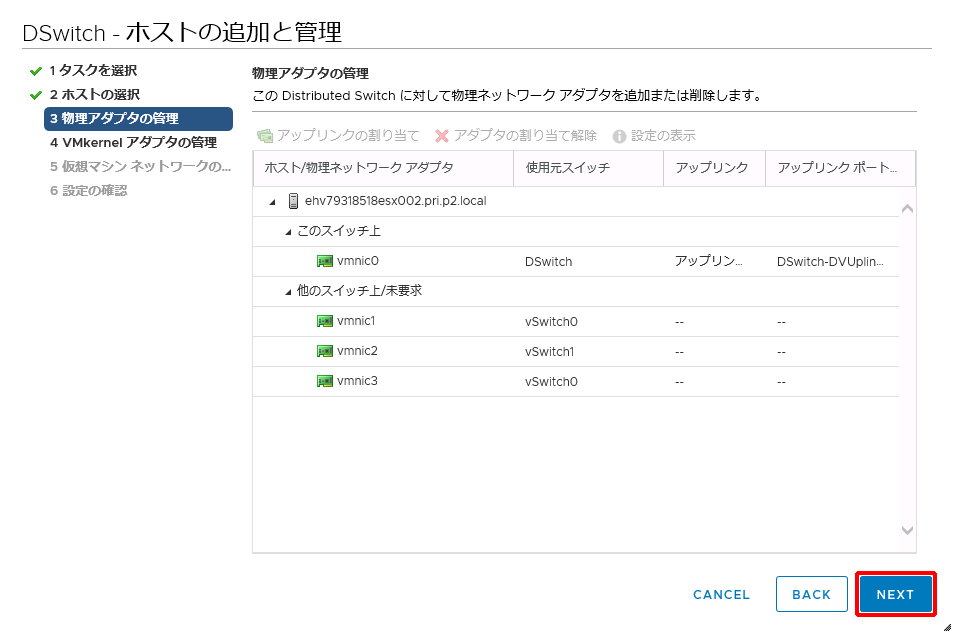
「VMkernelアダプタの管理」画面が表示されます。
8. IPストレージネットワーク用のVMkernelネットワークアダプタ(今回の例では「vmk3」)を選択し、「ポートグループの割り当て」をクリックします。
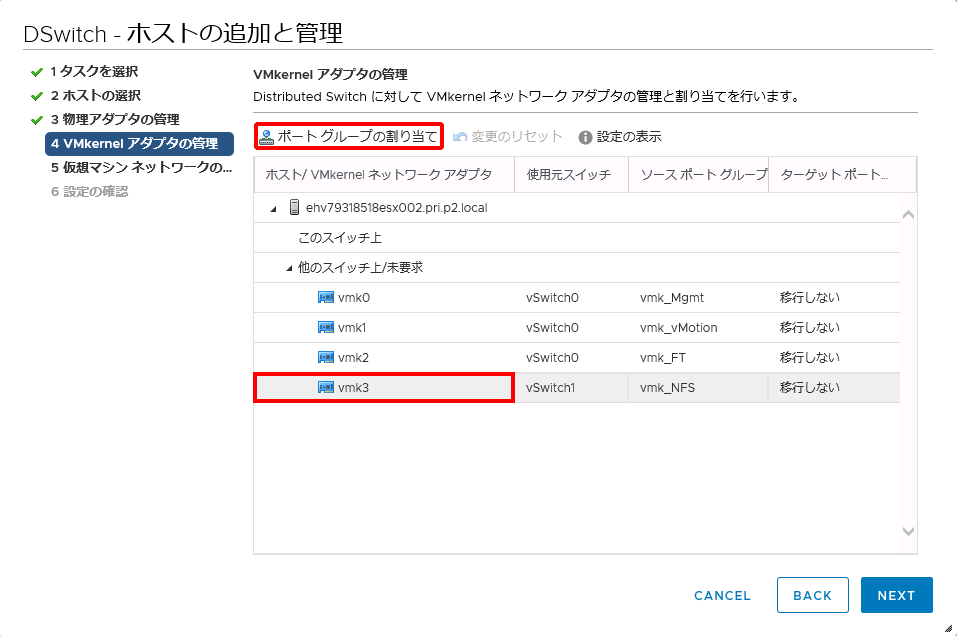
「ネットワークの選択」画面が表示されます。
9. 手順1.で作成した、IPストレージネットワーク用の分散ポートグループ(今回の例では「DportGroup_NFS」)を選択し、「OK」をクリックします。
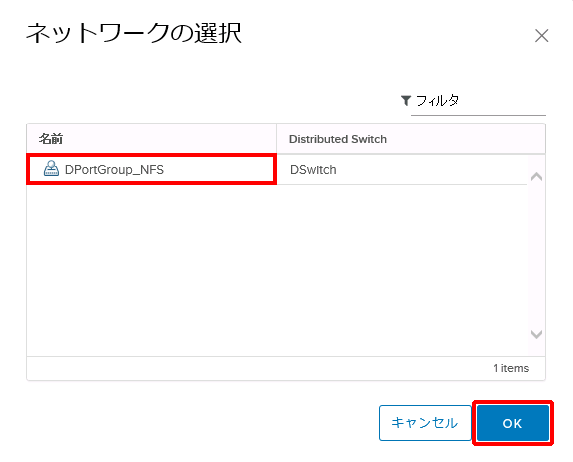
「VMkernelアダプタの管理」画面に戻ります。
10. IPストレージネットワーク用のVMkernelネットワークアダプタが「このスイッチ上」に表示されていることを確認後、「NEXT」をクリックします。
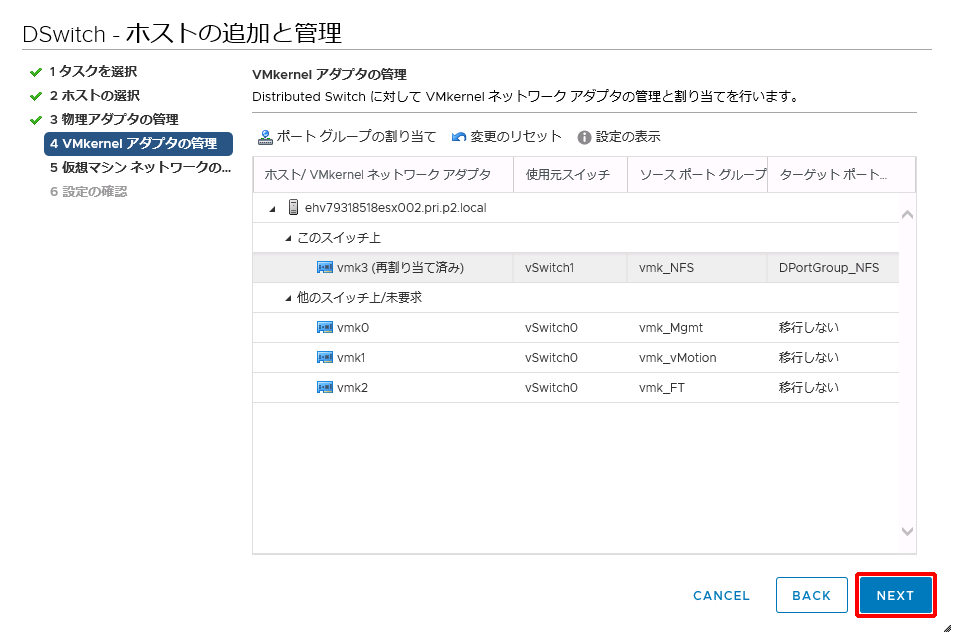
「仮想マシンネットワークの移行」画面が表示されます。
11. 「NEXT」をクリックします。
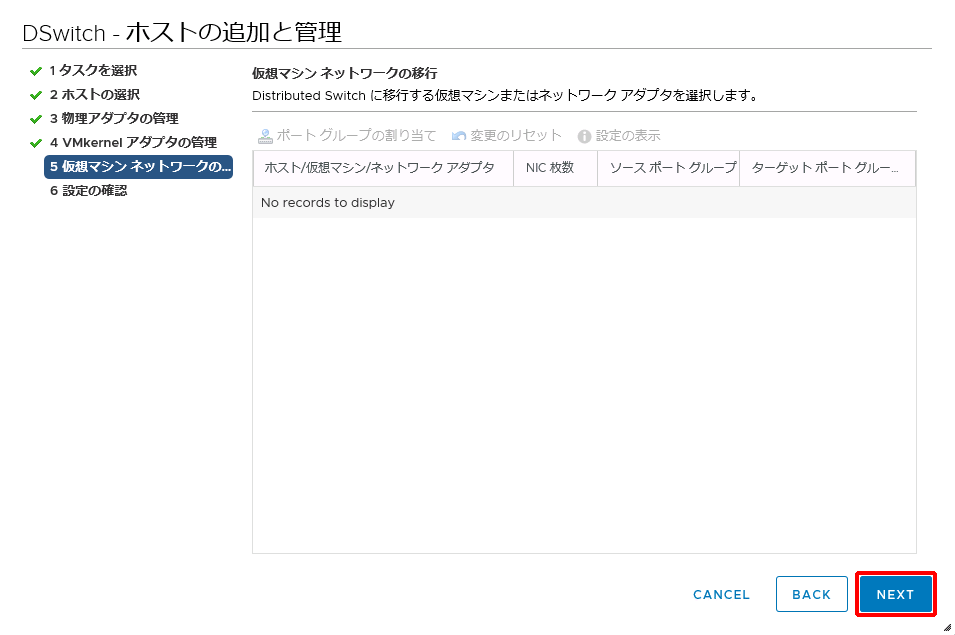
「設定の確認」画面が表示されます。
12. 「FINISH」をクリックします。
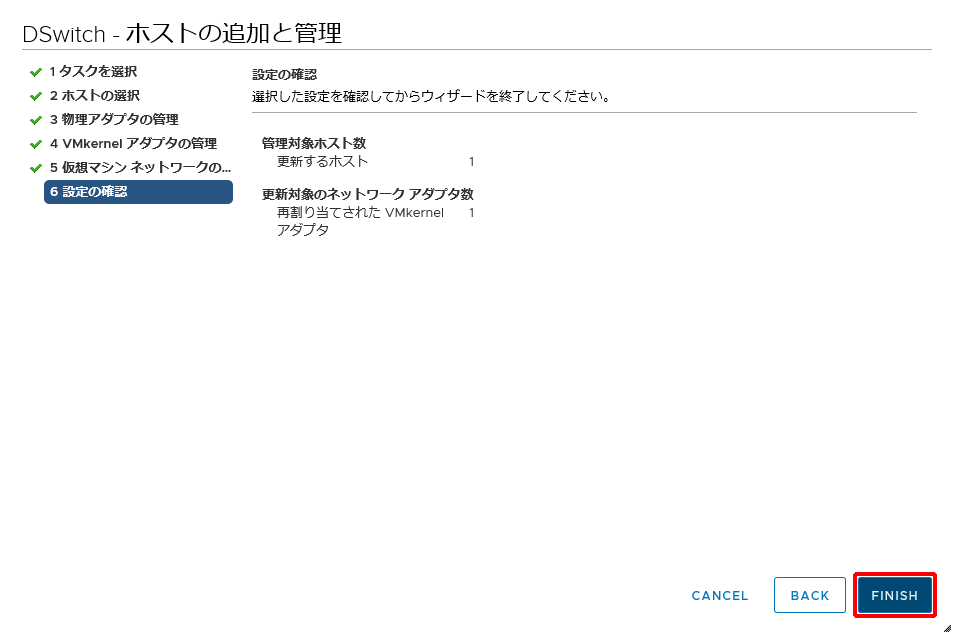
13. 対象のVMkernelネットワークアダプタが分散仮想スイッチに移行したことを確認します。
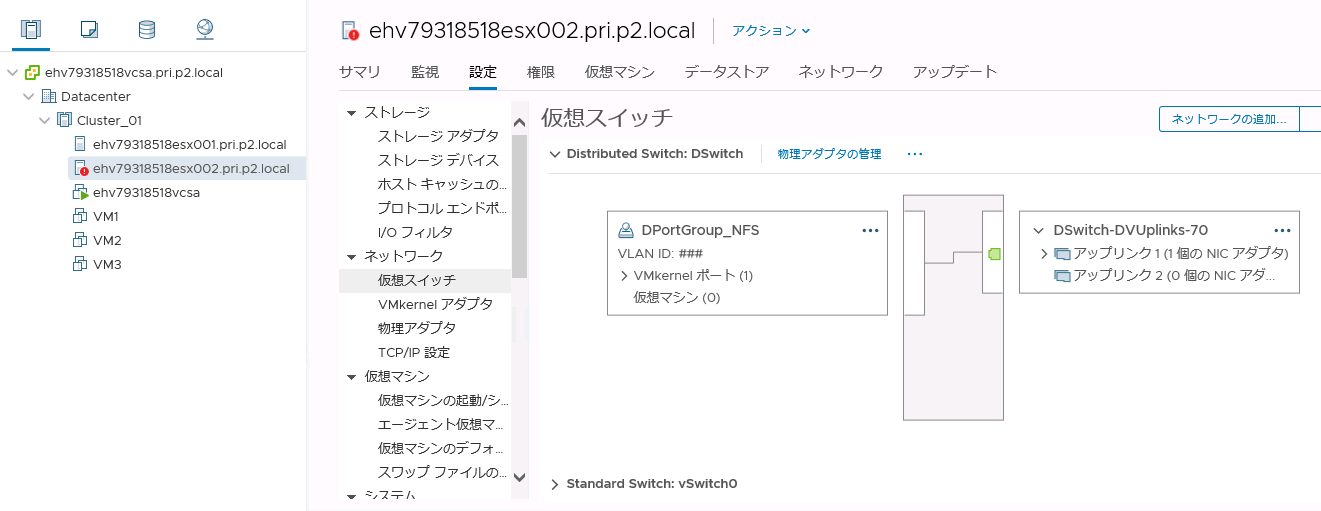
物理NICの移行
1. すべての仮想マシン、vMotionネットワーク、FTネットワーク、及びIPストレージネットワークの移行完了後、対象の分散仮想スイッチを右クリックして、「ホストの追加と管理」をクリックします。
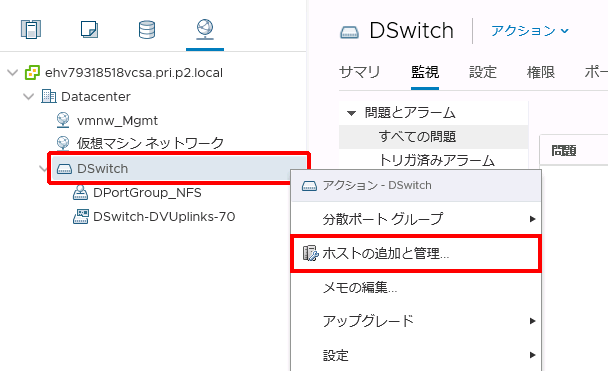
「タスクを選択」画面が表示されます。
【参考】
・プール2、及びプール4のVMware vSphere ESXiサーバをご利用の場合は、仮想マシンに加え、vMotionネットワーク、及びFTネットワークの移行が完了してから、2つ目の物理NICを移行してください。 ![]()
・仮想マシンに加え、IPストレージネットワークの移行が完了してから、2つ目の物理NICを移行してください。 ![]()
2. 「ホストネットワークの管理」を選択し、「NEXT」をクリックします。
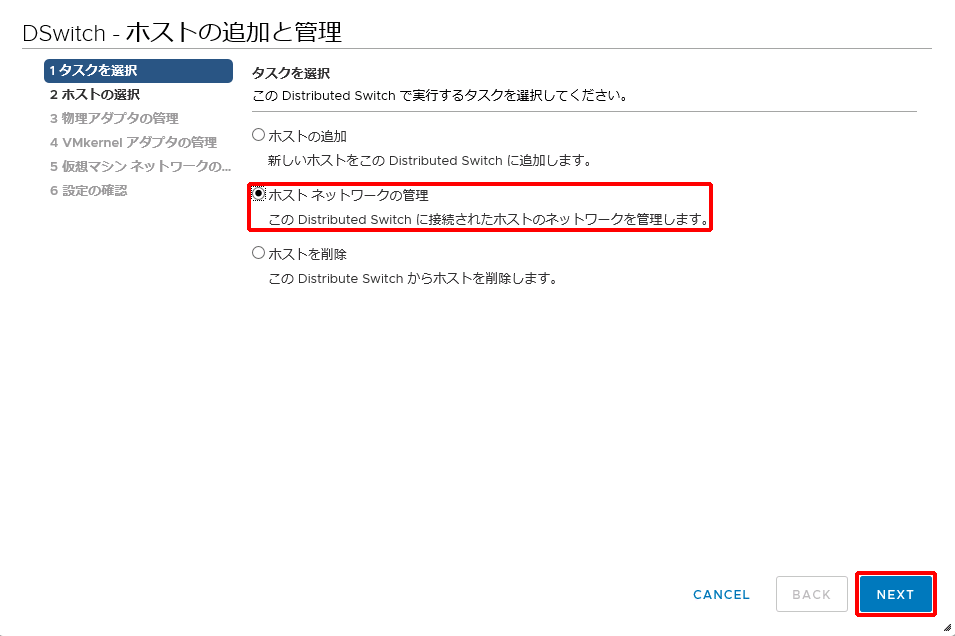
「ホストの選択」画面が表示されます。
3. 「接続されたホスト」をクリックします。
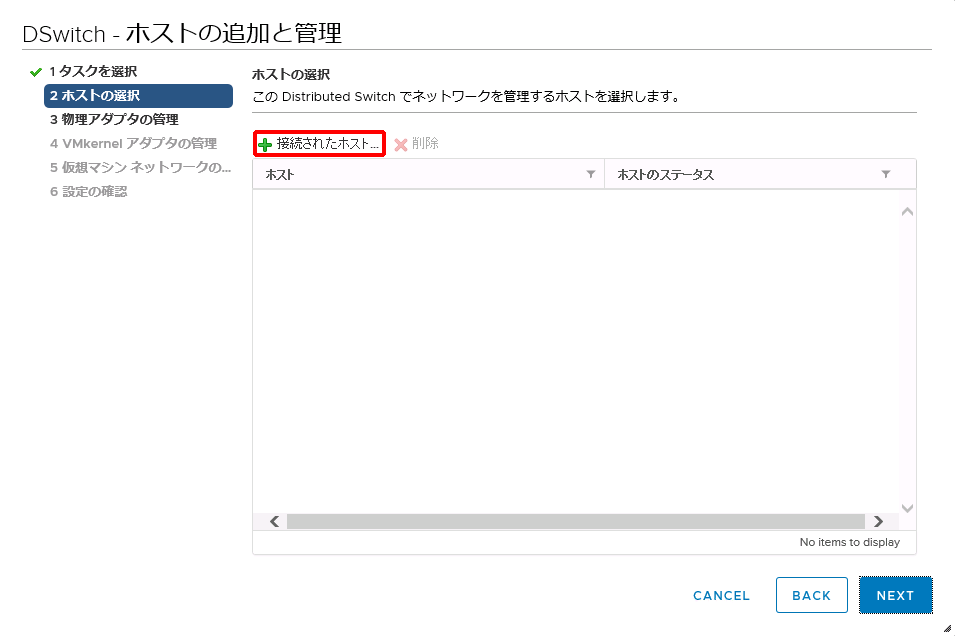
「メンバーホストの選択」画面が表示されます。
4. 「ホスト」のチェックボックスをチェックし、「OK」をクリックします。
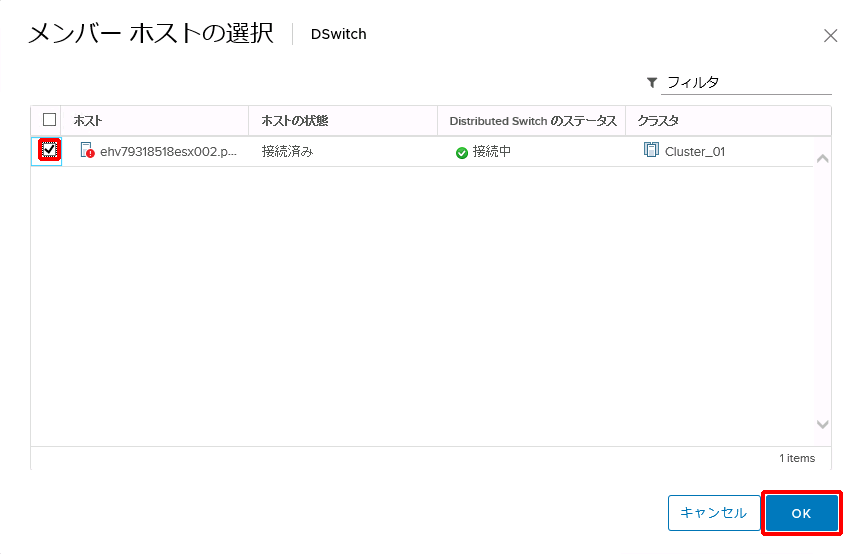
「ホストの選択」画面に戻ります。
5. チェックしたホストが表示されていることを確認し、「NEXT」をクリックします。
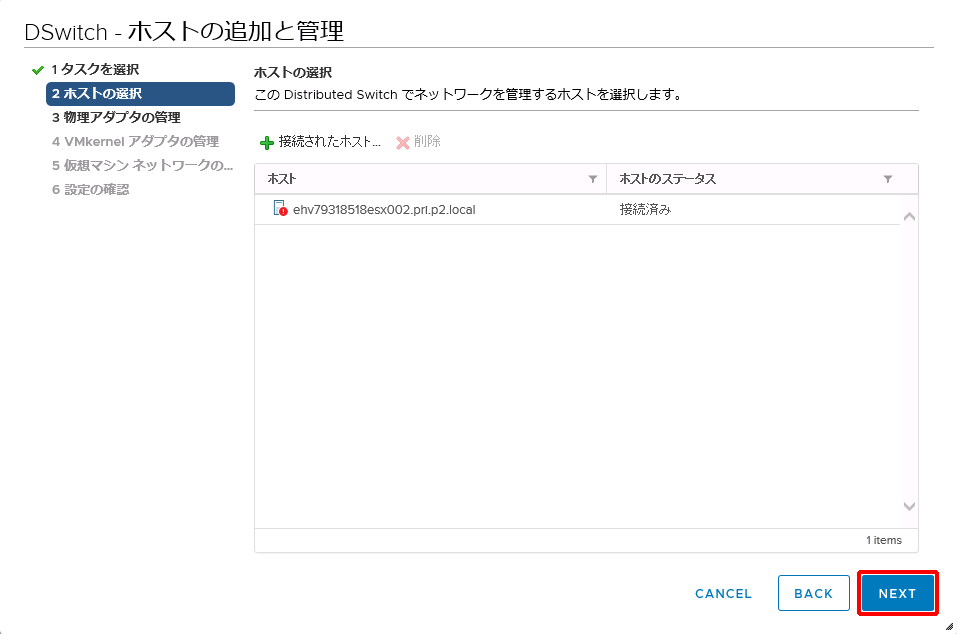
「物理アダプタの管理」画面が表示されます。