[vSphere 6.0]ベースセット/VWのアップグレード前作業
ベースセット/VWをアップグレードする前の作業を説明します。対象は、以下のとおりです。
手順(A)分散仮想スイッチの設定のエクスポート
分散仮想スイッチの構成をエクスポートする方法を説明します。
1. VMware vSphere Web Clientを使用し、統合管理サーバに接続します。
2. 「ホーム」をクリック後、「インベントリ」をクリックして、「ネットワーク」をクリックします。
3. 構成をエクスポートする分散仮想スイッチを右クリック後、「すべてのvCenterアクション」をクリックして、「構成のエクスポート」をクリックします。
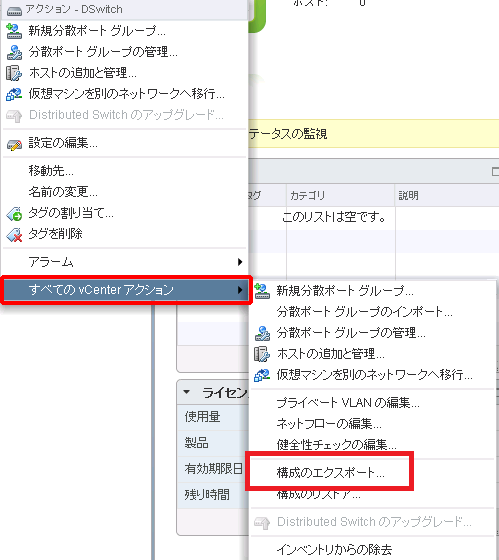
「構成のエクスポート」画面が表示されます。
4. 「Distributed Switchとすべてのポートグループ」を選択し、「OK」をクリックします。
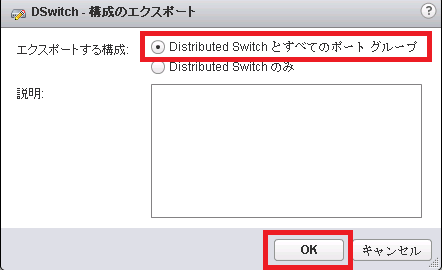
確認画面が表示されます。
5. 「はい」をクリックします。
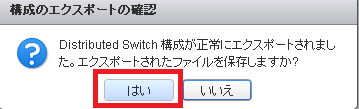
6. 「保存する場所」を選択後、任意のファイル名を入力して、「保存」をクリックします。
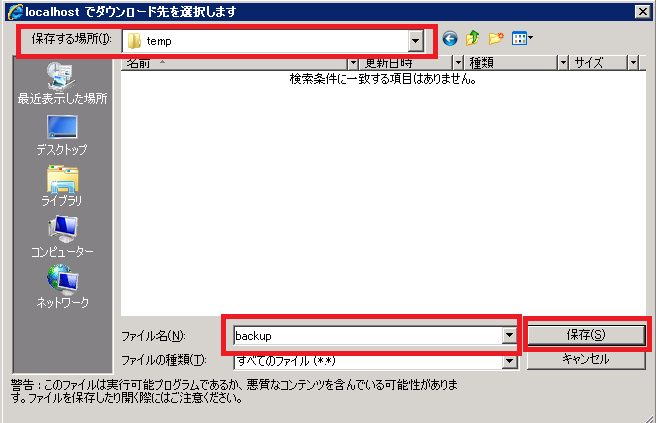
7. 指定した保存先に、指定したファイル名のzipファイルが保存されていることを確認します。
このzipファイルが、分散仮想スイッチの構成ファイルです。
8. 分散仮想スイッチの構成ファイルを、統合管理サーバ以外の任意の場所に退避します。
手順(B)仮想マシン用の仮想ネットワークを標準仮想スイッチに移行
統合管理サーバを再インストールすると、分散仮想スイッチの構成が削除されるため、仮想マシンを一時的に標準仮想スイッチに退避させます。
分散仮想スイッチの物理NICが冗長化されている想定で、仮想マシン用の仮想ネットワークを利用する仮想マシンを、一時的に分散仮想スイッチから標準仮想スイッチに移行する方法を説明します。
【参考】
![]()
![]() 、及び
、及び![]() のVMware vSphere ESXiサーバでは、仮想マシン用の仮想ネットワーク、vMotionネットワーク、及びFTネットワークで物理NICを共有しています。そのためvMotionネットワーク、及びFTネットワークも標準仮想スイッチに退避していただく必要があります。
のVMware vSphere ESXiサーバでは、仮想マシン用の仮想ネットワーク、vMotionネットワーク、及びFTネットワークで物理NICを共有しています。そのためvMotionネットワーク、及びFTネットワークも標準仮想スイッチに退避していただく必要があります。
- 標準仮想スイッチの作成
- 分散仮想スイッチで利用していた物理NICを標準仮想スイッチに移行
- 仮想ネットワークを標準仮想スイッチへ移行
- サービスネットワークの移行
・vMotionネットワークのVMkernelネットワークアダプタを標準仮想スイッチに移行



・FTネットワークのVMkernelネットワークアダプタを標準仮想スイッチに移行



- 分散仮想スイッチで利用していたもう一方の物理NICを標準仮想スイッチに移行
標準仮想スイッチの作成
1. 分散仮想スイッチに所属しているすべてのVMware vSphere ESXiサーバで、分散仮想スイッチ上の仮想マシン用の仮想ネットワークに相当する仮想ネットワークを、標準仮想スイッチに作成します。
【注意】
- 標準仮想スイッチの作成時、物理NICを追加せずに作成してください。
- 分散仮想スイッチの仮想マシン用の仮想ネットワークと同一のVLAN IDを使用ください。
【参考】
標準仮想スイッチ、及び仮想マシン用の仮想ネットワークの作成方法の詳細は、以下のリンク先をご参照ください。
分散仮想スイッチで利用していた物理NICを標準仮想スイッチに移行
分散仮想スイッチで利用していた物理NICを1つ、一時的に標準仮想スイッチに退避する方法を説明します。
【注意】
物理NICを1つ移行することで、物理NICの冗長性が失われます。
1. VMware vSphere Web Clientを使用し、統合管理サーバに接続します。
2. 「ホーム」をクリック後、「インベントリ」をクリックして、「ネットワーク」をクリックします。
3. 分散仮想スイッチを選択後、「構成」タブをクリックして、「ホストの管理」をクリックします。

「ホストの選択」画面が表示されます。
4. 対象のホストのチェックボックスをチェックし、「次へ」をクリックします。
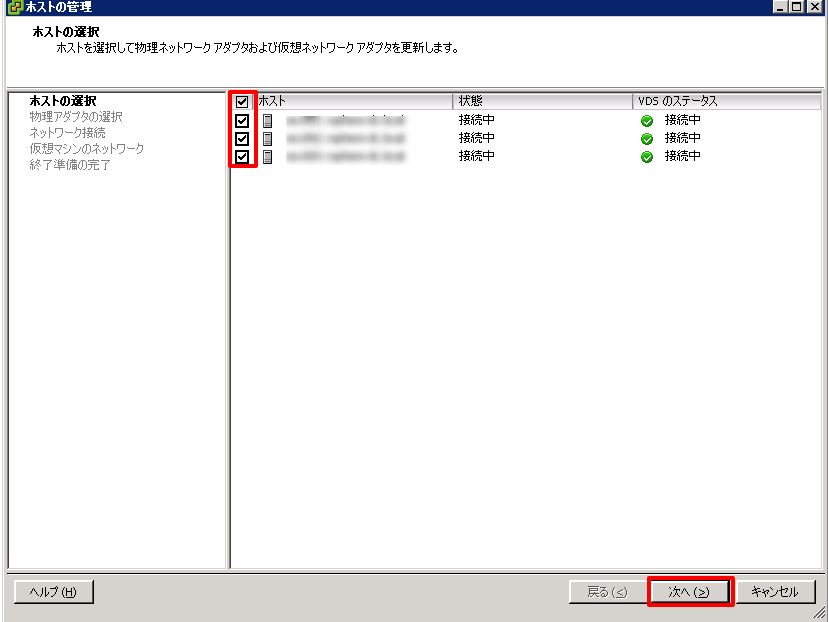
「物理アダプタの選択」画面が表示されます。
5. チェックが付いている物理NICが、対象のホストごとに2つずつあることを確認します。
6. 対象のホストごとに、標準仮想スイッチに移行する物理NICを1つ選び、そのチェックボックスのチェックを外して、「次へ」をクリックします。
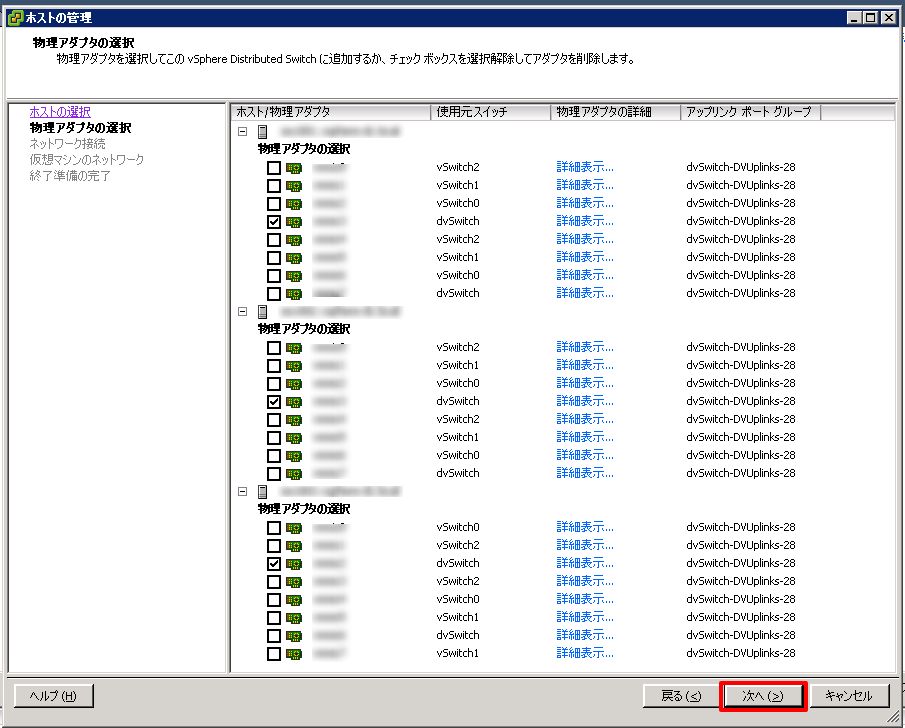
「ネットワーク接続」画面が表示されます。
7. 「次へ」をクリックします。
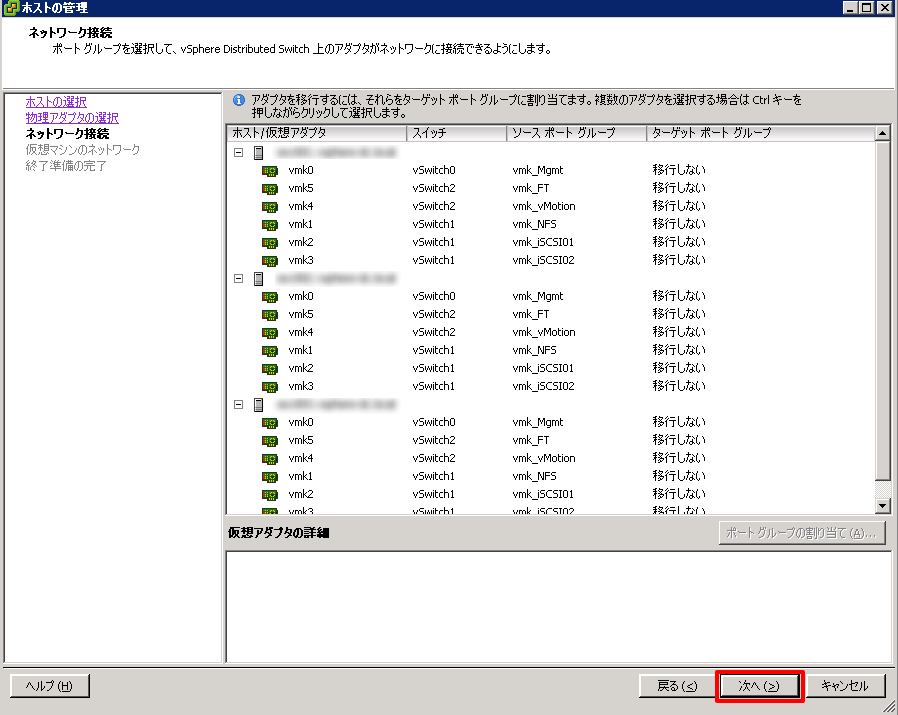
「仮想マシンのネットワーク」画面が表示されます。
8. 「次へ」をクリックします。
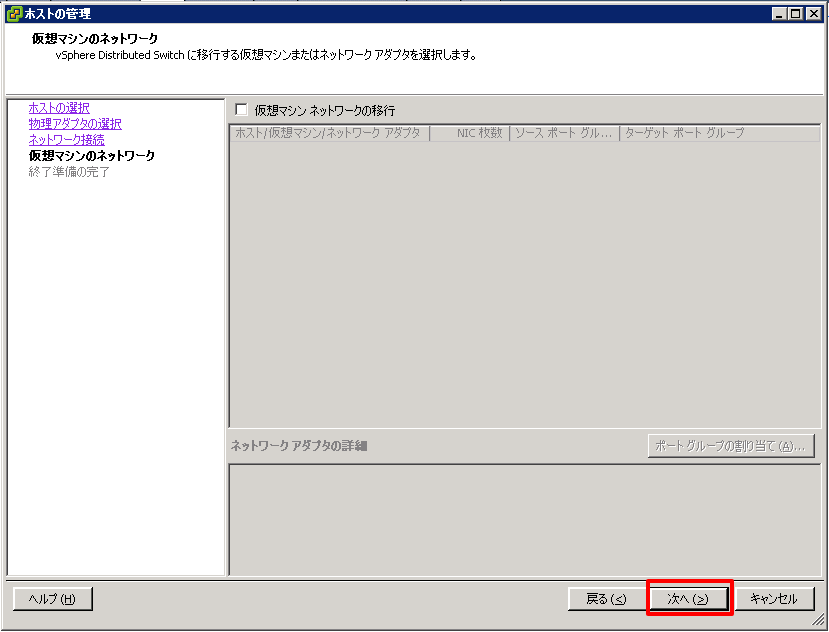
「終了準備の完了」画面が表示されます。
9. 「終了」をクリックします。
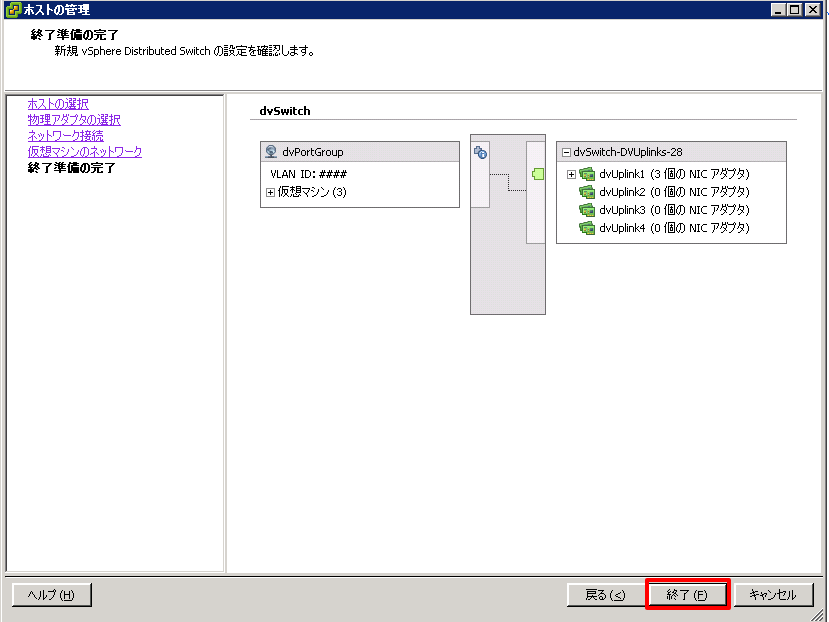
「アラーム」タブをクリックすると、手順4.で選択したホストに、「ネットワーク アップリンクの冗長性が失われました」というアラートが表示されていることが確認できます。
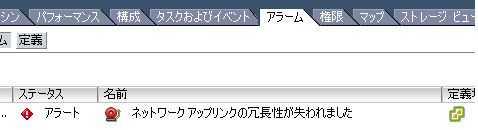
【注意】
選択したホスト上に仮想マシンが存在しない場合は、この警告は表示されません。
次に、手順6.で選択した物理NICを、手順(B)の手順1.で仮想ネットワークを作成した標準仮想スイッチに追加します。
10. 手順(B)の手順1.で仮想ネットワークを作成した標準仮想スイッチ(今回の例では、「vSwitch3」)の「プロパティ」をクリックします。

「プロパティ」画面が表示されます。
11. 「ネットワークアダプタ」タブをクリックします。
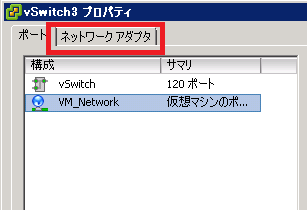
12. 「追加」をクリックします。
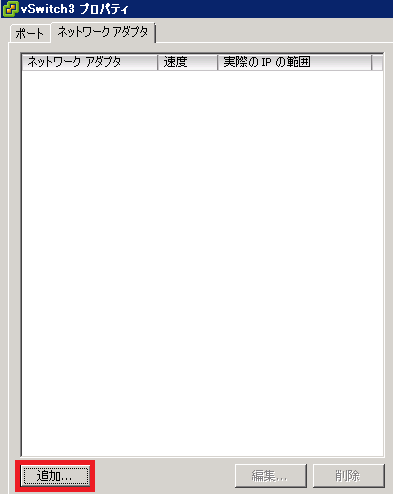
「アダプタの追加ウィザード」画面が表示されます。
13. 「未要求アダプタ」が存在することを確認後、未要求アダプタのチェックボックスをチェックして、「次へ」をクリックします。
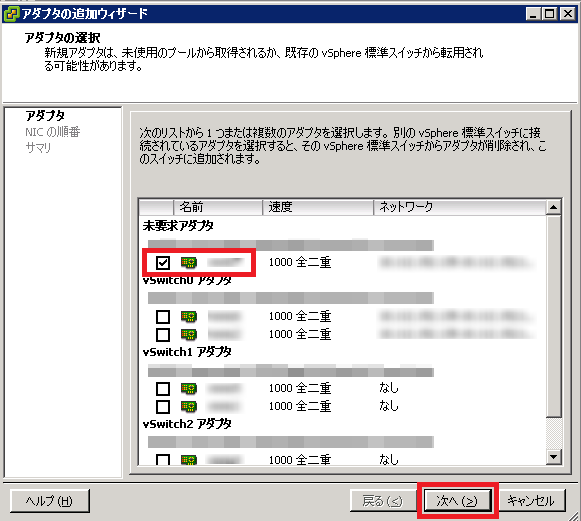
「フェイルオーバーの順序」画面が表示されます。
14. 「次へ」をクリックします。
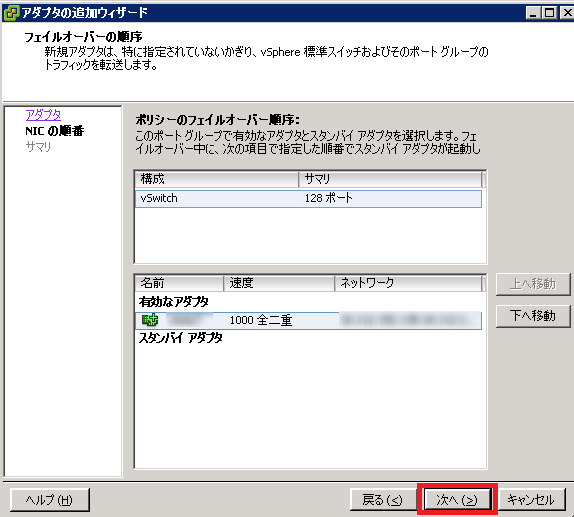
「アダプタサマリ」画面が表示されます。
15. 追加するアダプタを確認し、「終了」をクリックします。
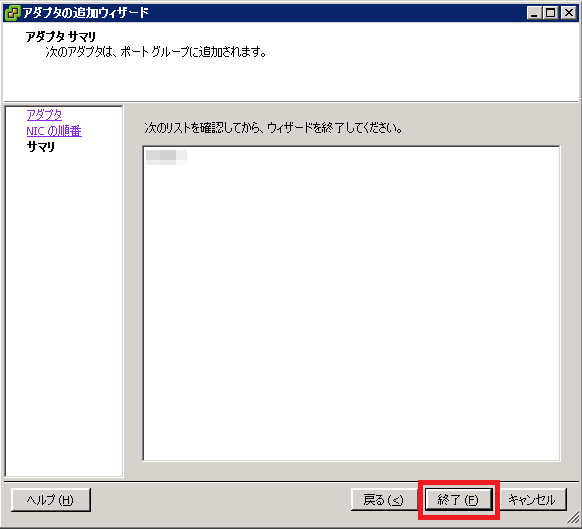
16. 標準仮想スイッチ(今回の例では、「vSwitch3」)に、物理NICが追加されたことを確認します。
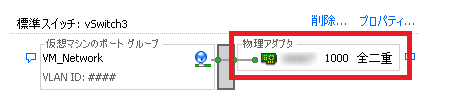
17. 対象のホストすべてで、手順10.~16.を実施します。
仮想ネットワークを標準仮想スイッチへ移行
分散仮想スイッチに存在する仮想マシン用の仮想ネットワークを、標準仮想スイッチに移行します。
【注意】
移行する際に、一時的に仮想マシンとの接続が切断される可能性があります。
1. 「ホーム」をクリック後、「インベントリ」をクリックして、「ネットワーク」をクリックします。次に、対象の分散仮想スイッチを右クリックし、「仮想マシンネットワークの移行」をクリックします。
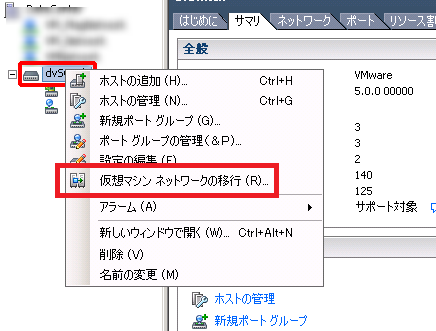
「仮想マシンネットワークの移行」画面が表示されます。
2. 移行する仮想マシンのネットワークに関する項目を設定し、「次へ」をクリックします。
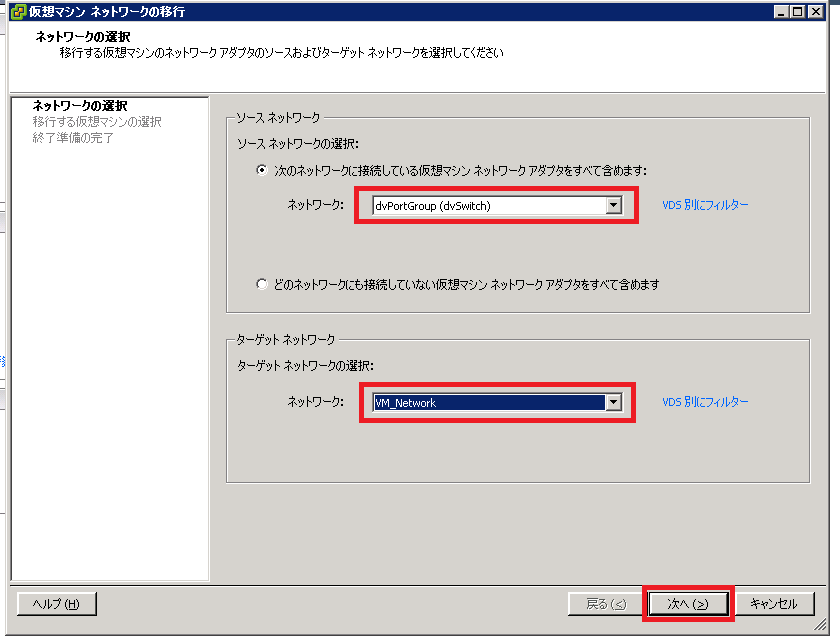
移行する仮想マシンのネットワークに関する設定項目は、以下のとおりです。
| 項目 | 内容 |
|---|---|
| ソースネットワーク | 移行する仮想マシンが所属する分散仮想スイッチの仮想マシン用の仮想ネットワークを選択します。 |
| ターゲットネットワーク | 手順1.で作成した仮想ネットワーク(今回の例では、「VM_Network」)を選択します。 |
「移行する仮想マシンの選択」画面が表示されます。
3. 移行する仮想マシンのチェックボックスをチェックし、「次へ」をクリックします。
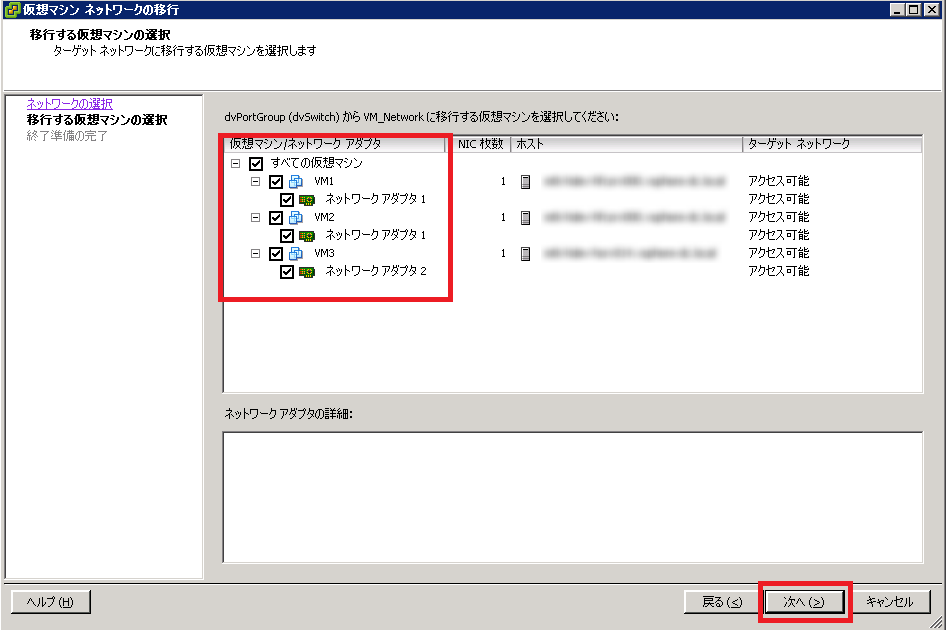
「終了準備の完了」画面が表示されます。
4. 概要を確認し、「終了」をクリックします。
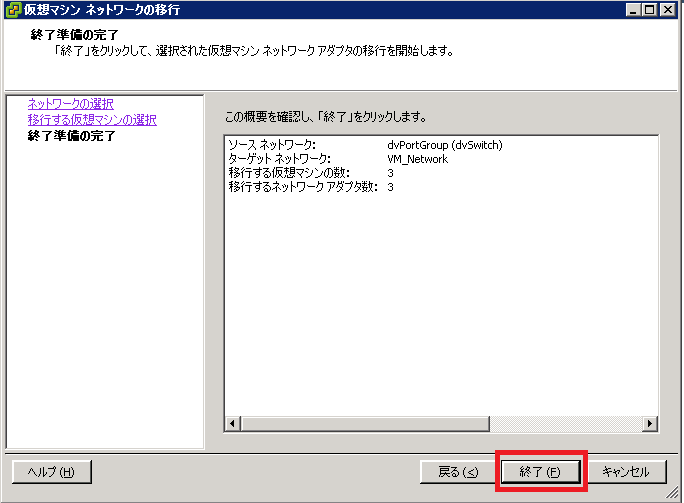
5. 「標準仮想スイッチの作成」の手順1.で作成した仮想ネットワークへ、仮想マシンが移行されていることを確認します。

サービスネットワークの移行
以下のプールをご利用の場合は、サービスネットワークを分散仮想スイッチから、標準仮想スイッチに移行します。以下の手順を実施してください。
【参考】
上記以外のプールをご利用の場合、または、サービスネットワークをVMware vSphere ESXiサーバで分散仮想スイッチをご利用ではない場合は、「分散仮想スイッチで利用していたもう一方の物理NICを標準仮想スイッチに移行」に進みます。
vMotionネットワークのVMkernelネットワークアダプタを標準仮想スイッチに移行
![]()
![]() 、及び
、及び![]() のVMware vSphere ESXiサーバで分散仮想スイッチをご利用の場合に、vMotionネットワークのVMkernelネットワークアダプタを、一時的に標準仮想スイッチに退避する方法を説明します。
のVMware vSphere ESXiサーバで分散仮想スイッチをご利用の場合に、vMotionネットワークのVMkernelネットワークアダプタを、一時的に標準仮想スイッチに退避する方法を説明します。
1. 「ホーム」をクリック後、「インベントリ」をクリックして、「ホストおよびクラスタ」をクリックします。次に、対象のVMware vSphere ESXiサーバ(今回の例では、「ehv43430772esx003.pri.p2.local」)を選択します。
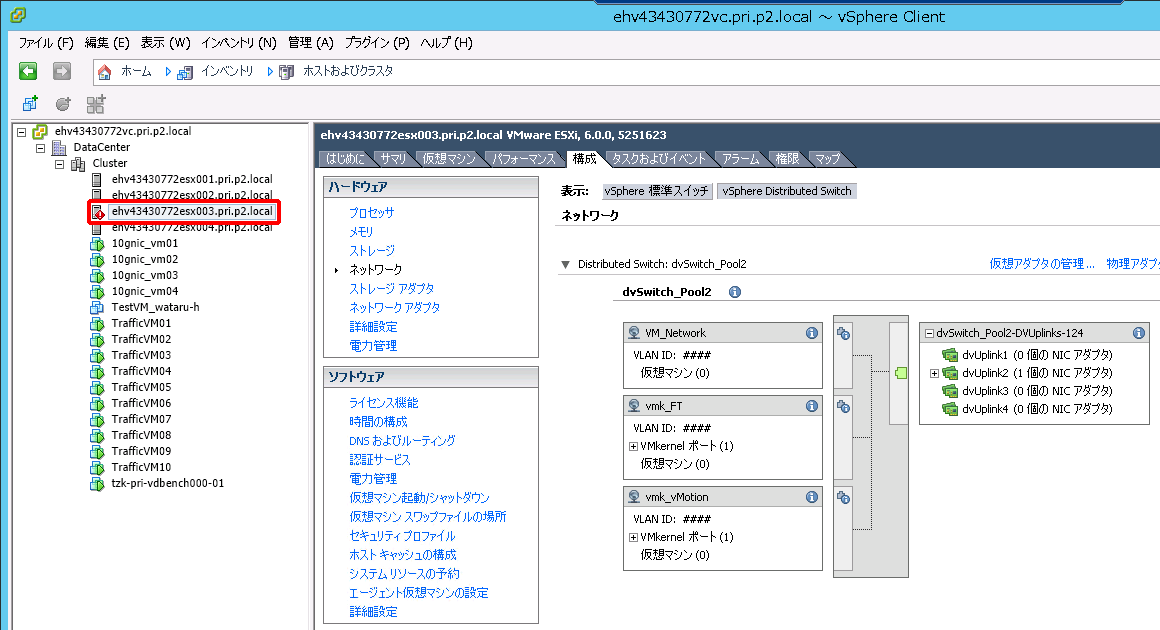
2. 「構成」タブをクリック後、「ネットワーク」をクリックして、「vSphere Distributed Switch」をクリックします。
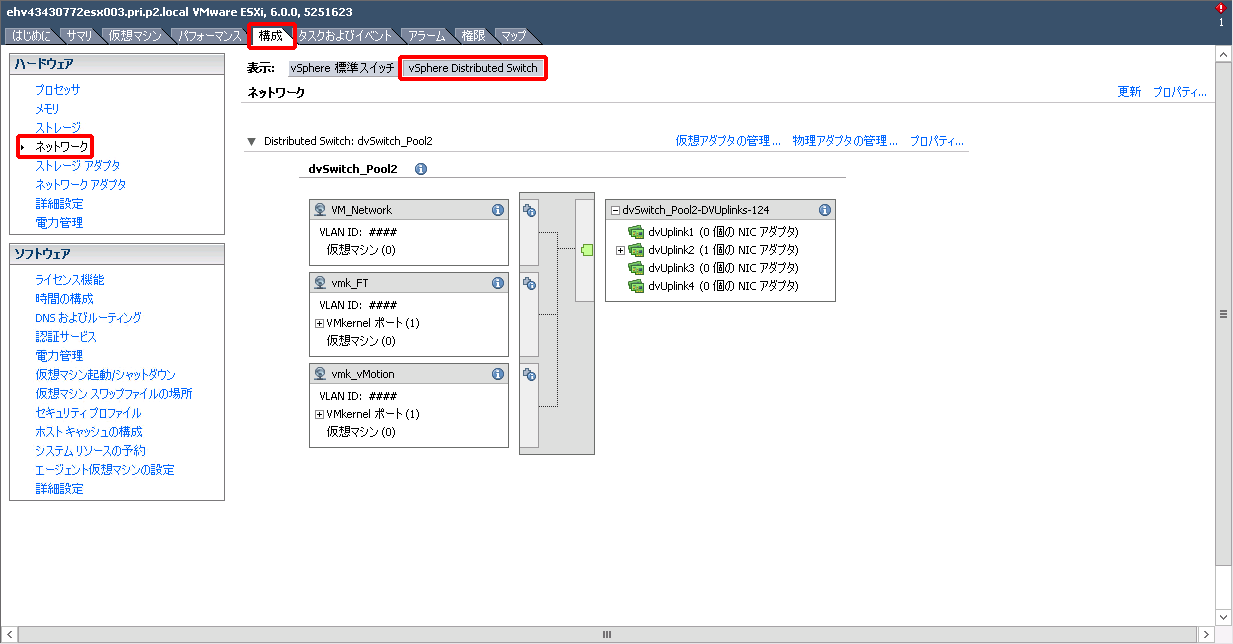
3. 「仮想アダプタの管理」をクリックします。
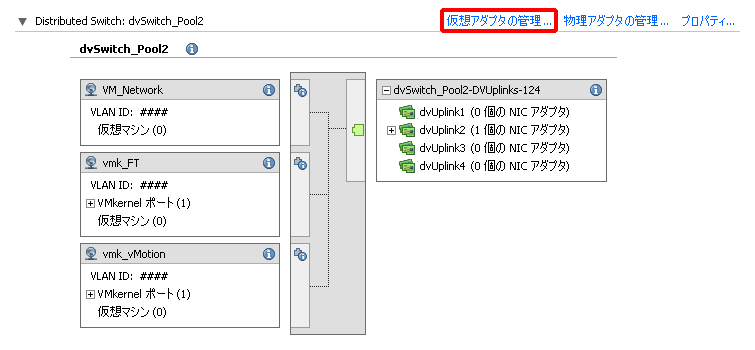
「仮想アダプタの管理」画面が表示されます。
4. vMotionネットワークのVMkernelネットワークアダプタ(今回の例では、「vmk2」)を選択し、「移行」をクリックします。
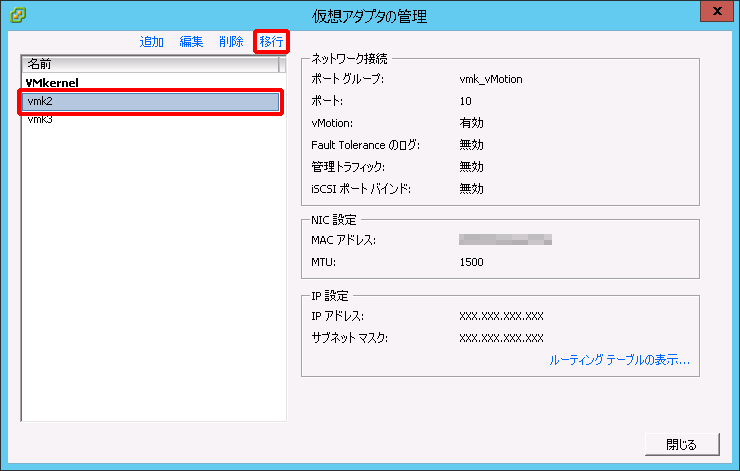
「仮想アダプタの移行」画面が表示されます。
5. 手順(B)の手順1.で作成した標準仮想スイッチ(今回の例では、「vSwitch2」)を選択し、「次へ」をクリックします。
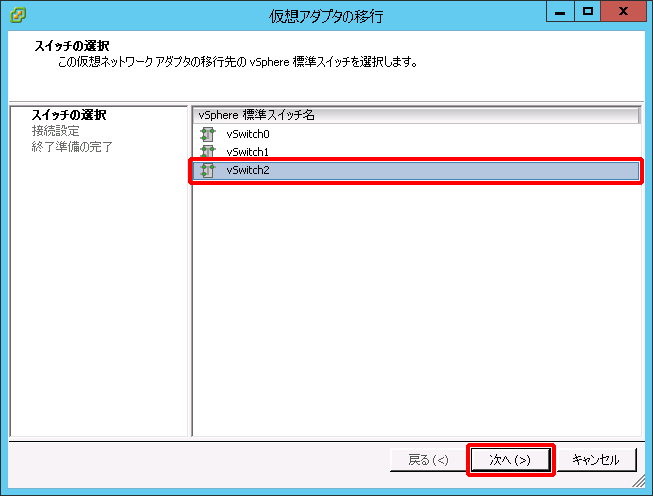
6. 任意の「ネットワークラベル」、及びご契約いただいたvMotionネットワークに割り当てられた「VLAN ID」を入力し、「次へ」をクリックします。
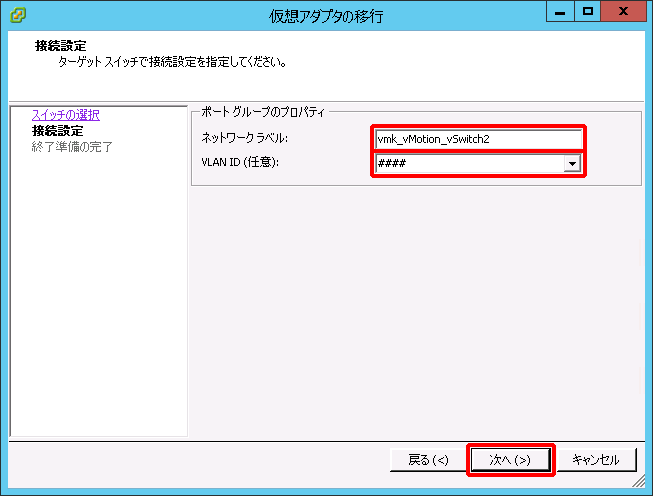
【参考】
vMotionネットワークでご利用になれる「VLAN ID」は、IIJ GIOインフラストラクチャーP2 プライベートリソースのコントロールパネルに記載されています。詳細は、「ベースセット/VWの画面詳細」をご参照ください。「サービスネットワーク情報」タブをクリック後、vMotionネットワークに記載された「VLAN ID」で確認できます。
7. 設定内容を確認し、「終了」をクリックします。
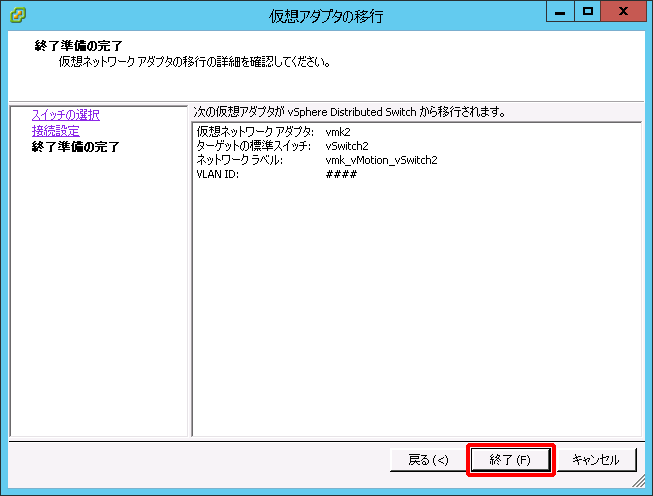
8. 標準仮想スイッチ(今回の例では、「vSwitch2」)に、vMotionネットワークのVMkernelネットワークアダプタ(今回の例では、「vmk_vMotion_vSwitch2」)が追加されたことを確認します。
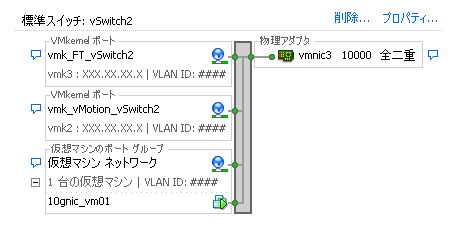
9. 「FTネットワークのVMkernelネットワークアダプタを標準仮想スイッチに移行」に進みます。
FTネットワークのVMkernelネットワークアダプタを標準仮想スイッチに移行
![]()
![]() 、及び
、及び![]() のVMware vSphere ESXiサーバで分散仮想スイッチをご利用の場合に、FTネットワークのVMkernelネットワークアダプタを、一時的に標準仮想スイッチに退避する方法を説明します。
のVMware vSphere ESXiサーバで分散仮想スイッチをご利用の場合に、FTネットワークのVMkernelネットワークアダプタを、一時的に標準仮想スイッチに退避する方法を説明します。
1. 「ホーム」をクリック後、「インベントリ」をクリックして、「ホストおよびクラスタ」をクリックします。次に、対象のVMware vSphere ESXiサーバ(今回の例では、「ehv43430772esx003.pri.p2.local」)を選択します。
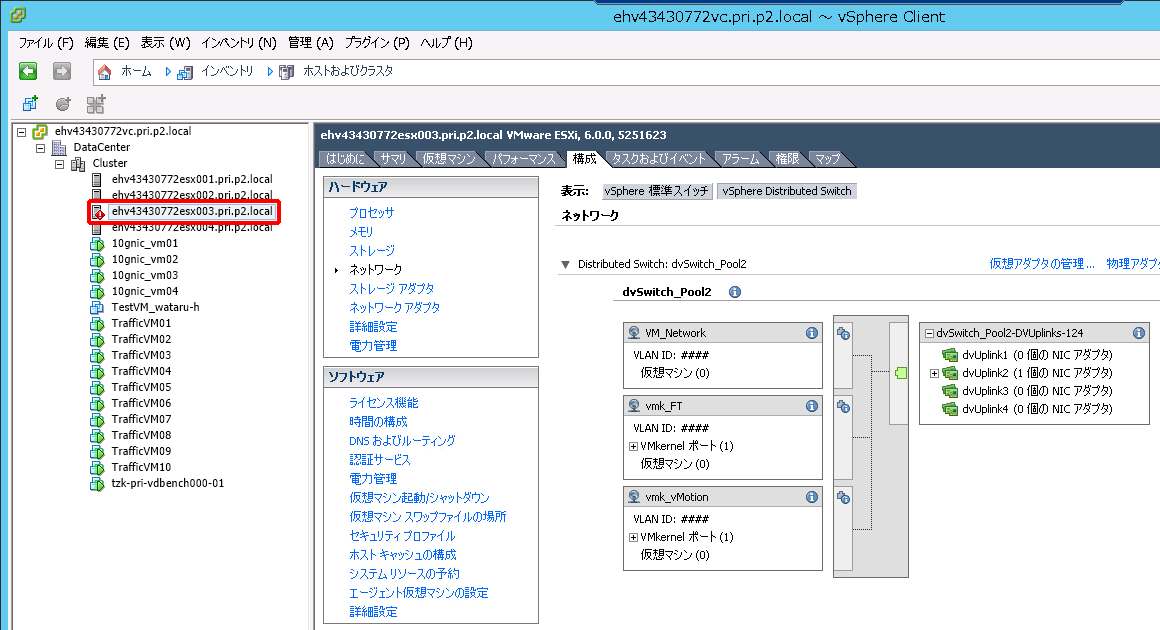
2. 「構成」タブをクリック後、「ネットワーク」をクリックして、「vSphere Distributed Switch」をクリックします。
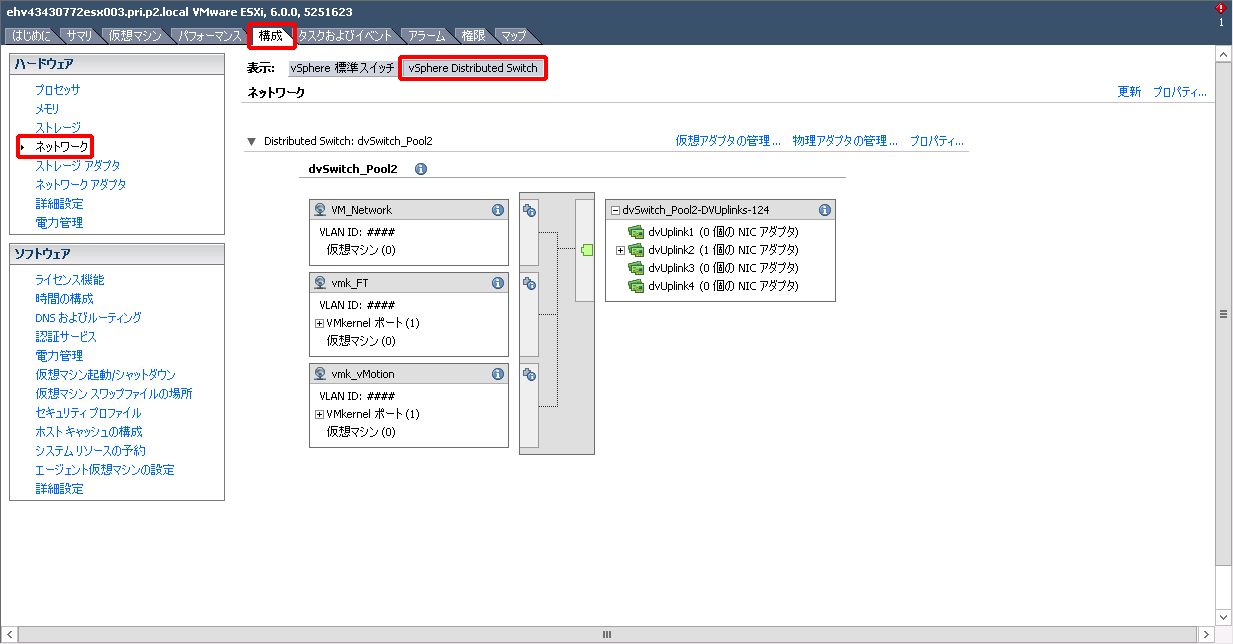
3. 「仮想アダプタの管理」をクリックします。
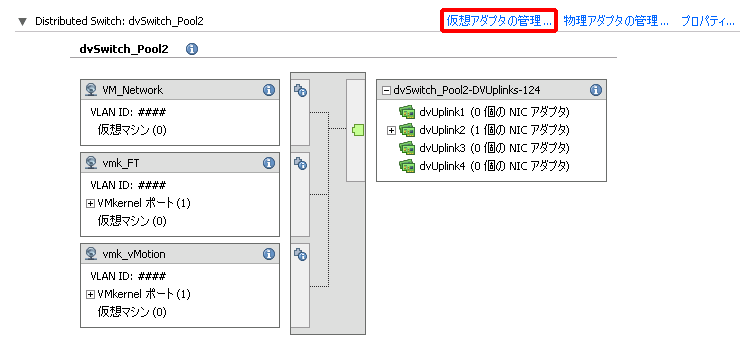
「仮想アダプタの管理」画面が表示されます。
4. FTネットワークのVMkernelネットワークアダプタ(今回の例では、「vmk3」)を選択し、「移行」をクリックします。
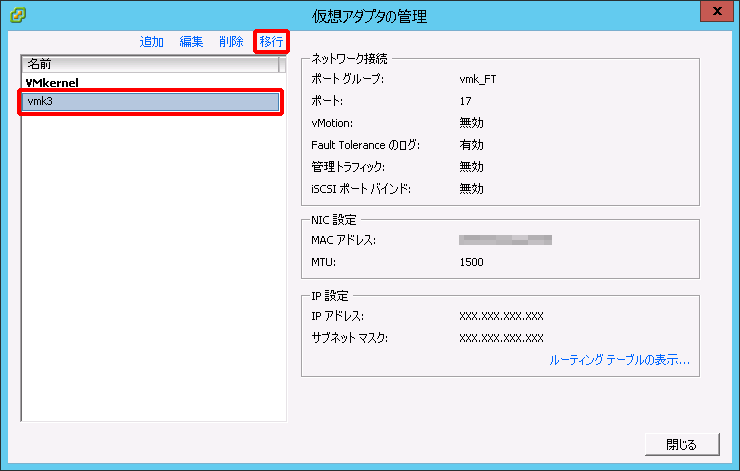
「仮想アダプタの移行」画面が表示されます。
5. 手順(B)の手順1.で作成した標準仮想スイッチ(今回の例では、「vSwitch2」)を選択し、「次へ」をクリックします。
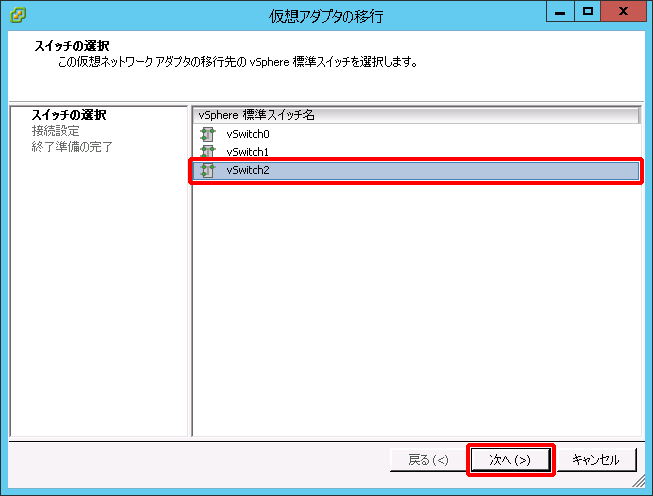
6. 任意の「ネットワークラベル」、及びご契約いただいたFTネットワークに割り当てられた「VLAN ID」を入力し、「次へ」をクリックします。
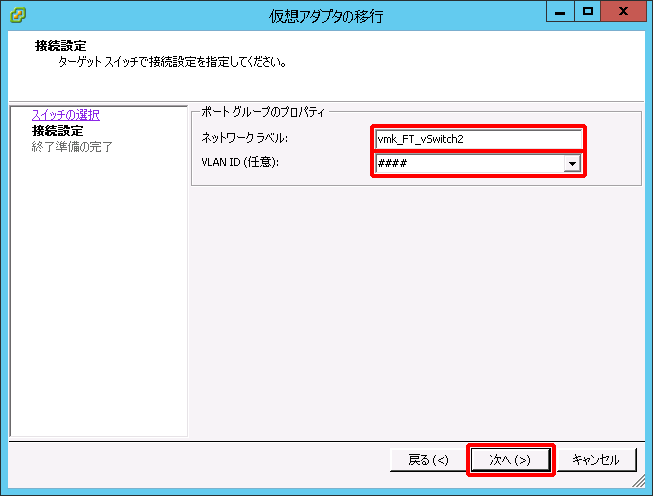
【参考】
FTネットワークでご利用になれる「VLAN ID」は、IIJ GIOインフラストラクチャーP2 プライベートリソースのコントロールパネルに記載されています。詳細は、「ベースセット/VWの画面詳細」をご参照ください。「サービスネットワーク情報」タブをクリック後、FTネットワークに記載された「VLAN ID」で確認できます。
7. 設定内容を確認し、「終了」をクリックします。

8. 標準仮想スイッチ(今回の例では、「vSwitch2」)に、FTネットワークのVMkernelネットワークアダプタ(今回の例では、「vmk_FT_vSwitch2」)が追加されたことを確認します。
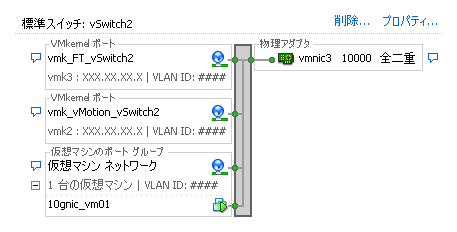
9. 「分散仮想スイッチで利用していたもう一方の物理NICを標準仮想スイッチに移行」に進みます。
分散仮想スイッチで利用していたもう一方の物理NICを標準仮想スイッチに移行
すべての仮想マシン、vMotionネットワーク、及びFTネットワークの移行完了後、もう一方の物理NICを標準仮想スイッチに移行します。
1. 「分散仮想スイッチで利用していた物理NICを標準仮想スイッチに移行」の手順1.~4.を繰り返した後、もう1つの物理NICのチェックボックスのチェックを外して、「次へ」をクリックします。
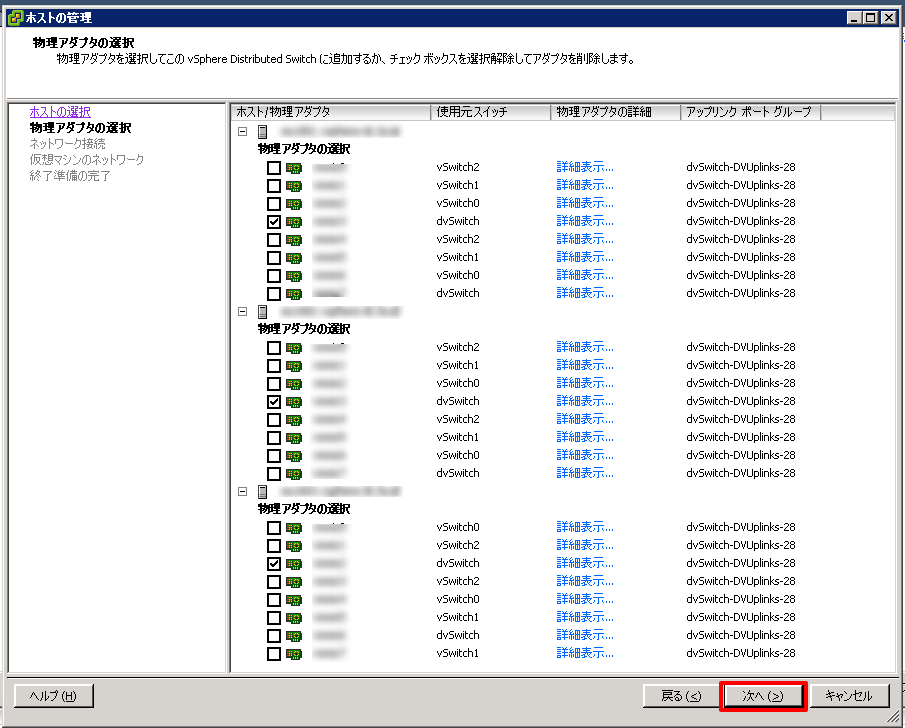
「ネットワーク接続」画面が表示されます。
【参考】
・![]() 、及び
、及び![]() のVMware vSphere ESXiサーバをご利用の場合は、仮想マシンに加え、vMotionネットワーク、及びFTネットワークの移行が完了してから、2つ目の物理NICを移行してください。
のVMware vSphere ESXiサーバをご利用の場合は、仮想マシンに加え、vMotionネットワーク、及びFTネットワークの移行が完了してから、2つ目の物理NICを移行してください。
・以下の警告画面が表示された場合は、「はい」をクリックします。
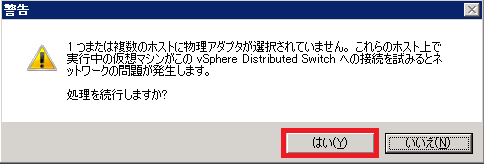
2. 「次へ」をクリックします。
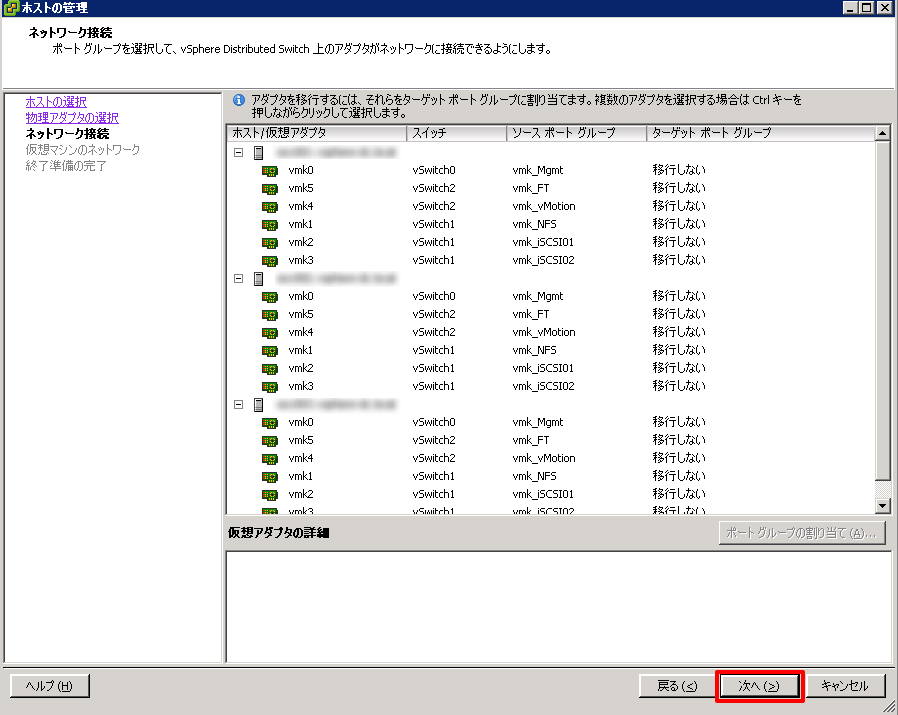
「仮想マシンのネットワーク」画面が表示されます。
3. 「次へ」をクリックします。
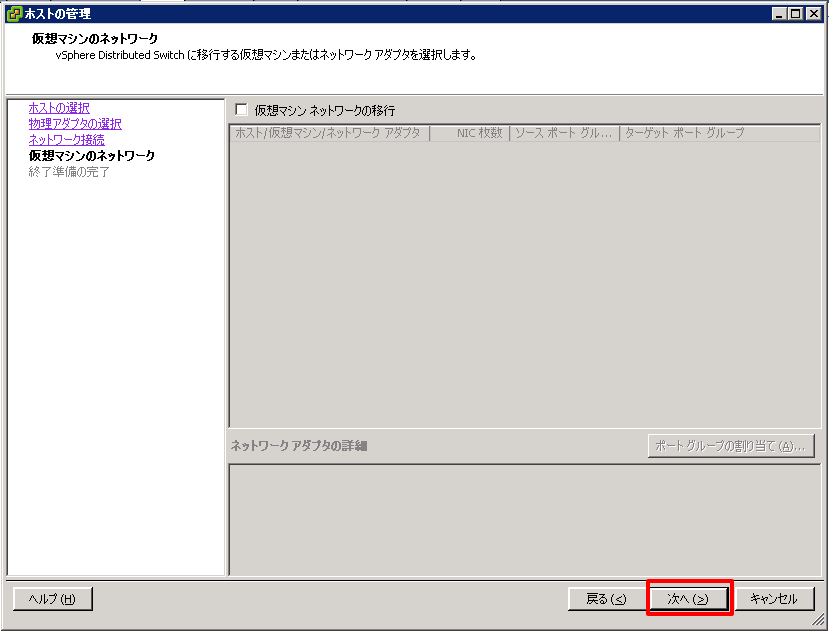
「終了準備の完了」画面が表示されます。
4. 影響を受ける仮想マシンが存在しないことを確認し、「終了」をクリックします。
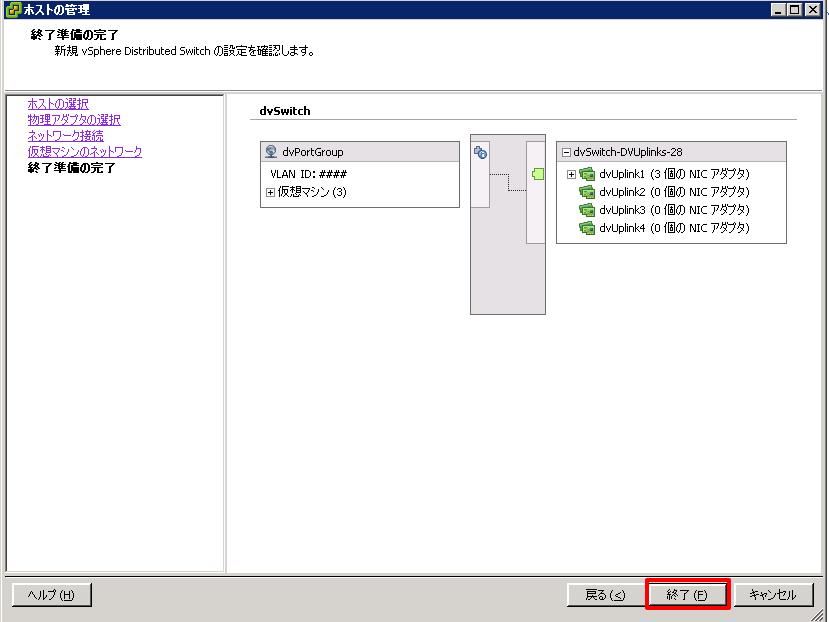
5. 手順1.で選択した物理NICを対象に、「分散仮想スイッチで利用していた物理NICを標準仮想スイッチに移行」の手順10.~17.を繰り返し、標準仮想スイッチに2つ目の物理NICを追加します。
6. 標準仮想スイッチが2つの物理NICで構成されていることを確認します。
手順(C)分散仮想スイッチからのVMware vSphere ESXiサーバの削除
分散仮想スイッチからVMware vSphere ESXiサーバを削除します。
【参考】
VMware vSphere ESXiサーバの削除方法の詳細は、「VMware vCenter ServerからのVMware vSphere ESXiサーバの削除」をご参照ください。