[vSphere 6.5]システムログのエクスポート
VMware vSphere ESXi™とVMware vCenter Serverのシステムログを取得する方法を説明します。
システムログを取得する場合は、VMware vSphere ESXi™とVMware vCenter Serverを別々に取得してください。
【注意】
本手順でVMware vSphere ESXi™、及びVMware vCenter Serverのシステムログをエクスポートできない場合は、Broadcom社が提供するKnowledge Baseをご覧いただき、記載された手順に従いログを取得してください。
- VMware vSphere ESXi™のシステムログ取得手順
「Knowledge Base(https://knowledge.broadcom.com/external/article?legacyId=653)」 - VMware vCenter Serverのシステムログ取得手順
「Knowledge Base(https://knowledge.broadcom.com/external/article?legacyId=1011641)」
また、上記の手順で取得していただいたシステムログは、運用管理サーバの「C:\SupportLog」配下に、ログ取得日付(YYYYMMDD)に応じたフォルダを作成し、保存してください。
【参考】
特定の条件下において、エクスポートしたシステムログの一部が欠損する不具合があるためご注意ください。詳細は、Broadcom社が提供する「Knowledge Base(https://knowledge.broadcom.com/external/article?legacyId=58722)」をご覧ください。
1. VMware vSphere Client (HTML5)を使用し、VMware vCenter Server Applianceに接続します。
2. 「メニュー」より「ホーム」をクリック後、「ホストおよびクラスタ」をクリックして、VMware vCenter Server Appliance(今回の例では「ehv10418408vcsa.pri.p2.local」)を右クリックし、「Export System Logs」をクリックします。
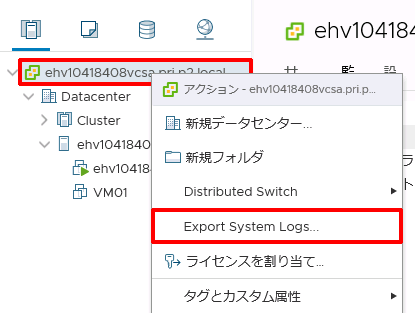
「ホストの選択」画面が表示されます。
3. システムログの取得対象のチェックボックスをチェックし、「次へ」をクリックします。
- VMware vSphere ESXi™のシステムログを取得する場合は、VMware vSphere ESXiサーバのチェックボックスをチェックし、「vCenter ServerおよびvSphere Web Clientログを含めます。」チェックボックスのチェックを外します。
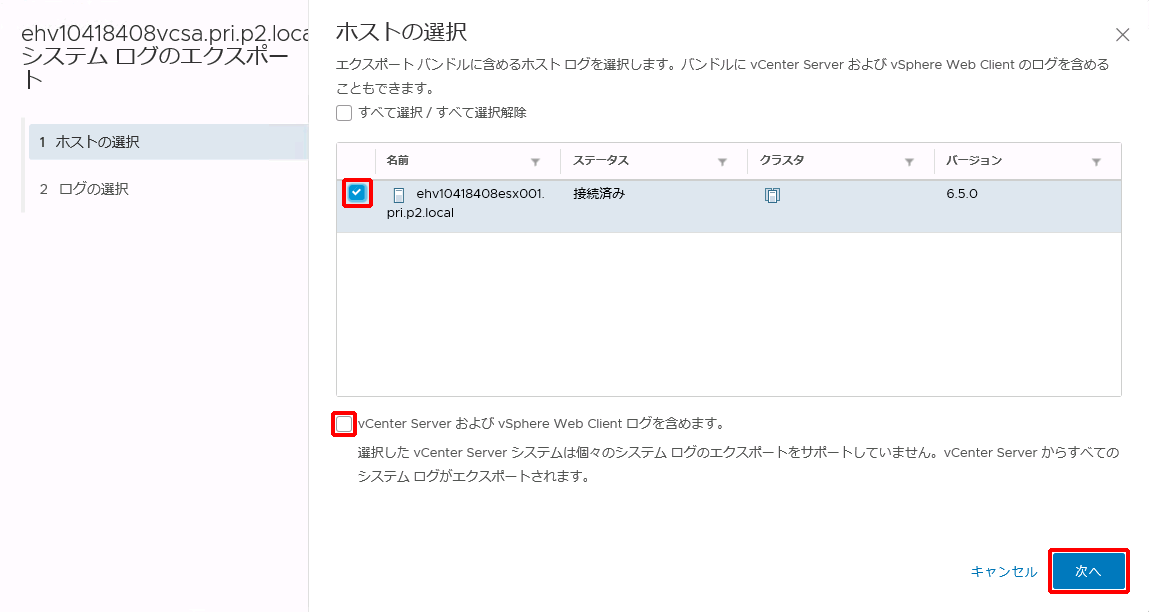
- VMware vCenter Serverのシステムログを取得する場合は、「vCenter ServerおよびvSphere Web Clientログを含めます。」チェックボックスのみをチェックします。
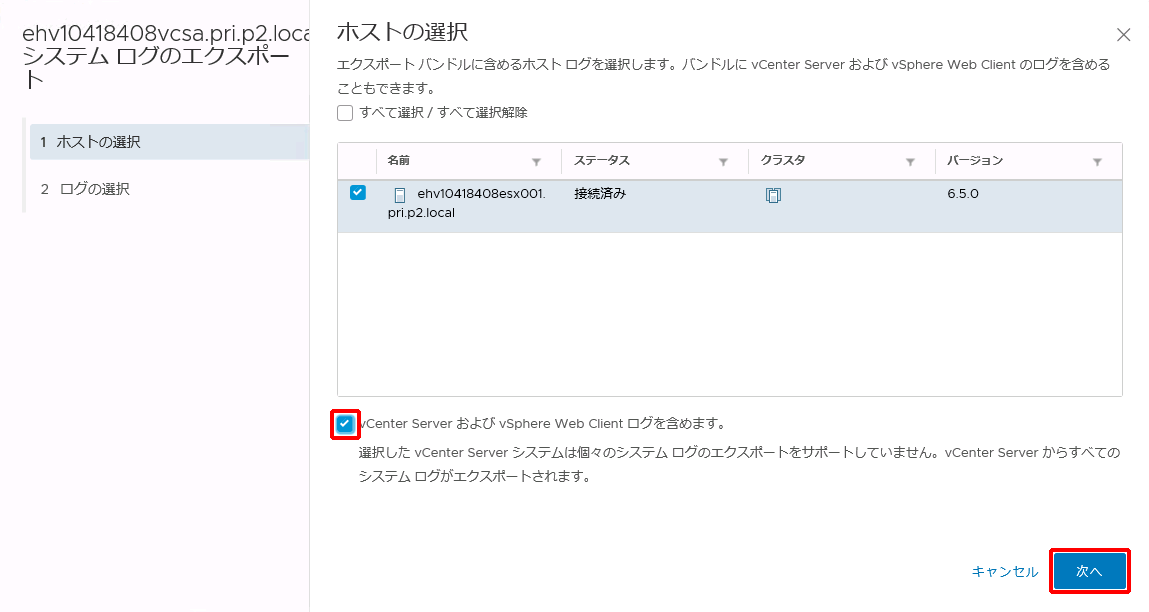
「ログの選択」画面が表示されます。
4. 「EXPORT LOGS」をクリックします。
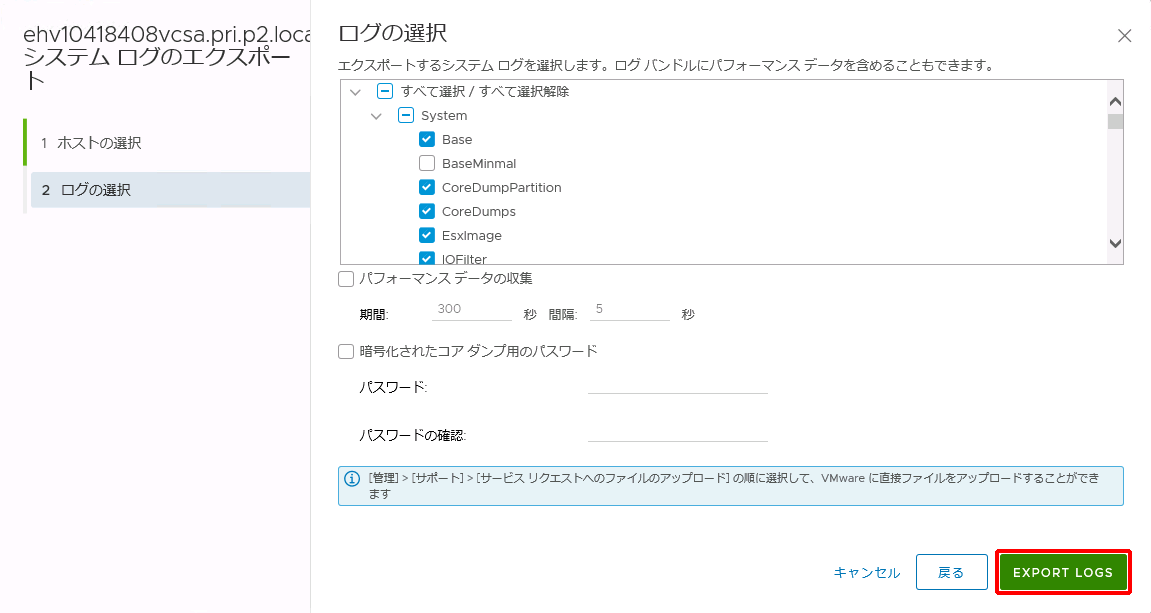
ログバンドルが生成されます。
5. 「名前を付けて保存」をクリックし、保存先に「C:\SupportLog\<YYYYMMDD>」フォルダを選択後、任意のファイル名(今回の例では「VMwarevCenter-support-<日付@時間>」)を入力して、「保存」をクリックします。
【参考】
「C:\SupportLog」配下に、ログ取得日付(YYYYMMDD)に応じたフォルダを作成してください。
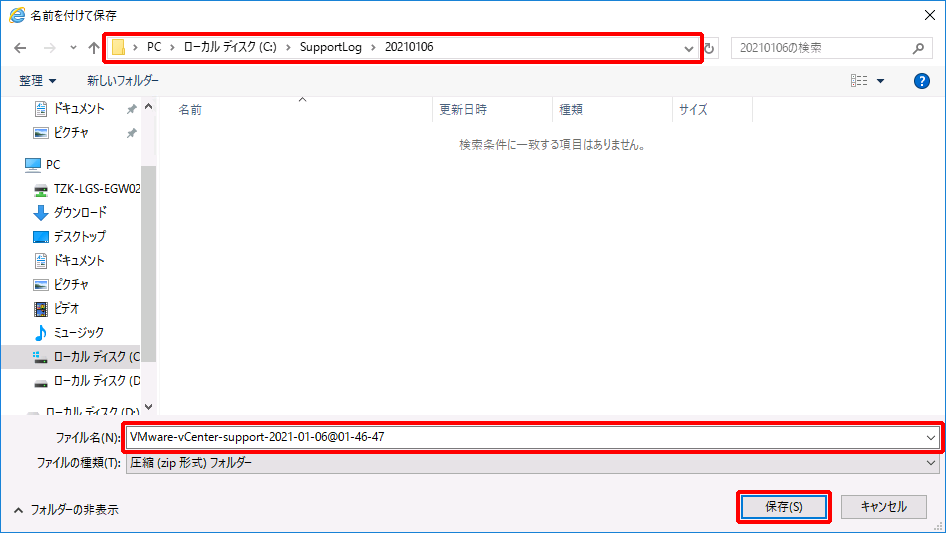
ZIP形式で保存されます。