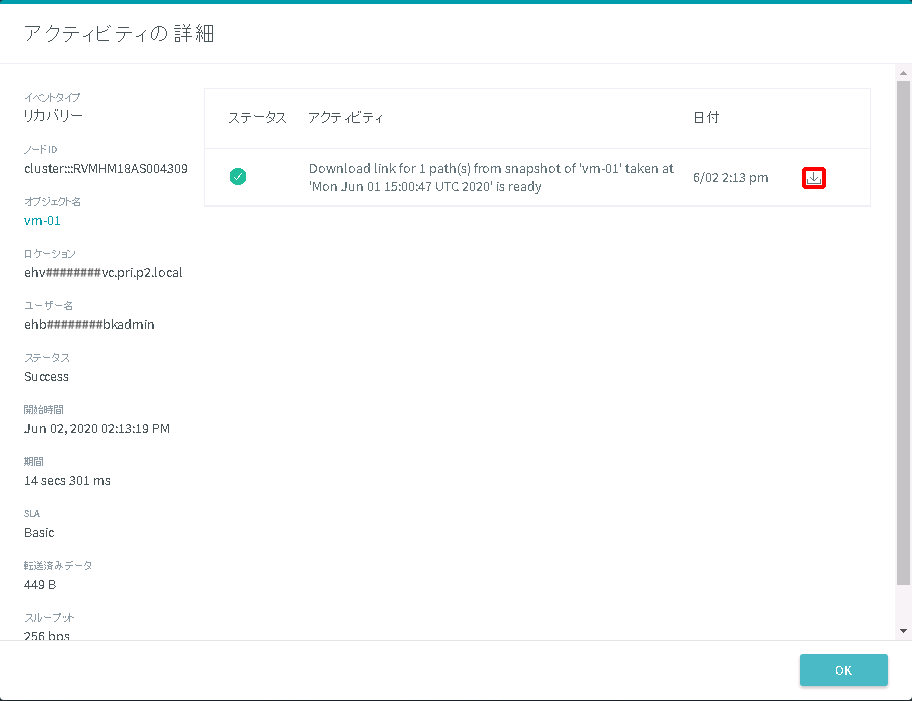ダウンロード
バックアップしたデータを統合管理サーバ、または運用管理サーバ上にダウンロードする方法を説明します。
1. バックアップコンソールにログインします。
2. 画面左に表示されるメニューの「仮想マシン」をクリックし、「vSphere VM」をクリックします。
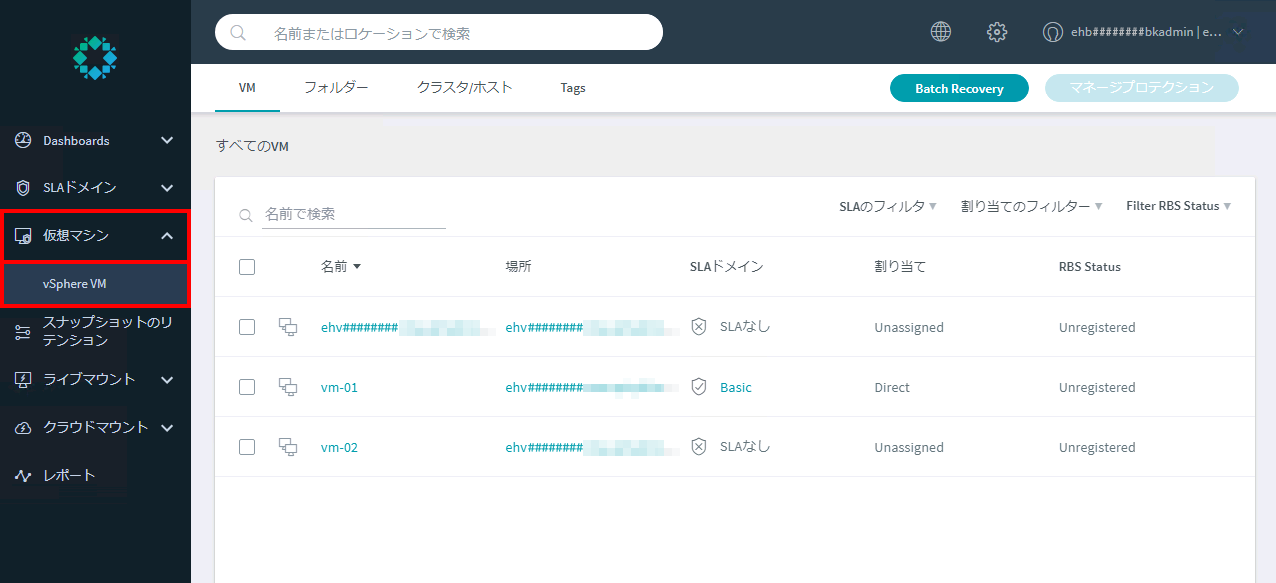
仮想マシンの一覧が表示されます。
3. ファイルをリカバリーする仮想マシンをクリックします。
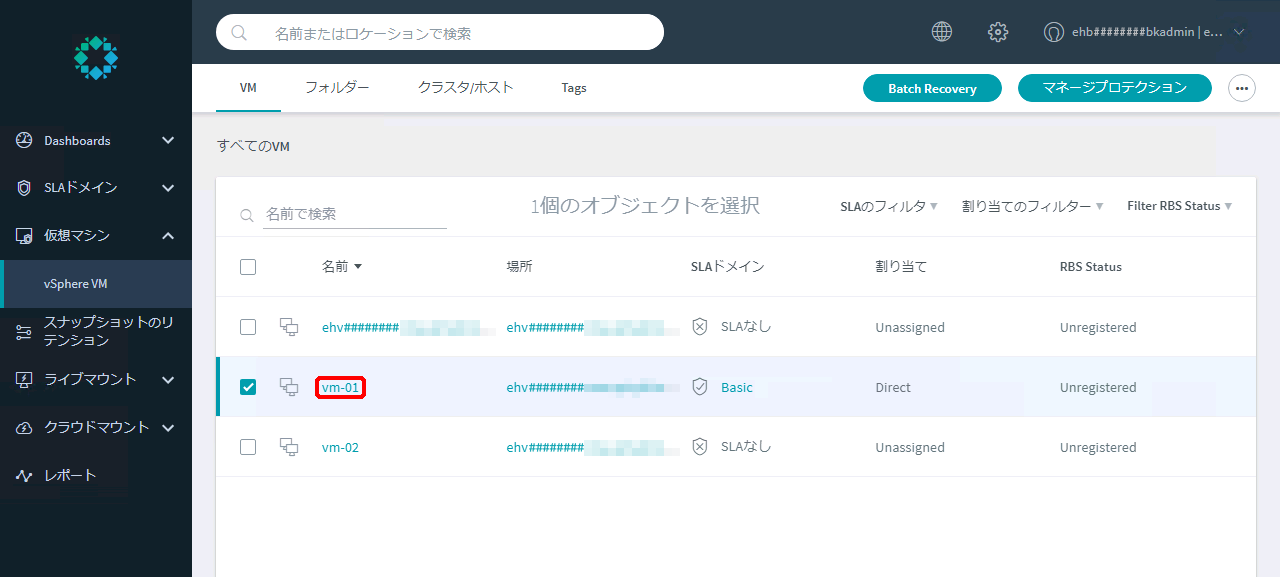
仮想マシンの情報を確認できる画面が表示されます。
4. 「スナップショット」のカレンダーの中で「 」がある日程の中から、ファイルのリカバリー対象のスナップショットが取得されている日付(今回の例では、2020/06/02)をクリックします。
」がある日程の中から、ファイルのリカバリー対象のスナップショットが取得されている日付(今回の例では、2020/06/02)をクリックします。
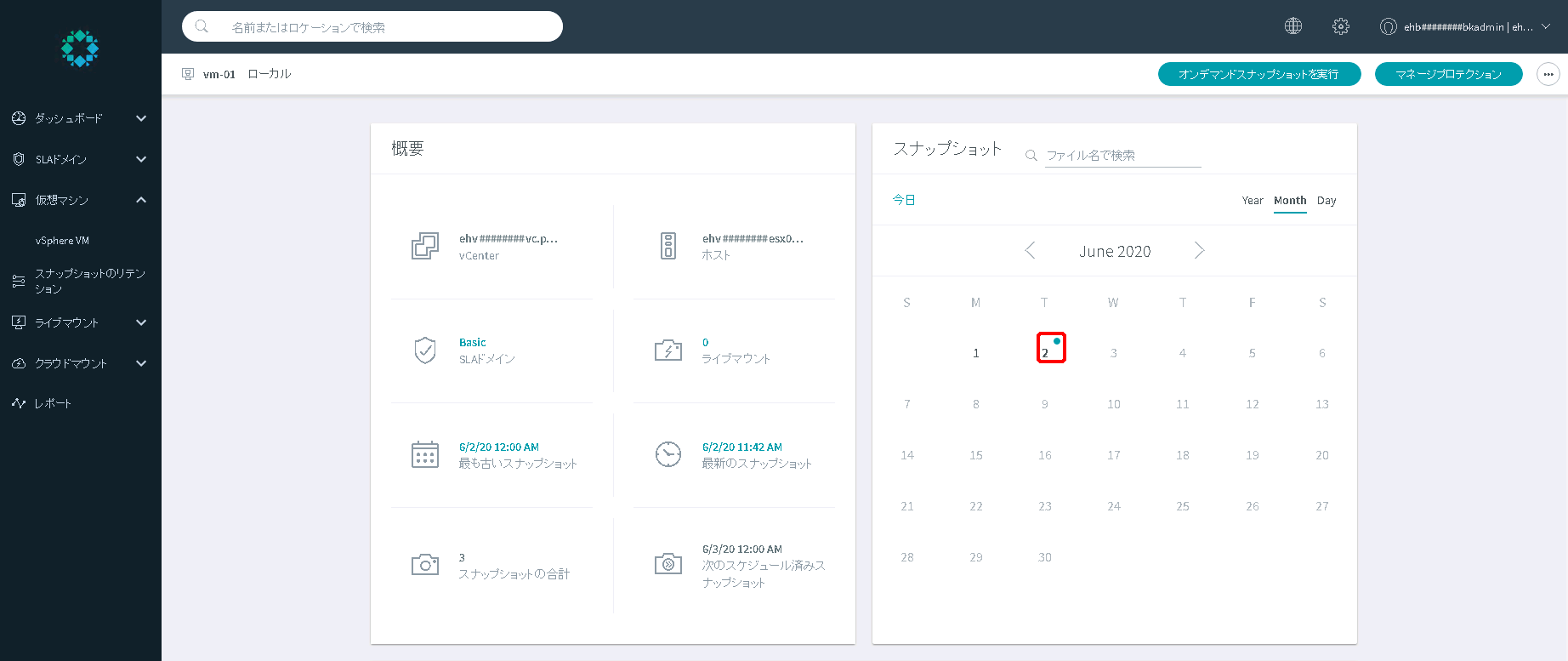
スナップショットを取得した時刻が表示されます。
5. ファイルのリカバリー対象のスナップショットが取得されている時刻(今回の例では、「12:00 AM」)の右端のマーク「 」をクリックします。
」をクリックします。
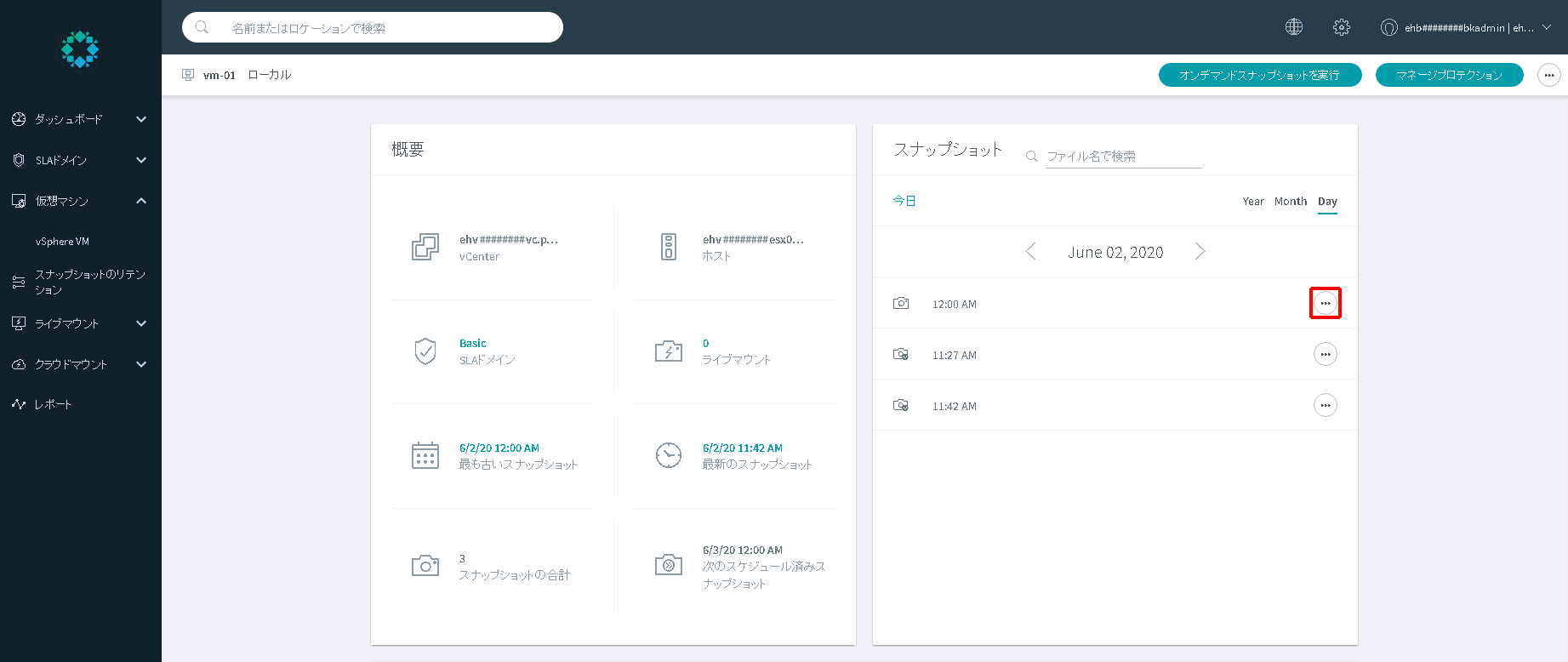
スナップショットのメニュー一覧が表示されます。
6. 「ファイルのリカバリー」をクリックします。
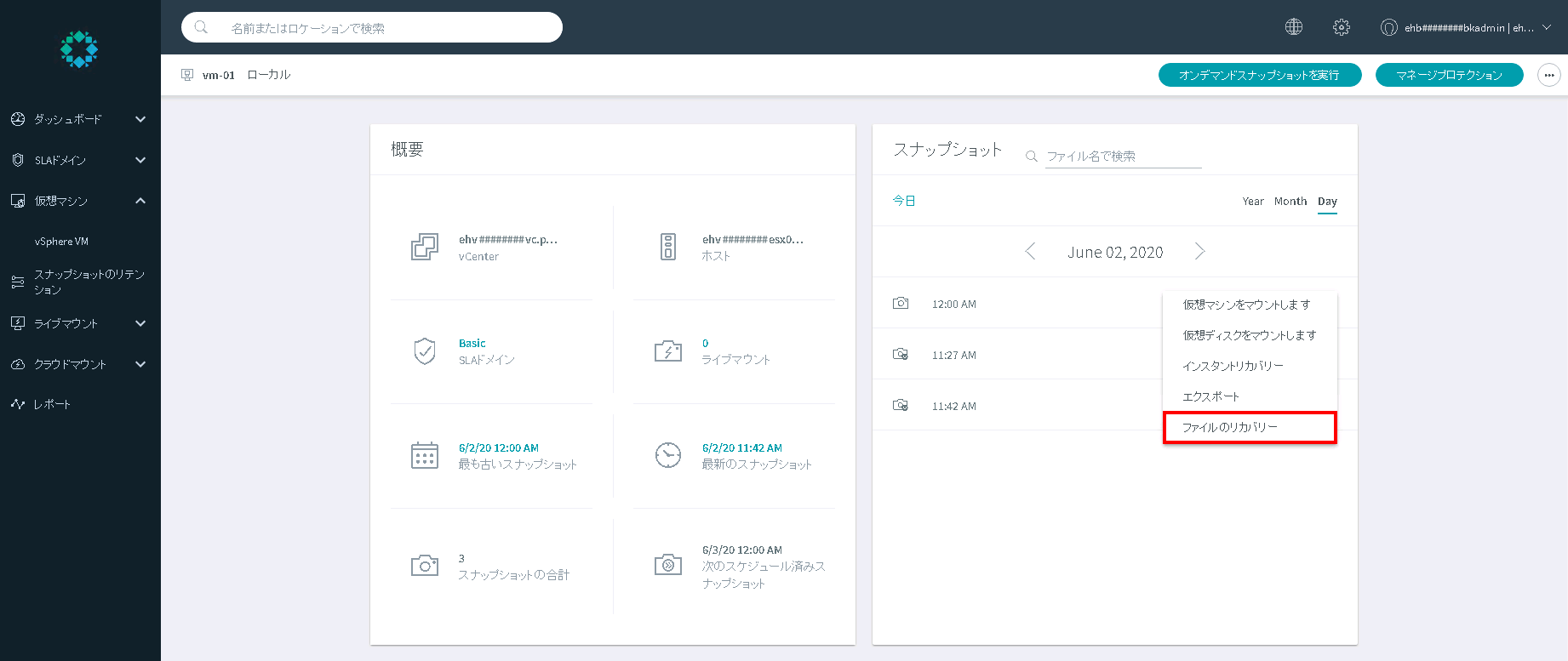
「ファイルのリカバリー」画面が表示されます。
7. ダウンロード対象のファイル(今回の例では、「C:/recovery-test」の「test.txt」)のチェックボックスをチェックし、「次へ」をクリックします。
【注意】
- Cドライブなどのドライブ単位でのダウンロード、及びファイルのリカバリーはサポート対象外です。
- ドライブ配下のファイル、及びディレクトリをすべてリストア対象とする場合は、対象ドライブ名をクリックして、対象ドライブ直下のファイル、及びディレクトリのチェックボックスをすべてチェックしてください。
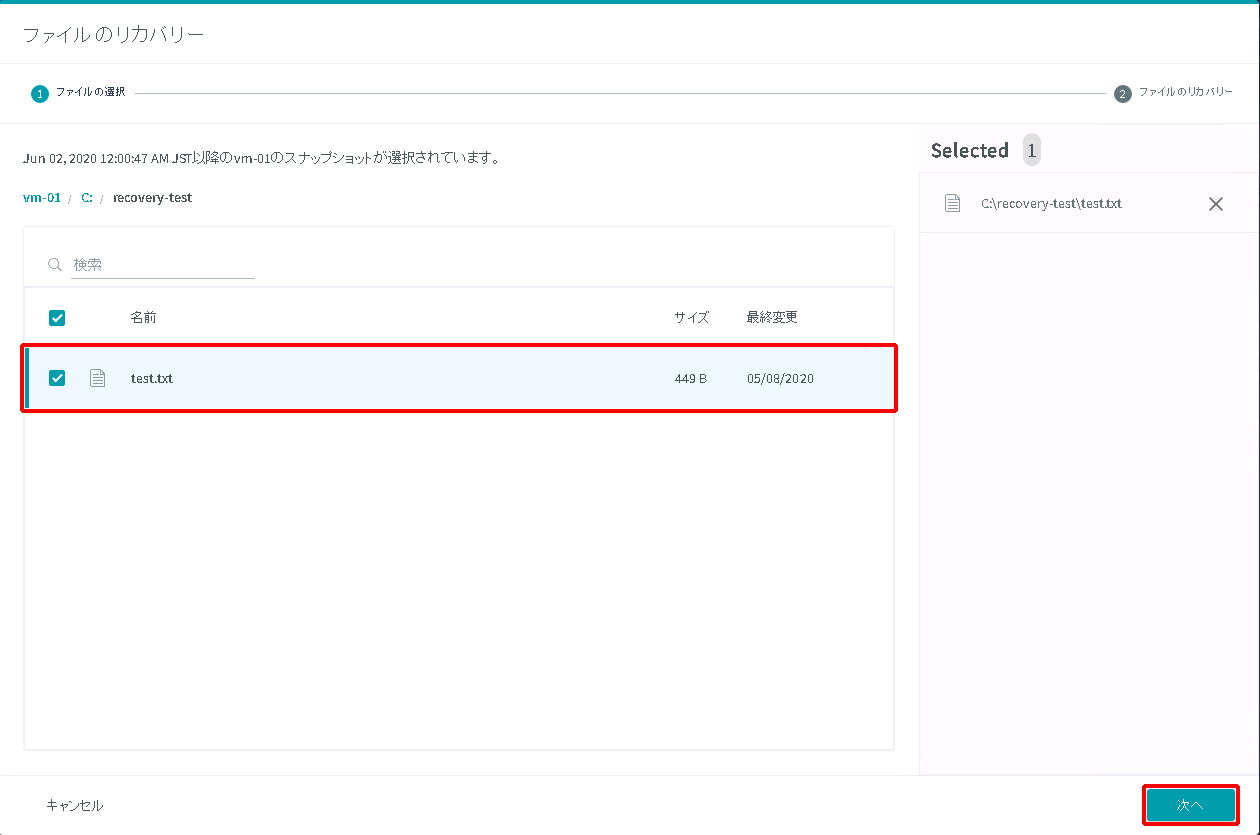
リカバリータイプを選択する画面が表示されます。
8. 「ダウンロード」を選択し、「終了」をクリックします。
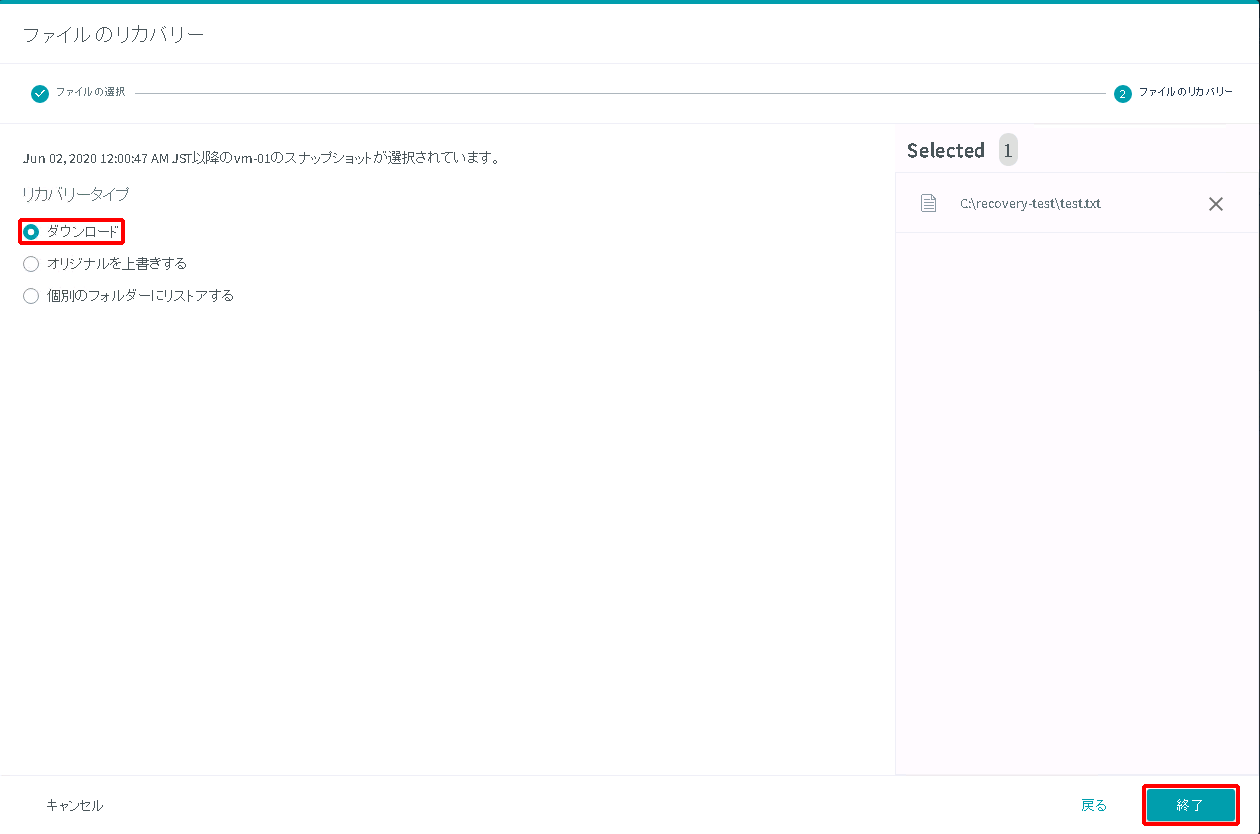
ダウンロードが実行されます。
9. ダウンロードのタスクを確認するため、画面右上の「 」をクリックし、「すべて表示」をクリックします。
」をクリックし、「すべて表示」をクリックします。
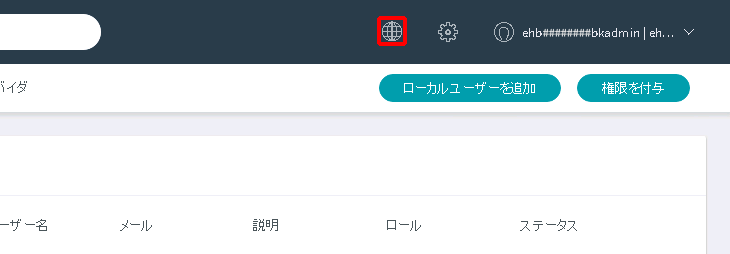
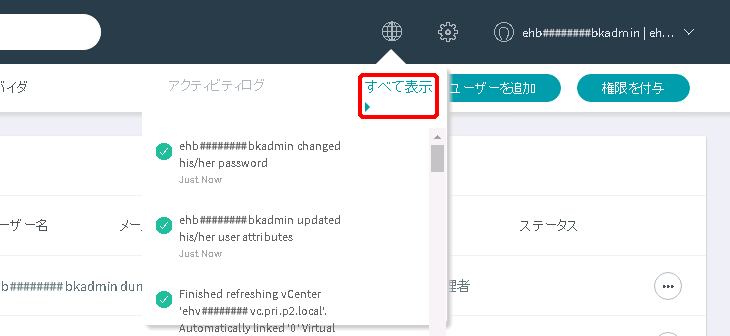
「Activity Log」画面が表示されます。
10. 「Download link for 1path(s) from snapshot of ‘仮想マシン名’ taken at “日時” is ready 」のメッセージがあり、「ステータス」が「 」であることを確認します。次に該当のメッセージをクリックします。
」であることを確認します。次に該当のメッセージをクリックします。
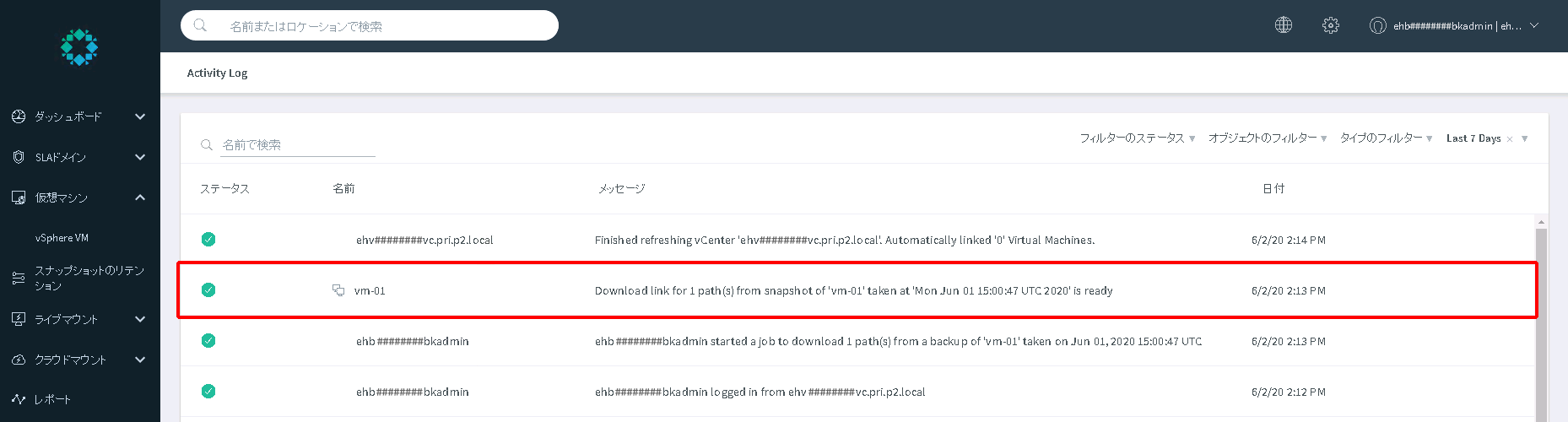
「アクティビティの詳細」画面が表示されます。
11. 右側にある「 」をクリックすると、該当ファイルが作業端末である統合管理サーバ、または運用管理サーバ上にダウンロードされます。
」をクリックすると、該当ファイルが作業端末である統合管理サーバ、または運用管理サーバ上にダウンロードされます。
【参考】
ダウンロード先はWebブラウザの設定に依存します。