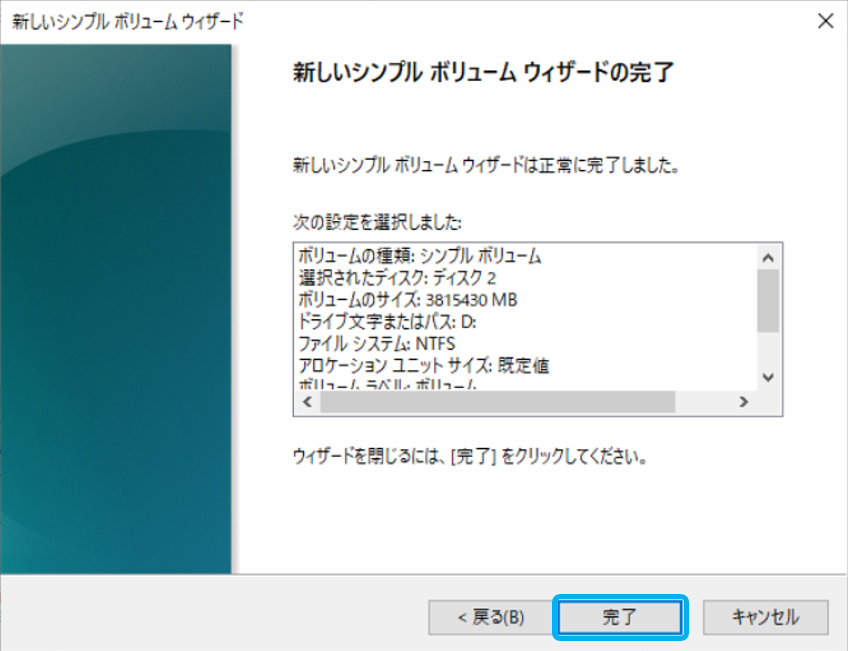目次
A:サービス全般
B:サービス仕様
C:契約、品目変更、解約の方法
D:仮想サーバを利用可能にするまでの操作
E:コントロールパネルでの設定方法
F:その他の便利な機能
G:FAQ
- D:仮想サーバを利用可能にするまでの操作
- 4.仮想サーバのローカルストレージのセットアップ
- 4.2 仮想サーバ(Windows Server)のローカルストレージセットアップ
4.2 仮想サーバ(Windows Server)のローカルストレージセットアップ
仮想サーバ(Windows Server)のローカルストレージについて、以下の操作方法を説明します。
- 仮想サーバ(Windows Server)のローカルストレージのセットアップ方法
- Windows Server 2008 R2 Standardでは、NVMeモデルをご利用いただけません。
注 意
補 足
一部のOSはサービスサポートフェーズの移行に伴い、新規受注を終了しています。新規受注を終了しているOSの一覧は「2.8 OSのサポート期限について」をご覧ください。
ローカルストレージのセットアップ方法
1.仮想サーバのWindows Server画面で「スタート」ボタンをクリックし、「Windows 管理ツール」から「コンピューターの管理」を選択します。
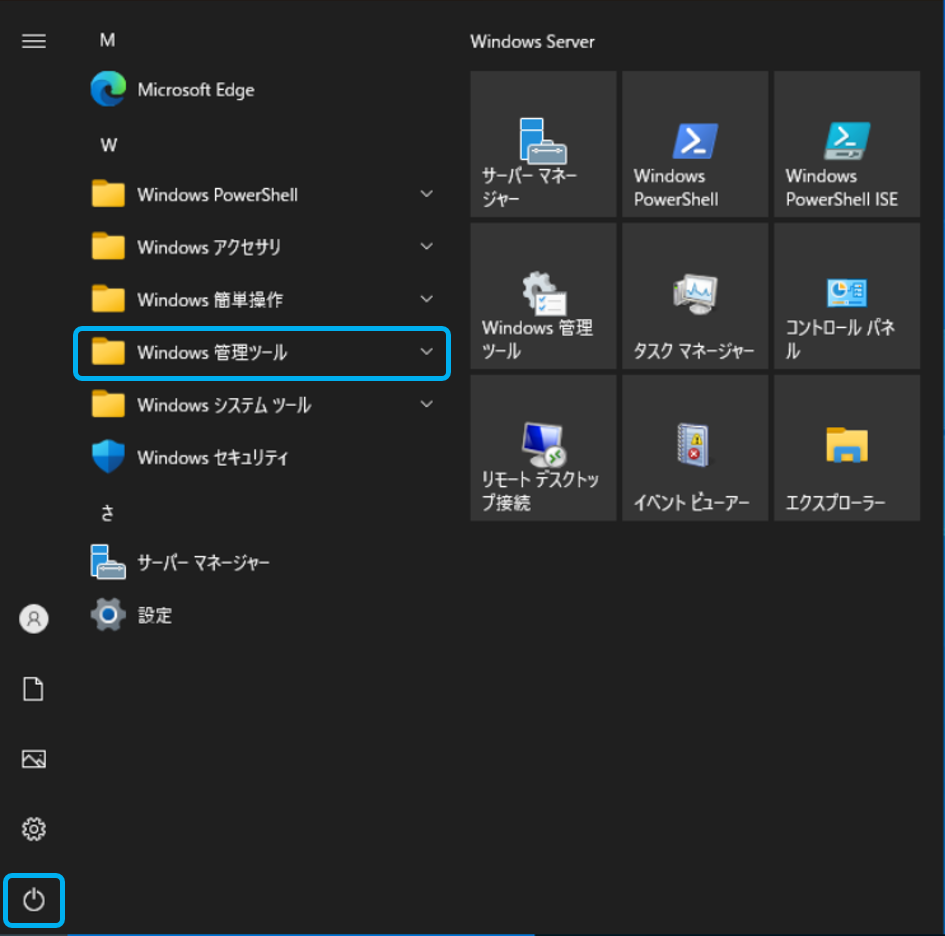
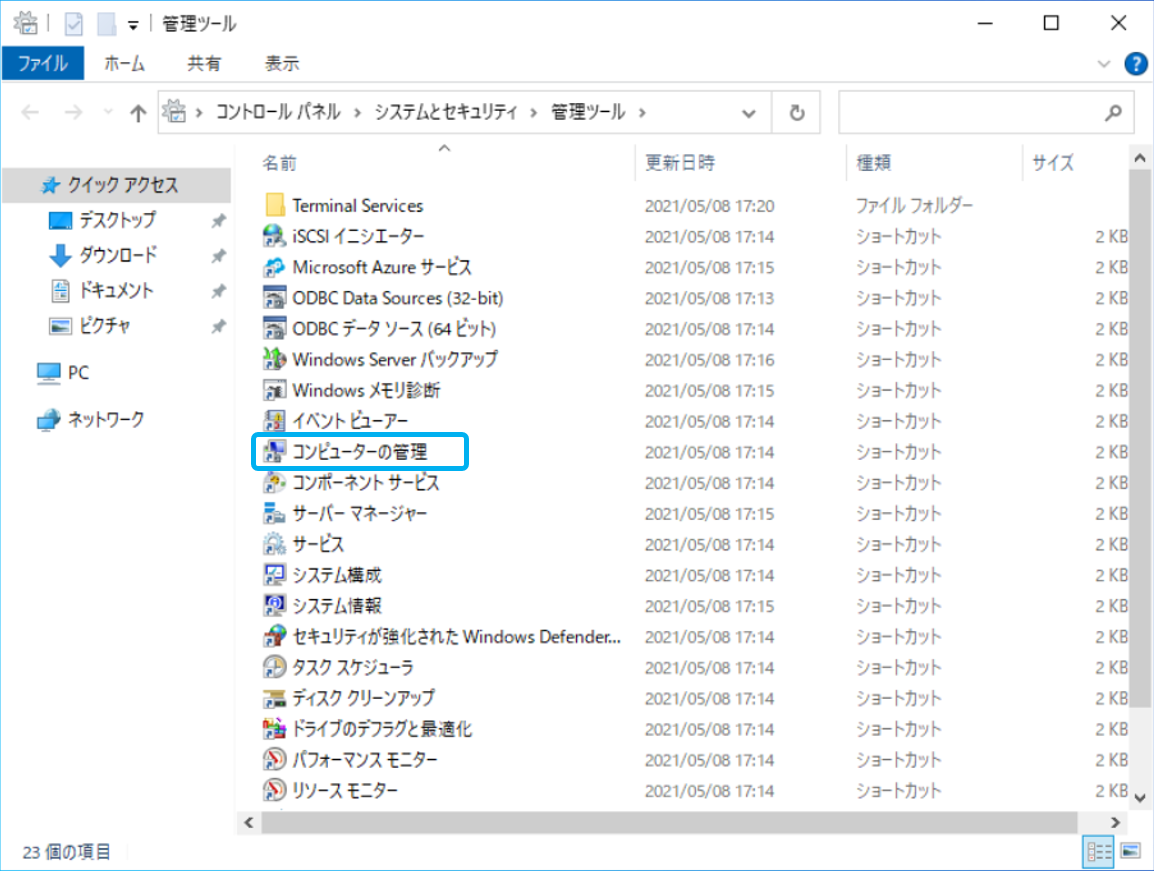
「コンピューターの管理」画面が表示されます。
2.左ペインの「記憶域」をクリックし、「ディスクの管理」をクリックします。
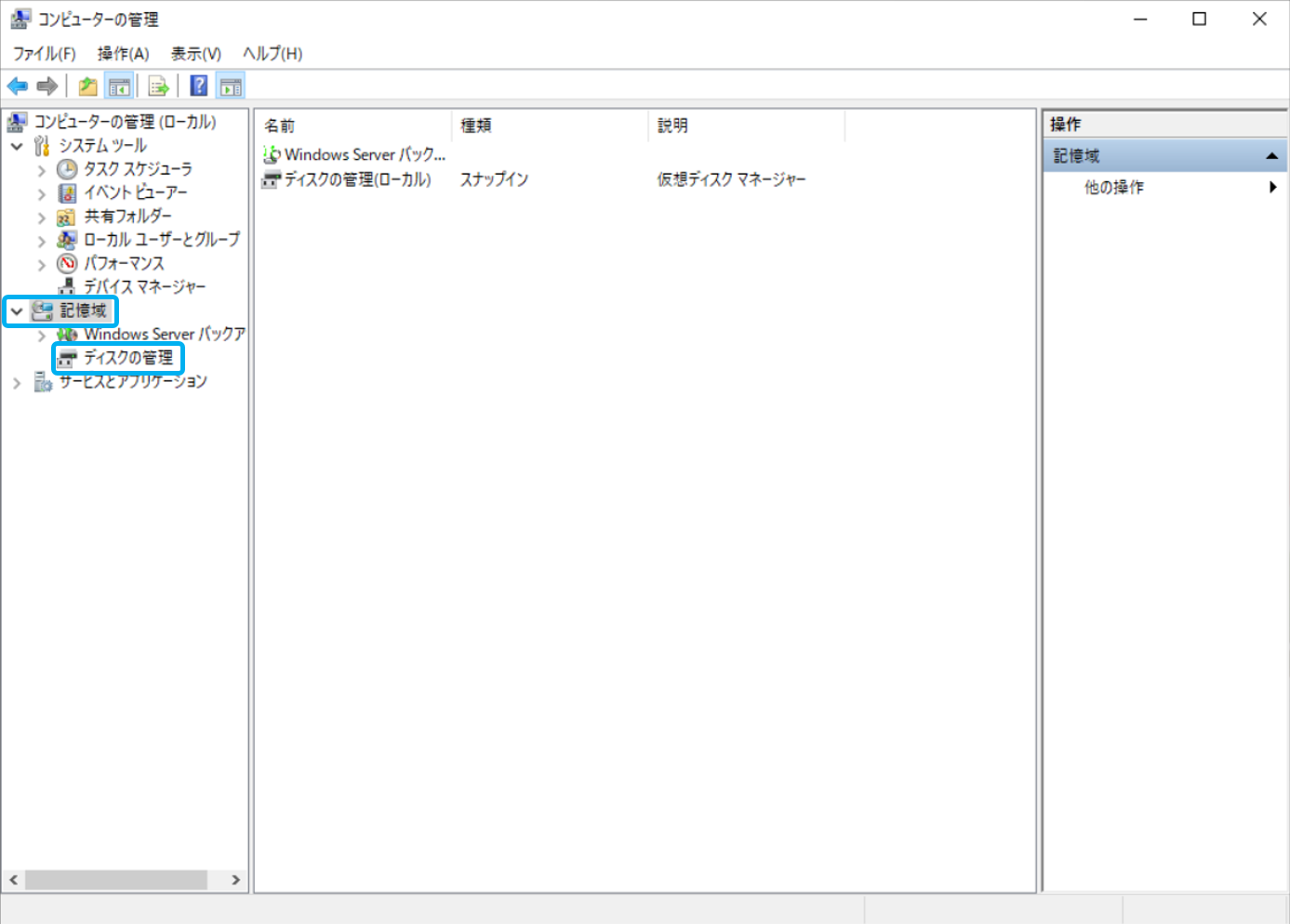
ローカルストレージがリストに表示されます。
3.ローカルストレージを選択して右クリックし、「ディスクの初期化」を選択します。
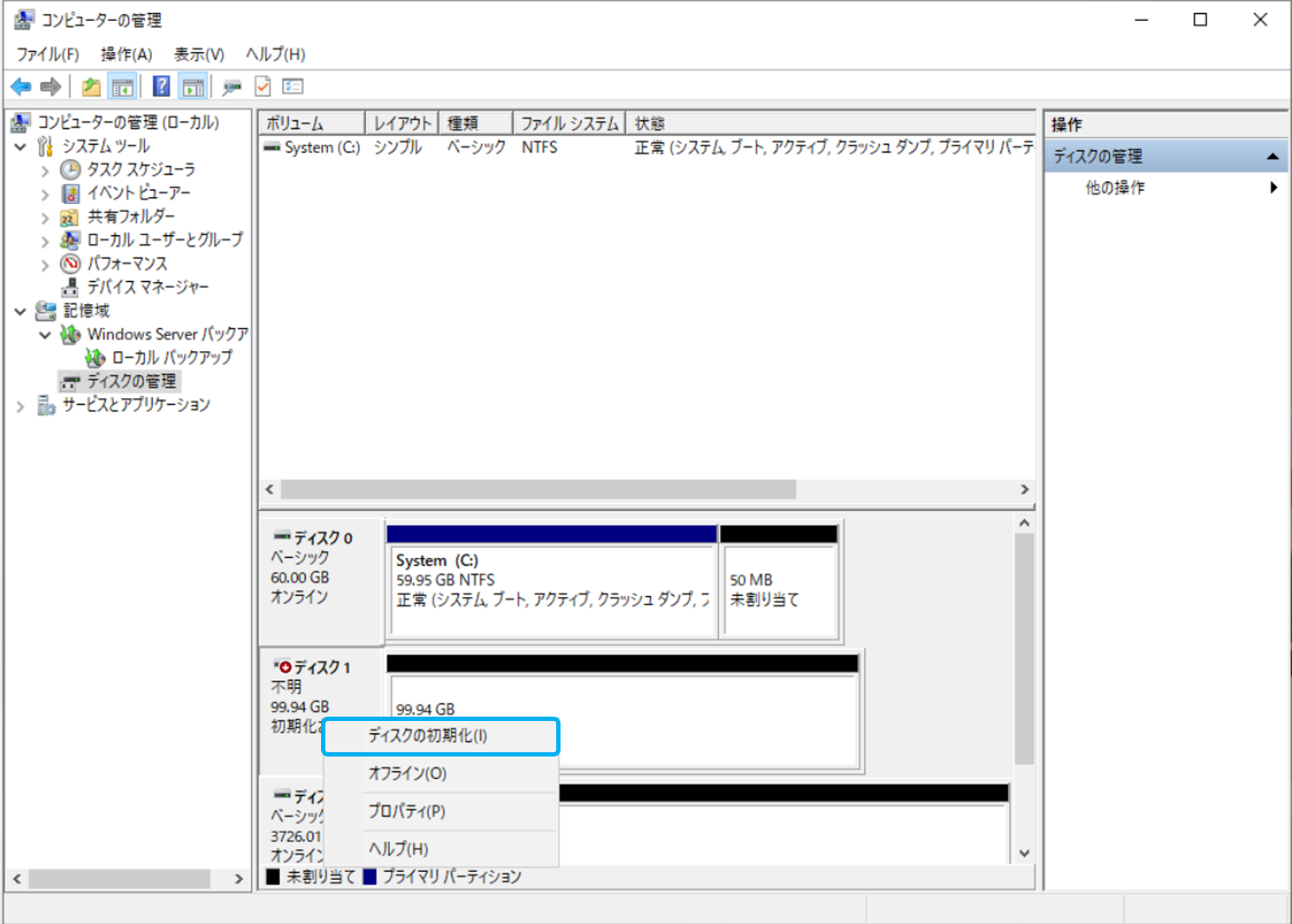
「ディスクの初期化」画面が表示されます。
4.「ディスクの選択」に表示されているローカルストレージをチェックし、「OK」ボタンをクリックします。
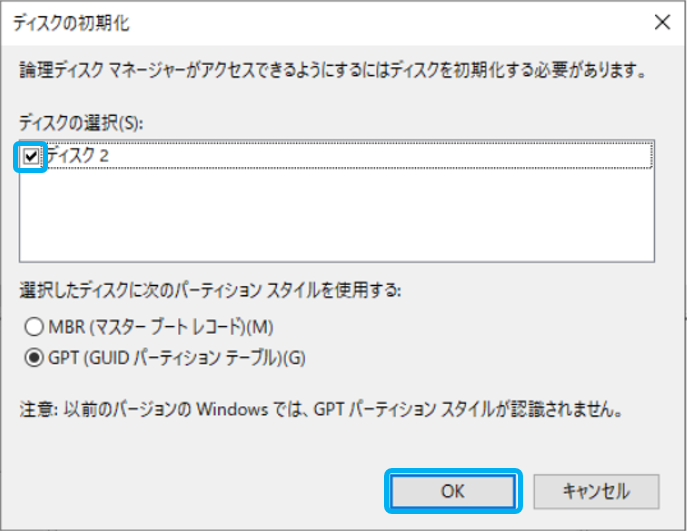
初期化が完了します。
5.未割り当て領域を右クリックし、「新しいシンプル ボリューム」をクリックします。
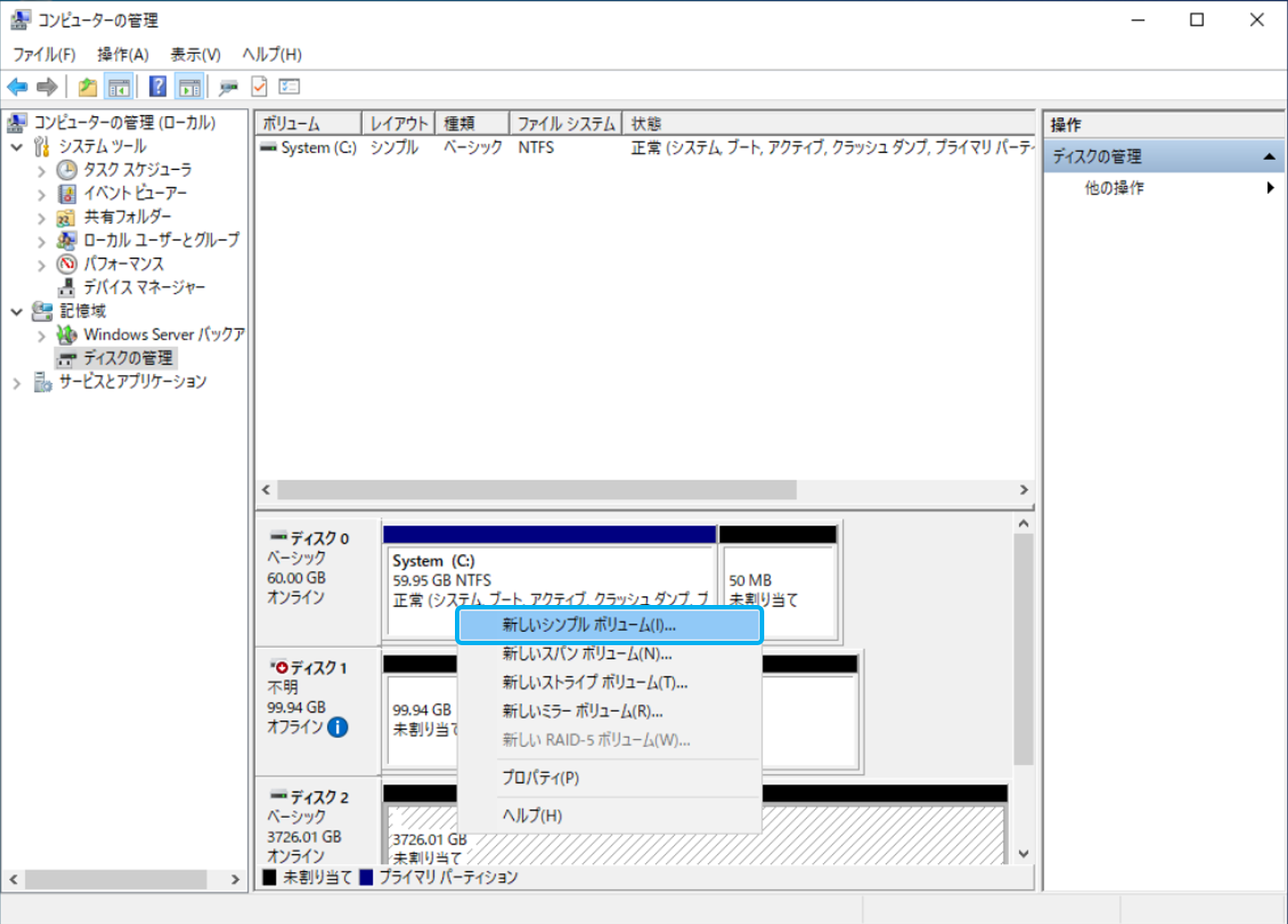
「新しいシンプル ボリューム ウィザードの開始」画面が表示されます。
6.「次へ」ボタンをクリックします。
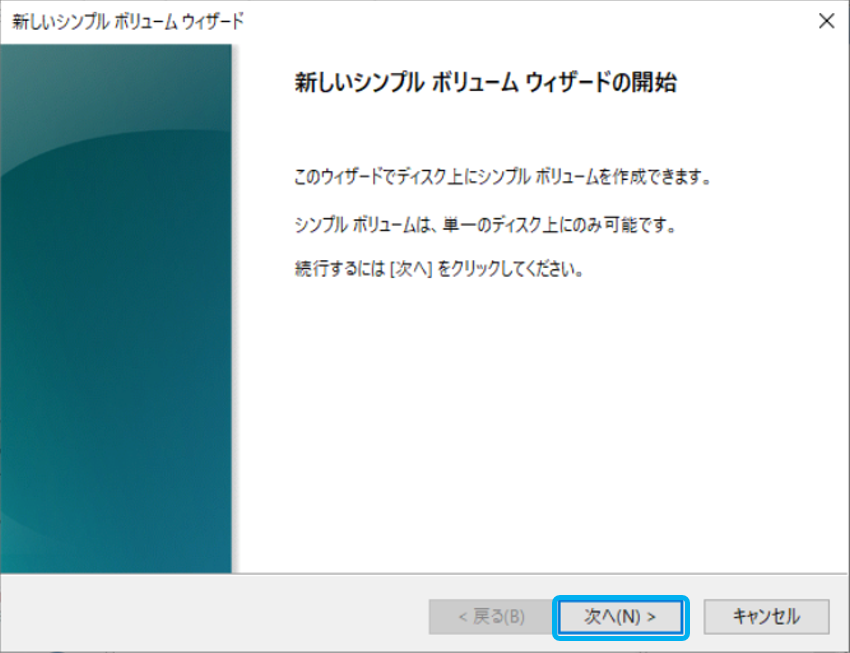
「ボリューム サイズの指定」画面が表示されます。
7.「次へ」ボタンをクリックします。
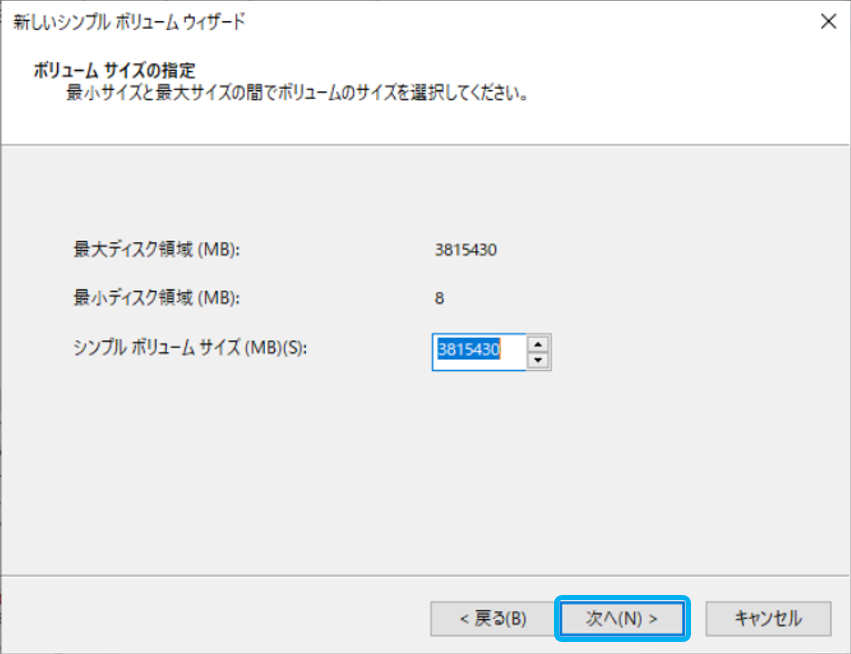
「ドライブ文字またはパスの割り当て」画面が表示されます。
8.「次のドライブ文字を割り当てる」ラジオボタンを選択して、ドロップダウンリストでドライブ文字を選択し、「次へ」ボタンをクリックします。
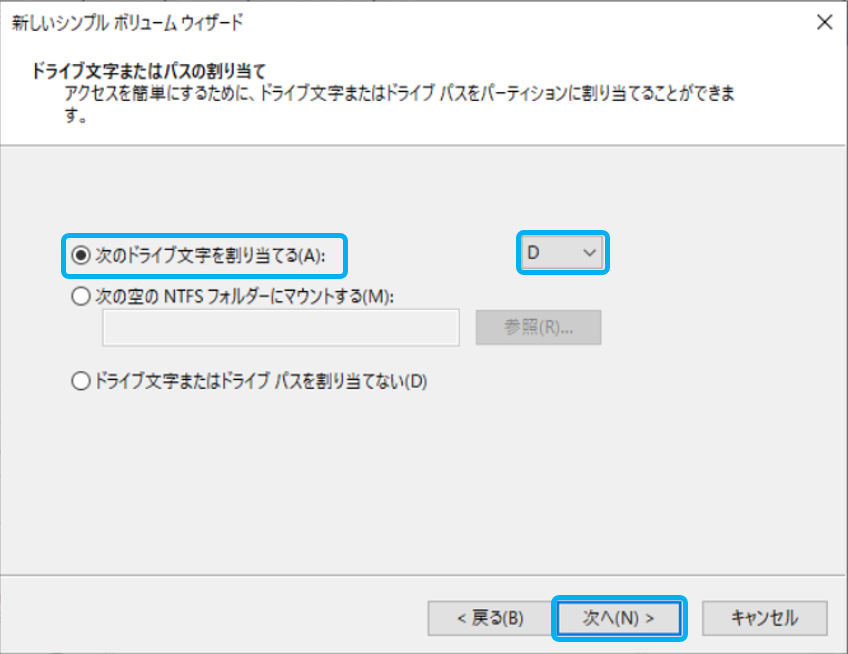
「パーティションのフォーマット」画面が表示されます。
9.「このボリュームを次の設定でフォーマットする」ラジオボタンを選択して、各設定項目を以下のとおりに設定し、「次へ」ボタンをクリックします。
| 設定項目 | 設定内容 |
|---|---|
| ファイル システム | NTFS |
| アロケーション ユニット サイズ | 既定値 |
| ボリューム ラベル | (任意の文字列を入力) |
| クイックフォーマットする | チェックする |
| ファイルとフォルダーの圧縮を有効にする | チェックしない |
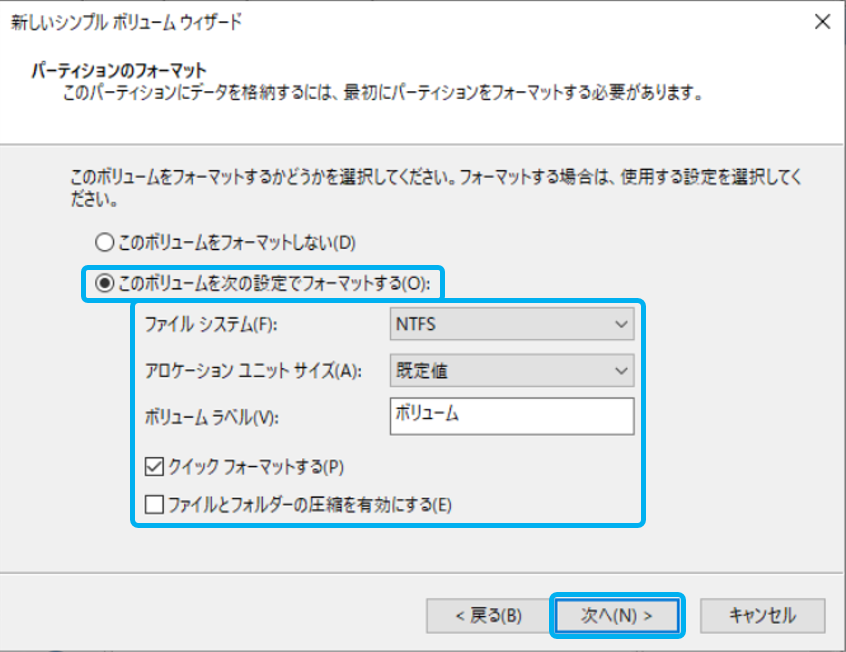
「新しいシンプル ボリューム ウィザードの完了」画面が表示されます。
10.「完了」ボタンをクリックします。